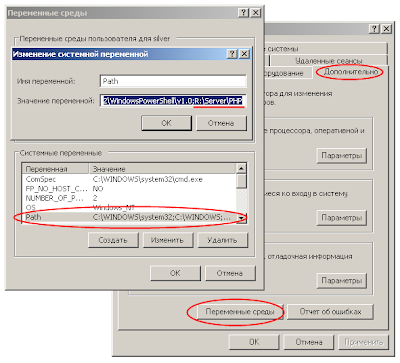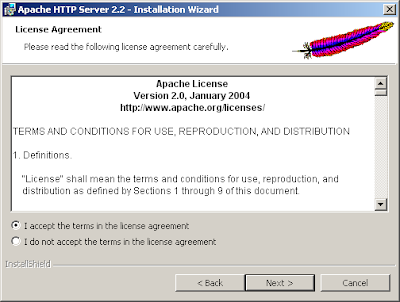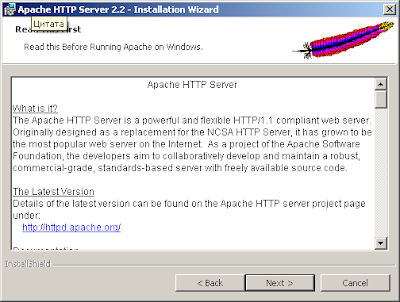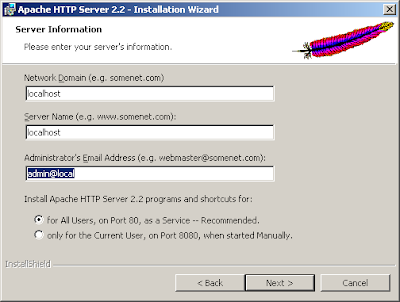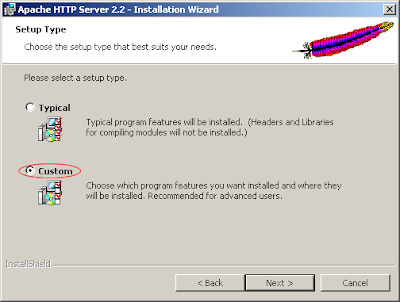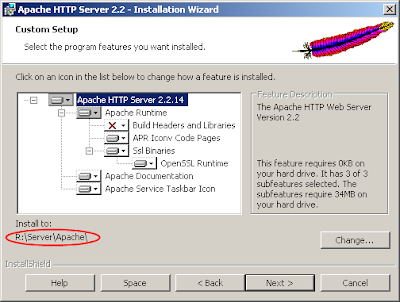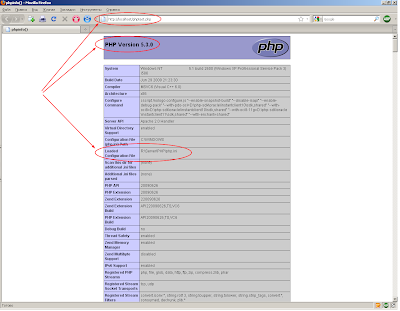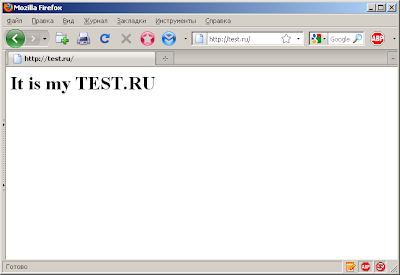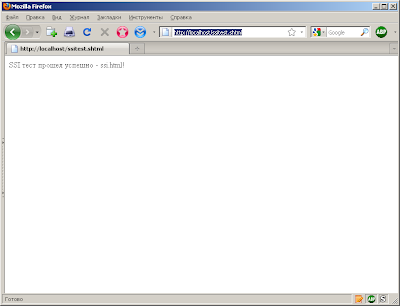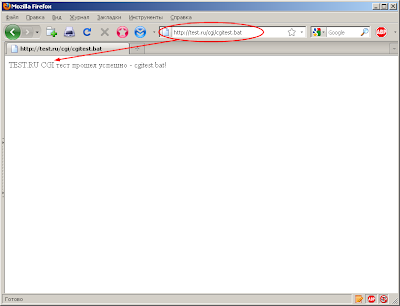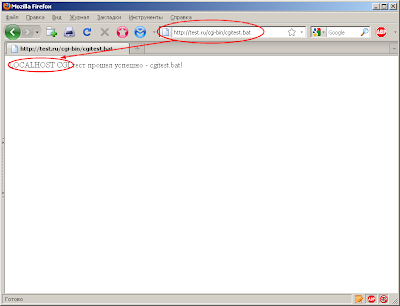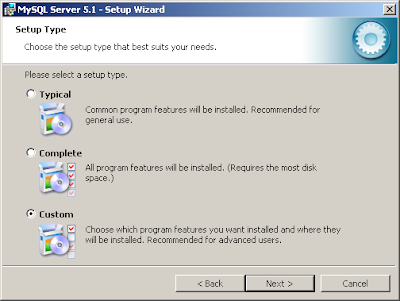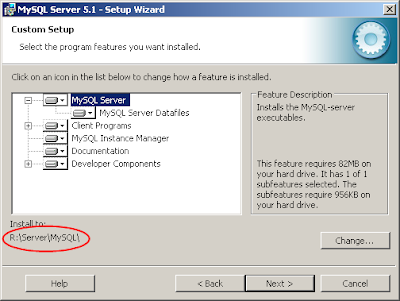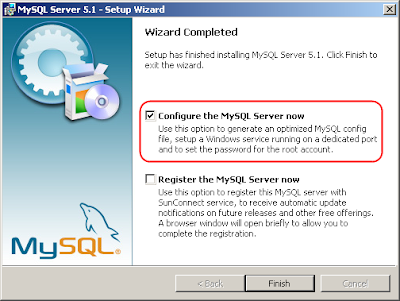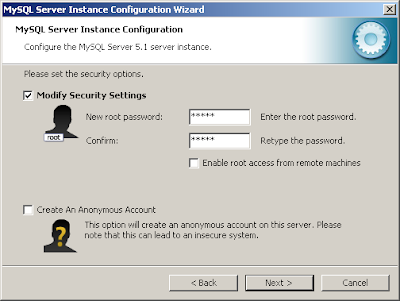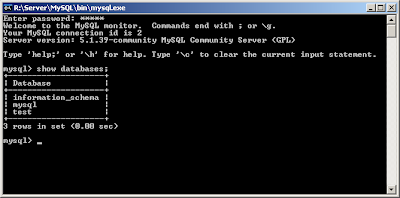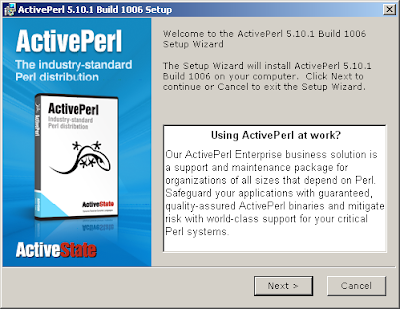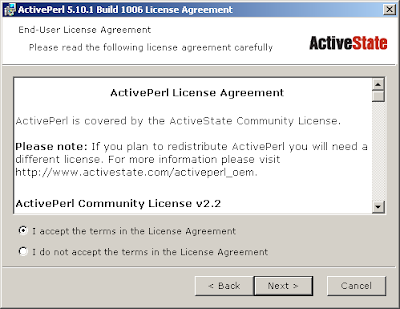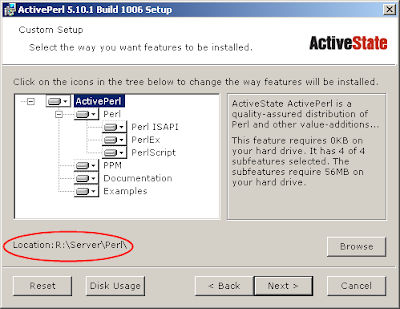Настройка perl apache windows
Обновлено: 04.07.2024
Apache 1.3.xx Win32 Binary (Self extracting)
Примечание:
Я буду все рассказывать на примере Apache версии 1.3.33. Он довольно стабилен и проблем с его установкой и настройкой не возникало. Хотя Вы сможете скачать свежачок с сайта. КРАЙНЕ НЕ РЕКОМЕНДУЮ ставить Apache 2. Так как связка Apache 2 + php является скорее экспериментальной и с ее установкой и настройкой проблем возникает гораздо больше (особенно, когда еще подключается MySQL).
Еще хочу развеять одно заблуждение - Apache 2 - это не новая версия Apache 1.3, а проект, который разрабатывается параллельно с Apache 1.3. Сам Apache 1.3 продолжает развиваться независимо от 2 версии.
1.1.1 Итак, Вы скачали Apache. Название файла выглядит примерно как apache_1.3.33-win32-x86-no_src.exe. Открывайте этот файл. Бегут буковки, циферки и в результате Вы видите следующее окно:
Значит, Вы скачали то, что нужно и сейчас начнется инсталляция: Жмите Next.
1.1.2 Появится окно с лицензионным соглашением. Выберите пункт I accept the terms in the license agreement и жмите Next.
1.1.3 В следующем окне тоже жмите Next.
1.1.4 Теперь должно появиться окно:
Ниже выберите пункт Run as a service for Al Users.
1.1.5 В следующем окне выберите пункт Complete и нажмите Next.
1.1.6 Теперь Вас спросят, куда ставить Apache. Советую, не мудрствуя лукаво, ставить в папку по умолчанию: C:\Program Files\Apache Group\
1.1.7 Вам напишут, что все готово к установке. Нажмите Install, чтобы ее начать.
1.1.8 Если все прошло успешно, по окончанию инсталляции Вы увидите окно
Жмите Finish. Вот и все! Мы установили самый лучший Веб - сервер в мире - Apache!
Но не расслабляйтесь, нам еще предстоит много. Переходим к следующему пункту:
1.2 Установка php
Не стоит качать "PHP 5.x.x installer" - так как там отсутствуют многие необходимые нам файлы!
Далее распаковываем архив в C:\php, хотя Вы можете распаковать куда хотите, но в дальнейшем я буду описывать настройку, полагая, что он у Вас все - таки в C:\php :
Вот и все, php мы установили. Если захотите его стереть, то надо будет всего навсего удалить папку c:\ php, а не через Установку и Удаление. Идем дальше:
1.3 Установка perl
1.3.1 Итак, мы скачали файл. Он выглядит примерно, как ActivePerl-5.8.0.805-MSWin32-x86.msi - обычный Win - инсталлятор. Запускаем и видим окно:
1.3.2 Появится окно с лицензионным соглашением. Выберите пункт I accept the terms in the license agreement и жмите Next.
1.3.3 Выбираем, куда ставить Perl. Я советую сменить имя директории на C:\usr.
1.3.4 В следующем окне жмем Next (не надо ставить галочку).
1.3.5 В следующем окне оставляем галочки, где они стоят и жмем Next
1.3.5 Должно появиться окно:
Теперь все готово к инсталляции, жмем Install.
1.3.6 Инсталляция завершена. Жмем Finish. Читаем справку и радуемся - мы уже установили сам веб - сервер и интерпретаторы 2 самых популярных языков программирования в Вебе - PHP и Perl. Но на этом установка не закончилась.
Каждый веб - мастер, пишущий серьезные проекты (а рано или поздно Вы начнете их писать) использует базы данных, а самой популярной, удобной и простой в использовании базой данных является, безусловно, MySQL. Не стоит откладывать этот шаг до лучших времен - давайте лучше сразу все установим и получим полноценный рабочий Веб - сервер со всеми наворотами. Поэтому, переходим к следующей части:
1.4 Установка MySQL
В разделе Downloads. Выбирайте там самую последнюю версию под Windows и скачивайте. Я буду рассказывать на примере MySQL 4.1.9, хотя инсталляция более новых ничем не отличается от этой. Дистрибутив представляет собой zip - архив, который надо куда - нибудь развернуть.
1.4.1 Теперь запускайте файл setup.exe. Должно появится окошко:
1.4.2 В следующем окне выбираем тип установки Custom. Жмем Next.
1.4.3 Щелкаете по кнопке Change и меняете путь на C:\Program Files\MySQL\
1.4.4 Все готово к установке, жмем Install.
1.4.5 Появится окно:
Выбираем нижний пункт и жмем Next.
1.4.6. В следующем окошке ставим галочку и давим Next.
1.4.7 Появится окно Configuration Wizard
Ну что ж, будем конфигурировать:. Жмем Next.
1.4.8 Выбираем Detailed Configuration и жмем Next.
1.4.9 Выбираем Developer Machine и жмем Next.
1.4.10 Выбираем Multifunctional Database и давим Next.
1.4.11 Появится окно:
Оставляем все, как на рисунке и нажимаем на Next.
1.4.12 Выбираем пункт Decision Support (DSS)/OLAP и опять жмем Next.
1.4.13 Оставляем галочку Enable TCP/IP Networking, номер порта оставляем 3306 и давим на Next.
1.4.14 Выбираем Standart Character Set и жмем Next.
1.4.15 Ставим галку напротив Install As Windows Service, имя оставляем MySQL, а с Launch the MySQL Server automatically снимаем. Хотя если хотите, то можете оставить, но она будет постоянно висеть в памяти и кушать ресурсы (хоть и не большие, где-то 9 мегабайт). Лично я предпочитаю все запускать вручную, когда понадобится.
1.4.16 Ставим галку напротив Modify Security Settings, пишем пароль рута (так в *nix системах зовется администратор), потом подтверждаем во втором поле и жмем Next.
1.4.17 Теперь жмем Execute
1.4.18 Жмем Finish.
Примечание:
Запускается и останавливается сервер MySQL соответственно командами
1.5 Заключение к первой части
Подведем итоги: мы с вами установили джентльментский набор Web - мастера под Win - платформу :
- Сам Web - server Apache
- Интерпретаторы Perl и PHP
- Базу данных MySQL
Теперь можете отдохнуть перед следующей частью нашей с Вами работы - настройкой всего выше перечисленного добра :)
Часть 2. Настройка.
Ну что ж, мы все успешно установили, теперь нам нужно сделать так, чтобы это все друг с другом работало. Итак:
2.1 Настройка работы Apache
2.1 Настройка работы Apache
2.1.1 Первым делом ищем строчку
DocumentRoot "C:/Program Files/Apache Group/Apache/htdocs" и меняем ее на DocumentRoot "C:/www/html"
Теперь объясню, зачем мы это сделали. Не очень удобно делать так, чтобы все html - страницы Вашего сайта находились по адресу C:\Program Files\Apache Group\Apache\htdocs. Гораздо удобнее, когда все HTML - документы на Вашем сервере лежали бы в одной папке C:\www\html.
Обратите внимание, что в пути вместо стандартного для Win - систем обратного слэша "\" используется прямой - "/". Это объясняется тем, что Apache разрабатывался изначально под *nix - системы, а там везде вместо "\" используется "/".
2.1.2 Теперь ищем строчку
и меняем ее на 2 следующие строчки:
2.1.2 Ищем секцию <Directory "C:/Program Files/Apache Group/Apache/htdocs"> и заменяем ее содержимое на следующее:
Тут мы задаем ряд настроек по умолчанию для нашего каталога c:\www и всех подкаталогов, которые в нем содержатся: автоматическую генерацию списка содержимого каталога при просмотре его в браузере, поддержку SSI, возможность использовать файлы .access для индивидуальной настройки каталогов.
2.1.3 Ищем строчку
стираем перед ней комментарий и добавляем .bat .exe
В результате строчка принимает вид:
Тут мы указываем серверу, что файлы с расширениями .bat, .exe, .cgi надо рассматривать как cgi - модули
2.1.4 Ищем строчки
Здесь мы указываем серверу, файлы с какими р будут обрабатываться как SSI.
Примечание
SSI (Server Side Include) - технология, которая позволяет включать в WEB - страницу "внешние" файлы (будь то другая html - страница или скрипт, находящийся в папке cgi). Таким образом можно строить сайт как бы по кирпичикам.
Общая настройка Apache закончена. Нажмите Пуск -> Выполнить, введите команду
2.2 Настройка связки Apache + PHP5
2.2.1 Скопируйте файл php5ts.dll из папки C:\php в папку C:\WINDOWS\SYSTEM32
2.2.2 Скопируйте файл php.ini-dist из папки C:\php в каталог C:\WINDOWS и переименуйте его в php.ini, откройте в блокноте, найдите переменные, указанные ниже и установите их значения, как написано ниже:
2.2.3 Настроим PHP двумя способами: как модуль Апача и как CGI - бинарник
2.2.3.1 Настройка PHP, как модуля Apache:
(хотя может быть и LoadModule php5_module C:/php/sapi/php5apache.dll. Зависит от Вашей версии PHP. У меня 5.0.3 и этот файл лежит, как в первом случае )
После последней директивы AddModule добавляем строку
Внутри блока <IfModule mod_mime.c> добавляем строку
В строке DirectoryIndex надо прописать еще index.php:
2.2.3.2 Настройка PHP, как CGI - бинарника:
Внутри блока <IfModule mod_mime.c> добавляем строку:
Сразу после нее добавляем 2 строки:
Примечание:
Если у Вас стоит четвертая версия PHP, то вместо последней строки надо написать:
В строке DirectoryIndex надо прописать еще index.php:
Примечание:
Я советую Вам устанавливать PHP как модуль Apache. В противном случае, Вы лишитесь некоторых функций в PHP, например очень полезной полезной функции virtual(). Да и вообще, на мой взгляд, PHP, установленный как модуль Apache работает стабильнее и быстрее.
2.2.4 Вот и все! Мы уже настроили Apache и PHP. Теперь проверим работу. Создайте файл index.php в папке C:\www\html, а в нем напишите следующие строчки:
2.3 Настройка связки Apache + Perl
В принципе, в разделе "Настройка работы Apache" мы уже все настроили. Теперь остается только проверить работу. Напишем следующий простенький скрипт test-perl.cgi на Perl:
Сохраним его в папке C:\www\cgi. В адресной строке пишем
Если видите надпись "It works!", значит действительно It works ;).
2.4 Настройка работы MySQL и PHP
2.4.1 Из каталога с:\php скопируйте в C:\windows\system32 файл libmysql.dll
2.4.2 В файле php.ini раскомментируйте строку extension=php_mysql.dll
2.4.3 Проверьте, чтобы в php.ini строчка, с указанием расположения файлов - расширений выглядела так:
2.4.4 Работоспособность связки Apache+MySQL+PHP проверим следующим скриптом
Под "ваш_пароль" имеется ввиду тот пароль, который Вы указали при установке MySQL (root password)
Если Вы увидели надпись "Работает. ", значит нам с вами удалось настроить работу MySQL через PHP.
2.5 Настройка работы MySQL и Perl
Здесь нам, в принципе, ничего настраивать не надо. Для доступа к базе будем использовать модуль DBI. Для проверки работы Perl с MySQL напишем скрипт mysql_test_perl.cgi:
Примечание:
Хочу Вам напомнить, что после изменения любых конфигурационных файлов, надо перезапускать Apache:
2.6 Заключение ко второй части:
Ну вот Вы и научились устанавливать и настраивать джентльменский набор Web - мастера. Теперь Вы можете спокойно тестировать любые скрипты на своем домашнем компьютере.
В этой статье я расскажу Вам как установить и настроить веб сервер Apache, PHP, Perl, почтовый сервер и СУБД MySQL у себя на компьютере, который Вы можете использовать как для тестирования и отладки скриптов, так и для полноценного веб сервера. Конечно, существуют множество готовых решений, например, как Денвер, LAMP, XAMPP, с помощью которых вы сможет легко и быстро установить веб сервер себе на локальный компьютер за 5 минут. Может быть это быстро и удобно, в этом случае, используя готовые инструменты, вам будет проблематично настроить и обновить систему под свои нужды. Устанавливая самостоятельно программное обеспечение, вам не придётся зависит от готовых инструментов, и вы всегда можете настроить систему под cвои нужды. Тем более в этом нет ничего сложного.
В качестве примера, выбрана операционную систему Windows 7, которая установлена на компьютер у многих пользователей. В качестве программного обеспечения веб сервера, выбраны следующие программы:
- Веб сервер Apache 2.2.25;
- Интерпретатор сценарного языка PHP 5.4.25;
- Сервер баз данных MySQL 5.5.23;
- Сценарного языка Perl - Perl 5.20.1.1;
- Почтовый сервер Courier Mail Server 3.02;
- Планировщик задач nnCron Lite 1.1.7 .
Установка веб сервера Apache
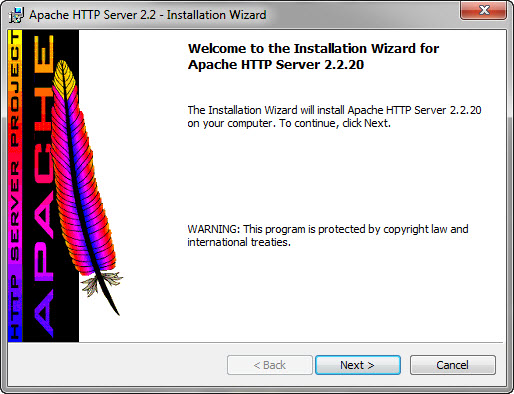
Рис.1 Установка веб сервера Apache
Далее кликаем на кнопку "Next", появляется следующее окно с лицензионным соглашением.
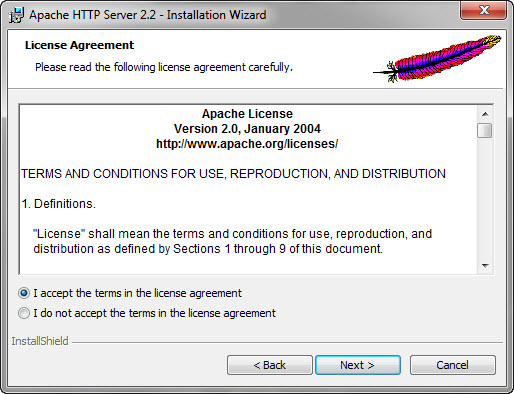
Рис.2 Установка веб сервера Apache
Выбираем: "I accept the terms in the agreement", чтобы принять лицензионное соглашение. В следующем шаге должно появиться новое окно с описанием веб серрвера Apache.
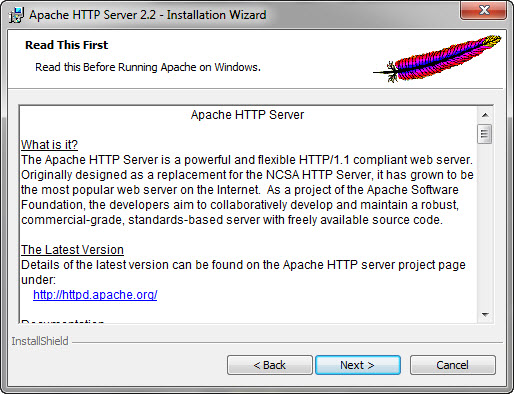
Рис.3 Установка веб сервера Apache
Кликаем на кнопку “Next” и продолжаем установку. Далее появляется следующие окно.
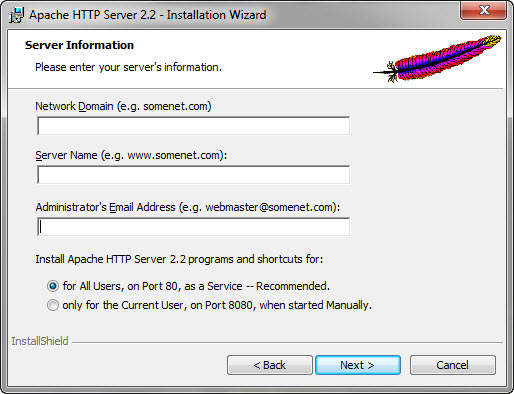
Рис.4 Установка веб сервера Apache
В этом окне нам нужно ввести информацию о нашем веб сервере. Заполняем поля следующим образом:
Network domain: localhost
Server name: localhost
Administrator’s email: admin@ localhost
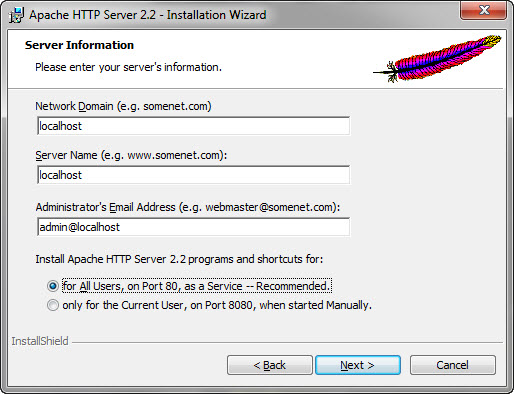
Рис.5 Установка веб сервера Apache
После того как вы заполнили все поля, кликаем на кнопку “Next”. Должно появиться новое окно.
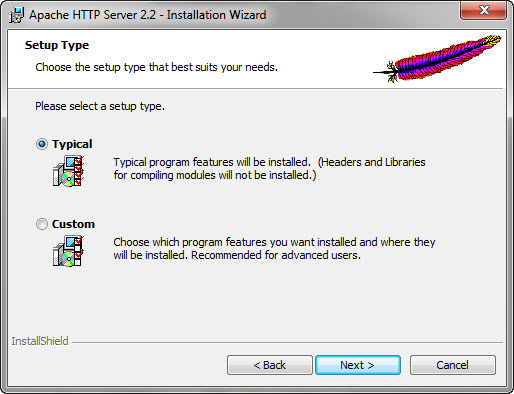
Рис.6 Установка веб сервера Apache
В этом окне вам предлагают выбрать тип установки, полную (Typical) и выборочную(Custom). Выбираем “Custom” и продолжаем установку.
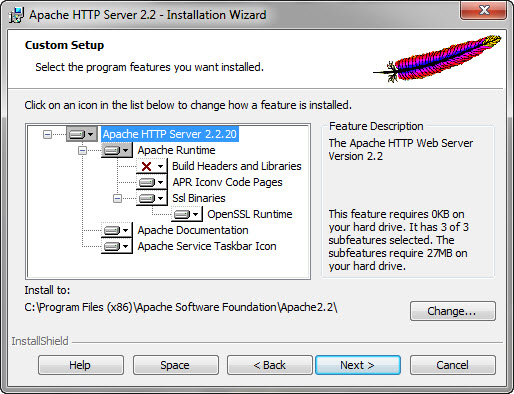
Рис.7 Установка веб сервера Apache
В следующем шаге вам нужно выбрать куда устанавливать, а также дополнительные библиотеки. Кликаем на против креcтика “Build Headers and Libraries”, в выпадающем списке выбираем “This features will be installed on local hard drive” Потом выбираем папку, куда устанавливать Apache. Вместо C:\Program Files (X86)\Apache Software Foundation\Apache 2.2 указываем C:\server\Apache2\ и кликаем на сново на кнопк “Next”
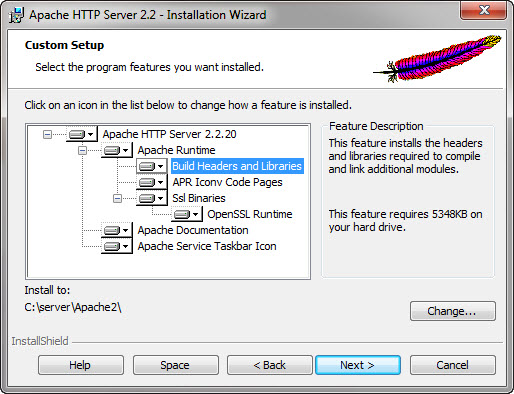
Рис.8 Установка веб сервера Apache
Должно появиться заключительное окно.
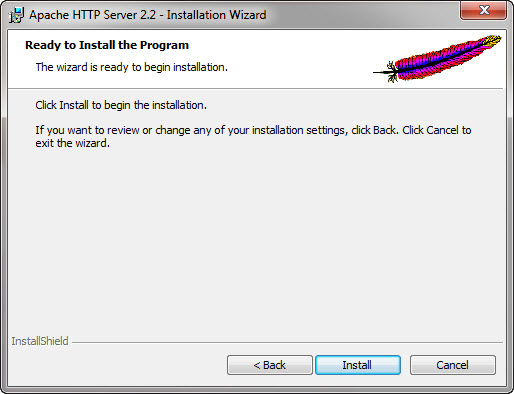
Рис.9 Установка веб сервера Apache
Кликаем на кнопку “Install”, чтобы начать процесс установки.
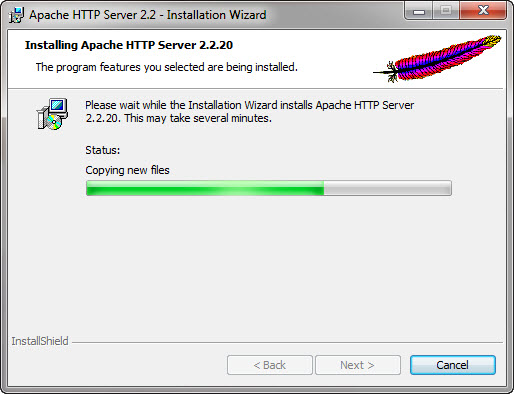
Рис.10 Установка веб сервера Apache
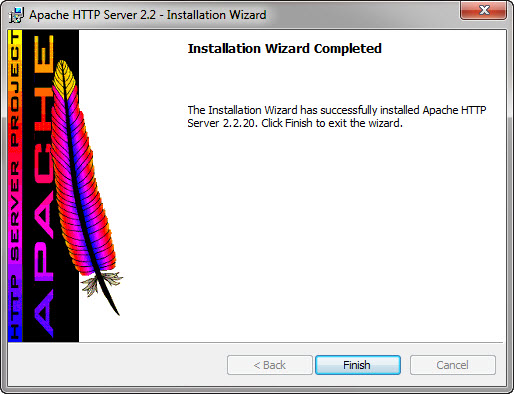
Рис.11 Установка веб сервера Apache
Кликаем на кнопку “Finish” и завершаем установку. Всё, теперь установка веб сервера завершена. Чтобы убедиться в этом, смотрим в правом нижнем углу, вы должны увидеть значок, как показано на рисунке 12.
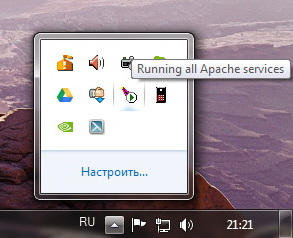
Рис.12 Установка веб сервера Apache
Если этот так, значит веб сервер запущен как служба. Если по какой-либо причине Apache не был запущен, то возможная из причин, что 80 порт занят другой программой. Решить проблему, можно отключив программу, которая занимает 80 порт. Чтобы это выяснить, набираем в командной строке:
netstat -o -n -a | findstr 0.0:80
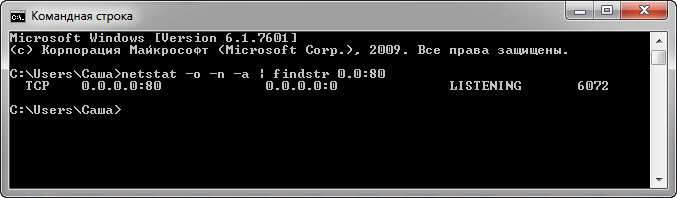
Рис.13 Установка веб сервера Apache
Очень часто 80 порт занимает программы Skype Если '80 порт занимает это так, отключите в настройках использование в качестве альтернативных портов 80 и 443 (Инструменты -> Настройки -> Расширенный настройки -> Соединение -> снимаем галочку (Использовать порты 80 и 443 в качестве альтернативных)
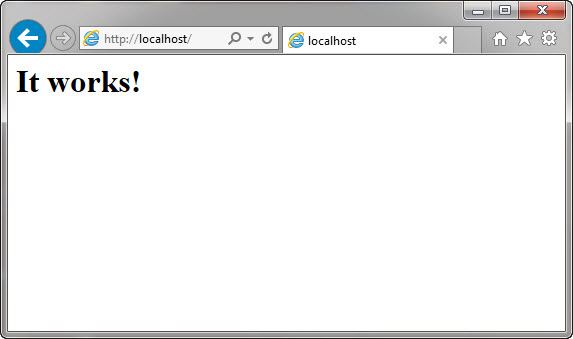
Рис.14 Установка веб сервера Apache
Настройка веб-сервера Apache
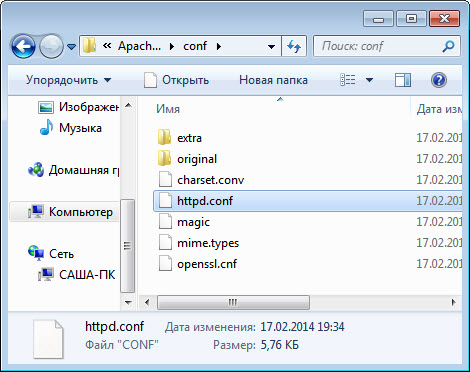
Рис.15 Установка веб сервера Apache
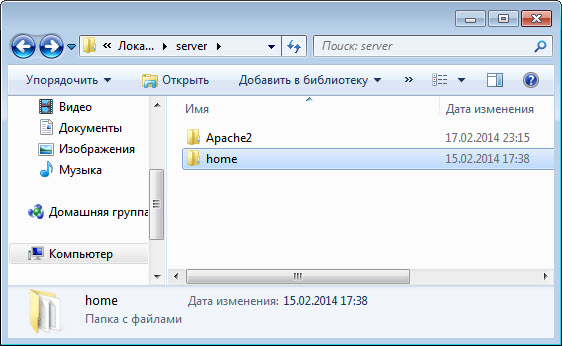
Рис.16 Установка веб сервера Apache
В папке home папку localhost, в которой создаём ещё 3 паки cgi-bin, logs. В папке www, будут храниться php, html и другие файлы витального хоста. В папке cgi-bin, будут храниться perl скрипты. В папке log, логи веб сервера. Cодержимое папки localhost выглядит так, как показано на рисунке
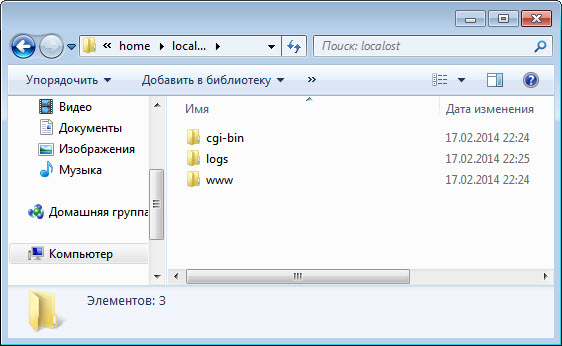
Рис.17 Установка веб сервера Apache
Установка PHP итепритатора
Для того, чтобы ваш веб сервер обрабатывал php файлы, необходимо установить интопритатор php файлов.
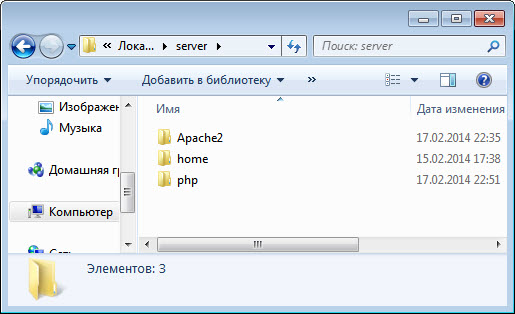
Рис.1 Установка PHP итепритатора
Установка PHP возможна двумя вариантами: как модуль Apache и как внешнее CGI-приложение. Мы выбираем первый вариант, потому что PHP в качестве модуля немного повышает быстродействие, так как модуль PHP загружается один раз при запуске Web-сервера.
Открываем блокнот и добовляем следующие строчки:
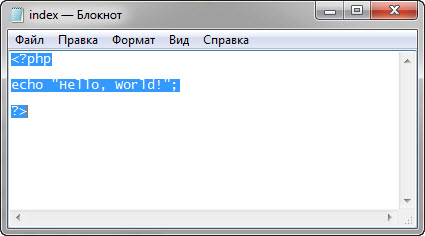
Рис.2 Установка PHP интерпретатора
Даём имя index.php и сохраняем в папке C:\server\home\localhost\www
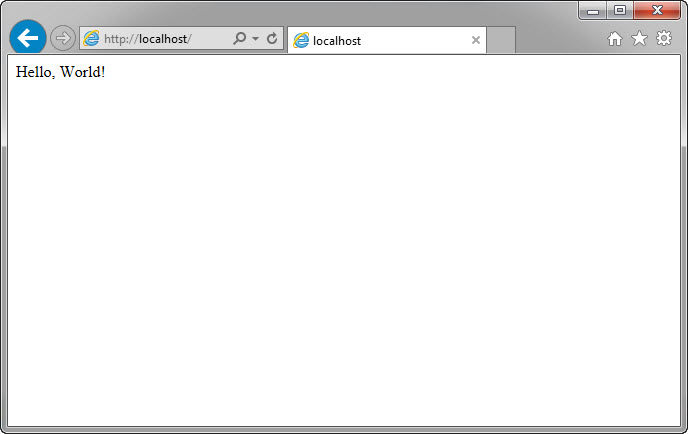
Рис.3 Установка PHP итепритатора
Установка Perl интерпретатора
Для того, чтобы на вашем веб сервере выполнялись скрипты написаные на языке Perl, вам необходимо установить интерпритарор языка perl.
В папке C:\server создаём папку perl. Скачиваем дистрибутив perl strawberry-perl-5.20.1.1-64bit.msi После того, как вы скачали дистрибутив, запустите файл установки strawberry-perl-5.20.1.1-64bit.msi (расширение .msi будет скрыто). Должно появится окно:
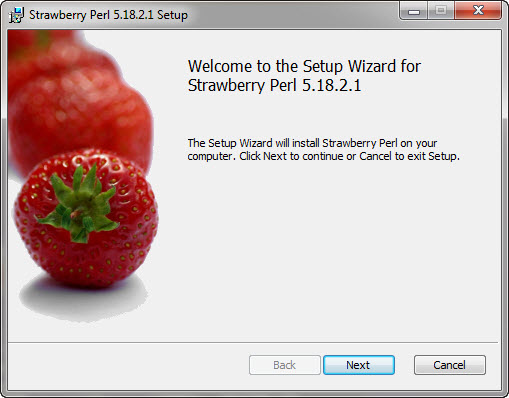
Рис.3 Установка Perl итепритатора
Кликаем на кнопку “Next”, сразу после этого появится окно лицензионого соглашения:
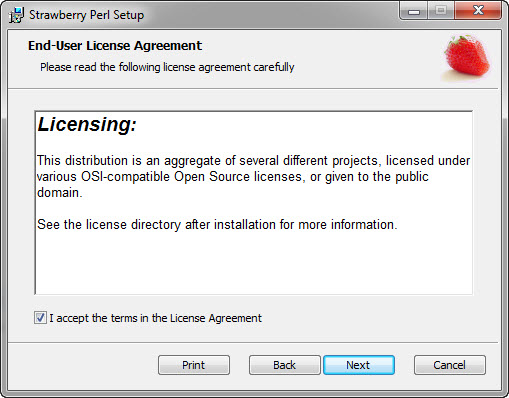
Рис.4 Установка Perl итепритатора
Чтобы принять лицензионное соглашение и продолжить установку, выбираем “I accept the terms in the License Agreement”. В следующем окне вписываем куда будем устанавливать дистрибутив, папку C:\server\perl
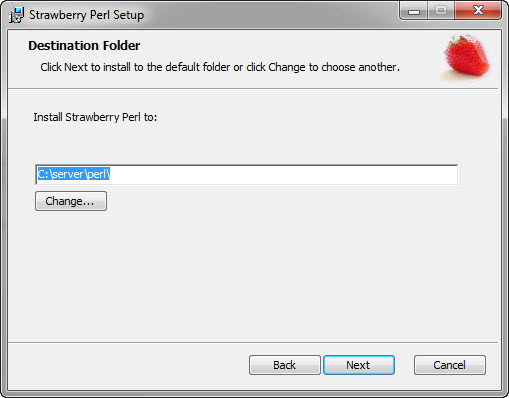
Рис.5 Установка Perl интерпретатора
Кликаем на кнопку “Inslall”, чтобы запустить процесс установки.
Хотя лучше использовать PSGI сервер, чем CGI, все же очень полезно знать, как же писать cgi-скрипты. Особенно, если вам нужно поддерживать какой-нибудь из них.
Эта статья поможет настроить веб-сервер Apache для запуска с CGI-скриптов.
Начнем с запуска Linux и установки Apache2
Мы сконфигурируем Digital Ocean droplet, используя Ubuntu 13.10 64bit.
После создания Droplet, ssh и установки всех обновлений перезапустим машину. (droplet, который я использую, имеет IP 107.170.93.222 )
Установим Apache2 версии MPM preforking.
Можете проверить, запустился ли Apache, командой ps axuw :
Вывод на моей машине выглядит вот так:
Если все работает нормально, вы увидите в браузере что-то в этом роде:

Это содержимое файла /var/www/index.html на сервере.
Вы можете его отредактировать и перезагрузить страницу в браузере.
Создание первого CGI-скрипта на Perl
Создадим директорию /var/cgi-bin
Создадим файл с названием /var/cgi-bin/echo.pl и следующим содержимым:
Сделаем файл исполнимым:
и запустим в командной строке:
Это ваш первый CGI-скрипт на Perl.
Теперь нам нужно правильно сконфигурировать Apache.
Конфигурируем Apache для запуска CGI-файлов
Откроем файл конфигурации Apache /etc/apache2/sites-enabled/000-default.conf
Там есть такой блок (с кучей комментариев):
Добавьте следующие строки после строки DocumentRoot:
Получится вот так:
По-умолчанию Apache не включает CGI модуль. Это можно определить, потому что в директории mods-enabled нет ни одного CGI-файла, которые есть в директории mods-available.
Создадим символную ссылку из директории mods-enabled в mods-available для двух cgid.* файлов. И затем проверим снова, что ссылки нормально создались, запустив ls -l .
Теперь мы может перезагрузить Apache командой:
Команда reload говорит Apache перечитать свои файлы конфигурации.
Теперь можно написать в браузере http://107.170.93.222/cgi-bin/echo.pl (конечно, заменив IP адрес на ваш) и вы увидете слово "hi".
Мои поздравления, ваш первый CGI-скрипт работает!
Поиск и устранение проблем
Если при заходе по адресу http://107.170.93.222/cgi-bin/echo.pl вы видите содержимое файла, а не слово "hi", тогда проверьте, что ваша директория cgi-bin не находится внутри /var/www, и так же возможно, что вы забыли создать символьные ссылки на файлы cgid.*. Переместите директорию cgi-bin вне /var/www, обновите конфигурационные файлы, установите символьные ссылки, перезагрузите сервер.
Ошибка 500 Internal Server Error
Это может произойти, если скрипт не начинается с sh-bang, либо не указывает на корректное размещение установленного Perl. Первая строка должна быть такая:
Это может означать, что файл в формате DOS. Такое может случиться, если вы закачали файл по ftp с компьютера под управлением Windows в бинарном режиме. (Вообще не стоит использовать ftp.) Эту проблему можно решить запустив:
Также вы можете включить буферизацию STDOUT, установив $| в значение Истина.
Я не уверен, но думаю, что Premature end of script headers это то же самое, что и End of script output before headers.
Ошибка 503 Service Unavailable
После создания символьной ссылки на файлы cgid.* и перезапуска Apache, я получил ошибку 503 Service Unavailable в браузере и следующую запись в error.log:
Не уверен точно, почему это произошло, но после перезагрузки Apache, все стало работать нормально:
В большинстве случаев команды reload достаточно, но, возможно, не при включении/отключении модуля.
Ошибка 404 Not Found
Если вы получили 404 Not Found в браузере и
в логе ошибок, тогда возможно директива ScriptAlias отсутствует, либо указывает не на тут директорию.
Ошибка 403 Forbidden
Если вы получили 403 Forbidden, возможно директива Directory сконфигурирована неверно, либо указывает не на ту директорию.
Резюме
Вот и все. Надеюсь, у вас теперь есть первый работающий CGI-скрипт на Perl.
Конечно, использование PSGI это более современно и более гибко, чем CGI. Возможно, вам стоит посмотреть Perl Dancer или Mojolicious фреймворки, чтобы получить больше опыта.
1. Дистрибутивы и ссылки
"А не послать ли нам гонца. "
Кинорежиссер
Вот программы, на которые ссылается данная статья:
2. Введение - зачем нужен домашний виртуальный сервер?
"Ну к чему все это, лучше бы водки выпили"
Из писем Белинского Гоголю
Если Вы читаете этот документ, а также если у Вас установлен Windows 95/98 (а наше личное мнение такое, что эта операционная система наиболее сбалансирована с точки зрения интерфейса и удобства работы), значит, Вы уже столкнулись с проблемой виртуального домашнего сервера, а точнее, с проблемой его отсутствия! Эта небольшая статья поможет Вам скачать и установить один из лучших серверов - Apache, а также те приложения, из-за отсутствия которых народ в бешенстве сметает все остальные сервера (например, Sambar Server) со своего многострадального жесткого диска и устанавливает Apache для Windows 95/98. Имеются в виду, конечно, Perl, PHP3 и MySQL, также работающие под Windows. Прочитав эту статью и скачав дистрибутивы, Вы будете вооружены всеми инструментами, которые так необходимы для профессиональной работы в Web!
Обращаем Ваше внимание: бытует мнение, что MySQL (а тем более для Windows 95/98) нельзя получить бесплатно, а можно только купить. Так вот, можете вздохнуть с облегчением: MySQL для Windows 95/98 существует, и ее установка не будет стоить Вам и копейки!
Если Вы - профессиональный Web-программист, то после внимательного ознакомления с этой (увы, ставшей некоторое время назад довольно объемистой) статьей Вы сможете на порядок упростить себе жизнь - точнее, ее часть, касающуюся написания и отладки скриптов. И это благодаря тому, что все описанное здесь почти на 100% совместимо с тем ПО, которое скорее всего установлено у Вашего хостера (а больше половины современных хостеров работают с Unix). Именно для этих, и никаких других, целей и была написана эта статья - помочь разработчику скриптов. Однако, если Вы собераетесь всерьез заняться хостингом на платформе Win32, то лучше будет использовать на Apache и PHP, а Microsoft IIS и ASP, и про это, я уверен, написано множество других статей.
Поговорим теперь с теми пользователями Windows 95/98, которые заглянули сюда из простого любопытства. Часто возникает ситуация, когда необходимо проверить полный вид html-страницы. Однако чаще всего это невозможно при работе дома - технологии SSI, CGI и, конечно, PHP, например, точно требуют сервера. Как же быть? Не стоит впадать в апатию - нужно просто установить на Ваш домашний компьютер (пусть даже и не подключенный к Интернет) специальную программу - Web-сервер. Вообще-то серверов существует множество - плохие и хорошие, медленные и быстрые. Мы же выбрали сервер, подходящий под последние две категории, - Apache. Самое главное то, что это чуть ли не единственный сервер, который позволяет работать в Windows 95/98 с технологиями PHP, CGI и Perl-скриптами одновременно так же просто и непринужденно, как будто у Вас стоит Unix.
3. От слов к делу - установка Apache
Итак, Вы решились установить на свой компьютер Apache для Windows 95/98. В таком случае Вам следует запастись терпением и для начала скачать дистрибутив сервера - файл с именем apache_setup.exe (3.061.629 байт). Скачали? Прекрасно. Теперь самое интересное - настройка Apache для Вашей системы.
Важно: мы попросим Вас в точности выполнять перечисленные ниже шаги, не пропуская и не откладывая ни одного. В этом случае все заработает - это проверено.
- Определитесь с директорией, в которую Вы будите устанавливать Apache. Все дальнейшие рассуждения основаны на том, что Вы выбрали для этой цели такой каталог:f:\usr\local\apache Если диска F: у Вас нет, или если Вы не хотите его захламлять, советуем сделать одно из трех:
- Создайте диск F: с помощью какой-нибудь программы для виртуальных разделов (например, с помощью встроенной в Windows 95/98 программы DriveSpace). Это самое лучшее решение, и с точки зрения экономии памяти, и с точки зрения быстродействия. Ведь что такое Web-сайт, как не набор очень небольших файлов? А DriveSpace как раз и оптимизирует работу с такими файлами.
- Сделайте виртуальный диск F:. Для этого создайте где-нибудь на любом диске директорию, которая в будущем будет являться корневой для диска F:. Предположим, Вы выбрали C:\INTERNET. Далее, в начале файла c:\autoexec.batпропишите такую строку: и перезагрузите компьютер. У вас должен появиться виртуальный пустой диск F:.
Поздравляем - Apache установлен! Теперь самое неприятное - его настройка.
- Откройте директорию f:\usr\local\apache\conf. Откройте находящийся там файл mime.types.
- Найдите в нем такую строчку: Измените ее на
Поздравляем - Вы настроили свой Apache, и он должен уже работать! Для запуска сервера нажмите Пуск->Программы->Apache Web Server->Start Apache as console app, при этом появится окно, очень похожее на Сеанс MS-DOS, и ничего больше не произойдет. Не закрывайте его и не трогайте до конца работы с Apache.
Несколько слов о том, как можно упростить запуск и завершение сервера. В Windows можно назначить любому ярлыку функциональную комбинацию клавиш, нажав которые, Вы запустите этот ярлык. Так что щелкните правой кнопкой на панели задач, в контекстном меню выберите Свойства, затем Настройка меню и кнопку Дополнительно. В открывшемся Проводнике назначьте ярлыку Start Apache as console app комбинацию Ctrl+Alt+A, а ярлыку Shutdown Apache as console app - Ctrl+Alt+S
- Проверка html: в директории f:/www с html-документами Apache создайте файл index.html. Теперь запустите браузер и наберите:
или просто Загрузится Ваш файл. - Проверка CGI: в директории f:/cgi-bin для CGI-скриптов создайте файл test.bat с таким содержанием:
Теперь в браузере наберите: В окне отобразится результат команды DOS dir. (Хотелось бы отметить, что указанный тест работает не на всех версиях Windows: иногда вместо того, чтобы выполнить файл test.bat, Apache выводит в браузер его содержимое. С чем это связано - не совсем ясно, однако, кажется, можно избавиться от указанной ошибки путем манипулирования с Реестром. Если у Вас test.bat не запускается, не расстраивайтесь: вряд ли Вы когда-нибудь будете писать скрипты в виде bat-файлов, тем более, что это несовместимо с Unix.) - Проверка SSI: аналогична проверке html. Используйте, например, директиву Если bat-файлы Ваш Apache запускать не хочет (см. выше), то дождитесь установки Perl или PHP.
4. Виртуальные хосты Apache - как это настроить?
"Виртуальные хосты - хосты, имеющие уникальный адрес
в Интернет, эмулируемые и поддерживаемые сервером"
Древнее языческое заклинаниеИтак, Вы установили Apache. Получили, таким образом, директорию f:/www для хранения документов и f:/cgi-bin для CGI. Но вот беда: в Интернете вы поддерживаете несколько серверов, а Apache создал для вас только один. Конечно, можно структуру этих несколькох серверов хранить на одном сервере, однако проще и удобнее было бы создать несколько виртуальных хостов с помощью Apache, например, один с именем serv1 и адресом 127.0.0.2, а другой - с именем serv2 и адресом 127.0.0.3. (Конечно, вместо "serv1" и "serv2" Вам нужно будет указать желаемые имена Ваших виртуальных хостов. Советуем назвать их так же, как и на Вашем настоящем Web-сервере - это может многое упростить при программировании скриптов.)
- файл access.log с журналом доступа к виртуальному серверу.
- файл errors.log с журналом ошибок сервера.
- директория www, где будут храниться html-документы.
- директория cgi для хранения CGI-программ.
Последние две директории (www и cgi) Вам тоже необходимо создать прямо сейчас.
Кстати, необходимо заметить, что главный хост (невиртуальный, тот, который мы создали в разделах 1 и 2) по-прежнему доступен по адресу http://127.0.0.1 или http://localhost. Более того, его директория cgi-bin "видна" всем созданным виртуальным хостам, так что Вы можете ее использовать.
И последнее: если описанная выше схема настройки виртуальных хостов у Вас не заработала, обратитесь к списку часто задаваемых вопросов в конце этой статьи.
5. Установка PHP версии 3
"- Больной, читайте первую строчку сверху!
- Ша, Бэ, Пэ Ха Пэ. Доктор, кодировочку-то пофиксите. "
Народный фольклорВ отличие от установки Apache, установка PHP короче, однако мы бы не сказали, что проще. Дело в том, что, во-первых, у PHP нет нормальной setup-программы, как у Apache, а во-вторых, при его установке необходимо также настраивать сервер.
Итак, прежде всего поговорим о каталоге, в котором у Вас будут находиться файлы PHP. В дистрибутиве по умолчанию стоит такой:
Если Вы физически не можете или просто не хотите иметь такой каталог (хотя, если Вы читали инструкцию по установке Apache, все должно быть в порядке), то Вы вольны установить PHP в другой каталог, но тогда Вам предстоит следующее: в файле php_iis_reg.inf из дистрибутива PHP найти ВСЕ строки "f:\usr\local\php3" (их там, кстати, 6 штук) и заменить их на тот каталог, где Вы предполагаете разместить PHP. Могу сразу сказать, что это не самое приятное провождение времени, но уж ничего не поделаешь, такова жизнь.
Как обычно, приведем по порядку те действия по установке PHP, которые у нас привели к результату.
- Создайте директорию f:/usr/local/php3 (если хотите другое имя, см. рассуждения выше). Это - та директория, в которую будет установлен PHP.
- Скачайте дистрибутив PHP - файл с именем php3_setup.exe (1.970.356 байт), желательно в только что созданную директорию. Это саморазворачивающийся zip-архив, который Вы должны будете запустить, чтобы разархивировать. По умолчанию он развернется в текущую директорию, так что будьте внимательны.
- Еще раз напоминаем: если Вы решили установить PHP в другую директорию, Вам необходимо вручную отредактировать файл php_iis_reg.inf с целью замены в нем имен директории на нужную (см. выше).
- В файле php3.ini из дистрибутива есть закомментированные строки, выглядящие так: Если Вы хотите включить какой-нибудь модуль (по умолчанию уже включена поддержка GD и mSQL), раскомментируйте соответствующую строку (уберите точку с запятой).
- Теперь в Проводнике Windows нажмите правой кнопкой мыши на файле php_iis_reg.inf и выберите в контекстном меню пункт Установить - этим Вы автоматически добавите в Реестр некоторые установки, касающиеся PHP.
- Скопируйте файл php3.ini в каталог с Windows (например, в c:/windows);
Напоминаем, что php-скрипты - не то же самое, что cgi-скрипты. В частности, если cgi-скрипты обычно располагают в /cgi-bin/, то php-скрипт должен лежать в директории с документами. Иными словами, файл в этом примере должен называеться примерно так: f:/www/test.php3
6. Установка Perl
"Язык может считаться законченным только тогда, когда
в его синтаксисе используются все клавиши на клавиатуре"
Отец-основатель PerlЭто совсем просто, за исключением, может быть, выбора директории для Perl. А именно, Вы ДОЛЖНЫ разместить Perl в той же директории, в которой он находится на Вашем настоящем Web-сервере. Заметьте, что это очень важно, так как Perl требует, чтобы в каждом скрипте первой строкой стоял путь к Perl-интерпретатору; например, эта строка может выглядеть так: Эту же строку можно было бы написать и так: или даже так: Это заставляет искать Perl-интерпретатор в директории f:/usr/local/bin/ (если диск f: не указан, это означает, что он совпадает с диском, на котором расположен Apache). Ясно, что если Вы установите Perl не в такую же директорию, как на настоящем Web-сервере, Вам придется каждый раз менять эту самую первую строку во всех скриптах при закачке их на сервер. Итак, далее мы будем считать, что эта директория такова, как на большинстве Apache-серверов:
Вот, собственно, и все. Можете пользоваться Perl-транслятором. Для проверки его работоспособности используйте такой скрипт (помещенный, разумеется, в директорию cgi-bin или аналогичную):
7. Установка MySQL
Что ж, очень полезно. Даже чересчур.
Дмитрий КотеровСначала определимся: зачем же вообще нужны базы данных Web-программисту? Неужели не проще писать все самому? Ведь обычно объем данных не очень велик (если Вы только не пишите поисковую систему). Наш личный опыт таков: оказывается, стоит затратить какое-то время на изучение MySQL - это удивительно мощный инструмент, который сэкономит в будущем немало часов, потраченных на отладку "взбесившегося" скрипта.
- Эта статья не претендует ни в коей мере на то, чтобы быть учебником по MySQL. Предполагается, что Вы уже знаете, как работать с этой базой данных. Максимум, что здесь описывается - это то, как заставить MySQL работать под Window 95/98.
- В дальнейшем будем считать, что Apache у Вас установлен именно там, где это рекомендовалось выше.
- Для начала запаситесь терпением и скачайте дистрибутив MySQL - mysql.zip. Как можно заметить, он довольно большой. Затем разверните его в любую удобную Вам директорию.
- Запустите setup.exe. Он спросит, действительно ли Вы хотите установить MySQL. После того, как Вы ответите утвердительно, файлы начнут копироваться в директорию c:/mysql, т.е. он даже не спросит Вас, куда устанавливать MySQL. Ничего страшного.
- Теперь, если Вы любите порядок, можете скопировать директорию c:/mysql в какое-нибудь более приличное место - например, f:/usr/local/. Только после этого строго следуйте указаниям в статье.
- Создайте в директории f:/usr/ такие два .bat-файла:
- server.bat:
8. Часто задаваемые вопросы
"А здесь - Ваша цитата"
Бьерн СтрауструпЭта глава содержит ответы на самые распространенные вопросы, возникающи при установке описанного программного обеспечения. Пожалуйста, ознакомьтесь с ней.
Q: Apache установился и запускается нормально, но при попытке открытия какой-нибудь страницы Internet Explorer настоятельно предлагает подключиться к Сети.
A: На вкладке "Соединение" (или "Подключение") в Свойствах IE установите флажок "Использовать локальную сеть", даже если ее у Вас нет.Q: Ни один скрипт не работает - при запуске открывается маленькое окошко MS-DOS, в нем быстро пробегают строки, и потом оно закрывается.
A: Эта ошибка часто возникает при использовании различных некорректно написанных резидентных антивирусных сторожей (например, SpiderGuard от Dr.Web). Боюсь, Вам придется от них отказаться.Q: Виртуальные хосты (а иногда и обычный, основной хост) из браузера недоступны ни по имени, ни по ip-адресу.
A: Эта проблема часто возникает на компьютерах, объединенных в локальную сеть и совместно использующих одно подключение к Интернету. Обычно в таких случаях используется WinGate - программа, обеспечивающая этот совместный доступ. В ней-то и заключена вся проблема. Сделайте следующее: выберите какой-нибудь браузер, которым Вы реже всего пользуетесь (например, Netscape), и поставьте в настройках WinGate для его запускаемого файла (в нашем примере - netscape.exe) режим локального доступа. В этом случае Вы сможете работать с локальным Apache через этот (и только этот) браузер. Это не очень приятно, но, боюсь, другого решения для WinGate не существует.- Скачайте с http://www.activestate.comMS Installer (он лежит в разделе Downloads, рядом с самым свежим Перлом) и запустите его.
- Скачайте оттуда же perlxxxx.msi (xxxx зависит от версии Perl, рекомендую Вам поставить самую наисвежайшую).
- "Снесите под корень" старый Перл.
- Запустите "start perlxxxx.msi" из окна DOS.
- Выберите полную установку, и директорию - f:/usr/local (без bin!), и пусть он пропишет в autoexec.bat то, что хочет.
- Установте самый свежий Perl, как это было только что описано.
- Подключитесь к Интернету и запустите ppm.bat из директории с Perl.
- Наберите help.
- Наберите "install DBI"
- Наберите "install DBD::Mysql"
Q: А как бы мне поставить PHP4?
A: Боюсь, это очень сложная задача. Насколько нам известно, пока не существует такой версии PHP4, которая бы так же легко, как PHP3, установилась под Windows. Впрочем, можем дать один совет: поставьте сначала PHP3, а уж затем поверх - PHP4 (в ту же самую директорию), и молитесь.1) В корне диска R: создаем папку Server и в ней создаем подкаталог PHP.
![]()
- Клацаем правой кнопкой мыши по иконке "Мой Компьютер" и выбираем из контекстного меню пункт "Свойства"
- Переходим на вкладку дополнительно и клацаем по кнопке "Переменные среды"
- В окошке системные переменные находим параметр Path, клацаем по нему и к концу строки добавляем наш путь (с точкой запятой перед нашей строкой ) - ;R:\Server\PHP
- Затем клацаем везде ОК и делаем выход из системы и снова входим. Это нужно для того чтобы переменная Path получила новое значение.
- Запускаем cmd.exe и проверяем что переменная Path получила новое значение введя команду set и жмакнув по Enter
4) В папке X:\Sites создаем два подкаталога localhost и testru и далее в каждом из них свои подкаталоги www и cgi .
![]()
5) Скачиваем дистриб Apache под Win32 с поддержкой SSL. На момент установки последним был файлик apache_2.2.14-win32-x86-openssl-0.9.8k.msi. И запускаем на выполнение.
6) На этом окошке смело жмем Next
![]()
7) Принимаем лицензионное соглашение.
![]()
8) Внимательно и вдумчиво читаем вот это.
![]()
9) Заполняем все поля как на скриншоте
![]()
10) Выбираем Custom
![]()
11) Выбираем опции как на скриншоте и путь установки R:\Server\Apache
![]()
12) Жмакаем Install.
13) После установки в трее должен появиться значек консоли управления сервисом - Apache Service Taskbar
14) Проверяем установку запустив браузер и введя в строке адреса localhost. Видим страницу с надписью It Works!. Радуемся жизни. Что-то уже работает.
16) Теперь будем прикручивать PHP. На текущий момент это версия PHP 5.3.0 . Качаем дистриб в ZIP архиве. Еще раз повторюсь не инсталер с расширением .MSI, а именно ZIP архив. Файлик на момент написания статьи называется php-5.3.0-Win32-VC6-x86.zip, вот его и качаем.
17) Разархивируем содержимое скачанного архива в папку R:\Server\PHP.
LoadModule php5_module "R:/Server/PHP/php5apache2_2.dll"
PHPIniDir "R:/Server/PHP/"DirectoryIndex index.html index.php
21) Переименовываем или копируем файл php.ini-production (в каталоге R:\Server\PHP) в файл php.ini .
22) Находим в файле php.ini строку short_open_tag = Off . И приводим ее к виду short_open_tag = On
23) Создаем в каталоге R:\Server\Apache\htdocs файлик phptest.php и пишем в нем следущий код:Сохраняем файлик.
24) Останавливаем и снова запускаем Apache через консоль управления Apache. После перезапуска Apache можно открыть окно управления сервисом Apache дважды кликнув по иконке в трее. Должны увидеть следующее окошко:
![]()
Обратите внимание, что в статусной панели сервиса управления Apache отображается, что так же загружен модуль PHP и указана его версия.
Если вы этого не увидели, то сверните окошко и разверните его снова. Если и это не помогло, значит, что то сделали не так и 25 шаг, скорее всего у вас сделать не получится.![]()
Если такого не видим, то повторяем все шаги снова, до тех пор пока не увидим :).
**) Небольшое, лирическое отступление от темы установки. Любой сетевой сканер прочитав банер Apache покажет вот такую, или примерно такую инфу:
![]()
Что с потрохами выдает и ОС, и версию Apache и версию PHP, что очень не очень хорошо. Как с этим бороться рассмотрим чуть ниже.
30) В файле httpd.conf находим строку DocumentRoot "R:/Server/Apache/htdocs" и меняем ее на DocumentRoot "X:/Sites/localhost/www" .
31) В файле httpd.conf находим строку <Directory "R:/Server/Apache/htdocs"> и меняем ее на <Directory "X:/Sites">
32) В файле httpd.conf находим строку ErrorLog "logs/error.log" и меняем ее на ErrorLog "X:/Logs/error.log" .
33) В файле httpd.conf находим строку CustomLog "logs/access.log" common и меняем ее на CustomLog "X:/Logs/access.log" common .
34) В каталоге X:\Sites\localhost\www создаем файлик index.html со следующим содержимым:
<H1>It is my LocalHost</H1>![]()
Радуемся реально работающему виртуальному хостингу.
Если не видим, то не радуемся. И ищем где ошиблись.Находим строку LanguagePriority и убираем там все языки, которые не нужны. У меня эта строчка выглядит так:
LanguagePriority en ru
Перед блоком AddCharset вставляем строку AddDefaultCharset WINDOWS-1251 .
Сохраняем файл.AddType text/html .shtml
AddOutputFilter INCLUDES .shtmlИ расскоментируем их.
Находим блок < Directory "X:/Sites"> и в нем строку Options Indexes FollowSymLinks . Приводим ее к виду Options Indexes FollowSymLinks Includes .
39) В каталоге X:\Sites\localhost\www создаем файл ssi.html со следующим содержимым:
SSI тест прошел успешно - ssi.html!
Затем, там же создаем файл ssitest.shtml со следующим содержимым:
![]()
Радуемся что работает русский язык и SSI. Если не увидели, то упорно ищем ошибку.
41) Настройка CGI. В файле R:\Server\Apache\conf\httpd.conf находим строчку ScriptAlias /cgi-bin/ "R:/Server/Apache/cgi-bin/" и приводим ее к виду ScriptAlias /cgi-bin/ "X:/Sites/localhost/cgi/" и добавляем следующей строкой еще одну строчку ScriptAlias /cgi/ "X:/Sites/localhost/cgi/" . Находим строку AddHandler cgi-script .cgi, расскоментируем ее и приводим к виду AddHandler cgi-script .cgi .bat .exe , указывая этим расширения файлов, которые будут исполняться как cgi скрипты. Находим строку Directory "R:/Server/Apache/cgi-bin" и приводим ее к виду Directory "X:/Sites/localhost/cgi/" .
Вообще это не безопасно если не понимаем, что делаем. Привожу это здесь на всякий случай, может кому пригодится. Сохраняем файл.42) Далее редактируем файл R:\Server\Apache\conf\extra\httpd-vhosts.conf . Добавляем инструкции ScriptAlias /cgi/ "X:/Sites/localhost/cgi/" и ScriptAlias /cgi/ "X:/Sites/testru/cgi/" в соответствующие блоки. Сохраняем файл.
![]()
43) Создаем файл cgitest.bat в каталоге X:\Sites\testru\cgi и вписываем туда следующий код:
Создаем файл cigtest.bat в каталоге X:\Sites\localhost\cgi и вписываем туда следующий код:
@echo off
echo Content-type: text/html
echo.
echo.
echo LOCALHOST CGI тест прошел успешно - cgitest.bat!44) Перезапускаем Apache и тестируем работу CGI введя в броузере следующие адреса:
![]()
![]()
![]()
45) Теперь очередь за MySQL. Хотя на момент написания была доступна версия 5.4.3-beta под Windwos. Я не стал с ней экспериментировать, а скачал версию 5.1.39 для Win32. Если у вас винда 64-разрядная, то скачиваете соответствующий дистриб вот от сюда. В моем случае файлик назывался mysql-5.1.39-win32.msi . Клацаем по нему и понеслась установка.
![]()
Выбираем Custom клацаем Next
![]()
Меняем путь установки, выбираем нужные нам компоненты (я выбрал все) и клацаем Next и затем Install. Понеслась установка.
![]()
После завершения установки любуемся красивой картинкой и клацаем Next два раза, так как там еще будет одна красивая картинка :).
![]()
Так как сейчас уже MySQL принадлежит корпорации Sun, то нам предлагают зарегистрировать этот продукт, что можно смело пропустить. Оставляем только галку Configure MySQL Server now и клацаем Finish. После этого запустится мастер конфигурирования.
![]()
Делаем правильный выбор и клацаем Next.
- Developer Machine. Как следует из названия, использовать этот вариант следует, если вы ставите MySQL на машине разработчика, где крутится еще куча всякого нужного (и ненужного, как обычно у разработчиков) софта. В этом случае MySQL автоматически будет настроен на минимальное использование ресурсов.
- Server Machine. В этом случае предполагается, машина серверная и что на машине, кроме MySQL, крутится еще парочка серверных приложений. Например - Apache. В этом случае, очевидно, MySQL будет настроен на совместное использование ресурсов с несколькими, потенциально ресурсоемкими приложениями.
- Dedicated MySQL Server Machine. Последний вариант - это монопольное использование ресурсов MySQL. Если у вас есть выделенная машина ТОЛЬКО под базу MySQL, я вас поздравляю - выбирайте этот вариант.
- Mutltifunctional Database. Я обычно выбираю эту опцию. В этом случае создаются хранилища "общего назначения", с возможностью использования как InnoDB, так и MyISAM таблиц.
- Transactional Database Only. База оптимизируется для серверов приложений или Web приложений с большим числом транзакций. Основным движком для хранилищ становится InnoDB.
- Non-Transacional Database Only. Используется для большинства простых Web приложений, для сбора статистики и т. п. Активируется только движок MyISAM.
- Надежность.
- Можно сочетать несколько операторов и принимать все эти операторы одной командой COMMIT.
- Поддержка откатов
- Если произойдет сбой во время обновления, все изменения будут восстановлены (в нетранзакционных таблицах все внесенные изменения не могут быть отменены).
- Лучше обеспечивает параллелизм при одновременных обновлениях таблицы и чтении.
- Скорость
- Меньший расход дискового пространства
- Для обновлений используется меньше памяти.
![]()
Так как мы выбрали Mutltifunctional Database , то у нас спрашивают где разместить табличные простарнаства InnoDB. Я их расположил на том же диске, где у меня находится папка Sites. Так как, в начале я уже говорил, что я предпочитаю держать все бинарники на одном диске, а файлы данных на другом. Клацаем Next.
![]()
Здесь выбираем нагрузку, которая будет на базу (количество одновременных подключений). В нашем случае первого варианта достаточно. Клацаем Next.
![]()
Здесь оставляем все как есть по умолчанию. Если у вас включен Windows FireWall и вам нужно чтобы к MySQL могли подключится по сети, то ставим галку Add firewall exeption for this port. Клацаем Next.
![]()
Выбираем русскую кодировочку для таблиц, как показано на рисунке и клацаем Next.
![]()
Здесь все и так понятно. Оставляем по умолчанию. Ну если сильно надо из коммандной строки работать, то ставим соответствующую галку. И клацаем Next.
![]()
Задаем пароль для пользователя root базы данных. Клацаем Next и затем Execute.
![]()
Мастер записал наши параметры в файл конфигурации MySQL и показал где он находится, а так же радостно сообщил что все было successfully. Жмакаем Finish.
Далее в секции [client]
добавляем путь к папке кодировокВ секции [mysql] делаем тоже самое. В секции [mysqld] добавляем эту же строку и строку
init-connect="SET NAMES cp1251"
в которой будут передаваться данные MySQL.
Сохраняем файл и рестартуем сервис.
47) Проверяем работу MySQL (пока отдельно без привязки к Apache и PHP). Даем из командной строки команду
start R:\Server\MySQL\bin\mysql.exe -h localhost -P 3306 -u root -p
на запрос пароля вводим пароль и даем команду
![]()
И радуемся если видим. Если не видим, чешем репу и ищем ошибки.48) По умолчанию сервис MySQL стартует под учетной записью SYSTEM. Это, как уже говорилось, очень не очень хорошо. Поступаем с ним, так же как и с Apache. Настраиваем запуск, под уже созданной учетной записью webserver. Кроме того, чтобы MySQL стартовал под этой учетной записью, все же придется прописать путь к папке R:\Server\MySQL\bin в системную переменную PATH (это так же можно было сделать при установке MySQL), а также дать учетной записи webserver разрешения на запись в папку X:\DataBases . Релогинимся в системе, чтобы подхватились новые параметры переменной PATH, рестартуем сервис MySQL уже под учеткой webserver и проверяем работу MySQL, как в предыдущем шаге.
49) Прикручиваем MySQL к Apache, хотя вернее сказать к PHP, ну а он уже прикручен к Apache. Вот такой паровозик получается. Итак редактируем файлик R:\Server\PHP\php.ini . Находим в нем строчки
и раскомментируем их. Затем находим строку mysql.default_port = и приводим ее к виду mysql.default_port = 3306 . Далее находим строку mysql.default_host = и приводим ее к виду mysql.default_host = localhost .
Находим строку extension_dir = "ext" и приводим ее к виду extension_dir = "R:/Server/PHP/ext" . Указывая этим самым где находятся файлы расширений PHP.
50) Включи функции PHP для работы с графикой. Редактируем файлик R:\Server\PHP\php.ini. Находим строку extension=php_gd2.dll (953 строка по идее) и расскоментируем ее. Перезапускаем Apache.
![]()
Радуемся жизни. Если видим.
![]()
![]()
Снова жмем Next
![]()
Выбираем путь нужный нам путь установки и жмем Next
![]()
Оставляем эти две галки как есть (то есть отмеченными :) ) И жмем Next и затем Install. И понеслася установка на диск.
54) При установке ActivePerl запихнет файл ( printenv.pl ) для тестирования своей работы совместно с Apache в каталог R:\Server\Apache\cgi-bin , наивно полагая что у нас на него настроен сайт. Поэтому нам надо переместить этот файлик в каталог X:\Sites\localhost\cgi .
55) Редактируем файл X:\Sites\localhost\cgi\printenv.pl. Исправляем первую строку с
![]()
И радуемся, радуемся жизни. если видим.
59) Создаем подпапку ssl в корне каждого виртуального хоста и помещаем туда соответствующие наборы фалов сертификатов.
Читайте также: