Настройка почтового сервера linux
Обновлено: 04.07.2024
Есть много причин, чтобы настроить собственный почтовый сервер на VPS.
Собственный почтовый сервер на VPS дает гораздо больше точных и тонких настроек для доставки почты.
Postfix состоит из небольших, совместно работающих программ. Каждая осуществляет свои узкоспециализированные функции:
Настройка DNS
Для корректной работы почтового сервера, в DNS-зоне сервера должна быть настроена запись типа MX (Mail Exchange).
Кроме того, понадобится A (Anchor)-запись связывающая доменое имя сервера и его ip-адрес.
Эти настройки задаются в панели управления регистратора доменного имени (за исключением тех случаев, когда DNS-записями управляют ваши NS-сервера).
Здесь нужно обратить внимание, что
После сохранения изменений потребуется время, прежде чем обновленная информация о доменных записях распространится между другими DNS-серверами. Это может занять до 72 часов, хотя, как правило, изменения применяются за час-два.
В ответ вы должны получить ответ с настроенными dns-записями от настроенного сервера DNS.
Так же потребуется добавить соответствующие записи в /etc/hosts
sudo nano /etc/hosts:
Установка Postfix
Зададим hostname и установим
Запустим установку Postfix, и укажем DEBIAN_PRIORITY=low, что бы ответить на дополнительные запросы при установке:
sudo DEBIAN_PRIORITY=low apt install postfix
Программа задаст ряд вопросов, что бы сконфигурировать установку:
Чтобы провести повторную настройку параметров можно использовать следующую команду:
sudo dpkg-reconfigure postfix
Настройка Postfix
Чтобы настроить почтовый сервер, сначала надо настроить Postfix.
Сделать это можно, редактируя файл конфигурации /etc/postfix/main.cf или используя утилиту postconf.
Настроим Postfix на использование структуры хранения почты Maildir:
sudo postconf -e 'home_mailbox= Maildir/'
Зададим расположение файла алиасов, который связывает псевдонимы почтовых ящиков с системными учетными записями:
sudo postconf -e 'virtual_alias_maps= hash:/etc/postfix/virtual'
Настроим сопоставление алиасов и учетных записей в файле /etc/postfix/virtual:
sudo nano /etc/postfix/virtual
Привязав все нужные почтовые адреса к системным учетным записям, сохраните и закройте файл.
Чтобы применить новые настройки выполните команды:
sudo postmap /etc/postfix/virtual
sudo systemctl restart postfix
Настройка файрволла
Чтобы разрешить внешним серверам передавать почту на наш сервер, необходимо разрешить это в UFW, используя готовый профиль Postfix:
sudo ufw allow Postfix
Установка клиента и тестирование
S-nail использует переменную среды MAIL, для определения расположения структуры каталогов Maildir. Для этого добавим эту переменную в файлы /etc/bash.bashrc и /etc/profile.d:
echo 'export MAIL=
/Maildir' | sudo tee -a /etc/bash.bashrc | sudo tee -a /etc/profile.d/mail.sh
Установим s-nail:
sudo apt install s-nail
Настроим конфигурацию почтового клиента s-nail. Добавим в конец файла /etc/s-nail.rc строки:
sudo nano /etc/s-nail.rc
.
set emptystart
set folder=Maildir
set record=+sent
echo 'Hello' | s-nail -s 'Hello' -Snorecord username
Здесь вместо username, укажите имя своей системной учетной записи.
После этого проверим структуру каталогов текущей системной учетной записи:
ls -R

Если настройки верные, мы увидим доставленное письмо в виде текстового файла в папке
Теперь мы можем прочитать наше отправленное письмо, открыв s-nail:
s-nail
Нажмите ENTER, чтобы вывести текст письма:
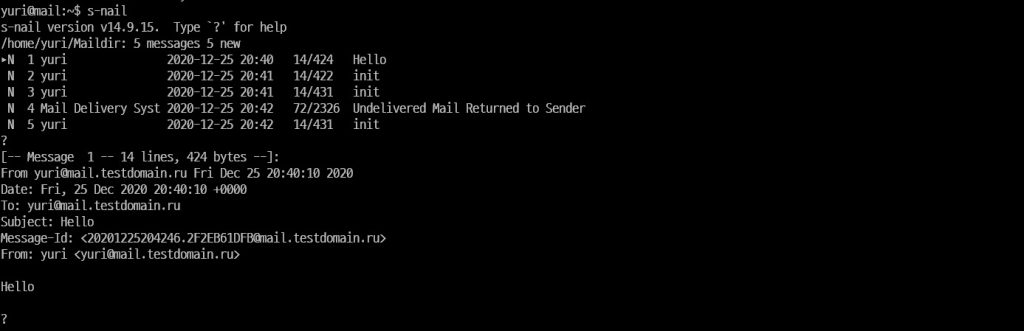
Структура каталогов создана, и почтовая система Postfix настроена на вашем сервере и готова к работе.
Заключение
Эта статья — все лишь базовая инструкция, как настроить почтовый сервер на VPS.
Но если вы освоили описанную здесь последовательность действий и разобрались с основами, то всё, что вам понадобится, несложно будет выяснить из документации.
Как наладить работу почтового сервера, умеющего принимать и отправлять электронную корреспонденцию, бороться со спамом, взаимодействовать с клиентами? На самом деле, всё довольно просто.
Сегодня поговорим о почтовых серверах на Linux. Мы расскажем о том, как настроить сервер, о широко распространённом в интернете протоколе SMTP, а также о других протоколах, таких, как POP и IMAP. В итоге вы окажетесь обладателем полноценной системы для работы с электронной почтой.

Начнём с SMTP-сервера на Linux
SMTP-сервер
SMTP требует лишь чтобы сервер был способен отправлять обычный ASCII-текст другому серверу, используя порт 25, который является стандартным портом SMTP.
Сегодня в большинство дистрибутивов Linux встроены две наиболее распространённых реализации SMTP: sendmail и postfix.
Sendmail — это популярный почтовый сервер с открытым кодом, используемый во многих дистрибутивах Linux. К его минусам можно отнести несколько усложнённую архитектуру и недостаточно высокий уровень защиты.
Postfix — система немного более продвинутая, при разработке этого почтового сервера особое внимание было уделено вопросам безопасности.
Компоненты почтовой службы
Типичная почтовая служба состоит из трёх основных компонентов:
Почтовый клиент, который ещё называют почтовым агентом (Mail User Agent, MUA). Именно с ним взаимодействует пользователь, например — это почтовые клиенты Thunderbird или Microsoft Outlook. Они позволяют пользователю читать почту и писать электронные письма.
Установка почтового сервера
Для настройки нашего сервера был выбран пакет Postfix. Это — популярный среди системных администраторов выбор, стандартный почтовый сервер в большинстве современных дистрибутивов Linux.
Начнём, проверив, установлен ли Postfix в системе:
Если обнаружить Postfix не удалось, установить его, например, в дистрибутивах, основанных на Red Hat, можно с помощью такой команды:
Затем запустим службу postfix и организуем её автозапуск при загрузке системы:
В дистрибутивах, основанных на Debian, вроде Ubuntu, установить Postfix можно так:
В ходе установки будет предложено выбрать конфигурацию сервера. Среди доступных четырёх вариантов (No configuration, Internet site, Internet with smarthost, Satellite system and Local only), мы выберем No configuration, что приведёт к созданию необходимых Postfix учётных записей пользователя и группы.
Настройка сервера
После установки почтового сервера Postfix, его нужно настроить. Большинство конфигурационных файлов находятся в директории /etc/postfix/.
Главный конфигурационный файл Postfix можно найти по адресу /etc/postfix/main.cf. Здесь имеется множество параметров, рассмотрим самые важные.
Этот параметр используется для указания имени хоста почтовой системы. Это — имя хоста в интернете, для которого Postfix будет получать почту.
Настраивают этот параметр так:
Этот параметр позволяет указать доменное имя, используемое в почте, отправленной с сервера. Присвоим ему значение $mydomain:
В настройках можно ссылаться на параметры, добавляя знак $ перед именем переменной.
mydestination
Этот параметр содержит список доменов, которые сервер Postfix будет считать конечными пунктами назначения для входящей почты.
В нашем случае здесь будут имя хоста сервера и доменное имя, но данный параметр может содержать и другие имена:
mail_spool_directory
Почтовый сервер Postfix может использовать два режима доставки почты:
- Непосредственно в почтовый ящик пользователя.
- В центральную директорию очередей, при этом почта попадает в папку /var/spool/mail, где имеется файл для каждого пользователя.
Эта переменная — важный параметр настройки. Она позволяет указывать то, какие сервера могут пересылать почту через сервер Postfix.
Обычно разрешают передачу почты только от локальных клиентских компьютеров. В противном случае вашим сервером могут заинтересоваться спамеры.
Если неправильно настроить параметр mynetworks, спамеры вполне смогут воспользоваться сервером как ретранслятором почты. Это очень быстро приведёт к тому, что какая-нибудь система борьбы со спамом поместит его в один из чёрных списков, вроде DNS Blacklist (DNSBL), или Realtime Blackhole List (RBL). Как только сервер попадёт в подобный список, очень немногие смогут получить письма, отправленные с его помощью.
Вот как может выглядеть настройка этого параметра:
smtpd_banner
Эта переменная позволяет задать ответ, который возвращает сервер при подключении клиентов.
Лучше всего поменять это значение так, чтобы оно не указывало на то, какой именно используется почтовый сервер.
inet_protocols
Эта переменная позволяет задавать версию IP, которую будет использовать Postfix при установлении соединений.
Для того, чтобы изменения, внесённые в конфигурационные файлы, вступили в силу, службу Postfix надо перезагрузить:
На самом деле, в конфигурационном файле Postfix можно ещё много чего настроить. Например — управлять уровнями безопасности, задавать опции отладки и другие параметры.
Возможно, настраивая сервер, вводя значения параметров, вы допустите ошибку. Проверить правильность настроек можно с помощью такой команды:
Если теперь проверить очередь, она должна оказаться пустой.
Тестирование почтового сервера
После настройки сервера на Postfix, его надо протестировать. Первый шаг в тестировании — использование локального почтового клиента, вроде mailx или mail (это — символьная ссылка на mailx).
Затем попробуйте принять письмо, отправленное с другого сервера.
Если вы столкнётесь с проблемами — проверьте логи. В дистрибутивах, основанных на Red Hat, то, что вам надо, можно найти по адресу /var/log/maillog. В Debian-дистрибутивах нужный файл можно найти здесь: /var/log/mail.log, или же по пути, заданному в настройках rsyslogd. Вот, если нужно, материал о логировании в Linux, и о том, как настраивать rsyslogd.
Если проблемы всё ещё не решены, попытайтесь проверить настройки DNS, взгляните на MX-записи, используя сетевые команды Linux.
Борьба со спамом
Затем надо запустить соответствующую службу и добавить её в автозагрузку:
После установки SpamAssassin, взгляните на его настройки в файле /etc/mail/spamassassin/local.cf.
SpamAssassin умеет отличать обычные письма от спама, основываясь на результатах исследования корреспонденции с помощью различных скриптов. Результаты проверок оцениваются в баллах.
Чем выше итоговая оценка письма — тем выше и вероятность того, что оно является спамом.
Параметр report_safe принимает значения 0, 1, или 2. Установка его в 0 означает, что письма, помеченные как спам, пересылаются в исходном виде, но их заголовок модифицируется с указанием на то, что они являются спамом.
Если этот параметр установлен в значение 1 или 2, SpamAssassin сгенерирует отчёт и отправит его получателю.
После установки и настройки SpamAssassin, нужно интегрировать его с Postfix. Пожалуй, легче всего это сделать с помощью использования procmail.
Создадим файл /etc/procmailrc и добавим в него следующее:
Затем отредактируем файл настроек Postfix — /etc/postfix/main.cf, задав параметр mailbox_command следующим образом:
И, наконец, перезапустим службы Postfix и SpamAssassin:
Надо сказать, что SpamAssassin не всегда распознаёт спам, что ведёт к наполнению почтовых ящиков ненужными письмами.
Откройте конфигурационный файл Postfix /etc/postfix/main.cf, измените параметр smtpd_recipient_restrictions и настройте другие параметры следующим образом:
Затем перезагрузите сервер Postfix:
Вышеприведённые чёрные списки используются чаще всего, но вы можете найти и другие подобные сервера.
Защита SMTP-соединения
Лучше всего передавать SMTP-трафик по TLS для защиты его от атаки через посредника.
Для начала нужно сгенерировать сертификат и ключ с использованием команды openssl:
Затем надо добавить в файл настроек Postfix /etc/postfix/main.cf следующее:
И, наконец, нужно перезагрузить службу Postfix:
Теперь, при подключении клиента к серверу, нужно выбрать TLS. Тут вы, при первой отправке почты после изменении настроек, увидите предупреждение, так как сертификат не подписан.
Основы протоколов POP3 и IMAP
Итак, мы наладили процесс отправки и получения электронных писем по SMTP, но на этом организация полноценной почтовой службы не заканчивается. Рассмотрим следующие ситуации:
-
Пользователям нужны локальные копии электронных писем для их просмотра без подключения к интернету.
Сильнее всего распространены два популярных протокола доступа к почте — POP (Post Office Protocol), и IMAP (Internet Message Access Protocol).
В основе POP лежит очень простая идея. Центральный почтовый сервер на Linux всё время подключён к интернету, он получает и сохраняет письма для всех пользователей. Все полученные письма остаются в очереди на сервере до тех пор, пока пользователь не подключится к нему по протоколу POP и не загрузит письма.
Обратите внимание на то, что SMTP-сервер и POP-сервер могут без проблем работать на одной и той же машине. В наши дни это — обычная практика.
Возможности, вроде хранения исходных экземпляров писем пользователей на сервере с хранением на клиенте лишь кэшированных копий, в POP отсутствуют. Это привело к разработке протокола IMAP.
Используя IMAP, сервер будет поддерживать три режима доступа к почте:
- Онлайн-режим похож на прямой доступ к файловой системе на почтовом сервере.
- Оффлайн-режим похож на то, как работает POP, когда клиент отключается от сети после получения своих писем. В этом режиме сервер обычно не хранит копии писем.
- Автономный режим позволяет пользователям хранить кэшированные копии своих писем, а сервер так же хранит копии этих писем.
Сервера POP3, POP3S, IMAP, и IMAPS слушают, соответственно, порты 110, 995, 143, и 993.
Установка Dovecot
Большинство дистрибутивов Linux содержат предустановленный Dovecot, однако, его можно установить и самостоятельно. В системах, основанных на Red Hat, это делается так:
В системах, основанных на Debian, функционал IMAP и POP3 предоставляются в двух разных пакетах:
Тут вам предложат создать самозаверенный сертификат для работы с IMAP и POP3 по SSL/TLS. Ответьте на вопрос yes и, при появлении соответствующего запроса, введите имя хоста вашей системы.
Затем можно запустить соответствующую службу и добавить её в автозагрузку:
Настройка Dovecot
Главный файл настроек Dovecot расположен по адресу /etc/dovecot/dovecot.conf. В некоторых дистрибутивах Linux этот файл размещается в папке /etc/dovecot/conf.d/ и, для подключения файлов настроек, используется директива include.
Вот некоторые из параметров, используемых для настройки Dovecot.
protocols: протоколы, которые надо поддерживать.
Здесь lmtp означает Local Mail Transfer Protocol. listen: IP-адрес, который будет слушать сервер.
Здесь звёздочка означает все интерфейсы IPv4, двойное двоеточие означает все интерфейсы IPv6.
userdb: база данных пользователей для аутентификации.
mail_location: это запись в файле /etc/dovecot/conf.d/10-mail.conf. Выглядит она так:
Dovecot поставляется со стандартными SSL-сертификатами и файлами ключей, которые используются в файле /etc/dovecot/conf.d/10-ssl.conf.
Когда пользователь пытается подключиться к Dovecot, сервер покажет предупреждение, так как сертификаты не подписаны. Если нужно, подписанные сертификаты можно приобрести в подходящем центре сертификации.
Не забудьте открыть порты сервера Dovecot на файрволе.
И про SMTP-порт не забудьте.
Затем сохраните правила. Если хотите освежить в памяти особенности работы с iptables в Linux, взгляните на этот материал.
Или, если вы используете firewalld, можете поступить так:
А, если что-то пошло не так, посмотрите лог-файлы /var/log/messages, /var/log/maillog, и /var/log/mail.log.
Итоги
Теперь вы можете настроить почтовую службу на своём Linux-сервере. Как видите, много времени это не займёт. Конечно, у рассмотренных здесь пакетов, вроде Postfix, уйма настроек, но если вы освоили описанную здесь последовательность действий и разобрались с основами, то всё, что вам понадобится, несложно будет выяснить из документации.

Настраиваем почтовый сервер в Linux
На текущий момент времени в открытом доступе находится несколько настраиваемых почтовых серверов, и каждый из них обладает своими особенностями. Мы сосредоточим свое внимание на самых популярных и востребованных решениях, уделив время и дополнительным компонентам. За пример будет взят дистрибутив Ubuntu, а для обладателей RedHat представлены отдельные команды, если отличия от указанных будут иметься. Перед началом разбора каждого этапа предлагаем ознакомиться с вводной и очень важной информацией, которая позволит разобраться в общем принципе работы рассматриваемой системы.
SMTP и компоненты почтовой службы
После того, как вы узнали все необходимые сведения, можно переходить к непосредственной инсталляции и настройке сервера. Мы разбили эту процедуру на шаги, чтобы даже у начинающих пользователей не возникло с этим никаких проблем.
Шаг 1: Инсталляция Postfix
Ранее мы уже уточнили, какой инструмент взяли за пример. Если вас этот выбор не устраивает, инсталлируйте любую другую утилиту и переходите к ее конфигурации по указанным в следующих шагах инструкциям, учитывая новые особенности. Иногда в стандартной сборке дистрибутива сервер Postfix уже установлен, что можно проверить командой grep postfix , однако в большинстве случаев его приходится инсталлировать самостоятельно, что мы и продемонстрируем далее.











Шаг 2: Настройка установленного сервера
-
Как известно, конфигурация в Linux осуществляется путем изменения строк в специальных файлах. Для этого используется удобный текстовый редактор. Новичкам может быть сложно освоить vi, поэтому мы советуем установить сначала более простое решение. Для этого введите в консоли команду sudo apt install nano и нажмите на Enter.











Если по каким-то причинам рассмотренный только что файл не был создан, то при его открытии вы получите информацию о том, что это новый объект. Соответственно, он будет полностью пустым и все важные строки придется создать самому. Конечно, необходимый код можно найти в интернете, но вам будет достаточно скопировать и вставить следующую информацию.
queue_directory = /var/spool/postfix
command_directory = /usr/local/sbin
daemon_directory = /usr/local/libexec/postfix
myorigin = $mydomain
inet_interfaces = $myhostname, localhost
mydestination = $myhostname, localhost.$mydomain, $mydomain
default_transport = smtp
alias_database = hash:/etc/aliases
mailbox_command = /usr/local/bin/procmail
smtpd_banner = $myhostname ESMTP READY
smtpd_client_restrictions = permit_mynetworks, reject_unknown_client
smtpd_sender_restrictions = permit_mynetworks, reject_unknown_address, reject_non_fqdn_sender, reject_invalid_hostname
smtpd_recipient_restrictions = permit_mynetworks, permit_mx_backup, reject_non_fqdn_sender, reject_non_fqdn_recipient, reject_unknown_sender_domain, check_relay_domains, reject_unknown_client, reject
local_destination_concurrency_limit = 2
default_destination_concurrency_limit = 10
debug_peer_level = 2
debugger_command =
PATH=/usr/bin:/usr/X11R6/bin
xxgdb $daemon_directory/$process_name $process_id & sleep 5
После останется просто сохранить все эти изменения и внести правки, соответствующие вашим требованиям.
В качестве примера отметим одну опцию, которая выглядит следующим образом:
Шаг 4: Настройка безопасности
Из представленных выше руководств вы уже знаете, что Postfix и другие серверы взаимодействуют с устройствами через сеть. Если соединение не будет защищено, вполне возможна ситуация совершения атак с целью похитить данные или нарушить стабильность работы ОС. Проще всего организовать правила безопасности с помощью системы OpenSSH, но для начала ее требуется установить и выполнить основную конфигурацию. Детальнее об этом читайте в других материалах на нашем сайте, воспользовавшись приведенными ниже ссылками.
Огромной популярностью пользуется протокол OpenSSL, поэтому во многих документациях показаны варианты настройки почтового сервера именно с помощью этого инструмента. Примеры команд выглядят так:
openssl genrsa -des3 -out mail.key
openssl req -new -key mail.key -out mail.csr
cp mail.key mail.key.original
openssl rsa -in mail.key.original -out mail_secure.key
openssl x509 -req -days 365 -in mail.csr -signkey mail_secure.key -out mail_secure.crt
cp mail_secure.crt /etc/postfix/
cp mail_secure.key /etc/postfix/
Они отвечают за генерацию и получения ключа безопасности. Дополнительно потребуется внести изменения в файл /etc/postfix/main.cf , добавив такие строки:
smtpd_use_tls = yes
smtpd_tls_cert_file = /etc/postfix/mail_secure.crt
smtpd_tls_key_file = /etc/postfix/mail_secure.key
smtp_tls_security_level = may
После выполнения подобной процедуры не забудьте перезагрузить и проверить сервер, чтобы убедиться в корректности его функционирования.
Шаг 5: Установка и конфигурация Dovecot
Последний этап сегодняшней статьи будет посвящен инсталляции и настройке Dovecot. Это свободный протокол, который используется клиентами для получения доступа к электронной почте. Он же позволяет выставить параметры доступа каждой учетной записи, обеспечит сортировку данных и быструю аутентификацию. Если в вашем дистрибутиве еще не установлен Dovecot, выполните следующую инструкцию.
-
В консоли введите команду sudo apt-get -y install dovecot-imapd dovecot-pop3d и нажмите на Enter. Для обладателей RedHat команда выглядит немного иначе: dnf -y install dovecot .








protocols = imap pop3 lmtp
listen = *, ::
userdb driver = pam
>
ssl_cert = </etc/pki/dovecot/certs/dovecot.pem
ssl_key = </etc/pki/dovecot/private/dovecot.pem
Для межсетевого экрана потребуется отдельно ввести следующее:
$ iptables -A INPUT -p tcp --dport 110 -j ACCEPT
$ iptables -A INPUT -p tcp --dport 995 -j ACCEPT
$ iptables -A INPUT -p tcp --dport 143 -j ACCEPT
$ iptables -A INPUT -p tcp --dport 993 -j ACCEPT
$ iptables -A INPUT -p tcp --dport 25 -j ACCEPT
Для FirewallD эта структура выглядит немного иначе:
Как видите, процесс конфигурации действительно сложный, однако при соблюдении инструкций все пройдет быстро и без каких-либо трудностей. К сожалению, в рамках одной статьи просто невозможно уместить все моменты взаимодействия с Postfix, поэтому советуем изучить материалы на официальном сайте, если в этом возникла необходимость.

Отблагодарите автора, поделитесь статьей в социальных сетях.

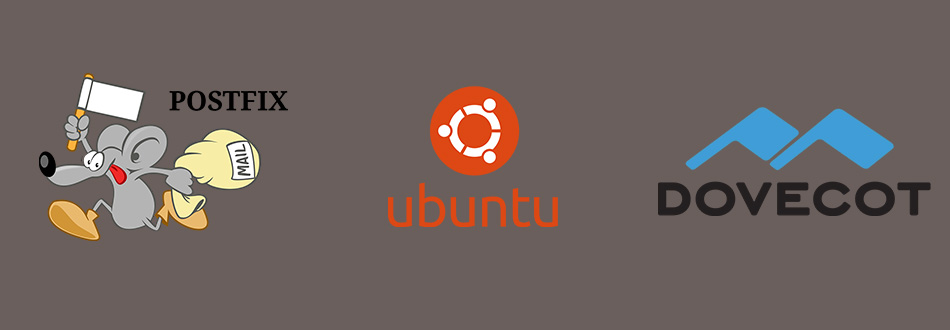
Postfix – это программный продукт, позволяющий организовать почтовый сервер. Он был создан как альтернатива Sendmail – старейшему агенту передачи почты (MTA – Mail Transfer Agent). Postfix распространяется с открытым исходным кодом и используется разработчиками для маршрутизации и пересылки почтовых писем внутри системы Linux.
В ходе сегодняшней статьи мы подробно рассмотрим, как выполняется установка и настройка Postfix на сервере Ubuntu 20.04, а также поговорим о том, что представляет собой Dovecot и как правильно его установить в связке с Postfix.
Требования
Прежде чем переходить к установке программного средства, рекомендуем ознакомиться c необходимыми требованиями. Для реализации рассматриваемой задачи нам потребуется:
- Сервер на Ubuntu 20.04, который будет функционировать в режиме почтовой службы. Требуется, чтобы он включал в себя пользователя без прав root с привилегиями sudo. Вместе с этим также необходим брандмауэр, настроенный с помощью Uncomplicated Firewall (UFW).
- Доменное имя сервера. Если вам потребуется получить доступ к почте из внешнего источника, то нужно также позаботиться об MX-записи, которая будет указывать на почтовый сервер.
Как установить Postfix
По умолчания Postfix включен в репозиторий операционной системы Ubuntu, поэтому с установкой не должно возникнуть никаких проблем. Провести ее мы можем с использованием команды apt.
Первым делом обновляем кэш пакетов:
Затем устанавливаем непосредственно сам пакет Postfix. Здесь важно обратить внимание на значение DEBIAN_PRIORITY=low – оно позволяет нам подключить некоторые дополнительные опции.
Все вышеуказанные настройки мы в любой момент времени можем подкорректировать. Чтобы открыть окно редактирования, достаточно ввести:
На этом установка Postfix на Ubuntu завершена, теперь можем переходить к более детальным настройкам.
Настройка Postfix
Большинство настроек конфигурации Postfix заданы в файле main.cf, который можно найти по адресу /etc/postfix/main.cf. Здесь мы можем пойти следующим образом: изменять параметры непосредственно в самом файле либо воспользоваться командой postconf.
Указываем значение Maildir для переменной home_mailbox. Настроить ее можно с помощью команды:
Прописываем расположение таблицы virtual_alias_maps, где все учетные записи почты сопоставляются с аккаунтами системы Linux. Также активируем еще одну команду, с помощью которой мы сопоставим расположение таблицы с файлом базы данных хэша в /etc/postfix/virtual:
Теперь мы можем начать сопоставление учетных записей почты с профилями пользователей в ОС Linux. Для этого создадим файл в nano, вы же можете выбрать любой другой текстовый редактор:
После успешного ввода данных сохраняемся и выходим из файла. В нашем случае это редактор nano, поэтому зажимаем на клавиатуре комбинацию клавиш «CTRL+X, Y» и жмем «Enter». После этого осуществляем сопоставление строчкой кода:
Затем перезагружаемся командой:
Если брандмауэр был настроен с помощью UFW, вам потребуется добавить одно исключение. Это связано с тем, что UFW по умолчанию блокирует все внешние подключения к службам сервера. Решить проблему можно одной строчкой кода:
Готово! Настройка Postfix на Ubuntu 20.04 прошла успешно. Теперь было бы хорошо его протестировать на почтовом клиенте, но сделать этого мы пока не можем. Прежде чем установить почтовый клиент, для начала нам нужно внести некоторые корректировки в параметры сервера Ubuntu.
Установка почтового клиента
В данном разделе мы установим пакет s-nail для взаимодействия с доставляемой почтой. Перед тем как начать установку, рекомендуем проверить настройку переменной среды «MAIL». Клиенту эта переменная необходима для того, чтобы определять места почты для пользователя.
Если необходимо гарантированно задать переменную MAIL, вне зависимости от способа доступа к учетной записи, потребуется указать ее в файле /etc/bash.bashrc и добавить в /etc/profile.d, чтобы она использовалась всеми юзерами.
Для этого введем следующее:
Чтобы прочитать переменную текущего сеанса, можно ввести:
Теперь мы можем переходить к установке клиента s-nail. Прописываем для этого:
Пока что не запускаем его, добавим в него несколько записей. Сначала откроем файл в редакторе nano:
В конец вставим следующее:
Расшифруем каждую строчку:
- set emptystart – дает возможность клиенту открываться даже при пустом почтовом ящике;
- set folder=Maildir – прописывает для директории Maildir переменную folder;
- set record=+sent – создает файл sent в формате mbox для хранения отправленной почты в каталоге, заданном в переменной folder.
Для отправки письма добавим строку в команду s-nail. Обратите внимание, что в конце указывается имя пользователя – вам потребуется изменить его на свое.
Убедимся, что каталог был создан:
В результате должно отобразиться примерно следующее:
Теперь мы можем перейти к тестированию почтового клиента.
Тестирование отправки почты
Для начала запустим клиент, для этого используем команду:
Также вам потребуется заменить последний адрес, указанный в строчке кода:
Установка и настройка Dovecot
Dovecot – это свободный IMAP- и POP3-сервер, разработанный с упором на безопасность. Нам он потребуется для того, чтобы подключить авторизацию по протоколу SMTP.
Устанавливаем Dovecot с компонентом для работы с СУБД:
Пропишем в него следующее:
Далее настраиваем слушателя для аутентификации:
В файле прописываем:
На этом примере мы настраиваем сервис для аутентификации и создаем два прослушивателя: /var/spool/postfix/private/auth – для возможности Постфиксом использовать авторизацию через Dovecot, auth-userdb – сокет для авторизации через dovecot-lda.
В этот же файл добавляем:
Переходим к настройке аутентификации в Dovecot, открываем файл 10-auth.conf:
Задаем в нем следующие значения:
Открываем файл 10-ssl.conf командой vi /etc/dovecot/conf.d/10-ssl.conf и настраиваем в нем использование шифрования:
- ssl = required – прикажет Dovecot требовать от клиентов использование шифрования;
- ssl_cert – путь до открытого сертификата;
- ssl_key – путь к закрытому ключу.
Добавляем автоматическое создания каталогов в файле vi /etc/dovecot/conf.d/15-lda.conf:
Настраиваем подключение к базе данных. Для начала открываем нужный файл:
Вставляем в него:
В этом фрагменте мы указали на файл, в котором будут находиться настройки для получения пользователей и паролей из БД.
Переходим к корректированию файла с настройками работы mySQL:
В конце файла добавляем:
Таким образом, мы смогли настроить запрос на получение данных из БД. Осталось сконфигурировать интерфейс, на котором мы будем слушать Dovecot:
В этот файл прописываем:
По умолчанию Dovecot слушает и на ipv6 (listen = *, ::). Если на сервере не используется 6-я версия протокола TCP/IP, то в логах могут быть ошибки.
Разрешаем запуск Dovecot:
Изменение конфигурации Postfix для Dovecot
Так как для отправки писем мы используем протокол SMTP через Dovecot, нам потребуется внести некоторые изменения в основном файле. Откроем его:
Изменяем в нем следующее:
Также комментируем строки:
Вместо них прописываем:
Откроем файл sudo nano /etc/postfix/master.cf и раскомментируем в нем строчку:
Осталось перезагрузиться в Postfix:
Теперь вы можете протестировать отправку почты. Обратите внимание, что у Dovecot также есть лог – чтобы его включить, необходимо открыть файл sudo nano /etc/dovecot/conf.d/10-logging.conf и внести в него корректировки:
Первая строка указывает на путь к логу, а вторая показывает неудачные попытки авторизации.
Заключение
Теперь вы знаете, как выполняется установка и настройка Postfix и Dovecot на Ubuntu 20.04. Начинающим системным администраторам на первый взгляд это может показаться непосильной задачей, но с данными инструкциями все должно получиться. Удачи!

Если вы компания среднего размера, наличие собственного почтового сервера даст вам ряд преимуществ. Вы сможете контролировать весь ваш трафик и определять правила. Таким образом, вам будет проще управлять своими услугами.
В этом руководстве мы покажем вам, как установить и настроить почтовый сервер Ubuntu на VPS-сервер под управлением Ubuntu 18.04. Существует множество альтернатив и способов создания почтового сервера в Linux, однако мы сосредоточимся на Postfix!
Скидки до 77% на планы VPS-хостинга от Hostinger!
Настройка DNS-сервера для почтового сервера Ubuntu
Просто следуйте этому пошаговому руководству, и проблем с настройкой возникнуть не должно!
1. Подключитесь и Обновите Сервер
Войдите на свой сервер, используя SSH. Если у вас возникли проблемы, ознакомьтесь с нашим руководством по PuTTY! После входа в систему обновите свой компьютер, используя следующую команду:
2. Установите Bind
Чтобы настроить DNS-сервер, который будет использовать Postfix, нам понадобится дополнительный инструмент — Bind. Давайте его установим:
3. Настройте /var/cache/db.test
Итак, теперь необходимо создать новую зону для нашего примера. Для этого создайте новый файл с информацией о зоне.
Затем добавьте следующее:
Не забудьте заменить IP-адрес на адрес вашего сервера и изменить домен на тот, который вы хотите использовать. Нажмите CTRL+O, чтобы сохранить изменения, и CTRL+X, чтобы закрыть редактор nano.
4. Добавить Новую Зону к Конфигурации Bind
Прежде чем мы активируем созданную зону, мы должны проверить конфигурацию файла.
Теперь мы можем добавить нашу новую зону в файл конфигурации зоны Bind. Для этого выполните следующую команду:
И добавляем новую зону:
Опять-таки нажмите CTRL+O, чтобы сохранить изменения, и CTRL+X, чтобы закрыть редактор файла.
5. Настройте/etc/bind/named.conf.options
Теперь в файле /etc/bind/named.conf.options необходимо раскомментировать строку с перенаправлением и добавить Google DNS — 8.8.8.8. Для этого просто удалите символы //, как показано на скриншоте ниже.
6. Перезапустите Bind
Теперь нам нужно перезапустить службу bind9. Сделать это можно одной из двух команд:
Настройка Текущего Подключения
Когда закончите, необходимо сменить DNS-сервер на почтовый сервер Ubuntu, так как он тоже будет нашим DNS-сервером.
1. Загрузите Network-Manager
Для этого мы можем использовать программу управления сетевыми подключениями network-manager. Установите его, введя следующую команду в командную строку.
2. Покажите Все Активные Соединения
После этого мы покажем все активные подключения.
Активные соединения будут выделены зелёным.
3. Выберите Соединение для Редактирования
Теперь, когда мы знаем, какое соединение редактировать, можно двигаться дальше. В следующей команде замените [имя активного соединения] на своё:
4. Удалите Существующий DNS-сервер
Удалите DNS-сервер с помощью следующей команды:
5. Установите Новый DNS-сервер
Чтобы установить новый DNS-сервер, вам необходимо выполнить следующие команды:
Сохраняем изменения и выходим:
6. Перезапустите Соединение
Дальше мы перезапустим наше соединение, чтобы изменения вступили в силу. Не забудьте ввести имя вашего соединения:
7. Измените Текущее Имя Хоста
И последний шаг перед установкой почтового сервера — изменить текущее имя хоста:
Мы рекомендуем выйти и войти заново на ваш сервер, прежде чем приступить к следующему разделу.
Как Установить и Настроить Почтовый Сервер в Ubuntu 18.04
Мы почти закончили, ваш почтовый сервер Ubuntu скоро будет готов к работе. Вот что нам осталось сделать:
1. Установка Почтового Сервера Postfix
Пришло время установить Postfix. Postfix — это почтовый сервер, написанный на C. Его главная особенность — скорость выполнения и открытый исходный код. Установите его с помощью следующей команды:
Во время установки нам будет предложено настроить пакет. На первом экране выберите опцию Internet Site.
Postfix очень гибкий и допускает обширную настройку, но в этом руководстве мы лишь подправим конфигурацию по умолчанию.
2. Добавляем Пользователя
Затем мы должны добавить нашего пользователя в групповую почту:
Это необходимо сделать, поскольку в Ubuntu 18.04 эту утилиту могут использовать только пользователи, входящие в почтовую группу.
После этого мы должны создать пользователей и добавить их в почтовую группу, чтобы они могли отправлять и получать почту. Я добавлю Габриэля:
Затем нам нужно установить пароль для нового пользователя:
Проверка Почтового Сервера Ubuntu
Теперь давайте проверим, что у нас получилось. Мы отправим и получим электронное письмо с терминала. Для этого установим пакет mailutils:
Теперь мы можем войти в систему под другим пользователем и проверить почтовую утилиту.
Там после выполнения команды mail, мы увидим только что отправленное письмо. Чтобы открыть его, просто введите номер письма, в данном случае 1.
Чтобы проверить исходящие письма от этого пользователя, просто попробуйте другой адрес электронной почты:
Вот и всё! Теперь вы отправляете электронные письма со своего собственного почтового сервера в Ubuntu 18.04! Поздравляем.
Итоги
Настроить почтовый сервер в Ubuntu довольно просто, чего не скажешь про управление. Однако в Linux это рекомендуется делать с целью безопасности и управления ресурсами.
К тому же довольно полезно иметь настроенный и функциональный почтовый сервер в компании.
Есть много способов улучшить и поддерживать почтовый сервер. Этот процесс требует времени и постоянного внимания. Поэтому мы рекомендуем продолжить изучать эту тему. Удачи и успешных рассылок!
Ольга уже около пяти лет работает менеджером в сфере IT. Написание технических заданий и инструкций — одна из её главных обязанностей. Её хобби — узнавать что-то новое и создавать интересные и полезные статьи о современных технологиях, веб-разработке, языках программирования и многом другом.
Читайте также:

