Настройка почтового сервера windows
Обновлено: 03.07.2024



Установка службы SMTP на Windows Server 2016/2012 R2
SMTP сервер – это один из компонентов Windows Server, который можно установить через Server Manager. Для этого откройте консоль Server Manager Dashboard (servermanager.exe), перейдите в режим Add roles and features и на этапе выбора функций отметьте чекбокс у пункта SMTP Server. Для управления службой SMTP нужно установить консоли управления, которые входят в комплект роли Web Server IIS (вам будет предложено установить IIS Management Tools).

Оставьте все предлагаемые опции роли Web Server (IIS) и запустите установку.

Также вы можете установить компонент SMTP сервера с помощью одной команды PowerShell:
После окончания установки компонентов может потребоваться перезагрузка системы.
Настройка SMTP сервера на Windows Server
Управляется SMTP сервер консоль управления Internet Information Services (IIS) Manager 6. Открыть эту консоль можно через Server Manager: Tools-> Internet Information Services (IIS) 6.0 Manager или командой inetmgr6.exe.

В консоли IIS 6 Manager разверните ветку с именем сервера, щёлкните ПКМ по SMTP Virtual Server и откройте его свойства.

На вкладке General, если необходимо, выберите IP адрес, на котором должен отвечать SMTP сервер (если у сервера несколько IP адресов), и включите ведение логов Enable logging (чтобы сохранялась информация обо всех полученных письмах).

Затем перейдите на вкладку Access.

Здесь нажмите на кнопку Authentication и убедитесь, что разрешен анонимный доступ (Anonymous access).

Вернитесь на вкладку Access и нажмите кнопку Connection. Здесь вы можете указать IP адреса устройств, которым разрешено отправлять почту через наш SMTP релей. Нужно выбрать опцию Only the list below и указать список IP адресов, не забыв самого себя (127.0.0.1).
Аналогичным образом настройте список разрешенных IP в настройках Relay (нажмите соответствующую кнопку). В этой секции указано каким IP адресам (или подсетям) можно пересылать почту через ваш SMTP сервер.

Перейдите на вкладку Messages. Здесь указывается email, на который будут отправляться копии всех NDR отчетов (Send copy of Non-Delivery Report to:). Также здесь можно указать ограничения на максимальный размер писем (Limit message size KB) и количество получателей (Limit number of recepients per message).

Затем нажмите на кнопку Outbound Security. Здесь указывается, как нужно авторизоваться на почтовом сервере, на который ваш SMTP-сервере будет пересылать (relay) всю почту. К примеру, если вся почта будет отправляться на почтовый сервер Gmail и уже с него пересылаться адресатам, вам нужно выбрать тип аутентификации Basic authentication, указав в качестве пользователя и пароля данные для доступа к почтовому ящику на сервисе Gmail (в настройках аккаунта Google нужно разрешить отправку через smtp сервера gmail).

Затем нажмите на кнопку Advanced.

Сохраните настройки SMTP сервера и перезапустите ваш виртуальный SMTP сервер для применения изменений.
Автозапуск службы SMTPSVC
Осталось настроить автозапуск службы SMTP сервера. Быстрее всего это сделать из командной строки PowerShell:
set-service smtpsvc -StartupType Automatic
Проверим, что запущена служба SMTPSVC :
Status Name DisplayName—— —- ————
Running smtpsvc Simple Mail Transfer Protocol (SMTP)

Проверка работы SMTP сервера на Windows Server
Ну и последнее, что осталось сделать, проверить работу созданного SMTP сервера. Проще всего это сделать, создав на рабочем столе текстовый файл smtp-test-email.txt и скопировав в него следующий текст, заменив имя отправителя и получателя на ваши.
Проверьте ящик получателя, в него должно прийти такое письмо.
Совет. Протестировать работу SMTP сервера можно и из командой строки telnet, скрипта vbs или PowerShell:Send-MailMessage -SMTPServer localhost -To admin@localdomain.com -From server@localdomain.com -Subject "Email test" -Body "This is the test email sent via PowerShell"
Также убедитесь, что на вашем SMTP сервере не блокируется порт TCP 25 при удаленном подключении (локальным файерволом, антивирусом или межсетевым экраном). Проще всего это сделать с компьютера Windows, IP адрес которого добавлен в разрешенные. Проверку доступности порта можно выполнить с помощью командлета Test-NetConnection:
Test-NetConnection smtpsrv1.name.local –port 25
Если 25 порт блокируется, проверьте настройки Windows Firewall, антивируса и аппаратных межсетевых экранов.
Итак, вы настроили собственный почтовый SMTP релей на Windows Server 2016/2012 R2 и протестировали отправку писем через него.

Если есть необходимость освежить в памяти как всё это работает, то есть давняя, но актуальная статья об архитектуе почтовых систем.
Есть три основных шага, чтобы установить и настроить собственный почтовый сервер.
Настройка IP и DNS
Выбор и запуск приложения почтового сервера
Добавление своего почтового сервера в белые списки
Настройка IP и DNS
Обеспечение внешнего статического IP-адреса, публичного домена и записи PTR
Это основные требования для запуска собственного почтового сервера.
Публичный статический IP-адрес
IP-адрес почтового сервера должен быть общедоступным и постоянным во времени. Убедиться в этом можно у хостинг или Интернет-провайдера.
Доменное имя указывает на IP
DNS-запись публичного доменного имени почтового сервера должна указывать на этот IP-адрес. Им можно управлять в настройках DNS провайдера доменного имени.
IP указывает на доменное имя
Самое главное, обратная DNS-запись (именуемая PTR) должна указывать на доменное имя почтового сервера по IP-адресу. Можно попросить своего хостинг-провайдера или поставщика интернет-услуг настроить его. Его можно легко проверить по IP-адресу онлайн (например, тут), или с помощью команды ‘nslookup’ в Windows и команды ‘host’ в системах на основе UNIX.
Настройка MX записи в DNS
Type
Host
Value
Priority
TTL
Priority (приоритет) используется, когда в домене более одного почтового сервера.
TTL (время жизни) можно установить любое предпочтительное значение, а наименьшее значение используется для применения конфигурации DNS как можно скорее при отладке настроек.
Настройка DKIM записи в DNS
Почта, идентифицированная ключами домена (DKIM) — это протокол безопасности электронной почты, который прикрепляет зашифрованную цифровую подпись к электронному письму. Принимающий сервер проверяет его с помощью открытого ключа, чтобы убедиться, что электронное письмо не было подделано.
Понадобятся приватный и открытый ключи. Их можно создать с помощью онлайн-инструментов, например Power DMARC Toolbox - DKIM Record Generator, или с помощью команд OpenSSL (приведен пример для Windows):
Создать приватный ключ
openssl.exe genrsa -out private.key 2048
Создать публичный ключ из приватного
openssl.exe rsa -in private.key -pubout -outform der 2>nul | openssl base64 -A > public.key.txt
И запись DNS будет выглядеть так:
Type
Host
Value
TTL
selector._domainkey
v=DKIM1; k=rsa; p=public_key
selector - самостоятельно выбранный идентификатор (например, mysrv), который будет использоваться в приложении почтового сервера (смотрите ниже).
public_key - открытый ключ, закодированный алгоритмом base64 (содержимое public.key.txt).
TTL (время жизни) имеет то же значение, что и в предыдущем разделе.
Настройка SPF записи в DNS
Инфраструктура политики отправителя (SPF) — это стандарт проверки подлинности электронной почты, который проверяет IP-адрес отправителя по списку авторизованных IP-адресов владельца домена для проверки входящей электронной почты.
Тут запись DNS будет выглядеть так:
Type
Host
Value
TTL
v=spf1 a mx include:relayer_name -all
relayer_name - имя необязательного внешнего почтового сервера-ретранслятора (смотрите ниже). Если не нужно - убирается вместе с "include:".
TTL (время жизни) имеет то же значение, что и в предыдущем разделе.
Можно использовать удобный онлайн-генератор записи SPF.
Дополнительные записи DNS
Некоторые поля не обязательны, но желательно иметь.
TLS-RPT
TLS-отчетность (TLS-RPT) дает ежедневные сводные отчеты с информацией о электронных письмах, которые не зашифровываются и не доставляются.
MTA-STS
Строгая транспортная безопасность агента пересылки почты (MTA-STS) - это новый стандарт, направленный на повышение безопасности SMTP, позволяя доменным именам выбирать строгий режим безопасности транспортного уровня, требующий аутентификации и шифрования.
Все эти записи кроме MTA-STS могут быть созданы с помощью Power DMARC Toolbox. Конфигурация MTA-STS похожа на Google, также описывалась на habr, и, наконец, может быть проверена с помощью Hardenize.
Выбор и запуск приложения почтового сервера
Конечно, хостинг должен позволять устанавливать программное обеспечение. Можно использовать любое подходящее приложение для почтового сервера. Например, есть бесплатный hMailServer для Windows, который предоставляет все необходимые функции с минимальным использованием ресурсов. Для систем на базе UNIX существует множество бесплатных почтовых серверов, таких как Exim Internet Mailer или iRedMail.
Если вы знаете ещё хорошие программы, то поделитесь ими в комментариях. Подробный обзор выбора такого программного обеспечения, конечно, заслуживает отдельной статьи.
Инициализация
Когда программное обеспечение выбрано и установлено, самое время его настроить.
Домен и пользователи
Нужно добавить домен и начальный набор пользователей почтового сервера.
Безопасность
Чтобы обеспечить соответствующий уровень безопасности, мы должны добавить сертификат SSL для домена. Конфигурацию SSL можно проверить здесь.
Протоколы электронной почты
Нужно настроить три протокола электронной почты, которые необходимы для её отправки и получения.
25 порт
Этот порт необходим для управления входящими подключениями от других почтовых серверов. Метод безопасности следует установить в STARTTLS.
587 порт
Он нужен для почтовых клиентов собственного почтового сервера. Метод безопасности следует установить в STARTTLS.
465 порт
Он не является официальным и может потребоваться для старых почтовых клиентов. И метод безопасности следует установить в SSL/TLS.
POP3, IMAP
Порт 993 следует использовать для защищенных соединений IMAP, а порт 995 - для POP3. Для обеспечения совместимости с большинством клиентов метод безопасности следует установить в SSL/TLS (не STARTTLS).
Также можно настроить порты 143 для IMAP и 110 для POP3, но они не шифруются и сейчас их уже мало кто использует.
Проверка
Итак, когда все настроено, нужно протестировать почтовый сервер, отправив письмо кому-нибудь из списка пользователей. Кроме того, в некоторых почтовых приложениях есть функция самодиагностики (см. ниже пример от hMailServer).

Теперь пора проверить отправку на внешний адрес.

Если есть «подписано: домен», подпись DKIM настроена правильно. Если есть «отправлено по почте: домен», SPF в порядке.
Также, можно убедиться в оригинальных заголовках, что статус проверки пройден.


Специальные онлайн-сервисы
Существует множество онлайн-сервисов, которые могут проверять отправку электронной почты. Ниже приведены некоторые из них.
AppMailDev
Этот сервис позволяет тестировать конфигурацию почтового сервера, такую как DKIM и SPF, отправляя электронное письмо на указанный сгенерированный почтовый адрес. Нужно просто следовать инструкциям на экране и результаты теста будут отображены там же.
DKIMValidator
Предоставляет те же функции, что и предыдущая служба. Результаты тестирования будут отправлены на адрес отправителя.
PowerDMARC
Этот сервис предоставляет только облегченную проверку всех атрибутов, но у него есть удобные инструменты, указанные в ссылках выше.
Итак, если всё настроено правильно, но сервер присутствует в чёрных списках спама, нужно внести его в белый список.
Добавление почтового сервера в белые списки
Внесение в белый список в публичных источниках
Затем нужно последовательно просмотреть каждый элемент в результатах и прочитать рекомендации о том, как внести IP-адрес в белый список в конкретном источнике черного списка. Но не все из них могут позволить это сделать бесплатно, например, немецкий UCEPROTECT®-Network.
Внесение в белый список определенных почтовых серверов
Некоторые серверы, такие как Outlook, имеют свои собственные черные списки. Проверка проста - приложение почтового сервера уведомит о неудачной доставке в почтовом клиенте. Большинство почтовых серверов предоставляют в ответе URL-адреса разблокировки. Таким образом, нужно открыть такой URL и следовать инструкциям, например, как этот.
Обход черных списков
Если какой-то официальный черный список не разрешает добавление в исключения или когда-нибудь почта перестает отправляться на определенный домен - можно использовать внешние службы ретрансляции SMTP. Они позволяют использовать их в качестве шлюзов (или прокси) при отправке почты.
MailerSend
Один из самых дешевых - позволяет бесплатно отправлять 20 тысяч писем в месяц и имеет низкую стоимость дополнительной отправки. Но есть особенность: поля CC и BCC пока не поддерживаются.
SendInBlue
Это еще один хороший сервис, который позволяет бесплатно отправлять 9 тысяч писем в месяц с лимитом 200 в день. Но есть нюансы: встроенное отслеживание электронной почты нельзя отключить и высоковатая цена сверх бесплатного лимита.
В каждой службе нужно зарегистрироваться и получить подтверждение почтового домена. После подтверждения, каждый из них дает указания на то, что должно быть настроено для DNS (DKIM, SPF и DMARK) и почтового приложения (адрес сервера ретрансляции SMTP, порт и учетные данные).
Заключение
Итак, теперь можно использовать все преимущества выделенного почтового сервера. Надеюсь, что этот материал поможет наиболее эффективно достичь поставленной цели. Если есть какие-либо вопросы или предложения по этой теме, буду рад обсудить в комментариях.
Статья давно не обновлялась, поэтому информация могла устареть.
Содержание
Установка почтового сервера
В качестве почтового сервера на ОС Windows будем использовать бесплатный почтовый сервер hMailServer. Заходим на сайт Hmailserver в разделе Download скачиваем последнюю доступную версию для установки. Запускаем установку сервера. На пункте выбора типа установки выбираем полную. Выбираем тип сервера баз данных, если планируется большое количество почтовых ящиков и критична их сохранность, выбираем Use external database Engine (MSSQL, MySQL or PostgreSQL) Устанавливаем пароль администратора, обязательно запомните его. После установки возникнет окошко соединения с сервером. Для удобства запуска приложения, установите опцию "Automatically connect on start-up" и нажмите "Connect". На приветственном окне нажимаем кнопку Add domain… Так же добавлять домены можно в разделе Domains-Add.
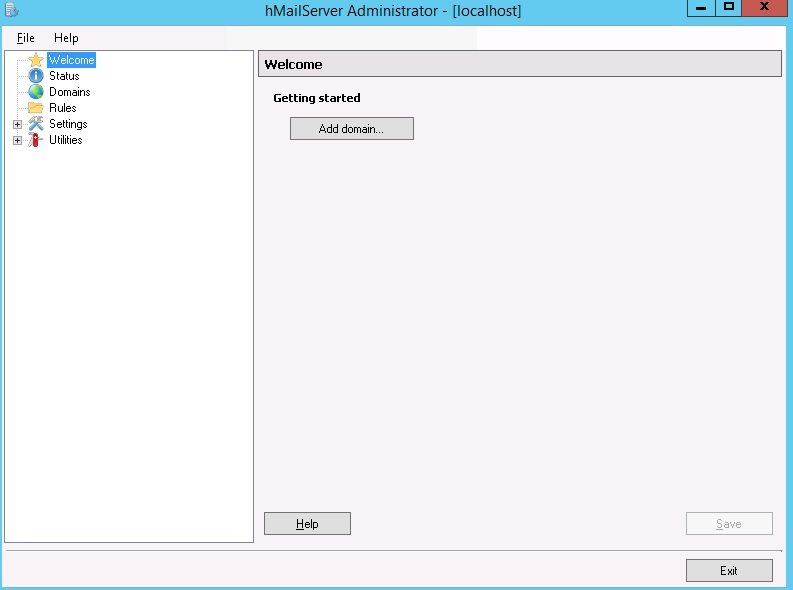
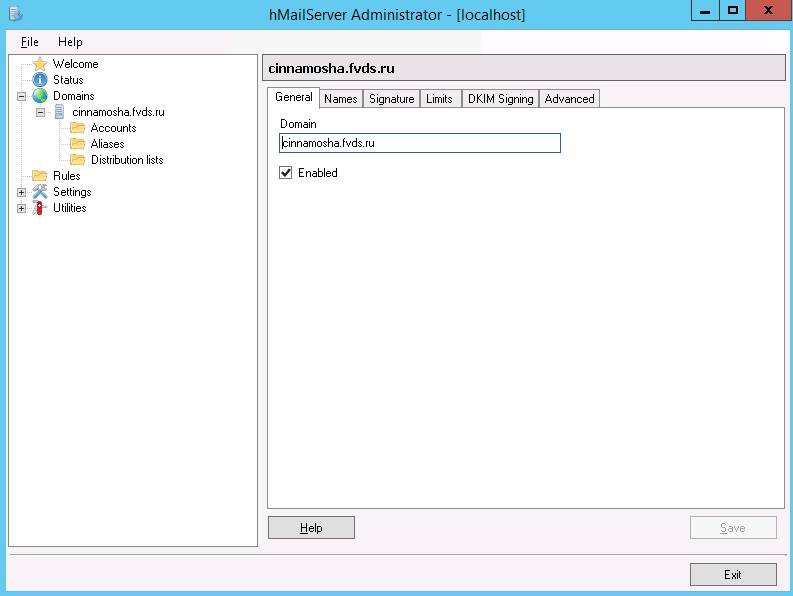
Выделяем домен и в разделе Accounts добавляем почтовый аккаунт

Данных настроек уже достаточно для того, чтобы пользоваться почтой.
Описание настроек почтового сервера hMailServer
Status
В разделе Status-Server мы можем увидеть текущий статус сервера, посмотреть версию сервера и тип используемого сервера баз данных. Так же там отображаются ошибки конфигурации.
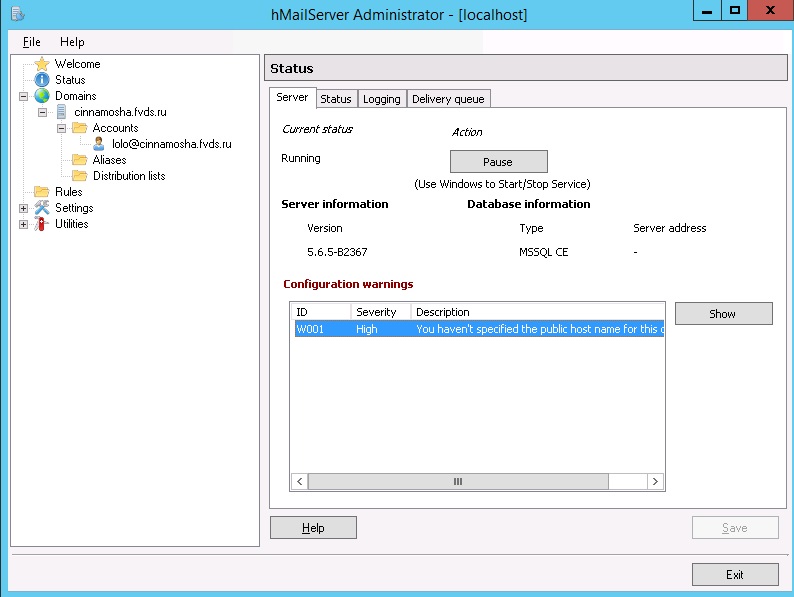
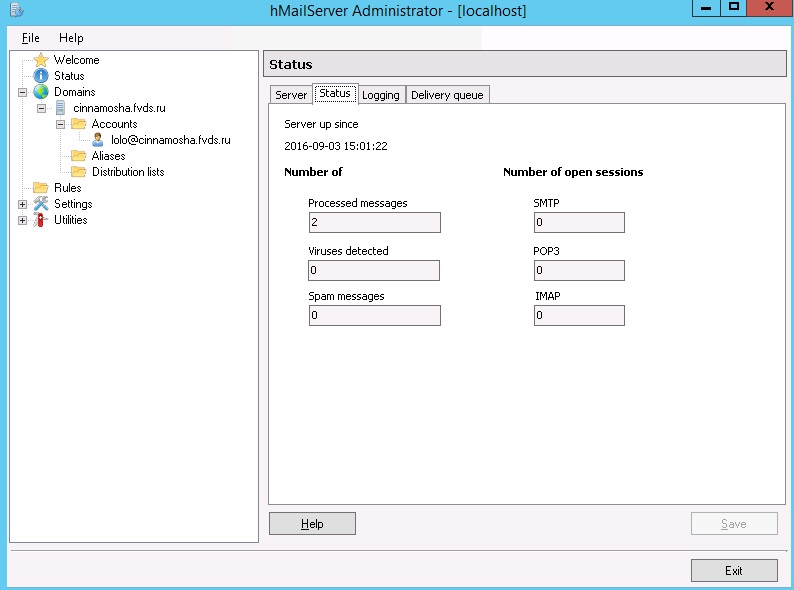
В разделе Status-Logging можно включить логирование и в прямом “эфире” наблюдать подключения к почтовому серверу. В разделе Status-Delivery Queue находится почтовая очередь, в этом же разделе почтовую очередь можно очистить.
Domains
В разделе Domains можно удалять, добавлять, редактировать настройки домена. Рассмотрим подробнее настройки домена.
В разделе General можно включать/выключать почтовый домен. В разделе Names можно добавить alias для почтового домена. В разделе Signatures можно добавить подпись для писем, отправляемых с ящиков указанного почтового домена. Можно определить условия использования подписи:
- Для всех ящиков, у которых нет подписи
- Перезаписывать подпись почтового ящика
- Добавлять подпись к подписи почтового ящика
Можно добавить текстовую и/или html-подпись.
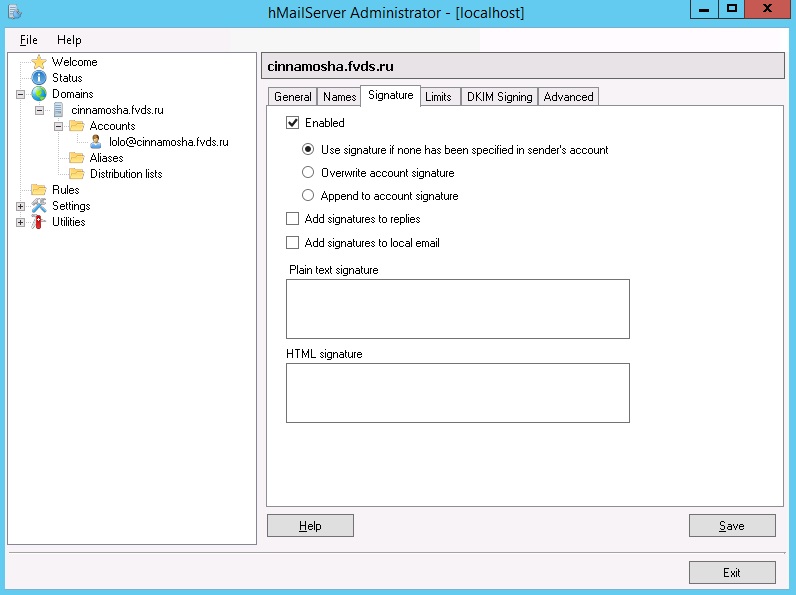
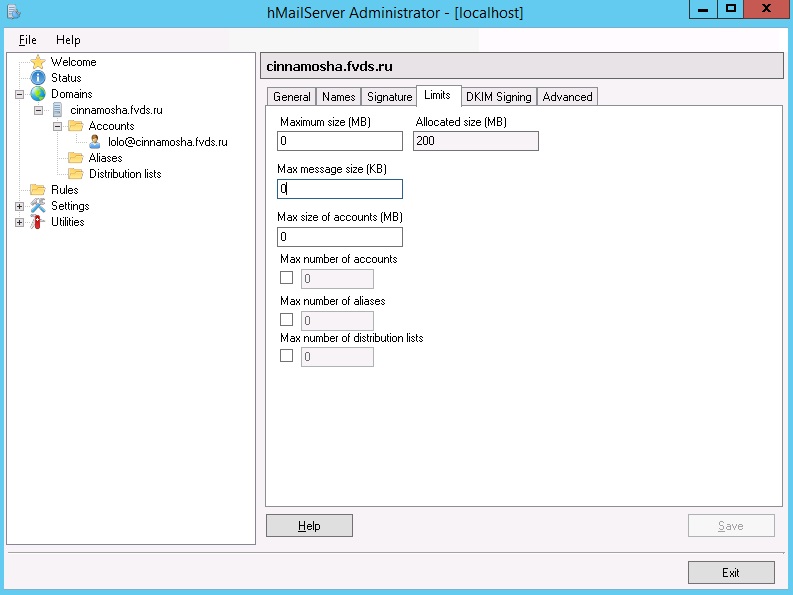
В разделе DKIM Signing можно настроить DKIM-подпись. Для формирования подписи и ключа рекомендую воспользоваться ресурсом dkim-wizzard В Pivate key file указываем файл с приватным ключом. В пункте Selector указываем селектор, который должен соответствовать записи в DNS. Например, если ваша запись DNS называется myselector._domainkey.example.net, вы должны ввести "myselector" в качестве селектора (без кавычек).
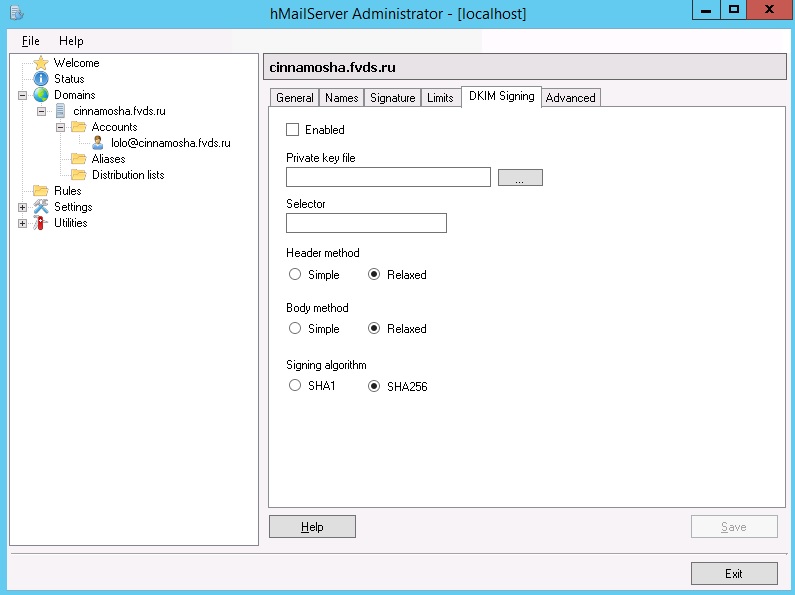
В разделе Advanced можно настроить адрес для пересылки почты, которая присылается на все несуществующие почтовые ящики, включить, так называемый “Plus addressing” и указать для него символ. Можно включить/выключить greylisting.
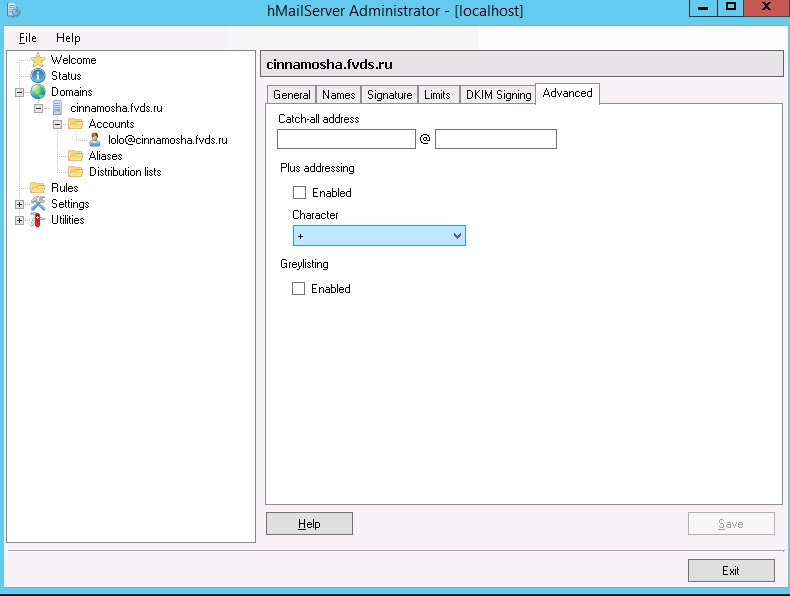
В разделе Domains-Accounts производятся настройки каждого конкретного почтового ящика. На вкладке General находятся главные настройки аккаунта. Адрес, пароль и размер почтового ящика. Также можно указать уровень доступа пользователя к серверу:
- User- может менять настройки аккаунта, например пароль.
- Domain - пользователь может изменять базовые настройки домена и пользователей в домене. Может добавлять пользователей, алиасы, листы рассылок, удалять объекты, увеличивать лимиты аккаунтов.
- Server - пользователь может менять настройки сервера и всех доменов в нем.
Дата последней авторизации в аккаунте, если пользователь никогда не авторизовался, то будет показана дата создания аккаунта. Также на вкладке General можно включить/выключить аккаунт.

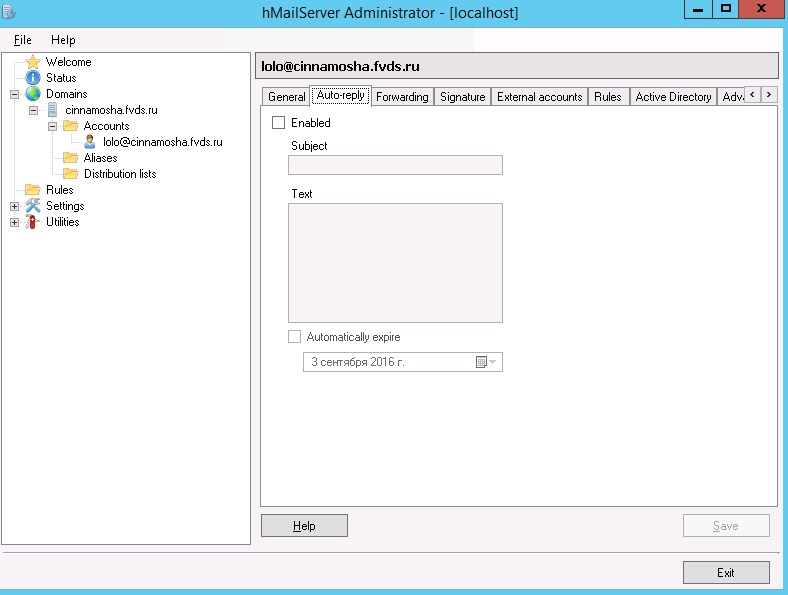
Во вкладке Domains-Aliases настраиваются алиасы для почтовых ящиков.
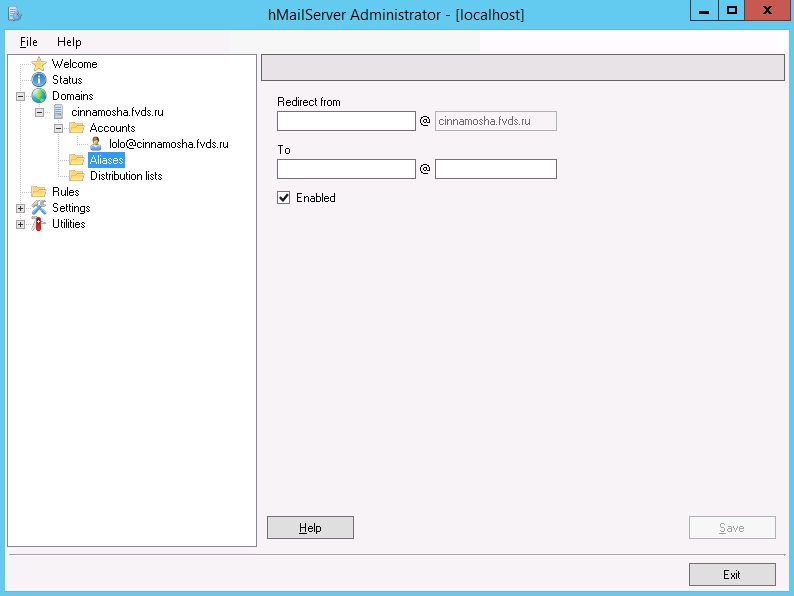
Require SMTP Authentication - если установлен этот флаг, то hMailServer потребует аутентификации SMTP для доставки по списку рассылки. Если выбран этот параметр , только пользователи с учетными записями на сервере будут иметь возможность отправлять электронную почту в список рассылки. На вкладке Members можно добавлять почтовые адреса. Поддерживается добавление адресов из hMailServer (Select…) и импорт из текстового файла (Import…).
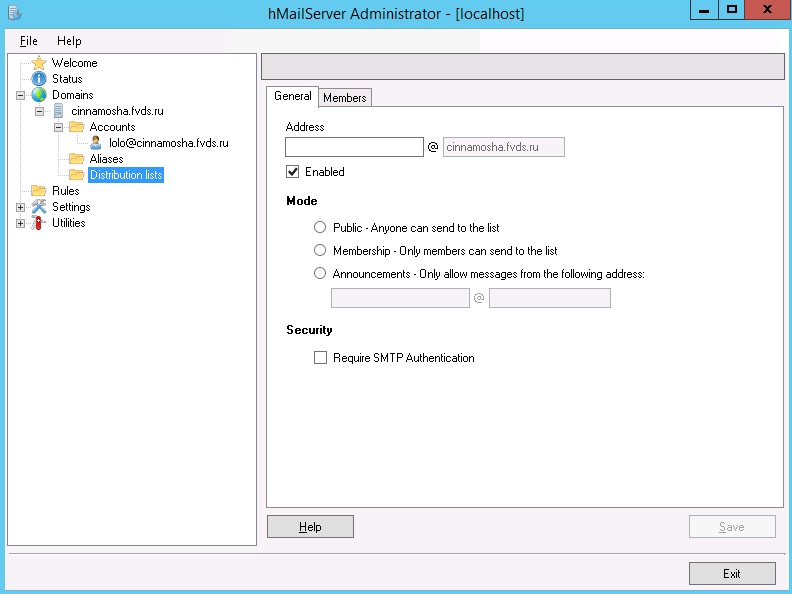
Rules
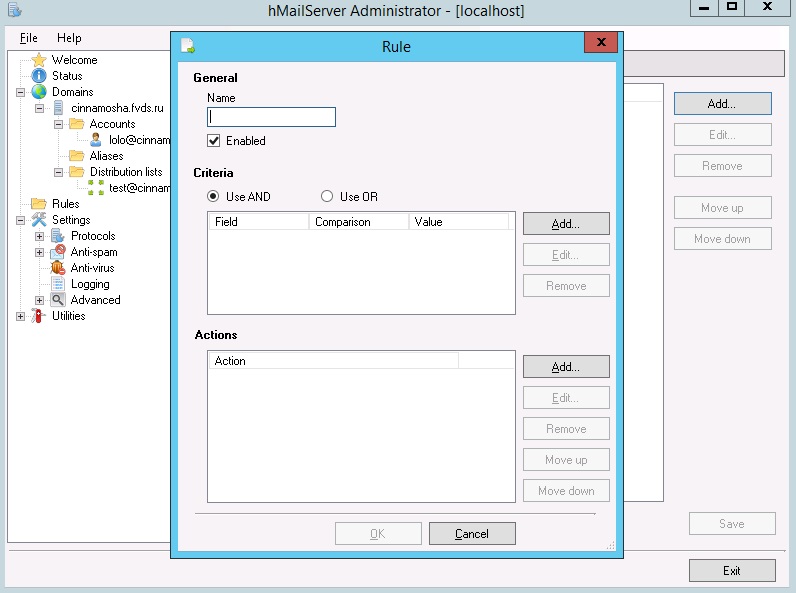
Settings
В разделе Settings производятся настройки протоколов. Можно настроить антиспам, антивирус (Clamav, требуется дополнительная установка), включить логирование. В Settings-Advanced производятся настройки Auto-ban, SSL-сертификата, портов и Ip-адресов почтового сервера.
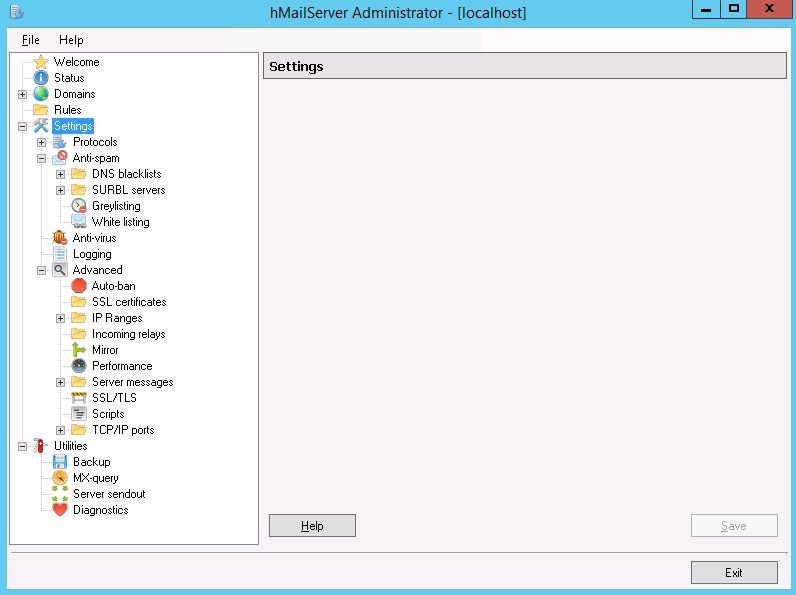
Utilities
Для желающих попробовать свои силы в самостоятельной установке и настройке почтового сервера, мы рассмотрим процесс пошаговой установки почтового сервера на базе сервера Windows Server 2003/2008/ и программного обеспечения hMailServer; пройдем этапы организации и настройки сервиса DNS в рамках того же сервера, и добавлении своего почтового домена на сервер.
В материале используется программное обеспечение hMailServer версии 5.0-B305.
Установка почтового сервера
Скачиваем программное обеспечение почтового сервера по ссылке:
Запускаем скачанную программу. Первый диалог, это диалог приветствия, нажимаем Next.

Следующий шаг это лицензионное соглашение:

Выбираем путь для инсталляции программы:

Выбираем устанавливаемые компоненты, выбираем все:

Выбираем встроенную базу данных:

Вводим название в меню пуск:

Проверяем введенные данные и соглашаемся:

Далее идет процесс инсталляции:

Задаем пароль для администрирования сервера:
После того как все будет установлено, мы можем приступить к администрированию, находится в Start Menu. Первое, что мы увидим это коннект диалог. С помощью этой программы мы можем подключить к любому hMailServer. Мы будем соединяться с localhost, нажимаем connect, в диалоге для ввода пароля вводим пароль, который мы задали при инсталляции.


Здесь мы можем добавлять, удалять и редактировать пользователей. Выбираем кнопку Add.

Вкладка General - здесь задается имя пользователя, пароль, квота ящика и права.
Вкладка Auto-reply - здесь настраивается автоответчик для конкретного пользователя.
Вкладка Forwarding - здесь настраивается пересылка почты для конкретного пользователя.
Вкладка Signature - задается подпись.
Вкладка External accounts - возможность забирать почту с других серверов для конкретного пользователя.
Вкладка Rules - настройка всевозможных фильтров.
Вкладка Active Directory - при необходимости возможность работы с соответствующей названию службой.
Вкладка Advanced - задание фамилии и имени пользователя, администрирование его почтовых папок.
Вкладка домена Aliases - позволяет настраивать алиасы для конкретного домена, вкладка домена Distribution List позволяет создавать листы рассылки.
Есть еще другие глобальные вкладки Rules настройки глобальных фильтров, Settings настройки протоколов, логов, подключение антиспама и антивируса.
Различные средства по обслуживанию сервера.
В фаерволе должны быть обязательно разрешены порты SMTP 25, POP3 110, IMAP 143.
Настройка DNS сервера Windows 2003/2008.
Start -> Control Panel -> Add or Remove Programs
В открывшемся окне выбираем Add/Remove Windows Components должен запустится мастер Windows Components Wizard. Там становимся на пункт Networking Services выбираем Details отмечаем Domain Name System (DNS), далее, OK и Next, далее может потребоваться дистрибутив с инсталляцией Windows (конкретно папка i386) и перезагрузка системы.

После установки мы можем приступать к настройке DNS:
Start -> Administrative Tools -> DNS
Раскрываем дерево с названием компьютера -> щелкаем правой кнопкой на Forward Lookap Zones -> New Zone

Далее щелкаем правой кнопкой по названию созданного домена и выбираем New Host (A).

Создаем все необходимые домены, первый это рут домен, название домена пустое, IP Address 100.100.100.100 -> Add Host. Далее создаем все нужные хосты, вводя в поле Name значения www, ns1, ns2, mail IP Address 100.100.100.100 -> Add Host. В конце выбираем Finish.

Следующим шагом мы должны отредактировать настройки нашей зоны, щелкаем правой кнопкой по названию созданного домена и выбираем Properties -> в открывшемся диалоге выбираем вкладку Name servers -> Удаляем автоматически созданный кнопкой Remove -> Добавляем два name сервера ns1 и ns2 кнопкой Add -> Вводим имя сервера и его IP.

Следующая вкладка Start of Authority (SOA) вписываем все указанные значения, после всех изменений домена сейчас и в будущем не забываем делать Increment для зоны, серийный номер увеличивается на 1.

Следующим шагом добавляем MX для работы почты, также как и для создания хостов, выбирам правой кнопкой New Mail Exchanger (MX).
Имя домена оставляем пустым, вводим ДНС имя почтового сервера и приоритет 10 и нажимаем OK.

Если вы любитель конфиденциальности и ищете хорошую альтернативу популярным провайдерам веб-почты, таким как Gmail, Outlook и Yahoo, вам повезло. Вы можете узнать, как настроить свой собственный почтовый сервер и избежать рутинного сканирования писем, которое эти провайдеры выполняют для миллионов пользователей, и наслаждаться безопасной и приватной средой для ваших писем.
Персональные или частные почтовые серверы живут в вашем собственном пространстве, в отличие от обычных серверных ферм Apple, Google и Microsoft. Таким образом, вы можете настроить свой собственный дисковод и полностью контролировать доступ, управление и хранение ваших электронных писем.
Для малых и средних предприятий (SMB), которые хотят сократить расходы, администрирование почты может показаться дорогим. Аналогичным образом, запуск их почтовых серверов кажется трудным из-за непрекращающегося спама . Вероятно, у них также нет собственного технического персонала или инструментов для его правильной настройки и запуска при управлении угрозами.
Вот почему многие малые и средние предприятия привлекают внешних поставщиков. Однако это сопряжено со скрытыми рисками, такими как потеря контроля над безопасностью вашей почты, риск нарушения конфиденциальности и конфиденциальности, проблемы с доставкой с общего сервера и многое другое.
К счастью, вы можете запустить безопасный почтовый сервер с фильтрацией спама для личного использования или использования в малом бизнесе. В этом руководстве мы расскажем, как создать и настроить свой собственный почтовый сервер прямо на вашем компьютере.
Что нужно для настройки персонального почтового сервера
- Отдельный компьютер с достаточной емкостью жесткого диска, который будет выполнять роль почтового сервера.
- Доменное имя для сервера электронной почты, который вы будете использовать для настройки адресов электронной почты.
- Надежное, высокоскоростное интернет-соединение.
- Операционная система, такая как Windows или Linux, для запуска сервера.
- Такие программы, как MailEnable, которые могут сортировать и маршрутизировать электронную почту, антивирусную защиту и фильтр спама, такие как SpamAssassin (программное обеспечение, которое вы будете использовать, зависит от операционной системы, на которой вы остановились).
- Система для оптимизации процесса установки.
Как настроить почтовый сервер
Если вы не можете позволить себе заплатить кому-то, чтобы он сделал это за вас, все равно можно настроить его самостоятельно.
В этом руководстве мы расскажем вам, как настроить сервер электронной почты на основе операционной системы Windows. Мы будем использовать hMailServer, бесплатный и гибкий почтовый сервер для Windows, который позволяет вам обрабатывать все ваши электронные письма, не полагаясь на то, что ваш ISP будет управлять ими для вас.
Это один из самых популярных серверов электронной почты для Windows, который прост в использовании и установке и предлагает базовые функции, такие как безопасность и встроенная защита от спама от SpamAssassin.
Следуйте инструкциям ниже, чтобы завершить настройку.
Загрузите и запустите установщик hMailServer.

Нажмите Далее и согласитесь с условиями лицензирования.

Выберите Сервер на следующем экране, если вы хотите, чтобы ваш локальный компьютер выступал в качестве сервера, или Административные инструменты для удаленного управления сервером.

Далее выберите базу данных, которую вы будете использовать. Встроенная база данных проверена по умолчанию и идеально подходит для использования, если вы хотите что-то быстрое и простое.

Нажмите «Далее» и выберите папку, в которую будут сохранены ярлыки программы.

Укажите основной пароль, который вы будете использовать для управления установкой hMailServer (запишите его где-нибудь, так как вам придется часто его использовать).
Нажмите Далее, а затем нажмите Установить, чтобы добавить hMailServer на ваш компьютер.
После завершения убедитесь, что установлен флажок «Запустить администратор hMailServer», и нажмите «Готово».

Откроется окно администратора hMailServer. Нажмите Подключиться.

Теперь вы готовы настроить свой SMTP-сервер. В новом окне нажмите Добавить домен.

На вкладке «Общие» введите имя своего домена и нажмите «Сохранить».

На левой панели выберите Домены → Учетные записи.

Нажмите «Добавить», введите имя в поле адреса , пароль и нажмите «Сохранить».

Перейдите в Настройки → Протоколы и выберите SMTP (снимите флажки POP и IMAP).
Нажмите «Дополнительно» и введите localhost в разделе «Домен по умолчанию».

Нажмите «+» рядом с «Дополнительно», чтобы развернуть список, а затем нажмите «Автобан». Эта функция блокирует IP-адреса после нескольких неудачных попыток входа в систему.

Снимите флажок «Включено» и нажмите «Сохранить».

Выберите «Диапазоны IP-адресов» и «Порты TCP / IP», чтобы увидеть порты, настроенные для SMTP, IMAP и POP, например 25 и 110 для SMTP и POP и 143 для IMAP.
Открытие этих портов гарантирует, что почтовый сервер сможет получать и отправлять почту.
Включите различные параметры, такие как переадресация, автоответчик, черные списки DNS и другие в hMailServer.
Наконец, нажмите + рядом с Утилитами, чтобы развернуть список, и нажмите Диагностика, чтобы проверить свою конфигурацию.

В разделе «Выбор» (домен, на котором вы хотите запустить тестирование) введите домен, который вы ввели ранее, и нажмите «Пуск».

Ваш hMailServer настроен с основными опциями.

Поздравляем, вы только что создали свой собственный почтовый сервер.
Хотя хостинг вашего собственного почтового сервера требует от вас определенных усилий и мер предосторожности, его стоит иметь, если вы не хотите суеты и незащищенности популярных провайдеров веб-почты.
Читайте также:

