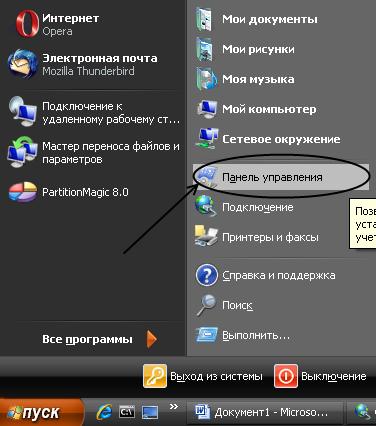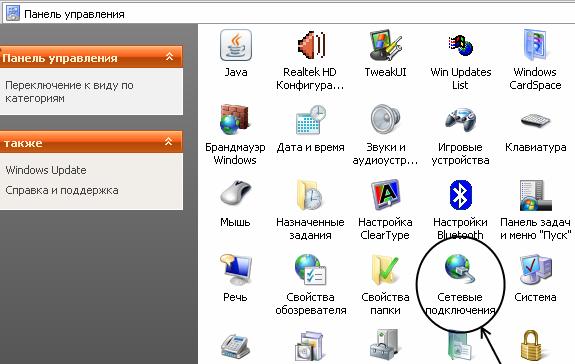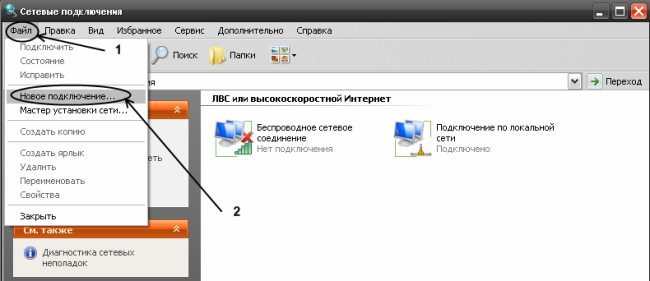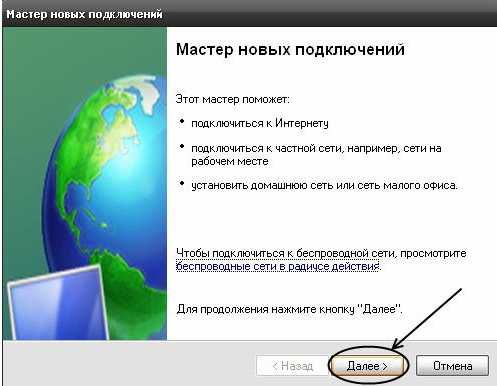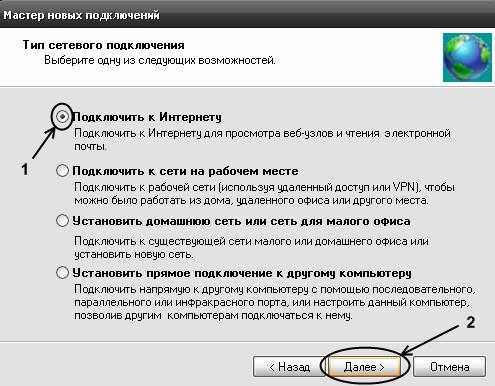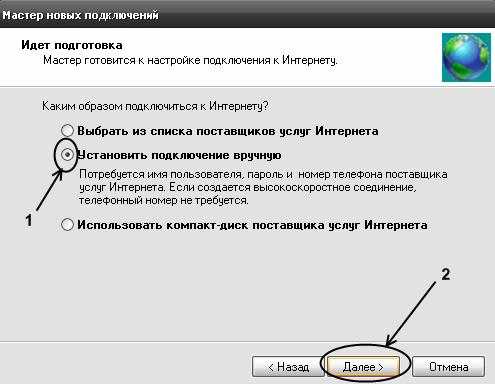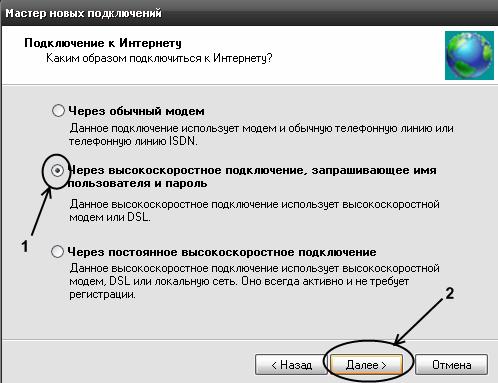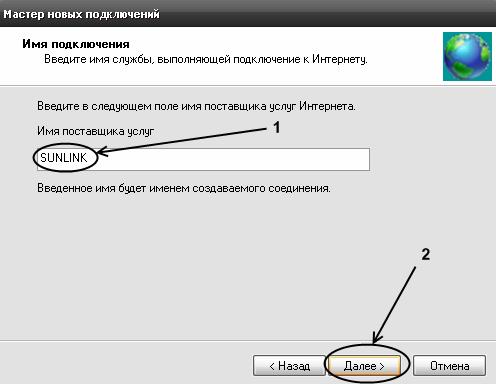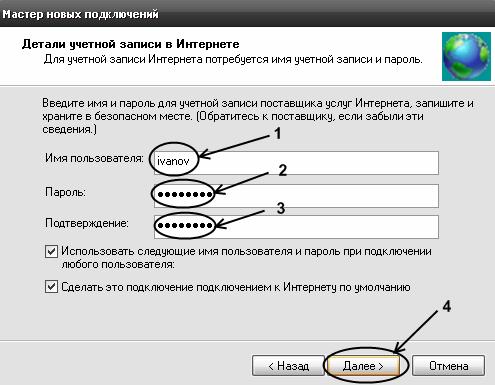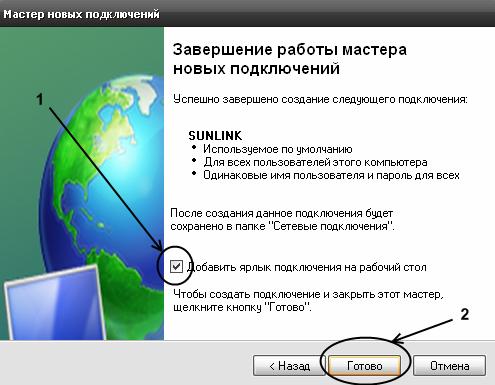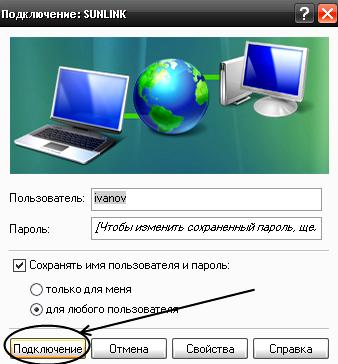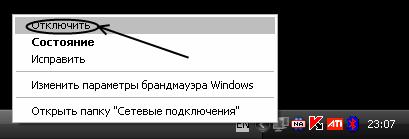Настройка pppoe windows xp
Обновлено: 01.07.2024
Эта аббревиатура расшифровывается так: Point-to-point protocol over Ethernet. Это туннельный протокол который работает поверх протокола Ethernet, используемого в локальных сетях. Дело в том, что протокол Ethernet не предусматривает возможности авторизации пользователей. То есть через Ethernet нельзя разрешить или запретить доступ на логическом уровне.
Эту проблему и решает протокол PPPoE. Он используется для того, чтобы через сетевое подключение можно было управлять доступом к неким сетевым ресурсам. В практике чаще всего PPPoE используется для того, чтобы предоставлять высокоскоростной доступ к Интернет. Сегодня, наиболее распространенный высокоскоростной доступ к Интернет реализуется по технологии DSL (xDSL). До квартиры или офиса, связь идет через телефонный провод, в квартире (офисе) устанавливается DSL модем и этот модем через сетевой кабель подключается к компьютеру.
Но сейчас активно внедряется и другая технология - FTTx:
- FTTB (Fiber to the Building) - оптоволоконный кабель до здания.
- FTTH (Fiber to the Home) - оптоволоконный кабель до квартиры.
До здания или даже до квартиры прокладывает оптоволоконный кабель, а внутри здания или квартиры к нему подключают обычный сетевой кабель. По этой технологии сейчас предоставляют Интернет такие операторы связи как Ростелеком (услуга Домашний Интернет), МТС (услуга Домашний Интернет и ТВ), Билайн (услуга Домашний Интернет).
Вне зависимости от того какой канал используется, DSL или FTTx, настройка подключения на клиентском компьютере будет одинакова - это настройка pppoe соединения. За исключением Билайн - у них подключение выполняется по протоколу VPN.
Далее в этой статье будет показано как как настроить Домашний Интернет от МТС или Ростелеком. Хотя точно так же настраивается Интернет у любого провайдера, который использует протокол PPPoE.
PPPoE Windows XP
Настроить "домашний Интернет" в Windows XP несложно.
Нажать клавиши Win+R и в диалоговом окне вписать "ncpa.cpl" затем нажать кнопку "OK":

Затем в окне апплета "Сетевые подключения" кликнуть на "Мастер сетевых подключений":

Или через меню Пуск - Настройка - Сетевые Подключения:

Запустится мастер, к котором нужно будет шаг за шагом указать параметры, во втором окне нажать кнопку "Далее":
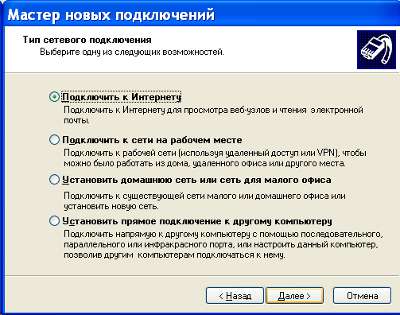
В третьем окне указать "Установить подключение вручную" и опять нажать кнопку "Далее":
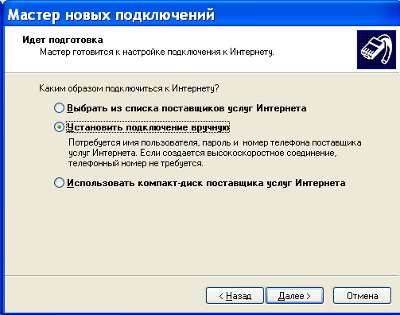
В четвертом окне указать "Через . запрашивающее имя пользователя и пароль" и опять нажать кнопку "Далее":
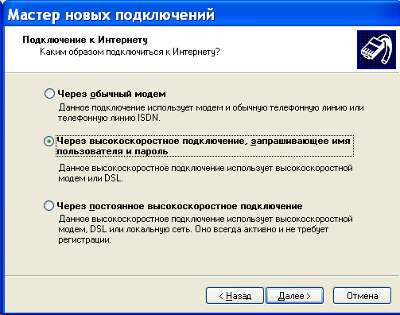
В четвертом окне указать название соединения и опять нажать кнопку "Далее":
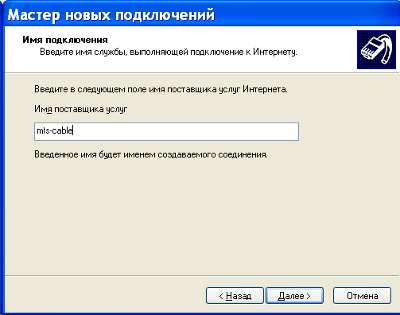
В четвертом окне ввести имя пользователя, пароль и опять нажать кнопку "Далее":

После этого откроется окно в котором можно установить соединение:

Подключение к Интернет в Windows XP
После того как соединение создано, подключаться к Интернет, с его помощью можно через меню Пуск - Настройка - Сетевые Подключения - имя соединения:

После этого откроется диалоговое окно подключения, в котором нужно нажать кнопку "Подключение".
Примечание. Для отключения от Интернет, нужно сделать то же самое, только кнопка будет "Отключить".
Возможные ошибки
При подключении к Интернет через pppoe возможны ошибки. Например 651 ошибка подключения:

В случае возникновения такой ошибки, для начала попробуйте повторить попытку подключения два-три раза. Возможно это просто временный сбой. Эта ошибка означает, что не удалось установить сеанс pppoe с DSL концентратором или сервером PPPoE, при этом Ethernet соединение установлено. Причины этого могут разные, например у МТС это может быть блокировка MAC-адреса сетевой карты вашего компьютера. Для исправления такой ошибки нужно обращаться в техническую поддержку вашего провайдера.
Какие бы ошибки не возникали при подключении через pppoe, важно понимать, что это соединение создается "поверх" сетевого соединения Ethernet, так что диагностику нужно начинать с проверки работы сетевой карты и сетевого кабеля на участке от компьютера до роутера или модема.
Опциональные настройки pppoe соединения
После создания и настройки pppoe соединения, можно отключить неиспользуемые в этом соединении протоколы. Открыть апплет "Сетевые подключения" (см. выше в этой статье), затем на сетевом подключении, через которое подключен входящий сетевой кабель, кликнуть правой кнопкой мыши и в меню открыть "Свойства".
Затем, в свойствах соединения, на вкладке "Общие", отключить протоколы "Служба доступа к файлам", "Клиент сетей Microsoft" и нажать кнопку "ОК":

Иван Сухов, 2012 г.
Как правило, наши инженеры проводят соответствующую настройку Вашего компьютера при подключении. Если это по причине не было произведено (отсутствие компьютера на момент подключения, отключение электричества в квартире и др.), то для доступа к сети Интернет Вам потребуется произвести ряд настроек операционной системы, которые подробно описаны ниже.
Для создания нового подключения к сети Интернет необходимо открыть окно управления сетевыми подключениями (меню Пуск -> Панель управления или меню Пуск -> Настройка -> Панель управления, после чего в Панели управления выбрать пункт Сетевые подключения — Рис. 1 и Рис. 2).
Рис. 1. Меню Пуск.
Рис. 2. Панель управления.
В открывшемся окне в строке меню выбрать Файл -> Новое подключение… (Рис. 3). После этого запустится Мастер новых подключений.
Рис. 3. Создание нового подключения из меню Файл.
Если для подключения к интернету Вы используете дополнительное оборудование (роутер), то информацию о его настройке следует искать в прилагаемой к устройству документации.
Порядок дальнейших действий указан на следующих рисунках.
Рис. 4. Создание нового подключения, шаг 1.
Рис. 5. Создание нового подключения, шаг 2.
Рис. 6. Создание нового подключения, шаг 3.
Рис. 7. Создание нового подключения, шаг 4.
Рис. 8. Создание нового подключения, шаг 5.
Введите название подключения в поле «Имя поставщика услуг» (название принципиального значения не имеет, например, «Sunlink» или «Интернет»)
Рис. 9. Создание нового подключепния, шаг 6.
В поле «Имя пользователя» введите Ваш логин для подключения к сети (1, указан в акте о подключении), в полях «Пароль» и «Подтверждение» введите Ваш пароль для подключения (2 и 3 соответственно, пароль также указан в акте о подключении), после чего нажмите кнопку «Далее» (4).
Рис. 10. Создание нового подключепния, шаг 7.
Отметьте «галочкой» пункт «Добавить ярлык подключения на рабочий стол» (1), после чего нажмите кнопку «Готово» (2).
После закрытия «Мастера новых подключений» откроется окно подключения к сети, показанное на Рис. 12.
Нажатие на кнопку «Подключение» приведёт к соединению с Интернет. Если это в данный момент не требуется, то можно нажать на кнопку «Отмена» или кнопку закрытия окна. Как в дальнейшем активировать подключение к сети описано далее.
2. Использование подключения к сети Интернет.
После того, как на компьютере было настроено , Вы в любой момент можете подключиться к сети Интернет. Если Вы в «Мастере новых подключений» отметили галочкой «Добавить ярлык подключения на рабочий стол» (Рис. 10), то для подключения к Интернет достаточно дважды щёлкнуть мышкой по ярлыку подключения на рабочем столе (Рис. 11) и в открывшемся окне нажать на кнопку «Подключение» (Рис. 12).
Рис. 12. Окно подключения.
Если же ярлык для подключения не был добавлен на рабочий стол, то его можно найти в окне управления сетевыми подключениями (Рис. 13). Как открыть само окно управления подключениями, было показано ранее на Рис. 1 и Рис. 2.
Рис. 13. Запуск подключения из Панели управления
Если подключение к Интернет не требуются, то Вы можете в любой момент отключиться от сети. Для этого необходимо щёлкнуть правой кнопкой мыши по значку подключения в панели задач Windows (в правом нижнем углу экрана, левее часов, Рис. 14), и выбрать пункт «Отключить» в появившемся меню (Рис. 15).
Рис. 14. Значок подключения в панели задач.
Рис. 15. Отключение соединения.
- Высокоскоростной интернет
- Цифровое телевидение
- Телефон в офис и дом
- Видеонаблюдение
Пошаговая инструкция по настройке подключения к Интернет по протоколу PPPoE для Windows XP
1. Нажмите Пуск, выберите пункт меню Панель управления;

2. Слева вверху выберите Переключение к классическому виду;

3. Щелкните по значку Сетевые подключения;

4. Щелкните правой кнопкой мыши по значку Подключение по локальной сети; и выберите пункт меню Свойства;
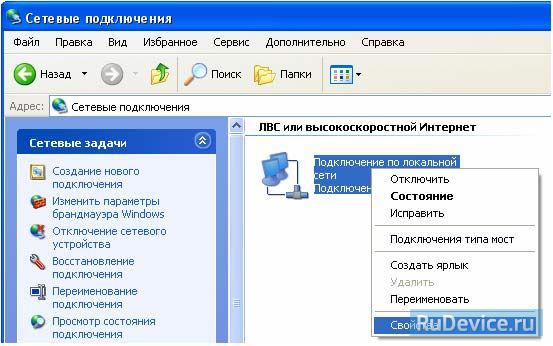
5. Снимите галочку с Протокол Интернета TCP/IP; и с При подключении вывести значок в область уведомлений; и нажмите кнопку ОК;

6. Подтвердите отключение компонентов, нажав кнопку Да;

7. В Сетевых задачах; выберите пункт Создание нового подключения;

8. Запустится Мастер новых подключений;, нажмите кнопку Далее;

9. Оставьте пункт Подключить к Интернету; и нажмите кнопку Далее;
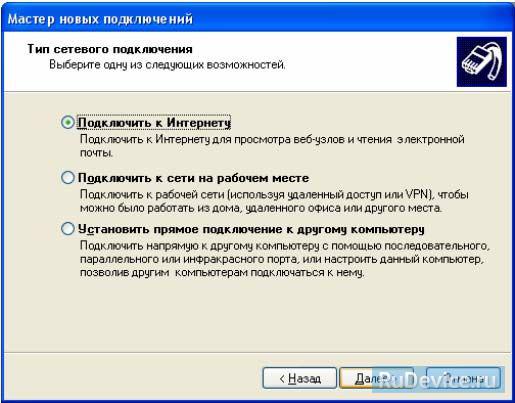
10. Выберите Установить подключение вручную; и нажмите кнопку Далее;

11. Выберите Через высокоскоростное подключение, запрашивающее имя пользователя и пароль; и нажмите кнопку Далее;
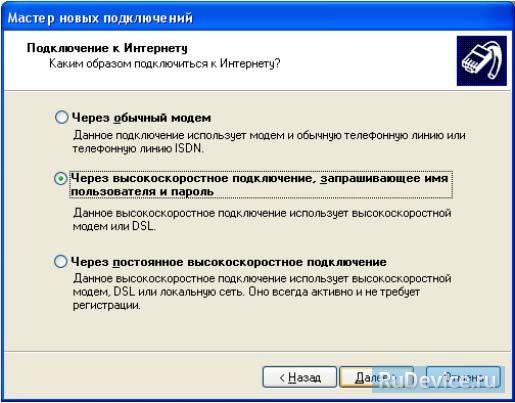
12. Введите имя поставщика услуг omkc; и нажмите кнопку Далее;
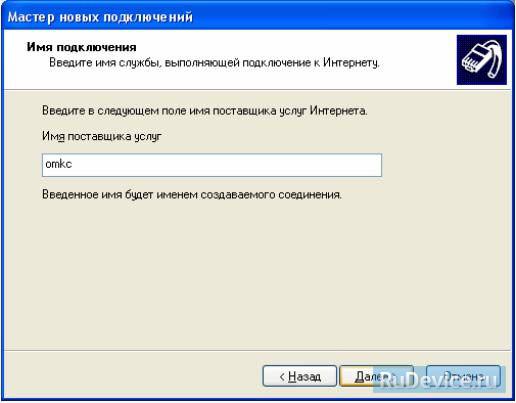
13. Введите выданные Вам имя пользователя, пароль и подтверждение пароля (пароль и подтверждение должны совпасть, все поля заполняются с учетом регистра) и нажмите кнопку Далее;
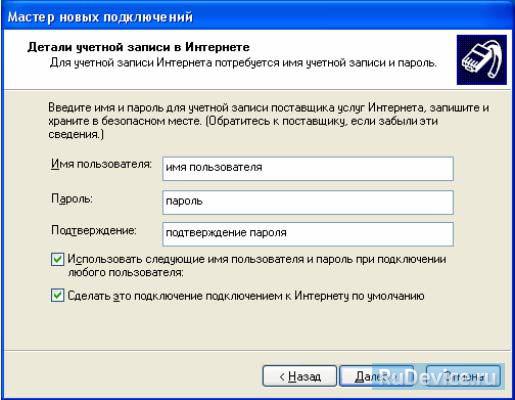
14. Поставьте галочку на Добавить ярлык на рабочий стол; и нажмите кнопку Готово;
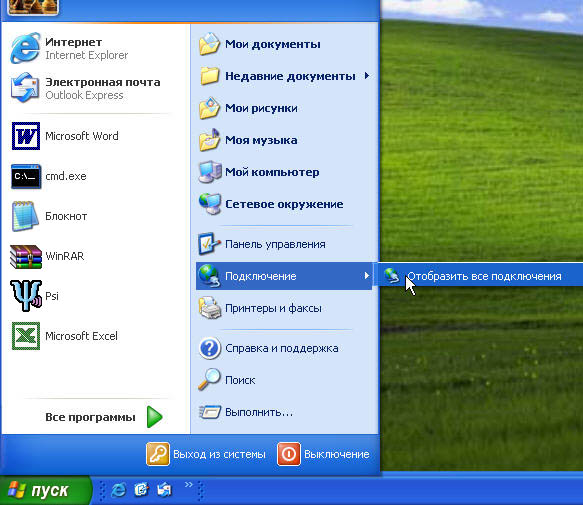
Установите следующие опции:
Получить IP-адрес автоматически;
Получить адрес DNS-сервера автоматически.
После этого нажмите ОК.
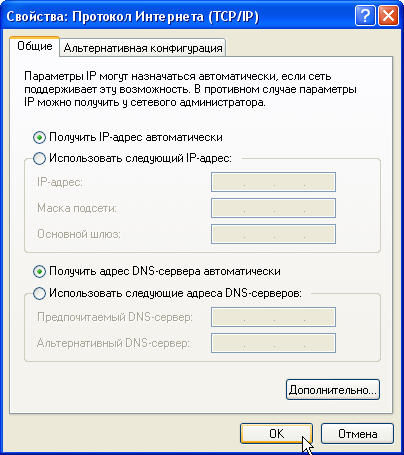
В открытом окне Сетевые подключения нажмите на вкладку Файл и выберите Новое подключение.
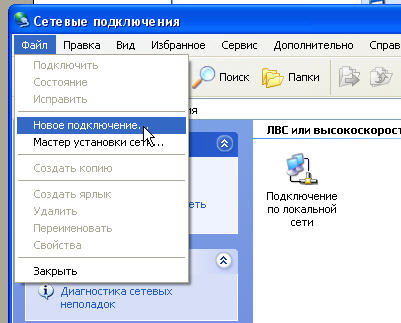
В открывшемся окне нажмите Далее.
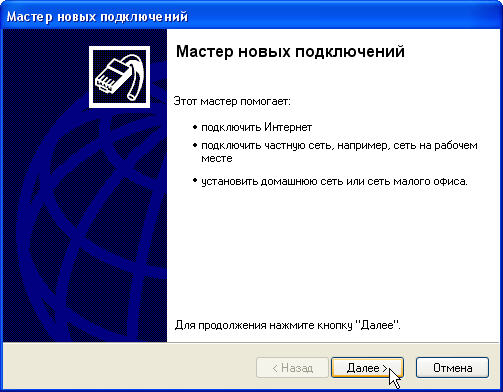
В появившемся окне выберите Подключить к Интернету и нажмите Далее.
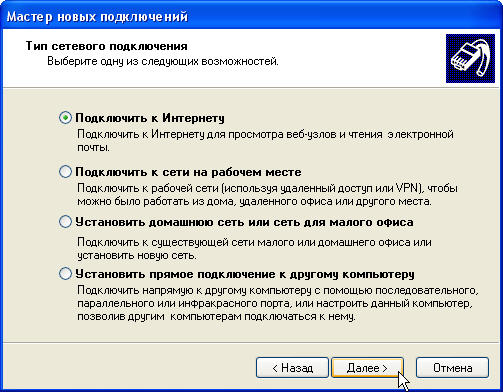
Выберите Установить подключение вручную, нажмите Далее.
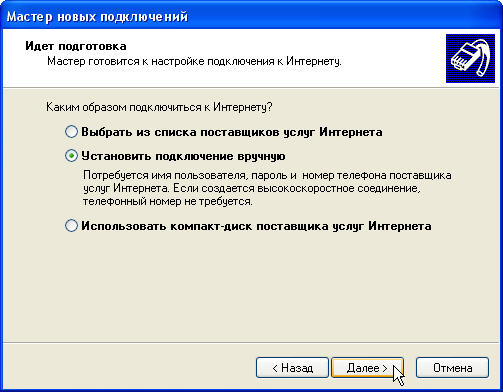
Выберите Через высокоскоростное подключение, запрашивающее имя пользователя и пароль , нажмите Далее .
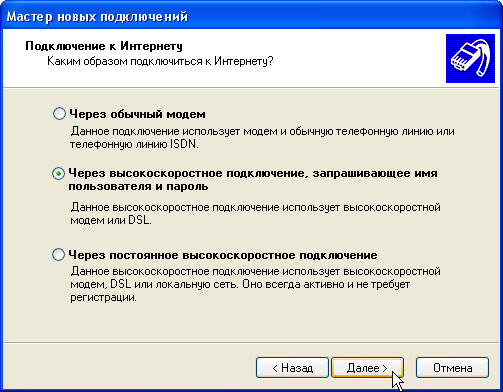
Введите название ярлыка для подключения, например, KoptevoNet. Нажмите Далее.
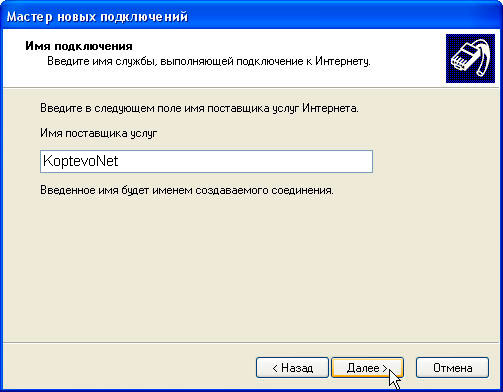
В появившемся окне уберите нижнюю галочку (Включить брандмауэр для подключения к Интернету), введите Имя пользователя и Пароль из договора, с соблюдением регистра. Нажмите Далее .
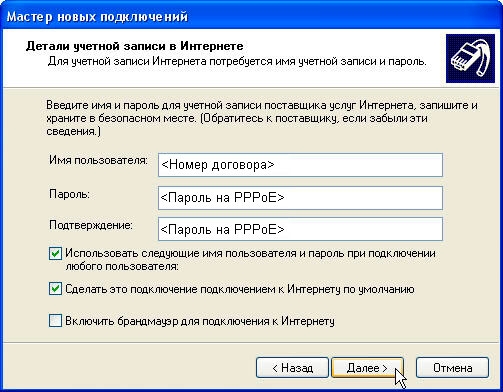
В появившемся окне поставьте галочку в поле Добавить ярлык подключения на рабочий стол . Нажмите Готово .
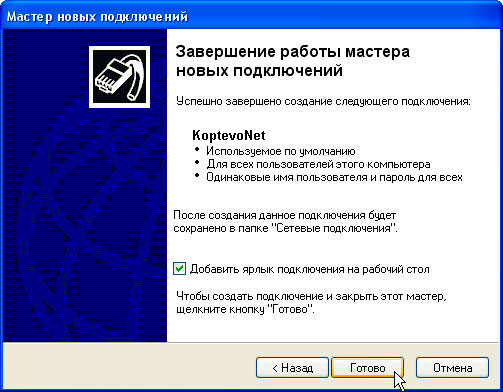

Если вы все сделали правильно, то в поле уведомлений (в нижней части экрана возле часов) появится значок подключения по локальной сети.

Поздравляем вас! Вы успешно настроили соединение PPPoE.
Напоминаем, что администрация не несет ответственности за утерянные Вами пароли. Если вы потеряли пароль, то советуем незамедлительно написать в офисе заявление об утере.
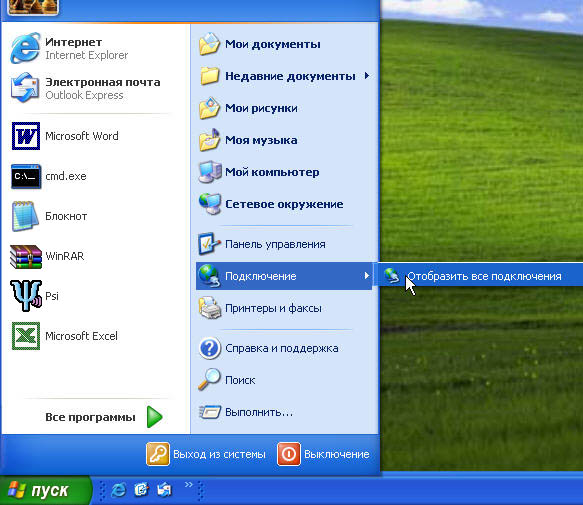
Установите следующие опции:
Получить IP-адрес автоматически;
Получить адрес DNS-сервера автоматически.
После этого нажмите ОК.
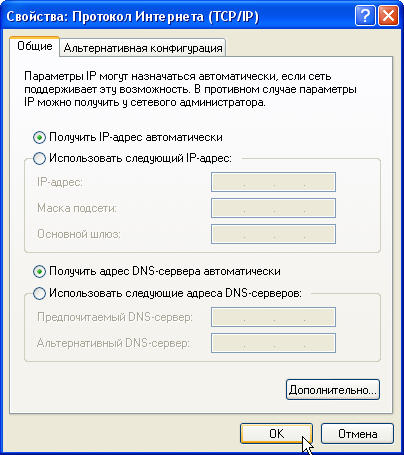
В открытом окне Сетевые подключения нажмите на вкладку Файл и выберите Новое подключение.
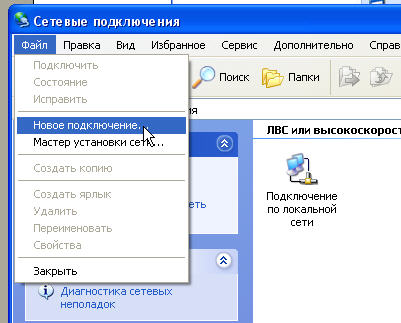
В открывшемся окне нажмите Далее.
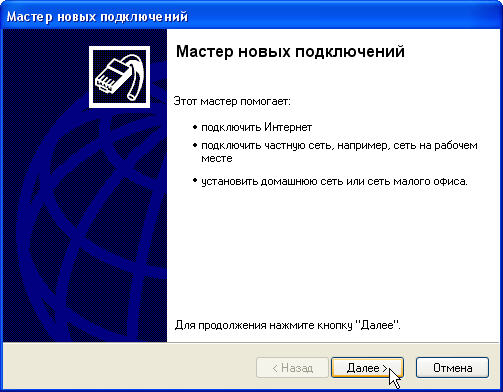
В появившемся окне выберите Подключить к Интернету и нажмите Далее.
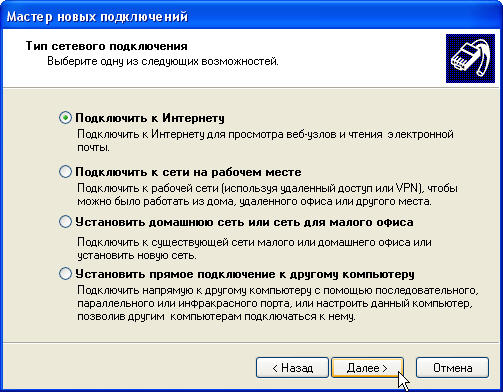
Выберите Установить подключение вручную, нажмите Далее.
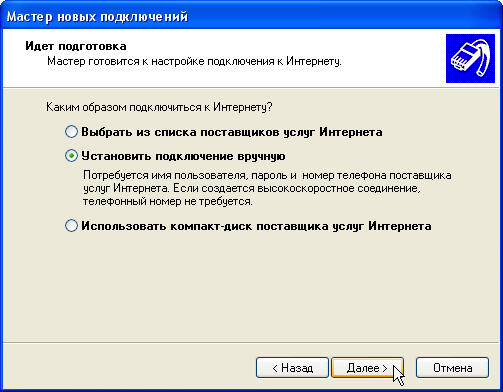
Выберите Через высокоскоростное подключение, запрашивающее имя пользователя и пароль , нажмите Далее .
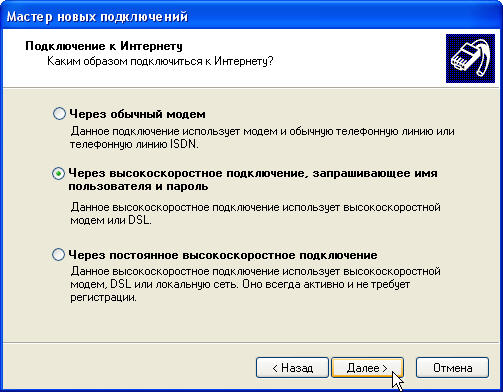
Введите название ярлыка для подключения, например, SeverNet. Нажмите Далее.

В появившемся окне уберите нижнюю галочку (Включить брандмауэр для подключения к Интернету), введите Имя пользователя и Пароль из договора, с соблюдением регистра. Нажмите Далее .
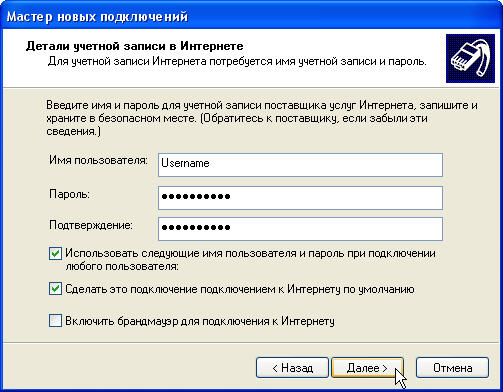
В появившемся окне поставьте галочку в поле Добавить ярлык подключения на рабочий стол . Нажмите Готово .


Если вы все сделали правильно, то в поле уведомлений (в нижней части экрана возле часов) появится значок подключения по локальной сети.
Читайте также: