Настройка прокси в chromium linux
Обновлено: 05.07.2024
Как настроить параметры прокси для Chrome в Linux? Он не имеет интерфейса конфигурации, как Firefox. Я хотел бы настроить его так, чтобы мне не приходилось каждый раз вводить логин и пароль.
РЕДАКТИРОВАТЬ: я использую Fluxbox в качестве моего оконного менеджера.
Кроме того, Chrome / Chromium использует сценарии xdg, поэтому вы можете попробовать настроить прокси-сервер в GNOME / KDE и настроить сценарии xdg для использования настроек среды рабочего стола. Вот как я решил, по крайней мере, ассоциации файлов MIME-типа.
Вызов исполняемого файла google chrome с параметром --proxy-server прошел нормально, спасибо. При просмотре в нем появляется экран аутентификации для каждой вкладки с последнего сеанса, есть ли способ «запомнить» логин и пароль или сделать его аутентификационным автоматически? использование параметра --proxy-server, например --proxy-server = "username: password @ proxy-ip: port", не работало. Чтобы повторно ввести имя пользователя и пароль в chrome с помощью параметра --proxy-server - это похоже на ошибку в Chrome - пожалуйста, отметьте Как включить и отключить прокси-соединение в работающем экземпляре Chrome?запустите его как root, gedit /usr/share/applications/google-chrome.desktop затем добавьте настройки прокси-сервера так, как вам нужно, т.е. --proxy-server="http://127.0.0.1:8080" сохраните и запустите chrome.
это редактирует настройки приложения Chrome, чтобы выбрать их во время запуска. Вместо gedit вы можете использовать любой текстовый редактор, например, «vi»Изменить / etc / profile
Chrome использует настройки прокси для вашей DE. Если вы используете KDE, он будет использовать это. Если вы используете Gnome, он будет использовать их. Если вы не используете ни один, я думаю, что он попытается использовать Gnome's, но не уверен на 100%.
Если вы зайдете в гаечный ключ -> Под капотом, у вас должна быть кнопка в разделе Сеть с пометкой Изменить настройки прокси. Когда я нажимаю эту кнопку, в моем случае загружаются настройки KDE Proxy.
Если вы не используете ни KDE, ни Gnome, вы можете попробовать просмотреть gconf, Chrome использует его для хранения настроек.
Как мне действовать в Fluxbox? Нужно ли устанавливать прокси для всей системы? Дало ли вам возможность изменить настройки прокси, перейдя в настройки под ключом? Нет, он показывает страницу с объяснениями возможных способов настройки прокси. По-видимому, мне пришлось бы изменить настройки прокси-сервера в самой ОС, я бы хотел установить его только для Chrome. Делая немного больше чтения из любопытства, Chrome либо использует системный прокси-сервер или через переключатель команд. Но теперь способ запомнить имя пользователя / парольВ этой статье содержится описание настроек прокси-соединений для различных программ.
Данная статья применима к:
Astra Linux Special Edition РУСБ.10015-01 (очередное обновление 1.6)
Как правило, глобальных настроек прокси достаточно для того, что бы все остальные приложения работали через прокси без необходимости настраивать прокси внутри приложения. Однако некоторые приложения не умеют работать с глобальными настройками или им нужны особенные настройки.
1-ый способ: пользовательские настройки

Для того, чтобы настроить прокси нажмите кнопку "Пуск", откройте "Системные", перейдите в пункт "Terminal Fly". После чего введите команду:
Для Astra Linux Special Edition и Astra Linux Common Edition до версии 2.12.29:
Для Astra Linux Common Edition 2.12.29 и выше :
Смените метод на "Использовать настройку прокси, указанную вручную" и введите ваши настройки прокси.
Минус такой настройки в том, что в случае, если у Вас прокси с авторизацией по логину и паролю, то указать эти данные невозможно и прокси не будет работать.
2-ой способ: общесистемные настройки

Настроить прокси на системном уровне можно и через конфигурационные файлы. Для этого нужно открыть на редактирования с правами root файл /etc/environment (например sudo nano /etc/environment). В конец файла добавим строки:
Если прокси без авторизации, то строки должны быть вида:
Для применения настроек следует перезагрузить ОС, изменения в файле /etc/environment вступают в силу при запуске процесса init - родителя всех процессов в системе и именно от него все дочерние процессы унаследуют настройки прокси в переменных окружения.
После чего следует ввести команду:
Для Astra Linux Special Edition и Astra Linux Common Edition до версии 2.12.29:
Для Astra Linux Common Edition 2.12.29 и выше:
Смените метод на "Использовать общесистемные настройки прокси" и нажмите кнопку "Автоопределение". После чего нажмите "Применить" и кнопку "Да".
Для настройки исключений (т.е. адресов, при обращении к которым proxy не применяется) нужно в файл /etc/environment добавить переменную no_proxy со значениями, которые нужно добавить в исключения, например:
Firefox умеет использовать как глобальные настройки, так и свои собственные. Для того чтобы назначить ему прокси, откройте его окно настроек, перейдите на вкладку "Дополнительно", далее на вкладку "Сеть" и нажмите на кнопку "Настроить", напротив надписи "Настройка параметров соединения Firefox с Интернетом". Важное отличие от других программ — он умеет использовать NTLM аутентификацию (используется на Microsoft Internet Security and Acceleration Server).
Chromium, также может использовать глобальные настройки и имеет свои. Для того чтобы назначить ему прокси персонально, откройте файл /etc/chromium/default и допишите следующие строки:
И перезапустите браузер
WEB-браузеры Firefox и Chromium игнорируют глобальные настройки proxy в части логина и пароля и при запуске регулярно запрашивают логин и пароль.
Для запоминания учетных даных proxy в браузере с паролем можно воспользоваться расширением (плагином) FoxyProxy.
APT может работать отдельно с персональными настройками. Сообщенные настройки: в файле /etc/apt/apt.conf нужно указать:
Если сервер без авторизации, то логин:пароль@ нужно убрать.
Если вы хотите указать настройки персонально для запускаемой программы, то перед ее запуском нужно выполнить:
Если вы часто используете прокси сервер, вы можете создать следующие Bash функции. Для этого добавьте в ваш
Этичный хакинг и тестирование на проникновение, информационная безопасность
Оглавление
Как включить прокси
Прокси можно включить на уровне приложения или на уровне операционной системы.
При включении прокси в определённой программе, только она будет выходить в Интернет через прокси, а остальные приложения будут подключаться напрямую.
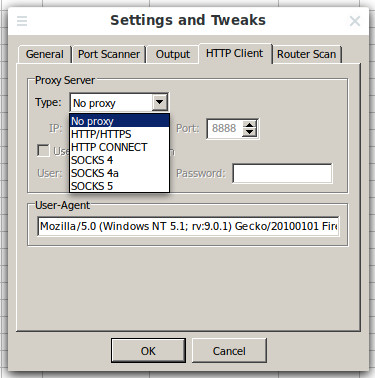
Поддержка прокси в отдельных программах индивидуальна для каждой из них — некоторые приложения имеют настройки прокси, а некоторые нет. Даже если приложение не имеет настроек прокси, оно может использовать общесистемные настройки сети.
При включении прокси на уровне операционной системы это не гарантирует, что все программы будут выходить в Интернет через прокси — некоторые программы игнорируют системные настройки прокси.
Включение прокси в Windows
Включение прокси в Windows на уровне операционной системы
Перейдите в «Параметры», начните писать «прокси» и выберите «Изменение параметров прокси сервера вручную»:
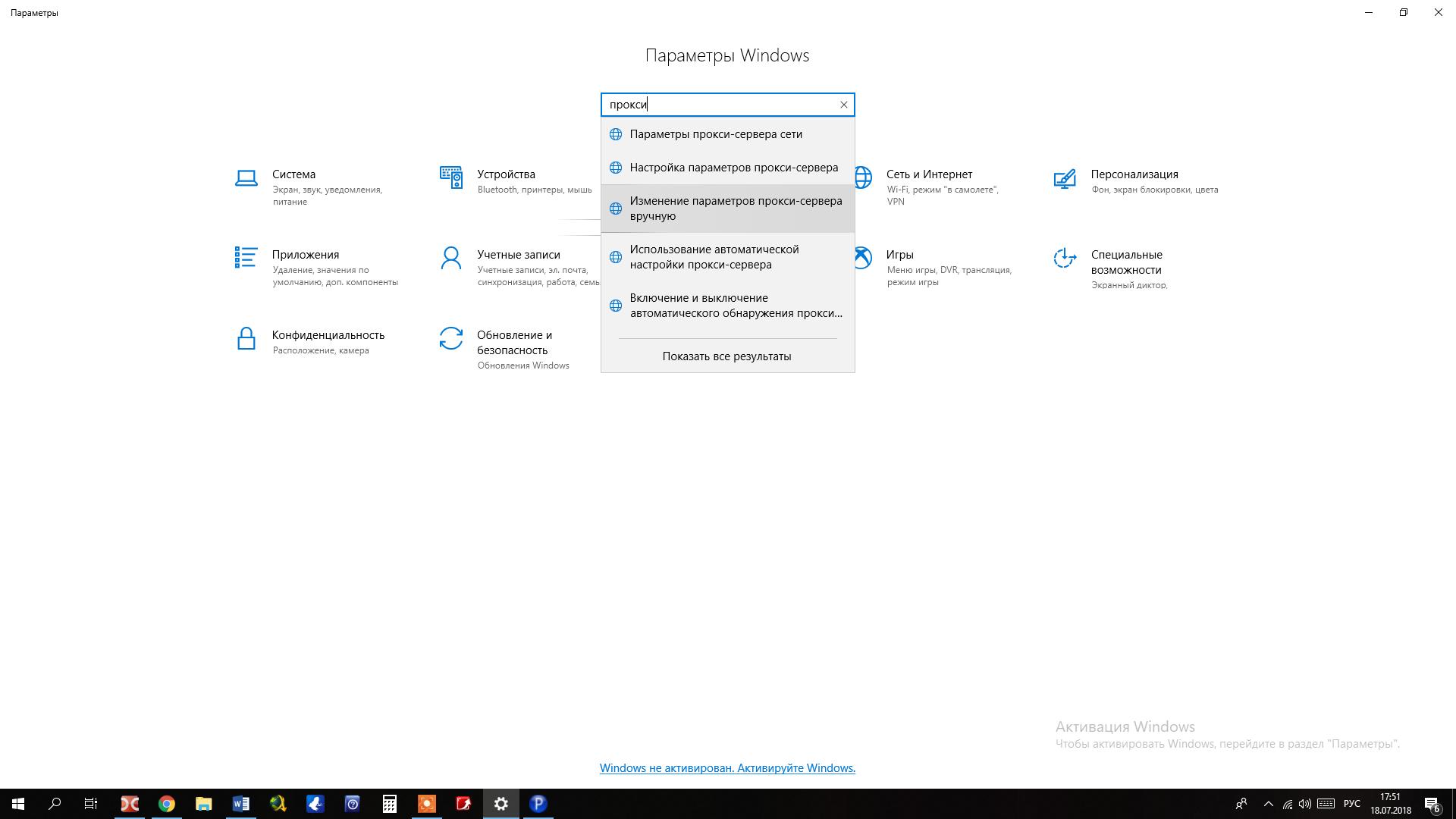
Включите «Использовать прокси-сервер», введите IP и порт, поставьте галочку «Не использовать прокси-сервер для локальных (внутренних) адресов»:


И в других программах, например, в командной строке Windows:
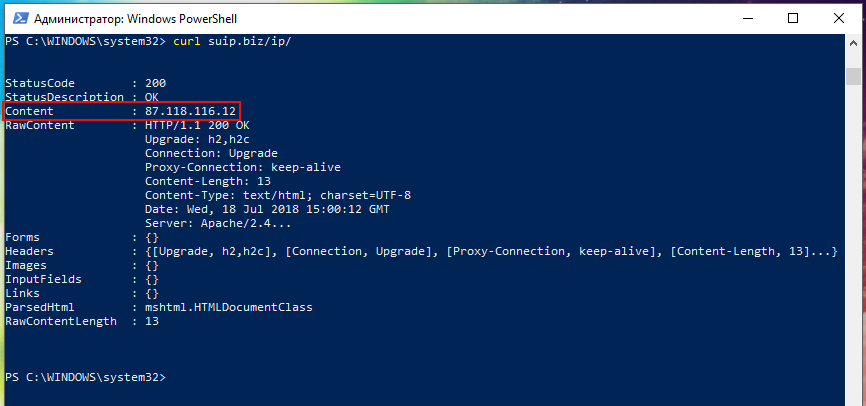
Включение прокси в веб-браузерах
Google Chrome, Opera, Internet Explorer
Браузеры Google Chrome, Opera и Internet Explorer используют одни и те же настройки. То есть внесённые изменения будут действовать сразу для всех трёх браузеров. В любом из них перейдите к настройкам Прокси.

Откроется уже знакомое окно настройки прокси на уровне системы.

Включите «Использовать прокси-сервер», введите IP и порт, поставьте галочку «Не использовать прокси-сервер для локальных (внутренних) адресов»:

Когда всё будет готово, нажмите кнопку «Сохранить».
Firefox
Для изменения настроек прокси в Firefox, откройте окно настроек, в нём перейдите в Основное (пролистните в самый низ)→ Параметры сети → Настроить.


Также обратите внимание, что вы можете выбрать опцию «Использовать системные настройки прокси» для того, чтобы не настраивать прокси специально в Firefox, а наравне с другими браузерами и приложениями применять общесистемные настройки.
Включение прокси в Linux
Включение прокси в Linux на уровне операционной системы
В Linux настройки прокси на уровне системы находятся в соответствующих переменных окружения. Можно поместить команды присвоения значений этим переменным в один из скриптов, выполняемом при запуске Bash. Другой способ — это указать настройки прокси в графическом интерфейсе, обычно это делают в настройках NetworkManager. В разных окружениях рабочего стола настройка прокси в графическом интерфейсе различается.
Без графического интерфейса
Вариант без графического интерфейса, введите в консоль команды:
Конечно же, замените IP адреса и номера портов на те, которые имеют ваш прокси сервер.
Эти настройки сохраняться только до перезагрузки!
Чтобы настройки были постоянными и работали после перезагрузки компьютера, в файл /etc/bash.bashrc добавьте эти самые строчки (опять же, замените IP и номера портов):
GNOME
Если вы используете графический интерфейс, то перейдите в Параметры → Сеть. Нажмите шестерёнку там где «Сетевой прокси»:
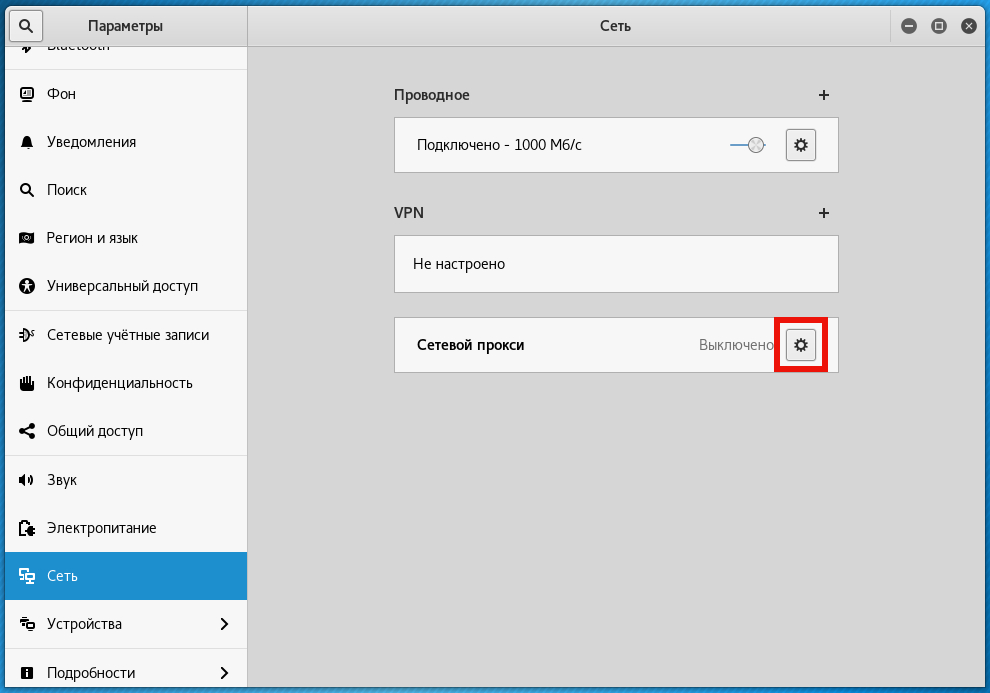
Переставьте переключатель на «Вручную» и введите ваши данные:

После этого и веб-браузеры, и консольные утилиты будут использовать настройки прокси.

Но будьте осторожны с программами вроде Nmap, Masscan – они отправляют сырые пакеты, минуя системные вызовы, – проще говоря, они не используют настройки прокси.
Cinnamon
Кликните на иконку сетевых соединений, она может быть в виде символа Wi-Fi или такой, как показана на следующем скриншоте — это зависит от того, используете ли вы проводное или беспроводное подключение.

Нажмите «Network Settings».
Выберите вкладку «Network proxy» и введите параметры различных типов прокси.

В Xfce не предусмотрено изменение настроек прокси в графическим интерфейсе, поэтому вы можете воспользоваться описанным выше универсальным способом установить настройки добавив соответствующие команды в один из файлов, автоматически выполняемых вместе с запуском Bash.
Также вы можете воспользоваться программой dconf-editor. Установите её:

Перейдите в host и port, там прокурутите до надписи «Use default value», отключите этот ползунок после чего станет доступной для ввода строка «Custom value». Введите туда нужные вам значения.

Включение прокси в веб-браузерах на Linux
Chrome, Chromium
В Linux Chrome и Chromium используют системные настройки прокси. То чтобы веб-браузер использовал прокси вам нужно установить настройки одним из показанных выше способом.
Вы также можете запускать веб-браузеры в командной строке и помощью опции --proxy-server указывать желаемые параметры прокси, например:
Обратите внимание, что браузеры открываются в текущей сессии, это означает, что если у вас уже открыт Chrome (Chromium) без настроек прокси и вы запускаете ещё одно веб-браузера в командной строке с настройками прокси, то это новое окно также НЕ будет использовать настройки прокси. Чтобы настройки прокси применились, закройте все окна браузера и затем запустите его в командной строке.
Firefox
Для изменения настроек прокси в Firefox, откройте окно настроек, в нём перейдите в Основное (пролистните в самый низ)→ Параметры сети → Настроить.


Также обратите внимание, что вы можете выбрать опцию «Использовать системные настройки прокси» для того, чтобы не настраивать прокси специально в Firefox, а наравне с другими браузерами и приложениями применять общесистемные настройки.
Настройка мобильного телефона (Android) для использования прокси
Перейдите в настройки Wi-Fi подключений. Нажмите и удерживайте подключение, которое должно использовать прокси пока не появится всплывающее окно.

Выберите «Управление параметрами сети» и нажмите «Показать дополнительные параметры»:

Там где «Прокси» поставьте «Вручную»:

Впишите IP компьютера, выполняющего роль прокси, и порт:

Нажмите Сохранить.

Обратите внимание на предупреждение, что прокси используется в браузере и может не использоваться другими приложениями. Некоторые приложения имеют собственные настройки прокси – проверьте их.
Настройка использования прокси виртуальными машинами VirtualBox
Будьте внимательны с настройкой виртуальных машин! В VirtualBox в пункте меню «Файл» → «Настройка» есть вкладка «Прокси». Знайте, что эта настройка работает только когда VirtualBox проверяет и скачивает обновления.
Для виртуальных машин вам нужно настроить прокси индивидуально внутри операционной системы каждой из них.
Общесистемные настройки прокси хостовой машины совсем не обязательно будут работать для виртуальной машины, поскольку она использует свои собственные драйверы и виртуальные сетевые интерфейсы.
Программы не обязаны соблюдать настройки прокси. Проксирование с помощью ProxyChains-NG
Как вы могли уже понять, некоторые программы не соблюдают общесистемные установки прокси и имеют свои собственные настройки прокси — примером является веб-браузер Firefox. Программы используют настройки прокси только если этот функционал предусмотрен разработчиками.
Среди программ могут быть такие, которые не соблюдают общесистемные настройки прокси и при этом не имеют своих собственных настроек. В конце концов, в Linux общесистемные настройки прокси — это просто значение переменной окружения. Кстати, ранее некоторые программы, которые хотели следовать общесистемным значениям настроек прокси, считывали значение переменной написанной в нижнем регистре, а некоторые в верхнем регистре (в Linux это совершенно разные вещи!), то есть настройки прокси могли быть установлены, программа пытается их получить и следовать им, но из-за того, что переменные окружения написаны буквами другого регистра, программа не находит их. Вроде бы, сейчас эта проблема не актуальна.
Более того, есть и такие программы, в которых можно установить свои собственные настройки прокси, но программы не следуют им, например, из-за технических ограничений — не все сетевые запросы возможно передать через прокси, в результате, программа отправляет такие сырые запросы напрямую, минуя прокси. К таким программа относится Nmap и более подробно об этом говориться в статье «Анонимные сканирования с Nmap, sqlmap и WPScan через Tor».
Чтобы прокси могли использовать даже программы, авторами которых это не предусмотрено, можно запускать их через утилиту ProxyChains-NG. Подробности вы найдёте на карточке программы ProxyChains-NG и в статье, на которую чуть выше дана ссылка.

Разблокирование связки ключей для входа в систему. Введите пароль для разблокировки связки ключей для входа в систему. Ваша связка ключей для входа в систему не была разблокирована, когда вы зарегистрировались в компьютере. При работе Chromium в поддерживаемой среде на компьютере используются системные настройки прокси-сервера. Однако либо ваша система не поддерживается, либо возникли неполадки при запуске системной конфигурации.
На такие кумарные мессаги можно напороться при использовании браузера Chrome/Chromium в ОС Linux.
Разблокирование связки ключей для входа в систему
Первый геморр в виде постоянно выпадающего . окна с мессагами:
Разблокирование связки ключей для входа в систему. Введите пароль для разблокировки связки ключей для входа в систему. Ваша связка ключей для входа в систему не была разблокирована, когда вы зарегистрировались в компьютере.
Это выпадающее . выглядит как-то так (в разных средах рабочего стола по-разному):

Эта шняга будет выпадать прямо на экран твоего монитора ровно столько раз, сколько имеется ключей в хранилище " Приложения - Инструменты - Пароли и ключи ":

Каким боком тут " вход в систему " и " регистрация на компьютере "? И какого хера вовсе лезть в мои приватные ключи шифрования уже при самом старте? Chromium явно рамсы попутал! Так или иначе геморр имеется и он постоянно вываливается на экран, и его как-то нужно срочно лечить.
Некоторые " Геи " т.е. "Гении" предлагают лечить сей недуг сбросом/удалением паролей для PGP ключей шифрования, тем самым создав условия для возникновения уже нового геморроя связанного с утечкой данных шифруемых теми самыми PGP ключами.
Однако, мы в чём-то конечно может и лошары, но не до такой же бл@дь степени, чтобы сбрасывать/удалять пароли для своих PGP ключей шифрования и раздавать их на лево и на право всем желающим!
Благо производитель браузера видимо сам рассчитывал иногда пользоваться своим творением и для отключения " Введите пароль для разблокировки связки ключей для входа в систему. " предусмотрел флаг --password-store=basic , встаить который можно прямо в . командную строку после имени исполняемого фала либо же в ярлык запуска, который может быть расположен по адресам:
Chromium и системные настройки прокси-сервера
Проблема с установкой прокси-сервера (SOCKS proxy) в Chromium:
При работе Chromium в поддерживаемой среде на компьютере используются системные настройки прокси-сервера. Однако либо ваша система не поддерживается, либо возникли неполадки при запуске системной конфигурации.
Но вы все же можете выполнить конфигурацию с помощью командной строки. Подробнее о флагах и переменных окружения вы можете узнать в руководстве к chromium.
Как и в дредыдущем случае, для урегулирования есть свой флаг, который применяется следующим образом:
Только после полного отключения блокировщика скриптов и рекламы на этом месте появится полезная подсказка/ссылка/код/пример конфигурации/etc!
Ссылки по теме
Рекомендуемый контент
Вы не любите рекламу!? Напрасно!:) На нашем сайте она вовсе ненавязчивая, а потому для нашего сайта можете полностью отключить AdBlock (uBlock/uBlock Origin/NoScript) и прочие блокировщики рекламы! AdBlock/uBlock может препятствовать нормальной работе системы поиска по сайту, отображению рекомендуемого контента и прочих сервисов Google. Рекомендуем полностью отключить блокировщик рекламы и скриптов, а также разрешить фреймы (aka iframe).
Читайте также:

