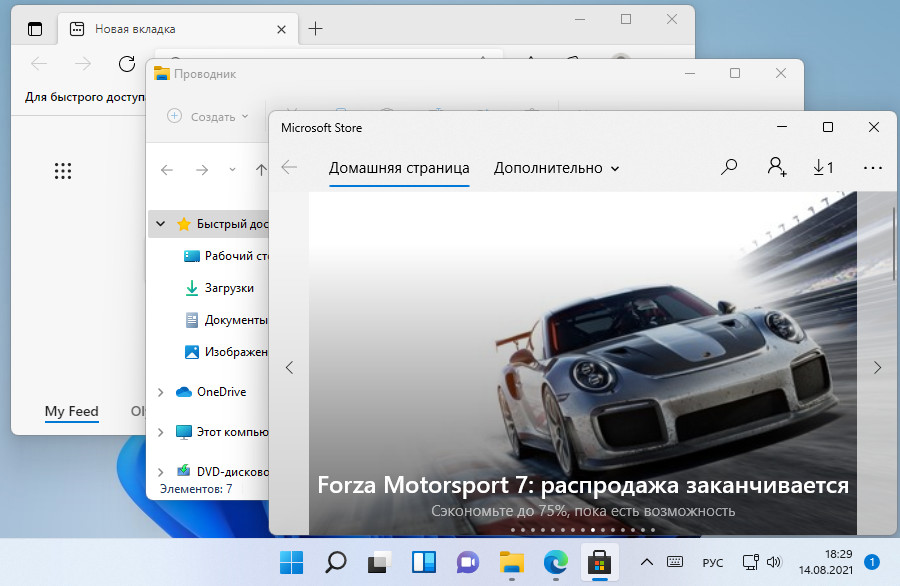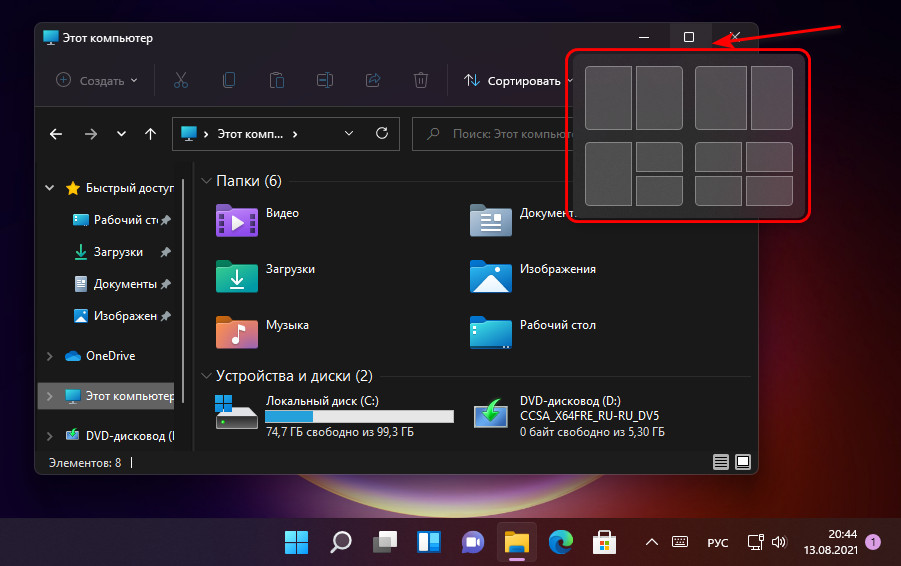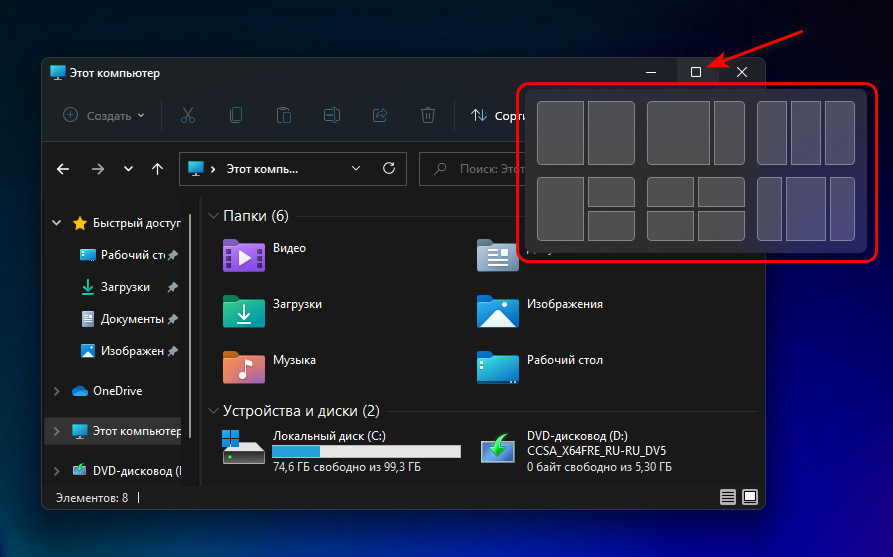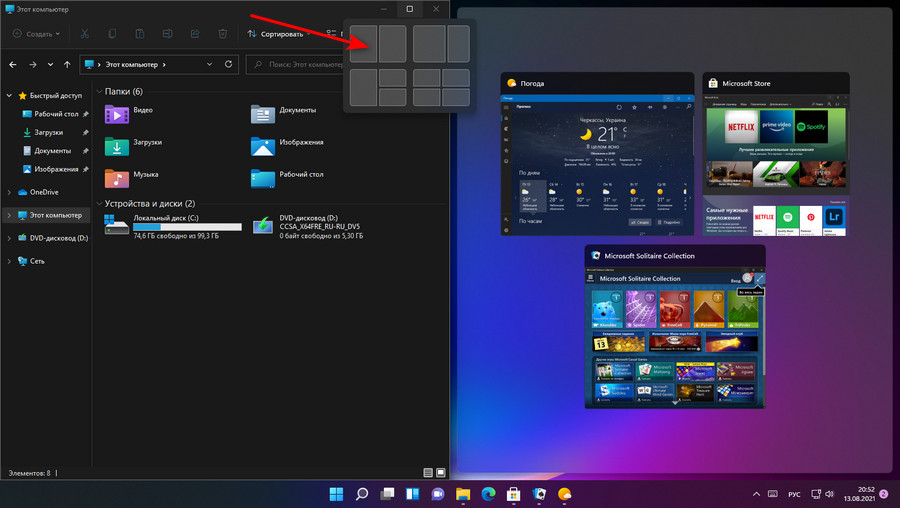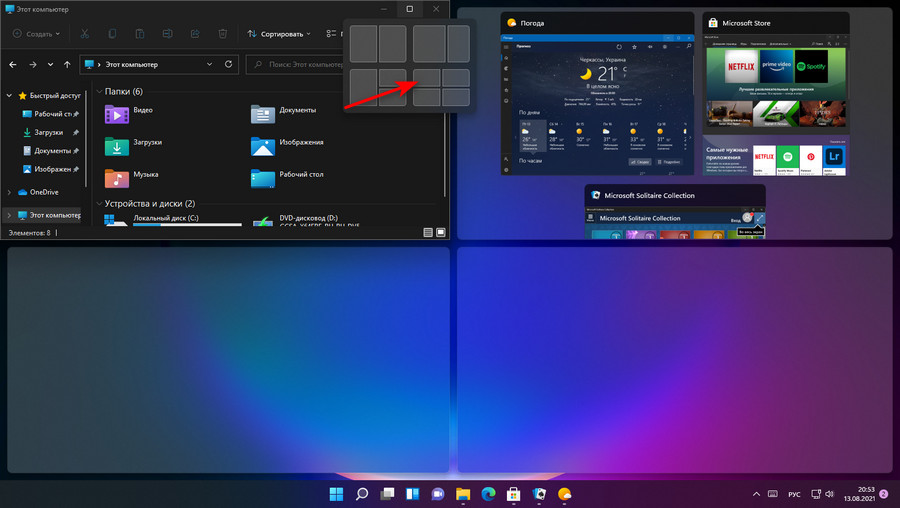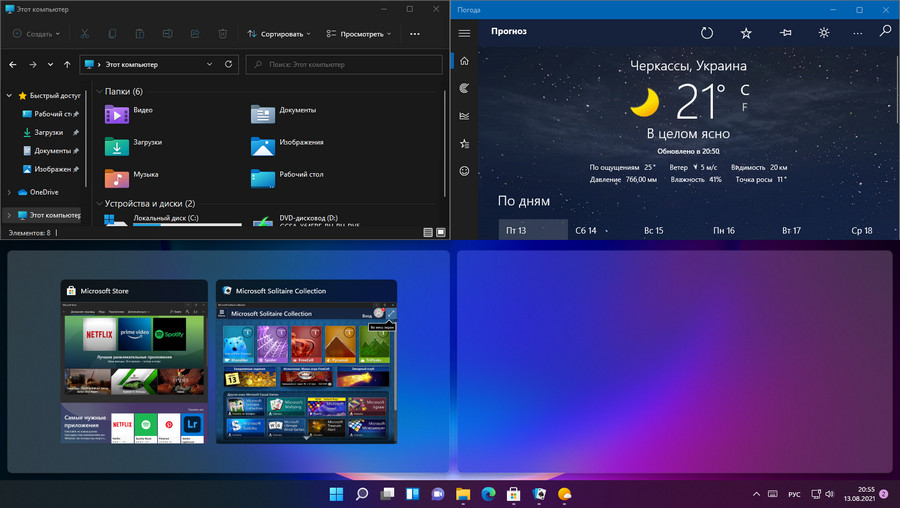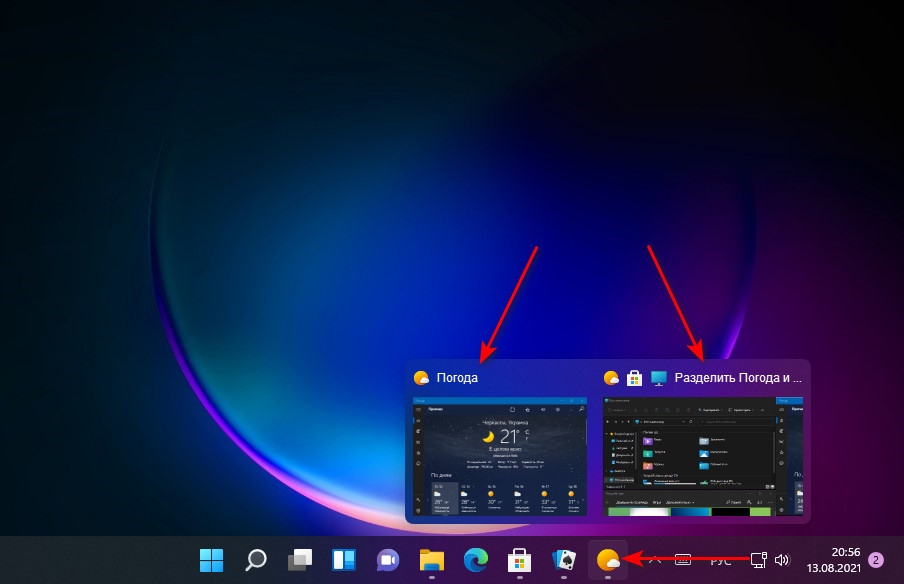Настройка прямоугольной формы windows
Обновлено: 19.05.2024
В пособии излагаются основы разработки Windows приложений и методические указания к выполнению лабораторных работ по дисциплине «Технологии программирования».
Предназначено для студентов, обучающихся по всем профилям подготовки бакалавров направления: 210700 Инфокоммуникационные технологии и системы связи.
Рекомендовано к печати Ученым советом факультета Инфокоммуникационных технологий, протокол № 4 от 13 декабря 2011г.
В 2009 году Университет стал победителем многоэтапного конкурса, в результате которого определены 12 ведущих университетов России, которым присвоена категория «Национальный исследовательский университет». Министерством образования и науки Российской Федерации была утверждена программа его развития на 2009–2018 годы. В 2011 году Университет получил наименование «Санкт-Петербургский национальный исследовательский университет информационных технологий, механики и оптики».
© Санкт-Петербургский национальный исследовательский университет информационных технологий, механики и оптики, 2012 © Н.А.Осипов, 2012.
2 Оглавление Введение. 5 Лабораторная работа 1. Введение в разработку форм. 6 Упражнение 1. Настройка прямоугольной формы Windows. 6 Упражнение 2. Создание непрямоугольной формы Windows. 9 Упражнение 3. Создание наследуемой формы. 9 Упражнение 4. Создание MDI-приложения. Лабораторная работа 2. Работа с элементами управления. Упражнение 1. Обработка событий Click и MouseMove. Упражнение 2. Работа со списками. Упражнение 3. Создание и использование элемента управления ToolStrip. Упражнение 4. Использование элемента управления StatusStrip. Упражнение 5. Работа с контейнерными элементами управления. Упражнение 6. Элементы с поддержкой отображения текста. Упражнение 7. Элементы с поддержкой редактирования текста. Упражнение 8. Добавление и удаление элементов управления в режиме работы приложения. Упражнение 9. Проверка вводимых значений. События KeyPress и Validating. Элемент управления ErrorProvider. Лабораторная работа 3. Создание элементов управления. Упражнение 1. Создание составного элемента управления. Упражнение 2. Создание специализированного элемента управления. Упражнение 3. Создание расширенных элементов управления. Лабораторная работа 4. Использование окон диалога в формах. Упражнение 1. Использование компонента SaveFileDialog. Упражнение 2. Использование компонента ColorDialog. Упражнение 3. Использование компонента FontDialog. Упражнение 4. Использование компонента OpenFileDialog. Лабораторная работа 5. Взаимодействие управляемого и неуправляемого кода. Упражнение 1. Использование COM-компонента для создания PDF-приложения. Упражнение 2. Вызов функции API. Лабораторная работа 6. Организация печати в формах windows. Упражнение 1. Использование диалоговых окон для печати. Упражнение 2. Создание документа печати. Упражнение 3. Создание специализированной формы предварительного просмотра. Лабораторная работа 7. Асинхронное программирование. Упражнение 1. Работа с компонентом BackgroundWorker. Упражнение 2. Использование делегатов. Упражнение 3. Асинхронный запуск произвольного метода. Лабораторная работа 8. Повышение удобства использования приложений. Упражнение 1. Создание контекстной справки. Упражнение 2. Использование справочного файла. Упражнение 3. Добавление всплывающих подсказок. Упражнение 4. Автоматический выбор языка при запуске приложения. Упражнение 5. Локализация приложения. Лабораторная работа 9. Развертывание windows приложений. Упражнение 1. Использование строго именованной сборки. Упражнение 2. Работа с глобальным кэшем сборок. Упражнение 3. Создание и использование файлов конфигурации приложения. Упражнение 4. Создание и использование Windows Installer Setup Project. Упражнение 5. Публикация приложения с помощью ClickOnce в сетевой папке. Лабораторная работа 10. Подключение к базе данных. Упражнение 1. Организация доступа к данным и работа с объектом DataReader. Упражнение 2. Извлечение и обновление данных с помощью объектов DataAdapter и DataSet. Упражнение 3. Использование объектов DataView. Упражнение 4. Связывание данных с элементами управления. Упражнение 5. Создание связанной с данными формы в мастере источников данных. Список литературы. Введение В результате изучения дисциплины «Технологии программирования» студенты познакомятся:
• с базовыми концепциями и терминологией объектноориентированного программирования;
• с основами разработки форм Windows;
• с инструментальными средствами разработки программного обеспечения;
и приобретут навыки:
• разработки технических заданий на проектирование программного обеспечения;
• разработки алгоритма и реализации программного обеспечения на основе современных средств Microsoft Visual Studio;
• использования стандартных средств отладки программ.
По окончании обучения студенты смогут:
• работать в среде разработки Microsoft Visual Studio;
• создавать, отлаживать, компилировать и выполнять программы;
• создавать и использовать компоненты пользовательского интерфейса;
• использовать стандартные элементы управления и применять их для контроля данных;
• создавать документы, реализующие печать форм;
• создавать приложения, использующие ранее разработанные модули и функции API;
• знать базовые концепции и терминологию объектноориентированного программирования;
• создавать, приложения, реализующие многопоточную технологию программирования;
• использовать дополнительные возможности, повышающие удобство работы для пользователя при взаимодействии с приложением;
• развертывать созданные приложения и использовать стандартные и пользовательские атрибуты;
• реализовывать возможность подключения к базе данных;
Лабораторная работа 1. Введение в разработку форм Цель работы Изучение методов построения форм Windows и получение навыков по настройке форм, созданию непрямоугольных и наследуемых (производных) форм.
Упражнение 1. Настройка прямоугольной формы Windows Формы Windows — это основной компонент пользовательского интерфейса. Формы предоставляют контейнер, который содержит элементы управления, меню и позволяет отображать приложение в уже привычной и единообразной модели. Формы могут реагировать на события мыши и клавиатуры, поступающие от пользователя, и выводить на экран данные для пользователя с помощью элементов управления, которые содержатся в форме.
Формы Windows содержат множество свойств, позволяющих настраивать их внешний вид и поведение. Просматривать и изменять эти свойства можно в окне Properties конструктора при разработке, а также программно во время выполнения приложения.
В следующей таблице перечислены некоторые свойства форм Windows, отвечающие за внешний вид и поведение приложения:
Свойство Описание Name Задает имя классу Form, показанному в конструкторе.
Данное свойство задается исключительно во время разработки BackColor Указывает цвет фона формы Enabled Указывает, может ли форма принимать ввод от пользователя. Если свойству Enabled задано значение False, все элементы управления формы также блокируются ForeColor Указывает цвет переднего плана формы, то есть цвет выводимого текста. Если отдельно не указать значение свойства ForeColor элементов управления формы, они примут то же значение FormBorderStyle Указывает вид и поведение границы и строки заголовка формы Значения свойства:
None - Форма не имеет границы, не может быть минимизирована или развернута до максимальных размеров и у нее нет экранной кнопки управления окном и кнопки справки FixedSingle - Форма имеет тонкую границу, и размеры формы нельзя изменить во время выполнения. Форма Свойство Описание может быть минимизирована, развернута до максимальных размеров, и иметь кнопку справки или кнопку управления окном, что определяется остальными свойствами Fixed3D - Форма имеет объемную границу, и размеры формы нельзя изменить во время выполнения. Форма может быть минимизирована, развернута до максимальных размеров, и иметь кнопку справки или кнопку управления окном, что определяется остальными свойствами FixedDialog - Форма имеет тонкую границу, и размеры формы нельзя изменить во время выполнения. У формы нет экранной кнопки управления окном, но может быть кнопка справки, что определяется остальными свойствами. Форму можно минимизировать и развернуть до максимальных размеров Sizable - Форма имеет настройки по умолчанию, но они могут изменяться пользователем. Форма может быть минимизирована, развернута до максимальных размеров, и иметь кнопку справки, что определяется остальными свойствами FixedToolWindow - Форма имеет тонкую границу, и размеры формы нельзя изменить во время выполнения.
Форма содержит только кнопку закрытия SizableToolWindow - Форма имеет тонкую границу, и размеры формы могут быть изменены пользователем.
Форма содержит только кнопку закрытия Location Когда свойству StartPosition задано значение Manual, это свойство указывает исходное положение формы относительно верхнего левого угла экрана MaximizeBox Указывает, есть ли у формы кнопка MaximizeBox MaximumSize Устанавливает максимальный размер формы. Если задать этому свойству размер 0; 0, у формы не будет верхнего ограничения размера MinimizeBox Указывает, есть ли у формы кнопка MinimizeBox MinimumSize Устанавливает минимальный размер формы, который пользователь может задать Opacity Устанавливает уровень непрозрачности или прозрачности формы от 0 до 100%. Форма, непрозрачность которой составляет 100%, полностью непрозрачна, а форма, имеющая 0 % непрозрачности, наоборот, полностью прозрачна Свойство Описание Size Принимает и устанавливает исходный размер формы StartPosition Указывает положение формы в момент ее первого выведения на экран Text Указывает заголовок формы TopMost Указывает, всегда ли форма отображается поверх всех остальных форм, свойству TopMost которых не задано значение True Visible Указывает, видима ли форма во время работы WindowState Указывает, является ли форма минимизированной, развернутой до максимальных размеров, или же при первом появлении ей задан размер, указанный в свойстве Size Создание нового проекта 1. Откройте Visual Studio и создайте новый проект Windows Forms.
Проект откроется с формой по умолчанию с именем Form1 в конструкторе.
2. Выберите форму в конструкторе. Свойства формы отображаются в окне Properties.
3. В окне Properties задайте свойствам значения, как указано ниже:
Свойство Значение Text Trey Research FormBorderStyle Fixed3D StartPosition Manual Location 100; Opacity 75% 4. Перетащите три кнопки из Toolbox в форму и разместите их так, как вам будет удобно.
5. Поочередно выберите каждую кнопку и в окне Properties задайте свойству кнопок Text значения Border Style, Resize и Opacity.
6. Для кнопки Border Style задайте свойство Anchor – Top, Left.
Реализация обработчиков событий 7. В конструкторе дважды щелкните кнопку Border Style, чтобы открыть окно с кодом обработчика события Buttonl Click. Добавьте в этот метод следующую строку кода:
8. Возвратитесь в окно конструктора, дважды щелкните кнопку Resize и добавьте следующую строку:
this.Size = new Size(300, 500);
9. Возвратитесь в окно конструктора, дважды щелкните кнопку Opacity и добавьте следующую строку:
Запуск готового решения 10. Для построения решения выберите меню Build (Построение), далее команду Build Solution (Построить решение). При наличии ошибок исправьте их и снова постройте решение. В дальнейшем при необходимости выбора последовательности действий очередность команд будет описываться, например, так: Build | Build Solution.
11. Нажмите Ctrl + F5 или выберите Debug (Отладка) | Start Without Debugging (Запуск без отладки), чтобы запустить приложение. Щелкайте каждую кнопку и наблюдайте, как изменяется вид формы.
12. Измените поочередно расположение левой и верхней границ формы и сравните поведение кнопок внутри формы. Обратите внимание, что расстояние до этих границ от кнопки Border Style остается постоянным. Почему Упражнение 2. Создание непрямоугольной формы Windows В этом упражнении вы создадите треугольную форму Windows.
1. Откройте Visual Studio и создайте новый проект Windows Forms.
Проект откроется с формой по умолчанию с именем Form1 в конструкторе.
2. В окне Properties задайте свойству FormBorderStyle значение None, а свойству BackColor значение Red. В этом случае форму легче будет увидеть при тестировании приложения.
3. Перетащите кнопку из Toolbox в левый верхний угол формы.
Задайте свойству Text кнопки значение Close Form.
4. Дважды щелкните кнопку Close Form и добавьте в обработчик события Button1 Click следующий код:
5. В конструкторе дважды щелкните форму, чтобы открыть обработчик события Form1 Load. Добавьте в этот метод следующий код (он задает области формы треугольную форму указанием многоугольника с тремя углами):
System.Drawing.Drawing2D.GraphicsPath myPath = new System.Drawing.Drawing2D.GraphicsPath();
Region myRegion = new Region(myPath);
6. Постройте и запустите приложение. Появится треугольная форма.
Упражнение 3. Создание наследуемой формы Если у вас имеется уже готовая форма, которую вы собираетесь использовать в нескольких приложениях, удобно создать наследуемую (производную) форму. В этом упражнении вы создадите новую форму и унаследуете ее от существующей базовой формы, а затем измените производную форму, настроив ее для конкретной работы.
1. Откройте проект из предыдущего упражнения. Базовой формой для создания производной будет треугольная форма.
При создании формы размер и расположение изначально задаются как значения по умолчанию. Размер формы по умолчанию обычно имеет ширину и высоту 800 x 500 пикселей. Начальное расположение, отображаемое при отображении формы, зависит от нескольких различных параметров.
Изменить размер формы можно во время разработки с помощью Visual Studio, а также во время выполнения с помощью кода.
Изменение размера с помощью конструктора
После добавления новой формы в проект размер формы задается двумя разными способами. Во-первых, для него можно задать маркеры изменения размера в конструкторе. Перетаскивая правый край, нижний край или угол, можно изменить размер формы.

Второй способ изменения размера формы — в конструкторе на панели "Свойства". Выберите форму, а затем найдите панель Свойства в Visual Studio. Прокрутите вниз до раздела Размер и разверните его. Можно вручную задать параметры Ширина и Высота.

Изменение размера в коде
Несмотря на то, что начальный размер формы задается в конструкторе, его можно изменить с помощью кода. Использование кода для изменения размера формы полезно, когда в каком-либо приложении размера формы по умолчанию недостаточно.
Чтобы изменить размер формы, измените свойство Size, которое представляет ширину и высоту формы.
Изменение размера текущей формы
Размер текущей формы можно изменить, пока код выполняется в контексте формы. Например, если имеется Form1 с кнопкой, то при нажатии на нее вызывается обработчик событий Click для изменения размера формы:
Изменение размера другой формы
Размер другой формы можно изменить после ее создания с помощью переменной, ссылающейся на форму. Например, предположим, что у вас есть две формы: Form1 (начальная форма в этом примере) и Form2 . В Form1 имеется кнопка, которая при нажатии вызывает событие Click . Обработчик этого события создает новый экземпляр формы Form2 , задает размер, а затем отображает его:
Если свойство Size не задано вручную, размер формы по умолчанию — это размер, заданный во время разработки.
Расположение с помощью конструктора
При создании и отображении экземпляра формы начальное расположение формы определяется свойством StartPosition. Свойство Location содержит текущее положение в форме. Оба свойства можно задать с помощью конструктора.

| Перечисление FormStartPosition | Описание |
|---|---|
| CenterParent | Форма располагается в центре родительской формы. |
| CenterScreen | Форма располагается по центру текущего экрана. |
| Вручную | Положение формы определяется свойством Расположение. |
| WindowsDefaultBounds | Форма размещается в расположении Windows по умолчанию и ее размер подгоняется под размер по умолчанию, который определен Windows. |
| WindowsDefaultLocation | Форма размещается в расположении Windows по умолчанию и не изменяется. |
Значение CenterParent работает только с формами, которые являются либо дочерними формами многодокументного интерфейса (MDI), либо обычными формами, отображаемыми с помощью метода ShowDialog. CenterParent не влияет на обычную форму, которая отображается с помощью метода Show. Чтобы разместить форму по центру (переменная form ) другой формы (переменная parentForm ), используйте следующий код:
Расположение с помощью кода
Несмотря на то, что для задания начального расположения формы можно использовать конструктор, изменить режим начальной позиции или задать расположение вручную можно с помощью кода. Использование кода для расположения формы полезно, если необходимо вручную разместить форму и изменить ее размер относительно экрана или других форм.
Перемещение текущей формы
Переместить текущую форму можно, пока код выполняется в контексте формы. Например, если имеется Form1 с кнопкой, то при нажатии на нее вызывается обработчик событий Click . Обработчик в этом примере изменяет расположение формы на верхнюю левую часть экрана путем задания свойства Location:
Расположение другой формы
Расположение другой формы можно изменить после ее создания с помощью переменной, ссылающейся на форму. Например, предположим, что у вас есть две формы: Form1 (начальная форма в этом примере) и Form2 . В Form1 имеется кнопка, которая при нажатии вызывает событие Click . Обработчик этого события создает новый экземпляр формы Form2 и задает ее размер:
Если свойство Size не задано, размер формы по умолчанию — это размер, заданный во время разработки.





По умолчанию изображение рабочего стола заполняет весь экран, оно не искажено, не обрезано по краям и соответствует ориентации дисплея. Однако в некоторых случаях картинка может оказаться искаженной или даже перевернутой. Причины такого поведения экрана могут быть разными, начиная от некорректно выставленных параметров и заканчивая аппаратными неполадками. Давайте посмотрим, что можно предпринять в такой ситуации, как вернуть экран в нормальный размер и восстановить его исходное положение.
- 1 Восстановление ориентации экрана
- 1.1 Использование «горячих» клавиш
- 1.2 Настройки видеокарты
- 1.3 Апплет «Разрешение экрана»
- 2.1 Выставьте правильное разрешение
- 2.2 Обновите драйвер видеокарты
- 2.3 Наличие внешнего монитора или телевизора
- 2.4 Сбросьте конфигурацию монитора
- 3.1 Через настройки самой ОС
- 3.2 Изменение параметров шрифта в Windows 10
- 5.1 Изменение разрешения
- 5.2 Горячие клавиши для масштабирования
- 5.3 Общее масштабирование
Восстановление ориентации экрана
К изменению ориентации экрана чаще всего приводят неверные действия самого пользователя, реже это происходит вследствие ошибок в сторонних программах для управления настройками дисплея.
Использование «горячих» клавиш
Если экран оказался перевернутым, попробуйте сначала воспользоваться следующими «горячими» клавишами:
- Ctrl + Alt + ↑ — восстанавливает изначальное положение экрана.
- Ctrl + Alt + ↓ — переворачивает экран по вертикали.
- Ctrl + Alt + → — поворачивает картинку на 90° вправо.
- Ctrl + Alt + ← — поворачивает ее на 90° влево.
![]()
Настройки видеокарты
Если по какой-то причине вам не удается поменять ориентацию с помощью клавиатурных комбинаций, в таком случае можете воспользоваться панелью управления драйвера видеокарты. Это может быть NVIDIA или Intel. Рассмотрим внесение изменений в настройки на панели Intel. Кликните правой кнопкой мыши по рабочему столу и выберите в меню опцию «Графические характеристики».
![Контекстное меню: Графические характеристики экрана WIndows]()
Нажмите в открывшемся окне «OK», а затем на самой панели выберите Поворот → Поворот в нормальный вид. Примените настройки. Как вариант, можно выбрать в контекстном меню рабочего стола Параметры графики → Поворот → Поворот в нормальный вид. Результат будет аналогичным.
![Панель управления графикой Intel]()
![Поворот экрана из контекстного меню Windows]()
Апплет «Разрешение экрана»
Выбрать правильную ориентацию картинки можно и в настройках «Разрешение экрана», доступных из того же контекстного меню рабочего стола. Откройте их, выберите в выпадающем меню «Ориентация» опцию «Альбомная» и примените настройки. В меню десктопа Windows 10 пункта «Разрешение экрана» нет, требуемые опции в этой версии ОС находятся в разделе «Дисплей» приложения «Параметры».
![Меню Дисплей Windows 10: ориентация]()
Что делать, если экран стал узким
Теперь разберем ситуацию, в которой сузился экран монитора. Посмотрим, как его вернуть назад. Как правило, сужение экрана и появление черных полос имеет место при неправильно выставленном разрешении. Неполадка также может быть вызвана отсутствием драйвера видеокарты, подключением к ПК второго дисплея или телевизора, некорректными настройками самого монитора.
Выставьте правильное разрешение
Откройте настройки «Разрешение экрана», как было показано в примере с изменением ориентации экрана. Для доступа к ним можете также использовать быструю команду desk.cpl в окне «Выполнить» , которое вызывается сочетанием клавиш Win + R . Установите рекомендуемое разрешение с помощью ползунка или просто выберите подходящий пресет (в Windows 10). Сохраните настройки. Выставить подходящее разрешение вы можете также из панели управления графикой Intel, кстати, таким способом можно устранить сдвиг изображения на рабочем столе вправо или влево.
Обновите драйвер видеокарты
Рассматриваемая неполадка нередко возникает вследствие сбоя или некорректной инсталляции (при переустановке Windows) драйвера графической карты. В этом случае необходимо скачать драйвер с официального ресурса производителя вашей модели графической карты и установить его. Если вы затрудняетесь с выбором драйвера, воспользуйтесь специальным менеджером установки и обновления драйверов, умеющим определять оборудование, например, DriverPack Solution.
![DriverPack]()
Наличие внешнего монитора или телевизора
Восстановление экрана при отключении второго дисплея явно укажет на него как на причину неполадки. Чтобы ее избежать, при следующем подключении устройства нужно будет открыть уже известную вам настройку «Разрешение экрана», затем открыть пункт «Несколько дисплеев» и выставить нужное разрешение для каждого устройства вручную.
![Меню Дисплей Windows 10: 2 монитора]()
Сбросьте конфигурацию монитора
Если восстановить нормальную ориентацию или разрешение не удалось ни одним из описанных выше способов, сбросьте настройки самого монитора. Для этого вам нужно нажать аппаратную кнопку «AUTO», расположенную на панели вашего монитора.
![Авто настройка монитора]()
Настройки системных шрифтов
Помимо изменения параметров экрана, в Windows доступна настройка системных шрифтов и некоторых графических элементов. Так, вы можете изменить гарнитуру и размер шрифта для отдельных элементов Проводника, а также поменять масштаб всех связанных между собою элементов. Как увеличить масштаб экрана на компьютере, будет показано ниже. Наиболее полный набор опций изменения графического окружения рабочего стола имеется в ныне устаревшей Windows 7. В Windows 8.1 и 10 возможности настройки окружения ограничены разработчиками, поэтому для изменения более недоступных через интерфейс параметров придется использовать сторонние утилиты.
Через настройки самой ОС
Чтобы открыть соответствующие настройки в Windows 8.1 и 10, вызовите окошко Win + R и выполните в нем команду dpiscaling . В Windows 8.1 при этом будет открыт интерфейс классического апплета «Экран», в котором вам будут доступны изменение размера элементов десктопа и изменение размера только шрифта для конкретных элементов. Допустим, вы хотите увеличить размер текста значков Проводника. Выберите в выпадающем списке «Значки», а в расположенном рядом с ним списке укажите желаемый размер и нажмите «Применить». Дополнительно поддерживается изменение пользовательских параметров размера — масштабирование всех элементов десктопа до 500% путем растягивания процентной шкалы.
![Масштабирование экрана Windows 8.1]()
![Размер шрифта Windows 8.1]()
Изменение параметров шрифта в Windows 10
В Windows 10 команда dpiscaling откроет раздел «Дисплей», в котором вам будет доступна только настройка масштабирования. Чтобы иметь возможность изменять размер шрифта для конкретных элементов, используйте программу System Font Size Changer. Запустив ее, отметьте включением соответствующей радиокнопки нужный вам элемент, измените его размер с помощью ползунка и нажмите «Apply». Для применения изменений потребуется выход из учетной записи.
![Меню Дисплей Windows 10: масштаб]()
![Меню Дисплей Windows 10: масштаб - дополнительно]()
![System Font Size Changer]()
Почему изображение перевертывается
В большинстве случаев причиной переворачивания экрана становится непреднамеренное нажатие «горячих» клавиш, отвечающих за изменение ориентации экрана. Исправляется нажатием специальной клавиатурной комбинации, обычно Ctrl + Alt + ↑ . После восстановления нормального положения экрана эти быстрые клавиши желательно отключить из контекстного меню десктопа.
Сбой в работе драйверов или другого ПО. Встречается относительно редко, для установления точной причины сбоя проводится диагностика системных компонентов. Заражение системы вирусом также может привести к подобной неполадке. При подозрении на заражение выполняется полное сканирование антивирусной программой и/или откат системы к предыдущей точке восстановления. При неэффективности принятых мер (заражении множества файлов) выполняется полная переустановка системы.
![Перевернутый экран Windows]()
Восстановление исходного масштаба экрана
Дополнительно рекомендуется обратить внимание на эти настройки. Используйте их при оптимизации параметров рабочего окружения системы.
Изменение разрешения
В Windows 8.1 через контекстное меню рабочего стола открываем «Разрешение экрана», выставляем рекомендуемое или наиболее подходящее разрешение и сохраняем настройки. В Windows 10 заходим в раздел «Дисплей» и выбираем оптимальное разрешение.
![Меню Дисплей Windows 10: разрешение]()
Горячие клавиши для масштабирования
Для увеличения или уменьшения значков предусмотрена комбинация Ctrl + + и Ctrl + - . Способ простой, но не слишком удобный, так как при этом невозможно задать свой собственный шаг.
А вот и более тонкий способ масштабирования. Чтобы изменить размер элементов, нужно прокрутить колесо манипулятора с зажатой Ctrl вверх или вниз. Изъяном данного приема является отсутствие фиксированного шага, из-за чего можно случайно пропустить нужный масштаб.
Можно также расширить экран на компьютере с помощью клавиатуры, нажав Win + + . Это действие вызовет штатную утилиту «Лупа» и приблизит экран.
![CTRL + Плюс]()
![CTRL + колесо мыши]()
Общее масштабирование
Процедура изменения масштаба элементов окружения рабочего стола рассматривалась выше в главе «Настройки системных шрифтов». Для этого вам нужно открыть настройки дисплея командой dpiscaling и выставить наиболее подходящий масштаб в процентах. Теперь в целом вы знаете, как настроить размер экрана монитора компьютера в случае возникновения описанных выше проблем.
![Окна в Windows 11]()
Привет, друзья. В этой статье предлагаю поговорить об окнах Windows 11, точнее об их функциональности. Одна из главенствующих целей, которую ставила перед собой компания Microsoft при разработке новой операционной системы – пользовательское юзабилити и пользовательская многозадачность. И чтобы достичь этой цели, компании пришлось немного поработать над азами операционной системы – над её окнами. Окна приложений в Windows 11 получили скруглённые углы, что в целом улучшило дизайн системы и её восприятие пользователем. Существовавшая ранее в Windows функция крепления окон Snap Assist в 11-й версии получила неплохой апгрейд. А реализация новой панели задач в Windows 11 повлекла за собой новые возможности по работе с окнами в виде функций групп привязок и стыковки окон. Давайте обо всём этом поговорим подробнее.
↑ Окна в Windows 11
↑ Закруглённые углы окон
В Windows 8.1 и 10 Microsoft отошла от дизайна закруглённых углов окон, который до этого был у Windows XP, Vista и 7. В новой же Windows 11 компания решила вновь вернуться к этому решению. Закруглённые углы окон идеально вписываются в концепт Windows 11 как красивой, мягкой и гармоничной операционной системы. Закруглённые углы окон более естественны, чем острые. Округлых форм в природе значительно больше, чем заострённых. Человеческий мозг на примитивном уровне более благосклонно относится к фигурам округлой формы, тогда как угловатые формы у него ассоциируются с потенциальной угрозой.
![]()
↑ Макеты привязки
В Windows 11, друзья, можем лицезреть эволюцию системной функции привязки окон Snap Assist. Это функция удобного распределения нескольких окон на экране компьютера: можем прикрепить одно окно к любой из граней экрана, и Snap Assist даст нам визуальную подсказку, какие другие окна к каким граням экрана можно прикрепить в один клик. Эта функция появилась в Windows 10, и Microsoft сочла её настолько фундаментально важной, что урезанную её, являющую лишь сам механизм крепления окон без визуальной подсказки, реализовала в Windows 8.1 и 7. Более подробно о том, что являет собой Snap Assist в Windows 10, можете почитать в статье «Как разделить экран в Windows 10».
В Windows 11, построенной на лёгкой платформе пользовательского интерфейса WinUI, функция Snap Assist стала более шустрой, получила другую анимацию и эффекты, но главное – обзавелась новой возможностью в виде макетов привязки окон (Snap Layouts). Это макеты расположения окон на экране. В Windows 10 компоновку окон на экране нам нужно формировать самим, размещая каждое окно в нужную область экрана. В Windows 11 мы можем сразу выбрать подходящий нам макет с нужной компоновкой окон. Для этого необходимо всего лишь подвести курсор к кнопке сворачивания-разворачивания окна любого приложения, либо же нажать горячие клавиши отображения макетов привязки Win+Z. Макеты привязки, ребята, адаптируются к размеру экрана. На маленьких экранах операционная система предлагает нам 4 макета с оптимальным размещением окон.
![]()
На больших экранах предлагаемых макетов будет больше: операционная система предложит 6 макетов с разной компоновкой окон.![]()
Можем выбрать, например, макет с двумя равномерно расположенными на экране окнами. И далее с помощью визуальной подсказки выбираем другое окно для размещения на экране.
![]()
Или можем выбрать макет с четырьмя окнами.
![]()
И с помощью визуальной подсказки оперативно заполнить макет нужными окнами.
![]()
↑ Группы привязки
Вместе с новым пользовательским интерфейсом Windows 11 получила новую панель задач. Ей пришлось расстаться с некоторыми старыми функциями как то: перетаскивание ярлыков для закрепления, панели инструментов, возможность настройки размера панели задач, возможность расположения её с любой стороны экрана. Но взамен панель задач получила примечательную функцию групп привязки. Это функция запоминания компоновок окон, созданных с помощью Snap Assist. Она позволяет нам оперативно вернуться к макетам привязки окон, с которыми мы работали до переключения на другие окна. Если окно у нас скомпоновано с другими, при его восстановлении на панели задач оно доступно нам отдельно и вместе с макетом привязки.
![]()
↑ Стыковка окон
И ещё одна интересная возможность по работе с окнами, появившаяся в Windows 11 – их стыковка (Docking), это сохранение расположения окон на других экранах компьютера. В прежних версиях Windows, если мы отключим второй монитор ПК или внешний экран ноутбука, все размещённые на нём окна перемесятся на основной экран. В Windows 11 у нас есть возможность сохранения расположения окон на других экранах при их отключении. При отключении других экранов окна сворачиваются, при необходимости они могут быть развёрнуты на основном экране, но при подключении других экранов окна возвращаются на другие экраны. Стыковка – предустановленная настройка в системных параметрах, при необходимости может быть отключена.
Улучшения и исправления специальных возможностей
![]()
Улучшена поддержка вспомогательных технологий при использовании приложений Windows Forms. Провайдеры UIA (Microsoft UI Automation) позволяют таким инструментам, как Экранный диктор и другие, взаимодействовать с элементами приложения. UIA также часто используется для автоматизации тестирования приложений. Мы добавили поддержку UIA для следующих элементов управления: CheckedListBox; LinkLabel; Panel; ScrollBar; TabControl; TrackBar.
Улучшены уведомления экранного диктора в элементах управления заголовками столбцов DataGridView, ErrorProvider и ListView.
Всплывающие подсказки клавиатуры для элементов управления TabControl-TabPage и TreeView-TreeNode.
ScrollItem Control Pattern поддержка для ComboBoxItemAccessibleObject.
Исправлены типы элементов управления для лучшей поддержки Text Control Patterns.
Invoke Control Pattern поддержка для компонента UpDownButtons в DomainUpDown и NumericUpDown.
Улучшен цветовой контраст в следующих элементах управления: CheckedListBox, DataGridView, Label, PropertyGridView, ToolStripButton.
Начальная загрузка приложения
Чтобы упростить миграцию этих приложений с идеально-выверенной точностью до пикселя, мы представили новый API (подробности см. в публикации о шрифтах по умолчанию для всего приложения):
ApplicationConfiguration.Initialize() - это API, сгенерированный источником, который генерирует следующие вызовы:
![(Мы знаем, что форма в дизайнере все еще выглядит как Windows 7, мы над этим работаем . )]()
(Мы знаем, что форма в дизайнере все еще выглядит как Windows 7, мы над этим работаем . )
Обновления шаблона
![]()
Больше конструкторов среды выполнения
Мы завершили перенос недостающих конструкторов и связанную с ними инфраструктуру, которая позволяет создавать универсального дизайнера (например, дизайнера отчетов). Для получения более подробной информации обратитесь к нашему более раннему анонсу.
![]()
Если вы считаете, что мы забыли о конструкторе, от которого зависит ваше приложение, сообщите нам об этом в нашем репозитории GitHub.
Высокий DPI и улучшения масштабирования
Мы работали над пространством с высоким DPI, чтобы заставить приложения Windows Forms правильно поддерживать режим PerMonitorV2 из коробки. Это сложная задача, и, к сожалению, мы не смогли добиться того, на что рассчитывали. Тем не менее в этом выпуске мы добились некоторого прогресса, и теперь можно:
Создавайте элементы управления с той же поддержкой DPI, что и приложение.
Правильно масштабируйте ContainerControls и дочерние окна MDI в режиме PerMonitorV2 в большинстве сценариев. По-прежнему существует несколько конкретных сценариев (например, привязка) и элементов управления (например, MonthCalendar), в которых взаимодействие остается некачественным.
Другие заметные изменения
Новые перегрузки для методов Control.Invoke() и Control.BeginInvoke(), которые принимают Action и Func и позволяют писать более современный и лаконичный код.
Новый API Control.IsAncestorSiteInDesignMode является дополнительным к Component.DesignMode и указывает, размещен ли один из прародителей элемента управления, а также находится ли этот сайт в режиме разработки. Специальная запись в блоге, посвященная этому API, появится позже, так что следите за обновлениями.
Поведение всплывающей подсказки по умолчанию в стиле Windows 11 заставляет всплывающую подсказку оставаться открытой при наведении на нее мыши и не исчезать автоматически. Всплывающую подсказку можно закрыть клавишами CONTROL или ESCAPE.
Читайте также: