Настройка рамблер почты на mac os
Обновлено: 05.07.2024
Вы можете работать с Яндекс.Почтой с помощью программы Почта на macOS.
Шаг 1. Настройте ящик
Примечание. Если вы хотите, чтобы письма сохранялись некоторое время после их удаления в почтовой программе, выберите опцию Отключить автоматическое удаление писем, помеченных в IMAP как удаленные . Учтите, что они будут безвозвратно удалены из ящика сразу после перезапуска почтовой программы.Шаг 2. Создайте пароль приложения
В разделе Пароли и авторизация выберите Включить пароли приложений . Подтвердите действие и нажмите Создать новый пароль .Если вы включили двухфакторную аутентификацию, просто нажмите Создать пароль приложения .
Придумайте название пароля, например укажите название приложения, для которого вы создаете пароль. С этим названием пароль будет отображаться в списке. Ограничение. Созданный пароль можно увидеть только один раз. Если вы ввели его неправильно и закрыли окно, удалите текущий пароль и создайте новый.Шаг 3. Настройте программу по протоколу IMAP
Запустите программу и откройте меню Почта → Добавить учетную запись , чтобы открыть мастер создания учетной записи. Примечание. Мастер создания учетной записи открывается автоматически при первом запуске программы. Выберите пункт Другая учетная запись Почты. и нажмите кнопку Продолжить . Полное имя — имя пользователя (например, «alice.the.girl» ); Адрес e-mail — ваш почтовый адрес на Яндексе (например, «alice.the.girl@yandex. ru » );Укажите следующие параметры учетной записи:
Адрес e-mail : ваш почтовый адрес на Яндексе (например, «alice.the.girl@yandex. ru » ); Имя пользователя — ваш логин на Яндексе, например, «alice.the.girl» ; Внимание. Если вы настраиваете получение почты с ящика вида «login@yandex. ru » , логином является часть адреса до знака «@» . Если вы используете Яндекс 360 для бизнеса, в качестве логина необходимо указывать полный адрес почтового ящика. В разделе Сервер входящей почты (IMAP) отключите опцию Настроить параметры подключения автоматически . В поле Порт укажите значение 993 . В разделе Сервер исходящей почты (SMTP) отключите опцию Настроить параметры подключения автоматически . В поле Порт укажите значение 465 .Решение проблем с Почтой (macOS)
Это пошаговое руководство поможет вам решить проблемы, связанные с Яндекс.Почтой и почтовой программой.
«Нет соединения с сервером» «Authentication required», «Sender address rejected: Access denied» или «Send auth command first» «Sender address rejected: not owned by auth user» «Login failure or POP3 disabled» «Message rejected under suspicion of SPAM» «Bad address mailbox syntax»Попробуйте авторизоваться на сайте Яндекс.Почты с теми же логином и паролем, которые вы используете в программе. Вводите логин и пароль вручную, не используя запомненные в браузере.
Авторизоваться получилось, ошибки нет Авторизоваться получилось, но ошибка всё еще есть Авторизоваться не получилосьЗначит, проблема была в том, что вы не приняли условия пользовательского соглашения сервисов Яндекса. Они принимаются автоматически, когда вы впервые авторизуетесь на Яндекс.Почте.
Если вы состоите в организации и проблема воспроизводится во всех ящиках домена, нужно для каждого из них авторизоваться на Яндекс.Почте. Сделать это централизованно не получится, потому что каждый пользователь Почты должен принять условия самостоятельно.
Убедитесь, что в настройках почтовой программы вы точно указали\\n следующие параметры серверов:Подробнее о том, как проверить настройки серверов в разных почтовых\\n программах, см. в разделе Шифрование передаваемых данных.
Убедитесь, что в настройках почтовой программы вы точно указали следующие параметры серверов:
Подробнее о том, как проверить настройки серверов в разных почтовых программах, см. в разделе Шифрование передаваемых данных.
Если авторизоваться не получилось, возможно, в почтовой программе вы используете неверный логин или пароль.
Также попробуйте авторизоваться в Яндекс.Почте с теми же логином и паролем, которые вы используете в программе.
Если авторизоваться получилось и ошибки нет, значит, проблема была в том, что вы не приняли условия пользовательского соглашения сервисов Яндекса. Они принимаются автоматически, когда вы впервые авторизуетесь в веб-интерфейсе Яндекс.Почты.
Если вы состоите в организации и проблема воспроизводится во всех ящиках домена, нужно для каждого из них авторизоваться в веб-интерфейсе. Сделать это централизованно не получится, потому что каждый пользователь Почты должен принять условия самостоятельно.
Также попробуйте авторизоваться в Яндекс.Почте с теми же логином и паролем, которые вы используете в программе.
Если авторизоваться получилось и ошибки нет, значит, проблема была в том, что вы не приняли условия пользовательского соглашения сервисов Яндекса. Они принимаются автоматически, когда вы впервые авторизуетесь в веб-интерфейсе Яндекс.Почты.
Если вы состоите в организации и проблема воспроизводится во всех ящиках домена, нужно для каждого из них авторизоваться в веб-интерфейсе. Сделать это централизованно не получится, потому что каждый пользователь Почты должен принять условия самостоятельно.
Также попробуйте авторизоваться в Яндекс.Почте с теми же логином и паролем, которые вы используете в программе.
Если авторизоваться получилось и ошибки нет, значит, проблема была в том, что вы не приняли условия пользовательского соглашения сервисов Яндекса. Они принимаются автоматически, когда вы впервые авторизуетесь в веб-интерфейсе Яндекс.Почты.
Если вы состоите в организации и проблема воспроизводится во всех ящиках домена, нужно для каждого из них авторизоваться в веб-интерфейсе. Сделать это централизованно не получится, потому что каждый пользователь Почты должен принять условия самостоятельно.
Проверьте ваш компьютер на вирусы с помощью бесплатных антивирусных программ: CureIt! от Dr.Web и Virus Removal Tool от «Лаборатории Касперского».
Как настроить учетную запись электронной почты в первый раз или добавить другую учетную запись электронной почты.
Добавление учетной записи электронной почты
Если вы еще не настроили учетную запись электронной почты в приложении «Почта», когда вы его откроете, у вас появится запрос на добавление учетной записи. Если запрос не появился или вы просто хотите добавить другую учетную запись, выполните следующие действия:
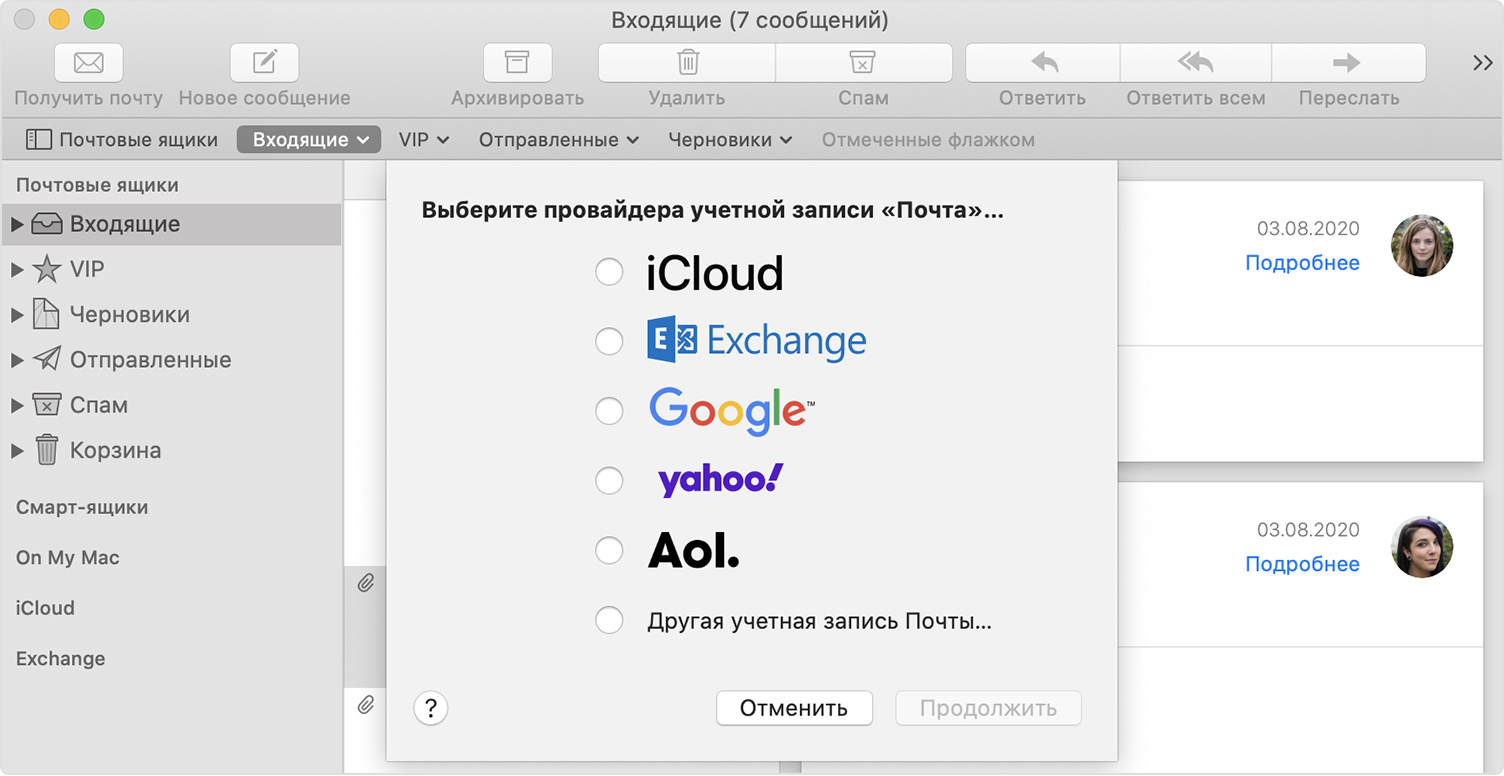
- В строке меню приложения «Почта» выберите «Почта» > «Добавить учетную запись».
- Выберите своего поставщика услуг электронной почты из списка и нажмите «Продолжить».
- Для настройки некоторых учетных записей, например Google, может понадобиться нажать пункт «Открыть веб-браузер», чтобы завершить аутентификацию в веб-браузере.
- Следуйте инструкциям на экране, чтобы ввести данные учетной записи, такие как ваше имя, адрес электронной почты и пароль. Если вы не уверены, какие данные вводить, обратитесь за помощью к поставщику услуг электронной почты.
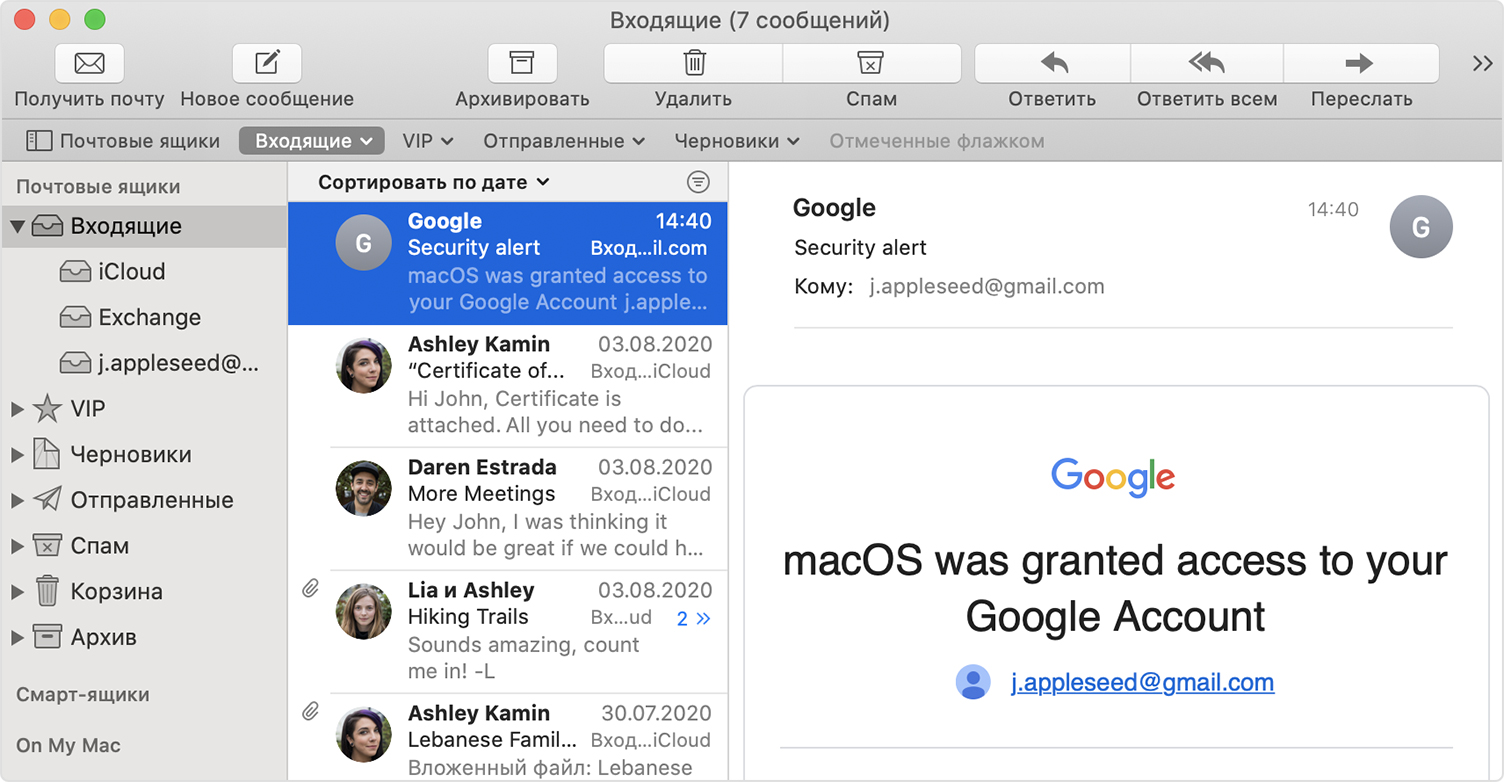
Дополнительные действия: включение других функций учетной записи
Если помимо электронной почты ваша учетная запись включает поддержку контактов, календарей, заметок или других функций, вы можете включить или отключить эти функции:
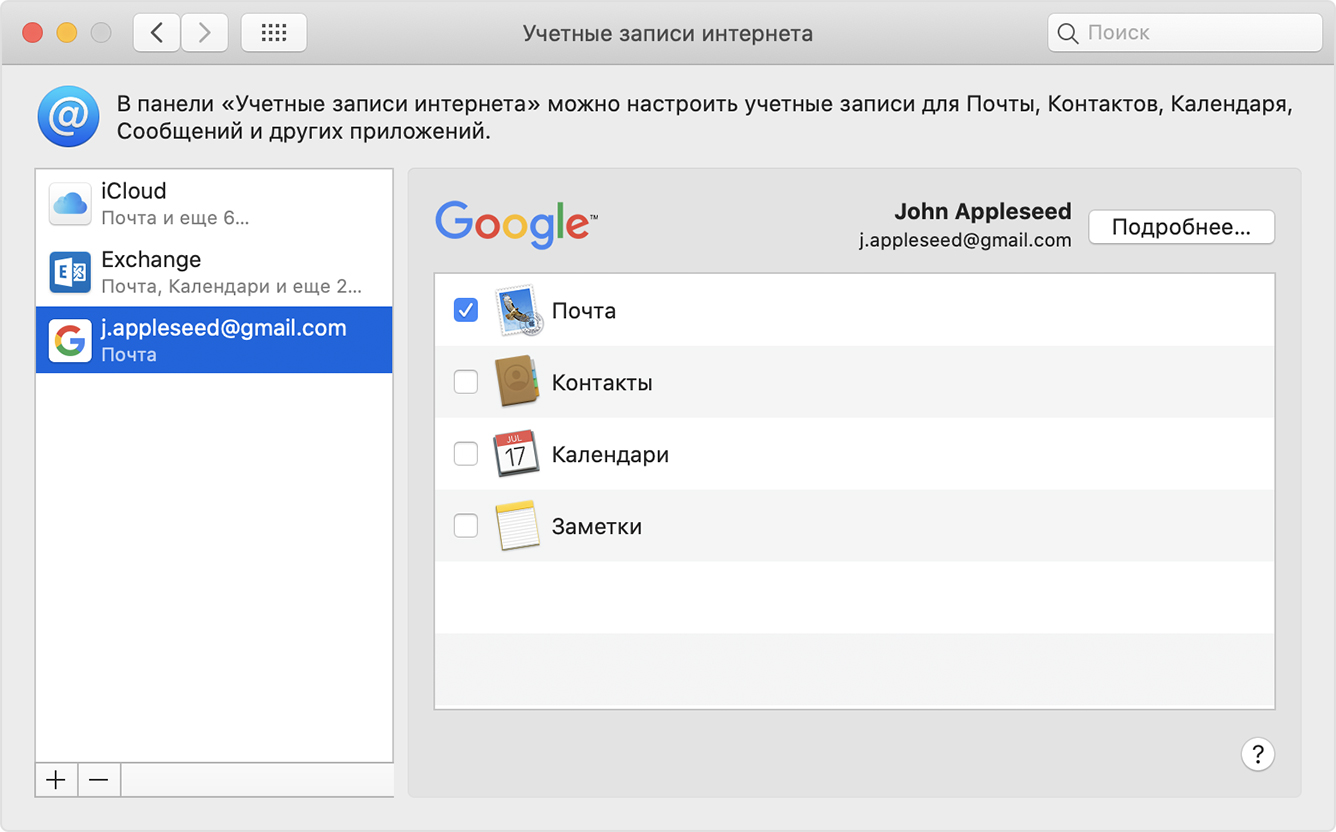
- Откройте меню Apple () > «Системные настройки» и нажмите «Учетные записи интернета».
- Выберите свою учетную запись в боковом меню.
- Выберите функции, которые хотите использовать в вашей учетной записи.
Информация о продуктах, произведенных не компанией Apple, или о независимых веб-сайтах, неподконтрольных и не тестируемых компанией Apple, не носит рекомендательного или одобрительного характера. Компания Apple не несет никакой ответственности за выбор, функциональность и использование веб-сайтов или продукции сторонних производителей. Компания Apple также не несет ответственности за точность или достоверность данных, размещенных на веб-сайтах сторонних производителей. Обратитесь к поставщику за дополнительной информацией.
Шаг 2

Настройка по протоколу IMAP
Шаг 3
Если при автоматической настройке произошла ошибка, введите данные вручную.
Шаг 4

Откройте пункт меню "Почта" →" Настройки". Перейдите на вкладку "Настройки сервера".
В разделе "Сервер входящей почты (IMAP)" снимите галочку с опции "Настроить параметры подключения автоматически".
В появившемся поле "Порт" укажите значение 993. Отметьте галочкой параметр "Использовать TLS/SSL".
В поле "Аутентификация" - выберите "Пароль".

Далее в разделе "Сервер исходящей почты (SMTP)" снимите галочку с опции "Настроить параметры подключения автоматически".

В появившемся поле "Порт" укажите значение 465. Отметьте галочкой параметр "Использовать TLS/SSL".
В поле "Аутентификация" - выберите "Пароль"

Обратите внимание, регистр символов очень важен! Поэтому, адрес электронной почты, нужно вводить маленькими буквами. Особенно важно соблюдать регистр, при вводе пароля. Если в пароле, (например: a8sH3mH0f) имеются большие буквы, то написание маленькими буквами (например: a8sh3mh0f) недопустимо!
Настройка по протоколу POP
Шаг 3
Если при автоматической настройке произошла ошибка, введите данные вручную.
Шаг 4
Откройте пункт меню "Почта" →" Настройки". Перейдите на вкладку "Настройки сервера".
В разделе "Сервер входящей почты (POP)" снимите галочку с опции "Настроить параметры подключения автоматически".

В появившемся поле "Порт" укажите значение 995. Отметьте галочкой параметр "Использовать TLS/SSL".
В поле "Аутентификация" - выберите "Пароль".

Далее в разделе "Сервер исходящей почты (SMTP)" снимите галочку с опции "Настроить параметры подключения автоматически".

В появившемся поле "Порт" укажите значение 465. Отметьте галочкой параметр "Использовать TLS/SSL".
В поле "Аутентификация" - выберите "Пароль"

Обратите внимание, регистр символов очень важен! Поэтому, адрес электронной почты, нужно вводить маленькими буквами. Особенно важно соблюдать регистр, при вводе пароля. Если в пароле, (например: a8sH3mH0f) имеются большие буквы, то написание маленькими буквами (например: a8sh3mh0f) недопустимо!

Любой сервис электронной почты предлагает пользователю на своем сайте полный перечень инструментов для нормальной работы с ним. Не исключение и Рамблер. Однако, в случае, если используется более одного почтового ящика, гораздо удобнее воспользоваться почтовыми клиентами для быстрого переключения между сервисами.
Настраиваем почтовый клиент для Rambler почты
Процесс настройки почтового клиента не является чем-то сложным, хотя отдельные нюансы есть. Есть разные почтовые клиенты, и у каждого свои особенности. Но перед настройкой самого клиента:
-
Заходим в настройки почты. Для этого на панели в нижней части экрана находим ссылку «Настройки».


Вводим капчу (текст с картинки).

Можно приступать к настройке самой программы.
Способ 1: Microsoft Outlook
Говоря о почтовых клиентах, нельзя не упомянуть Outlook от редмондовского гиганта. Он выделяется удобством, безопасностью и, к несчастью, большим ценником, в 8000 рублей. Что, впрочем, не мешает огромному числу пользователей по всему миру пользоваться им. Самая актуальная версия на данный момент — MS Outlook 2016 и именно на его примере будет производится настройка.
Для этого делаем следующее:
-
В главном окне программы, открываем вкладку «File».


- «Your Name» — имя и фамилия пользователя;
- «Email Address» — адрес Рамблер почты;
- «Password» — пароль от почты;
- «Password Retype» — подтверждаем пароль повторным ввводом.

В следующем окне отмечаем галочкой «Change account settings» и жмем на «Next».


Настойка завершена, Outlook готов к использованию.
Способ 2: Mozilla Thunderbird
Бесплатный почтовый клиент от Mozilla — отличный выбор. Он обладает удобным интерфейсом и обеспечивает безопасность данных пользователя. Для его настройки:
-
При первом запуске, предлагается создать профиль пользователя. Нажимаем «Пропустить это и использовать мою существующую почту».


После этого нужно будет выбрать тип сервера, наиболее приемлемый пользователю. Их всего два:
- «IMAP» — все полученные данные будут храниться на сервере.
- «POP3» — вся полученная почта будет сохраняться на ПК.

После выбора сервера, нажимаем «Готово». Если все данные были указаны верно, Тандерберд сам настроит все параметры.
Способ 3: The Bat!
The Bat! удобен не менее, чем Thunderbird, но имеет свои минусы. Самый большой — цена в 2000 рублей за Home версию. Тем не менее, он тоже заслуживает внимания, благо есть бесплатная демонстрационная версия. Чтобы настроить его:
- Во время первого запуска будет предложено настроить новый профиль. Здесь нужно ввести следующие данные:
- Имя пользователя.
- Почтовый ящик Rambler.
- Пароль от почтового ящика.
- «Протокол»: «IMAP или POP».
- Нажимаем «Далее».


Остальные данные не трогаем, нажимаем «Далее». После этого нужно указать параметры исходящей почты. Здесь нужно заполнить следующее:

Аналогично, другие поля не трогаем и нажимаем «Далее». На этом настройка The Bat! закончена.
Отблагодарите автора, поделитесь статьей в социальных сетях.
«Рамблер» – это, пожалуй, второй по популярности e-mail домен на территории России и стран СНГ. Продвинутые пользователи не относятся к этой службе серьезно, но есть немало людей, для которых «Рамблер» уже на протяжении долгих лет заменяет все остальные почтовые ящики.
Для более эффективной работы с почтовым клиентом можно использовать сторонние сервисы, но не все знают, как правильно настроить сервер, чтобы эти программы работали стабильно. В нижеизложенном руководстве описывается процесс настройки почты на домене «Рамблер» для известных и наиболее часто используемых почтовых клиентов и операционных систем.

Общие сведения для настройки сервера почты «Рамблер»
Работать с почтовым сервисом «Рамблер» можно как с помощью веб-клиента (через официальный сайт компании), так и через сторонние почтовые программы, установленные на вашем компьютере или смартфоне.
Если вы достаточно опытный пользователь, то наверняка можете самостоятельно настроить доступ к почте «Рамблер» из сторонних почтовых клиентов. Для этого необходимо ввести сведения о портах SMTP, POP3 и IMAP.
Для настроек через протокол POP3 необходимо ввести данные для:
Для настроек через протокол IMAP необходимо ввести данные для:
Эти настройки подойдут для любого клиента и любого домена, которые предлагает почтовая служба «Рамблер».
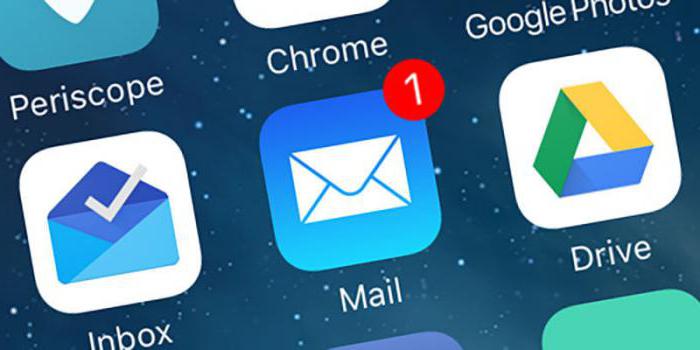
Важно: перед подключением сторонних клиентов необходимо перейти в настройки почтового ящика, открыть подменю «Почтовые программы» и установить галочку напротив пункта «Я планирую получать почту с ящика, используя сторонний почтовый клиент».
Настройки почты в Outlook
В большинстве случаев программа Outlook автоматически определяет данные для настройки почтового ящика, и все, что необходимо сделать пользователю – ввести имя используемого ящика (адрес) и пароль, указанный при регистрации.
Если при автоматической регистрации возникли проблемы, то нужно перейти в режим ручной настройки. Для этого необходимо в окне настройки почтового ящика Outlook выбрать подменю «Настроить параметры сервера». Откроется окно, в котором пользователю будет предложены ввести свои данные и данные сервера.
Если вы планируете настраивать почтовый клиент через протокол POP3, необходимо указать по какому протоколу будет пересылаться почта (в нашем случае – POP3), свое имя, адрес e-mail, пароль от ящика, который был создан на домене «Рамблер», адрес сервера для входящей и исходящей корреспонденции (указаны в первом параграфе).
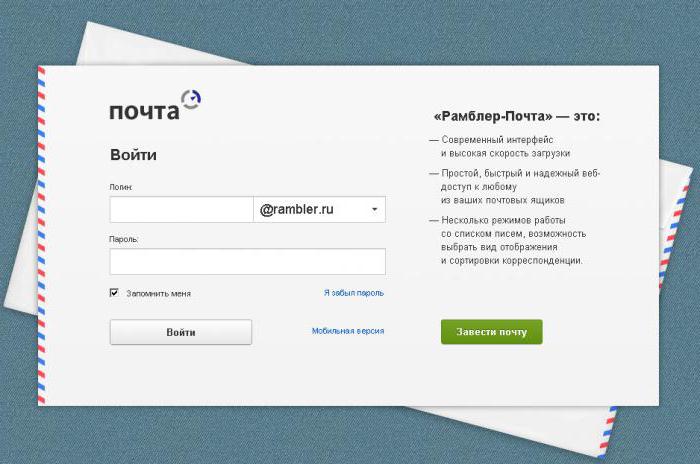
Если вы планируете производить настройку через протокол IMAP, необходимо указать протокол типа IMAP, свое имя, адрес, пароль и адреса для серверов (указаны в первом параграфе).
Следующим этапом будет переход в меню с дополнительными настройками, там вы должны выбрать тип шифрования. В нашем случае это SSL. Напротив данных сервера нужно ввести данные портов (указаны в первом параграфе).
Настройка почты в Mozilla Thunderbird
Здесь ситуация аналогичная. Чаще всего достаточно ввести лишь адрес электронной почты и пароль для нее. Все остальное клиент делает за пользователя, сразу выгружая нужную корреспонденцию.
Если по каким-то причинам этого не произошло, следует открыть подменю «Инструменты» и нажать на пункт «Параметры учетных записей». Перед вами откроется окно, предлагающее ввести имя сервера (указан в первом абзаце в пункте «Данные для сервера входящей почты IMAP»), указать порт и тип шифрования. Важно отметить, что Thunderbird работает только через протокол IMAP, а значит, данные POP3 вам не понадобятся. Как только закончили с настройкой входящей почты, переходим в подменю «Сервер исходящей почты» и добавляем новый SMTP-сервер, вводя соответствующие данные, включая порт (указан в первом параграфе).
Настройки «Рамблер» почты на iPhone 6 и других моделях
Для добавления нового аккаунта в телефон под управлением iOS нужно:
- Открыть приложение «Настройки».
- Выбрать подпункт «Почта».
- Добавить новую учетную запись.
- Ниже появятся 4 строки, в которые нужно ввести основную информацию (логин, пароль и другие данные);
- После нажатия кнопки «Далее» появится доступ к дополнительным настройкам, где нужно указать имя пользователя, адрес электронной почты, пароль, а также данные для сервера входящей и исходящей почты (указаны в первом параграфе).
В заключение достаточно нажать кнопку «Сохранить» в верхнем правом углу.
Важно отметить, что для настройки почты «Рамблер» на «Айфоне» используются данные сервера POP3.
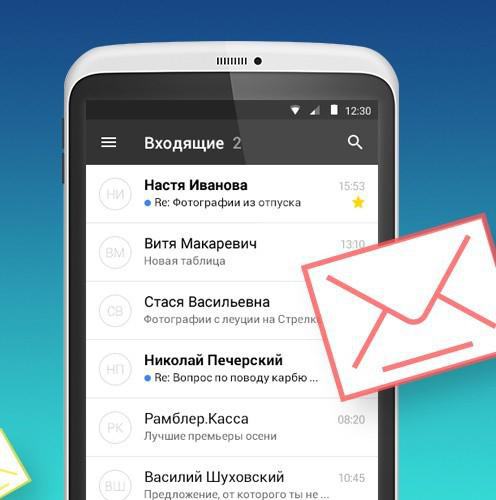
Настройка почты в Android
Для настройки почты «Рамблер» в телефоне под управлением Android нужно:
- Открыть приложение «Почта».
- Выбрать подпункт «Добавить новый почтовый адрес/учетную запись».
- В появившемся поле необходимо ввести данные почтового ящика (логин и пароль).
- Откроется новая форма, где нужно ввести дополнительные данные, включая имя учетной записи, пароль от e-mail, тип сервера (в нашем случае POP3), тип защиты (в нашем случае SSL), порт для сервера (указан в первом параграфе).
- Откроется еще одна форма, где программа попросит указать данные для сервера исходящей почты. Здесь указываем имя сервера и подходящий порт. Также указывается тип шифрования (в нашем случае SSL/TSL).
Возможные ошибки при настройках
При настройке почты «Рамблер» редко возникают серьезные ошибки, но такое случается. Разберем самые популярные из них, с которыми сталкивается большая часть пользователей.
«Невозможно соединиться с сервером» – довольно неинформативная ошибка, за которой могут крыться самые разные причины. Если с вашим интернет-подключением все в порядке, другие ресурсы работают без проблем, то, скорее всего проблема заключается том, что при автоматической настройке был выбран 25-й порт для исходящей почты. 25-й порт нередко блокируется провайдерами с целью снижения уровня спама в почтовом ящике. Решением проблемы является смена порта 25 на порт 587 (или зашифрованный TSL порт 465).
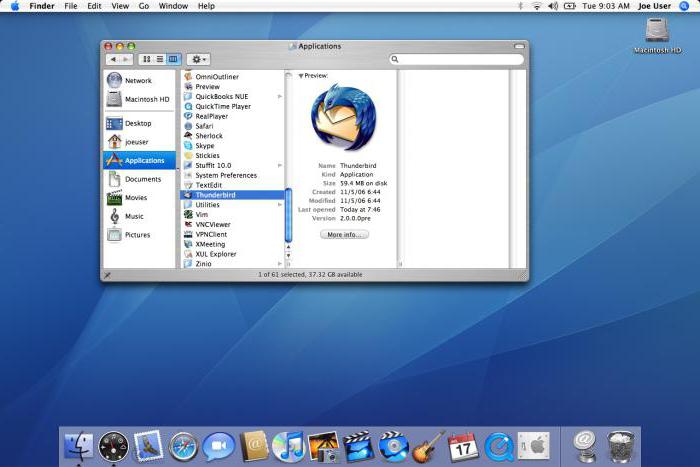
Gmail
Интеграцию с почтовым сервисом Google настроить проще всего. Для начала нужно зайти в Настройки и перейти во вкладку «Почта, адреса, календари». Здесь выбрать «Добавить учетную запись» и нажать на Google.

Теперь осталось лишь внести свое имя, e-mail, пароль и описание. Имя и описание — необязательные параметры, а вот без указания почтового адреса с паролем обойтись, разумеется, нельзя.


На следующем экране нужно выбрать, какие сервисы синхронизировать. Если нужна только почта, то можно отключить календари, контакты и заметки.
Yandex
С Yandex все обстоит немного сложнее. Для добавления нового почтового ящика нужно так же зайти в Настройки — «Почта, адреса, календари» — «Добавить учетную запись». Теперь нужно выбрать «Другое», а затем «Новая учетная запись». Так как российские почтовые сервисы не внесены в iOS по умолчанию, их придется добавлять вручную.

Второй этап ничем не отличается от такого же в Gmail. Нужно внести свое имя, почтовый адрес, пароль и описание. Особое внимание уделите правильному вводу пароля, так как устройство создаст ящик в любом случае, даже если пароль был введен неверно.

Стандартно нам предложат создать ящик в протоколе IMAP, но нужно поменять его на POP. Для этого из двух верхних вкладок следует выбрать правую. Почти все остальные данные заполнятся автоматически. Нужно поменять только имя узла для сервера входящей и исходящей почты.

На этом все, подтверждаем введенные данные, ждем пока устройство их проверит и можем пользоваться почтой.

Затем, как и в случае с Yandex, необходимо выбрать вкладку POP сервера и изменить сервер входящей и исходящей почты.
Внимательно проверьте внесенные данные и нажимайте «Сохранить».
Rambler
Добавление почтового ящика сервиса Rambler имеет одно небольшое отличие. Почему-то, в некоторых случаях, данные не прописываются автоматически, поэтому их нужно будет внести самостоятельно. Идем в Настройки — «Почта, адреса, календари» — «Добавить учетную запись» — «Другое» — «Новая учетная запись» и добавляем новый ящик.

Теперь, если не заполнены поля только с именем узла, вносим нужные данные, если же незаполненными остались имя пользователя и пароль, то придется снова прописать свой почтовый ящик и пароль от него.

Кроме этого, вы можете использовать для получения почты протокол IMAP, который имеет целый ряд преимуществ по сравнению с POP3, но может быть несколько сложнее в настройке для начинающих пользователей. В этом случае вам необходимо активизировать использование этого протокола в настройках почтового сервера. Как это сделать, вы найдёте в справочных статья соответствующего сервиса. После этого в настройках своего телефона введите следующие данные:
Gmail
Яндекс.Почта
Rambler
Читать еще: Увеличение скорости загрузки Torrent-клиентаПосле сохранения данных почта готова к использованию. Настройка почтового клиента на iOS не займет много времени и только при использовании российских почтовых сервисов придется потратить несколько лишних минут на внесение данных.
Как настроить Рамблер почту: стандартные возможности и почтовые клиенты

Всем привет! Ранее уже посмотрели особенности настройки почты Yandex и Google. Теперь поговорим о том, как настроить Рамблер почту. Несмотря на кажущуюся простоту, иногда этот процесс просто «доводит» из-за того, что вроде все делаешь правильно, но ничего не получается. Я помогу сберечь ваше время, а главное, нервы.
Для этого вам понадобятся: устройство, поддерживающее выход в интернет, и собственно сам интернет. Ну что, поехали?!
Инструкция по настройке почтового ящика на компьютере
Запускаем браузер, к примеру, на основе Chromium, в поисковике набираем «Рамблер почта». Переходим по нужной ссылке. Нажимаем «Войти», вводим логин и пароль, входим в аккаунт. Если Рамблер не является стартовой страницей вашего браузера, то для удобства можно добавить его в закладки.

Переходим к папкам – оставляем прежние или придумываем другие названия, при необходимости добавляем новые папки. Для удобства настраиваем фильтр – жмем «Добавить фильтр» и выбираем условие для распределения писем и действие с ними. «Сохранить».
Установка и изменение других параметров

Если вы желаете получать почту с других ящиков, нажимаем на «Другие ящики» и выбираем нужную систему. Теперь вы сможете работать с «корреспонденцией» в одном месте. Если же вы хотите получить доступ к почте Рамблер с помощью почтового клиента, заходим в «Почтовые программы», ставим галочку в соответствующем поле, вводим код. Появятся данные, с помощью которых вы настроите нужные программы.
Загрузить новый аватар, изменить личные данные, пароль, номер телефона или контрольный вопрос можно, если кликнуть на свое имя в правом верхнем углу, а потом войти в «Учетную запись» и другие служебные разделы. Перед переходом на другую страницу сохраняем внесенные изменения.
Настройки для мобильных устройств
Настроить почту на устройствах iPhone тоже возможно достаточно быстро. Идем в «Настройки», затем обращаем внимание на «Почта (Mail), календари и адреса». Заводим новую учетную запись. В почтовых службах кликаем «Другое» и переходим в меню новой «учётки». Там вбиваем такие данные, как имя, рамблеровский e-mail и, разумеется, пароль. В описании можете написать то, что сами пожелаете.

Настройка почтового клиента для Андроид – практически то же самое. Для работы можно выбрать протокол POP. Забиваем следующие настройки:
Переходим к серверу исходящей почты, данные такие же, но порт – 465. Вводим свою учетную запись и жмем «Готово».
Все бывает не так уж сложно, как кажется на первый взгляд. Работа в интернете не исключение. Многим под силу освоить достаточно востребованные профессии. Некоторым из них могут обучить здесь .
Надеюсь, у вас все получилось, и теперь вы знаете, как настроить почту в поисковой системе Рамблер не только на компьютере, но и на Айфоне, Андроиде. Если нет, то можете описать затруднения в комментариях. Не забудьте подписаться на рассылку, чтобы всегда быть в курсе последних событий!
В этой статье мы объясним шаги, которые необходимо выполнить, чтобы настроить электронную почту на вашем Mac или MacBook, в том числе, как добавить второе электронное письмо.
Для начала, в качестве краткого обзора, мы перечислим некоторые причины, по которым мы используем Mail на наших компьютерах Mac.
Вот некоторые из преимуществ использования почты:
Чтобы найти приложение «Почта» на Mac или MacBook, нажмите «Command» + «Пробел» и начните вводить «Mail» или нажмите значок «Почта» в Dock.
Как настроить Mail на вашем Mac
Настроить электронную почту на Mac или MacBook очень просто, особенно если вы используете одну из наиболее популярных служб, такую как Gmail, Yahoo или, очевидно, собственный iCloud от Apple. Все, что вам нужно, это ваш адрес электронной почты и данные для входа. Вот что вам нужно сделать:
- Настройки открытой системы
- Нажмите на учетные записи Интернета
- Справа вы увидите список часто используемых сервисов, включая iCloud, Exchange, Google, Twitter, Facebook, Yahoo и другие. Если вы их не видите, нажмите на знак +.
Вы также можете добавить учетную запись электронной почты непосредственно из Apple Mail, фактически при первом открытии Mail вам будет предложено это сделать.
- Откройте Почту.
- Нажмите на «Почта» в меню и выберите «Учетные записи», откроется тот же экран, к которому вы получаете доступ через Системные настройки.
- Если вы хотите отключить или отключить любую из этих учетных записей, вы можете выбрать их и нажать на минус (-) на этой странице.
Ниже мы рассмотрим, как настроить различные виды учетных записей электронной почты:
Как добавить электронную почту iCloud в Mac Mail
Если вы настроили учетную запись iCloud при первой настройке Mac, вы, вероятно, увидите запись iCloud слева. Это должно означать, что ваша электронная почта iCloud уже появляется в вашем почтовом приложении. Однако, если нет, то это то, что вам нужно сделать.
- Если вы видите этот раздел iCloud слева, щелкните по нему.
- Убедитесь, что в поле рядом с почтой есть галочка. Это обеспечит получение писем iCloud в приложении «Почта».
Если вы не видите раздел iCloud, выполните следующие действия:
- Нажмите на +.
- Теперь выберите iCloud с правой стороны.
- Затем вам нужно войти в iCloud с вашим Apple ID. (Если у вас еще нет одного нажатия на «Создать Apple ID»).
- Подождите, пока ваш Mac войдет в систему и настроит вашу учетную запись электронной почты iCloud в Mail.
Как добавить Gmail в Mac Mail
Если у вас есть учетная запись Gmail, ее легко настроить.
Если у вас есть Yahoo! Aol, учетная запись Microsoft Exchange так же просто добавить.
Как добавить другую учетную запись электронной почты
Таким способом вы можете добавить несколько учетных записей электронной почты. Просто нажмите + и продолжайте добавлять свои данные электронной почты, как указано выше.
Как добавить письмо вручную
Если ваш провайдер электронной почты не входит в список тех, что перечислены Apple, его все равно можно добавить.
Например, если у вас есть учетная запись Hotmail, которую немного сложнее добавить, мы рассмотрим это здесь: Как настроить Hotmail на Mac.
Чтобы добавить данные своей электронной почты вручную, выполните следующие действия:
IMAP или POP?
POP загружает электронные письма на ваш Mac, а IMAP оставляет их на сервере. Так что IMAP, как правило, предпочтительнее.
Если вам интересно, есть ли бесплатная программа для работы с электронной почтой, которая лучше, чем Mail read: Лучшие бесплатные альтернативы Mail на Mac.
Мы также расскажем, как настроить электронную почту на iPad и iPhone здесь.
Вот как остановить спам в Mac Mail и наше руководство по настройке Out of Office в Mail на Mac.
Читайте также:


