Настройка реестра windows 10
Обновлено: 07.07.2024
Реестр Windows содержит кладезь настроек, которые могут изменить вашу операционную систему Windows. Редактирование записей реестра позволяет вам вносить изменения, которые иначе вы не сможете внести через панель управления.
От визуальных настроек до настроек, связанных с производительностью, существует множество способов использования редактора реестра для улучшения и настройки работы с Windows. Перед началом, конечно, сделайте резервную копию вашего реестра и Windows.
Открыть редактор реестра
Вам нужно будет открыть редактор реестра, прежде чем вы сможете выполнять какие-либо настройки. Вы можете найти редактор реестра в меню «Пуск» или нажать Win + R и ввести regedit, чтобы открыть редактор реестра. Во всплывающем окне UAC может быть запрошено ваше разрешение на запуск редактора. Щелкните Да, чтобы продолжить.
1. Попрощайтесь с экраном блокировки.
Если вам не нравятся завораживающие пейзажи Windows Spotlight на экране блокировки, может показаться, что это мешает вам. Несмотря на то, что Windows 10 предлагает несколько настроек для изменения экрана блокировки, некоторым это просто неинтересно.
Чтобы отключить экран блокировки, перейдите к HKEY_LOCAL_MACHINE SOFTWARE Policies Microsoft Windows в редакторе реестра. Щелкните правой кнопкой мыши папку Windows, чтобы создать новый ключ, и назовите его «Персонализация». Затем щелкните правой кнопкой мыши новый ключ и создайте новое значение DWORD (32-разрядное) и назовите его «NoLockScreen». После создания записи дважды щелкните по ней и измените ее значение на 1.

2. Сократите время простоя.
Если вашей Windows требуется вечность для выключения, это может быть связано с тем, что Windows пытается закрыть все запущенные приложения и процессы до завершения работы. Однако некоторые приложения и процессы занимают больше времени, чем другие, что замедляет процесс выключения компьютера.
Вы можете использовать редактор реестра и настроить это поведение таким образом, что Windows будет ждать только короткое время, прежде чем завершать процессы и завершать работу.
Для этого перейдите к HKEY_LOCAL_MACHINE SYSTEM CurrentControlSet Control. Найдите WaitToKillServiceTimeout на правой панели и дважды щелкните по нему. Измените значение на 1000 и нажмите ОК. Чем ниже вы установите значение, тем меньше будет ожидания, чтобы завершить работу служб и ускорить процесс завершения работы.

Попробуйте выключить компьютер после выполнения этой настройки и посмотрите, заметите ли вы разницу.
3. Украсьте Windows темной темой.
Связанный: Как изменить внешний вид рабочего стола Windows 10
Для этого перейдите в HKEY_LOCAL_USER SOFTWARE Microsoft Windows CurrentVersion Themes Personalize. Найдите AppsUseLightTheme на правой панели и дважды щелкните по нему. Измените значение Value на 0 с 1 и нажмите OK.

Перезагрузите компьютер, чтобы проверить, применена ли темная тема.
4. Включите подробный режим.
Подробный режим пригодится, когда вы пытаетесь устранить неполадки в процессе запуска и завершения работы Windows. Он проведет вас через определенные шаги, которые ОС выполняет при загрузке или завершении работы.
Тем не менее, лучше включать подробный режим, только если у вас достаточно технических знаний. Если что-то пойдет не так, вы можете столкнуться с критическими проблемами с вашей ОС.
Чтобы включить подробный режим с помощью редактора реестра, перейдите к HKEY_LOCAL_MACHINE SOFTWARE Microsoft Windows CurrentVersion Policies System. Затем щелкните правой кнопкой мыши системную папку и создайте новое значение DWORD (32-разрядное). Дайте ему имя VerboseStatus и дважды щелкните по нему. Установите для параметра Value значение 1, нажмите OK и перезагрузите компьютер.

Ваши будущие загрузки и выключения теперь будут более «подробными».
5. Избавьтесь от миниатюр на панели задач для быстрого переключения окон
Окна одной и той же программы по умолчанию сгруппированы на панели задач. Чтобы переключаться между Windows, вам нужно навести указатель мыши на миниатюру.

Однако что, если бы у вас был способ выбрать последнее активное окно одним щелчком мыши, а не ждать появления эскизов? Редактор реестра может помочь вам в этом.
Чтобы активировать эту функцию, перейдите в HKEY_CURRENT_USER Software Microsoft Windows CurrentVersion Explorer Advanced. Здесь создайте значение DWORD (32-битное) и назовите его LastActiveClick. Установите для параметра Value data значение 1 и перезагрузитесь или просто выйдите из системы и снова включитесь. Это должно относиться к настройкам, и теперь вы сможете гораздо проще переключаться между Windows.
6. Добавьте приложения в контекстное меню рабочего стола.
Контекстное меню рабочего стола по умолчанию почти не заполнено. Если есть какие-то ярлыки, которые, по вашему мнению, добавят удобства в работу с Windows, вы можете увеличить контекстное меню, добавив часто используемые приложения.
Вы можете добавить приложения в контекстное меню, добавив несколько записей в реестр. Перейдите в Computer HKEY_CURRENT_ROOT Directory Background shell. Добавьте два новых ключа под ключ оболочки. Создайте один ключ и назовите его Paint, а затем создайте ключ с именем command под ключом Paint. Если вы добавляете ярлык для программы, отличной от Paint, присвойте имя соответствующим образом.
Перейдите к командной строке и дважды щелкните запись с именем Default на правой панели. Измените его данные значения на mspaint.exe. Значение будет отличаться в зависимости от того, какое приложение вы добавляете в меню. Когда вы закончите, щелкните правой кнопкой мыши на рабочем столе, и вы должны увидеть Paint (или выбранное вами приложение) в контекстном меню.

7. Сделайте так, чтобы часы на панели задач отображали секунды
По умолчанию часы на панели задач настроены на отображение часа и минут. Кроме того, нет возможности напрямую отображать секунды на часах панели задач.
Однако вы можете отображать секунды на часах панели задач, изменив реестр. Начните с перехода к HKEY_CURRENT_USER Software Microsoft Windows CurrentVersion Explorer Advanced. Щелкните правой кнопкой мыши раздел Advanced и создайте новое значение DWORD (32-разрядное). Назовите запись ShowSecondsInSystemClock, дважды щелкните запись и установите для параметра Value значение 1. Щелкните OK.

Выйдите из системы и снова войдите, и вы увидите, что часы на панели задач отображают секунды.
8. Отрегулируйте ширину границы проводника Windows.
Если вы хотите изменить внешний вид всех ваших окон, вы можете попробовать изменить ширину их границ. Чтобы изменить ширину границы для всех окон, перейдите в HKEY_CURRENT_USER Control Panel Desktop WindowMetrics.

Найдите ключ с именем BorderWidth и дважды щелкните по нему. По умолчанию он установлен на -15, но вы можете использовать число от 0 до 50, чтобы установить его ширину. Измените числа, чтобы выбрать ширину, которая вам удобна.
Редактор реестра может выполнять то, что в противном случае невозможно с помощью встроенных настроек Windows. Эти настройки работают во всех версиях Windows, включая Windows 10 Home. Вы также можете выполнить множество этих настроек с помощью редактора групповой политики, но этот вариант доступен только тем, у кого установлена Windows 10 для образовательных учреждений, профессиональная или корпоративная.
Если вы хотите, чтобы ваша операционная система Windows 10 работала без сбоев, эта статья для вас. В этой статье мы поговорим о некоторых настройках реестра Windows 10, чтобы сделать Windows быстрее и оптимизировать ее.
Все упомянутые здесь взломы тщательно проверены мной и не повредят ваш компьютер. Тем не менее, перед продолжением рекомендуется сделать резервную копию реестра и создать точку восстановления системы.
Запустить редактор реестра

Вам необходимо сначала запустить редактор реестра. Вы можете запустить редактор реестра двумя способами.
Таким образом вы сможете запустить редактор реестра.
Читать: Основы реестра Windows.
Настройки реестра Windows 10 для повышения производительности
1]Повысьте скорость вашего Интернета
Шаг 1: Двигайтесь по следующему маршруту:

Шаг 2: Щелкните правой кнопкой мыши на Параметры> Создать> DWORD 32.

Шаг 3: Назови это «IRPStackSize». Затем дважды щелкните по нему и измените значение на 32.

После настройки вам следует перезагрузить компьютер, чтобы увеличить скорость вашей сети.
Читать: Советы и возможности реестра Windows.
Теперь, хотя мы, возможно, не включили изображения для следующих настроек, процедура редактирования реестра такая же.
2. Активируйте подробный режим.
Если вы фанат и хотите знать каждую деталь своего компьютера во время запуска и соответствующим образом оптимизировать его, то у нас есть одна настройка реестра Windows 10, чтобы сделать Windows быстрее и оптимизировать ее. У нас есть «подробный режим».
Шаг 2: Щелкните правой кнопкой мыши на Microsoft> Создать> DWORD 32.
Наконец, перезагрузите компьютер, чтобы активировать подробный режим.
3. Уберите встряску, чтобы свести к минимуму
Вы устали от случайного сворачивания экрана? Что ж, не случайно это ненужная функция, которую Microsoft вводит в каждую ОС Windows, а именно: Встряхните, чтобы свести к минимуму.
Шаг 2: Щелкните правой кнопкой мыши на Дополнительно> Создать> DWORD 32.
Шаг 3: Назови это «DisallowShaking» и измените значение на 1.
Это отключит функцию «Встряхнуть для минимизации», а также проблему случайной минимизации.
4. Добавьте «Открыть с помощью Блокнота» в контекстное меню.
При щелчке правой кнопкой мыши на рабочем столе появившийся список называется Контекстное меню. В контекстном меню доступно несколько параметров, но при желании вы даже можете настроить его соответствующим образом, и одна такая настройка добавит Открыть с помощью блокнота вариант.
Шаг 2: Щелкните правой кнопкой мыши на Оболочка> Создать> Ключ. Затем переименуйте его в Открыть с помощью блокнота.
Шаг 3: Щелкните правой кнопкой мыши на Откройте Блокнот> Создать> Ключ. Затем переименуйте его в Команда.
Теперь закройте редактор реестра, щелкните правой кнопкой мыши файл, который хотите открыть с помощью Блокнот, и выберите «Открыть с помощью блокнота » вариант.
5. Включите темный режим.
Шаг 2: Щелкните правой кнопкой мыши на Темы> Создать> Ключ. Затем переименуйте его в Персонализируйте.
Шаг 3: Теперь щелкните правой кнопкой мыши на Персонализировать> Создать> Значение DWORD (32 бита). Затем переименуйте его в AppsUseLightTheme.
Шаг 4: Дважды щелкните по нему, чтобы убедиться, что значение равно 0.
Шаг 6: Теперь будет «AppsUseLightTheme» на правой панели экрана, затем измените его значение на 1.
Это изменит вашу текущую тему на темную.
6. Перейдите в последнее активное окно одним щелчком мыши.
Если вы хотите многозадачности, этот способ взлома реестра для вас. Здесь мы собираемся включить щелчок для активации последнего окна из реестра с помощью реестра.
Шаг 1: Перейдите по следующему пути в редакторе реестра.
Шаг 2: Щелкните правой кнопкой мыши на Дополнительно> Создать> Значение DWORD (32 бита). Переименуйте его в LastActiveClick
Шаг 3: Дважды щелкните на LastActiveClick и измените его значение на 1.
Теперь вы можете просто один раз щелкнуть значок на панели задач, чтобы перейти к последнему активному окну.
7. Добавьте «Проверить наличие обновлений» в контекстное меню.

Обновления очень важны для вашей операционной системы, но обновлять вашу систему очень долго, так как вам нужно запускать Настройки> Обновления и безопасность> Проверить наличие обновлений.
Но что, если мы можем добавить эту опцию в контекстное меню. В этом разделе мы собираемся сделать это с помощью редактора реестра.
Шаг 1: Перейдите по следующему маршруту в редакторе реестра.
Шаг 2: Щелкните правой кнопкой мыши на Оболочка> Создать> Ключ, переименуйте его в CheckforUpdates.
Шаг 3: Щелкните правой кнопкой мыши на CheckforUpdates> Новый> Ключ, переименуйте его в команды.
Шаг 4: Щелкните правой кнопкой мыши на Команды> Создать> Строковое значение. Переименуйте его в НастройкиURI.
Шаг 5: Дважды щелкните на НастройкиURI и введите следующую команду в Данные значения раздел.
Нажмите ОК и закройте редактор реестра.
8. Отключите LockScreen.
Если вы хотите запустить операционную систему как можно быстрее, то может помочь удаление экрана блокировки, поскольку он добавляет еще один шаг, который совершенно бесполезен для пользователя. Это не будет угрожать вашей конфиденциальности, но увеличит скорость вашего процесса запуска.
Шаг 2: Щелкните правой кнопкой мыши на Windows> Создать> Ключ, переименуйте его в Персонализация.
Шаг 3: Щелкните правой кнопкой мыши на Персонализация> Создать> DWORD 32. Переименуйте его в Нет
Шаг 4: Дважды щелкните по нему «NoLockscreen» и измените значение на 1.
Таким образом, мы удалили ненужный шаг в процессе запуска.
9. Отключить Центр поддержки.
Центр действий в Windows очень полезен, многим он нравится, а многие ненавидят это постоянное всплытие экрана. Поэтому в этой статье мы узнаем, как отключить Центр поддержки для последней группы людей.
Шаг 2: Щелкните правой кнопкой мыши на Окна> Создать> Ключ. Переименуйте его в Explorer.
Шаг 3: Щелкните правой кнопкой мыши на Проводник> Создать> Значение DWORD (32 бита). Переименуйте его в DisableNotificationCenter.
Шаг 4: Дважды щелкните на DisableNotificationCenter и измените значение на 1.
Теперь вас не будет раздражать Центр уведомлений.
10. Измените свою анимацию.
Шаг 2: Теперь на правой панели экрана найдите MenuShowDelay.
Дважды щелкните его, чтобы открыть и изменить значение на 200 здесь значение выражено в миллисекундах, поэтому вы можете изменить его на любое конкретное время).
После этого закройте редактор реестра и наслаждайтесь быстрым темпом вашего пользовательского интерфейса.
Мы надеемся, что вы найдете некоторые из этих настроек полезными.
КОНЧИК: Если вы еще не загрузили нашу бесплатную программу Ultimate Windows Tweaker, мы рекомендуем вам это сделать, поскольку она предлагает несколько отличных советов по оптимизации работы с Windows 10.
Твик – довольно популярное слово, которое используют применительно к reg-файлам, которые вносят коррективы в работу реестра и всего компьютера в целом. Они необходимы для оптимизации ПК. Сегодня мы рассмотрим основные твики реестра на операционной системе Windows 10 и объясним, как они могут сказать на работе устройства. Разумеется, изменения будут положительными, а потому представленная информация пригодится каждому владельцу ПК.

Как быстро открыть реестр
Рассматриваемые твики активируются через редактор реестра, поэтому первым делом стоит рассказать о быстром способе запуска этого компонента:
- Зажмите клавиши «Win» + «R», чтобы открыть окно «Выполнить».
- Введите запрос «regedit».
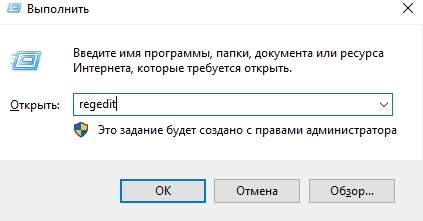
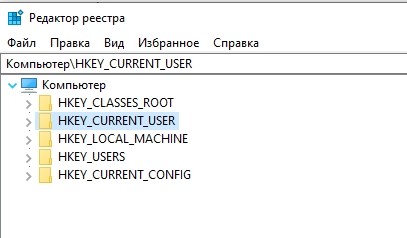
На заметку. Также для запуска системного компонента вы можете использовать другие средства. Например, обращение к поисковой строке Windows 10.
После запуска реестра вы будете готовы вносить изменения, которые позволят в конечном итоге оптимизировать работу компьютера. Ниже предлагаем рассмотреть основные твики.
Отключение встряхивания при сворачивании
На Windows 10 есть функция быстрого сворачивания открытых окон. Если на компьютере используется много вкладок, и вы хотите закрыть их разом, просто захватите одно из открытых окон и встряхните его движением мышки. Иногда опция доставляет неудобства, и пользователь теряет нужные ему вкладки. Чтобы этого не произошло, отключите опцию через редактор реестра:
- Перейдите по пути «HKEY_CURRENT_USER» => «Software» => «Microsoft» => «Windows» => «CurrentVersion» => «Explorer» => «Advanced».
- Щелкните ПКМ.
- Выберите опцию «Создать», а затем – «Параметр DWORD (32 бита).
- Назовите параметр именем «DisallowShaking».
- Откройте его настройки двойным щелчком ЛКМ.
- Установите значение «1».
- Сохраните изменения.

После внесения всех указанных корректив встряхивание окон перестанет приводить к их сворачиванию. Следовательно, вся нужная информация останется на виду. Обратите внимание, что во всех последующих инструкциях предлагается создавать твики в одной из папок указанной выше директории. Запомните ее расположение для ускорения дальнейших действий по настройке оптимизации.
Открытие последнего активного окна на панели задач
На Windows 10 используется еще одна противоречивая функция, которая закрепляет все открытые окна одной программы под одним значком. Среди всех имеющихся вкладок приходится долго выбирать нужную. Но вы можете сделать так, чтобы щелчок по иконке приводил к запуску последнего окна, а не открывал список всех доступных вкладок:
- Через редактор реестра откройте папку «Advanced».
- Создайте 32-битный параметр DWORD под именем «LastActiveClick».
- Присвойте ему значение «1».

Как только все необходимые правки будут внесены, перезагрузите компьютер. Это рекомендательное действие, которое поможет активировать заданные твики в 100 % случаев. Если пренебречь рекомендации, нужная опция тоже, возможно, активируется, но в данной ситуации никто не может дать 100-процентных гарантий.
Отключение задержки запуска Windows
По умолчанию Windows 10 запускается вместе с программами, находящимися в автозагрузке. Сделано это для того, чтобы после включения компьютера вы могли сразу приступить к работе. Однако данная настройка негативным образом сказывается на скорости запуска ПК, а потому есть смысл от нее отказаться:

- В указанном каталоге найдите параметр «Key» и переименуйте его в «Serialize».
- Создайте «Параметр DWORD (32-bit)» под именем «StartupDelayInMSec».
- Присвойте значение «0».
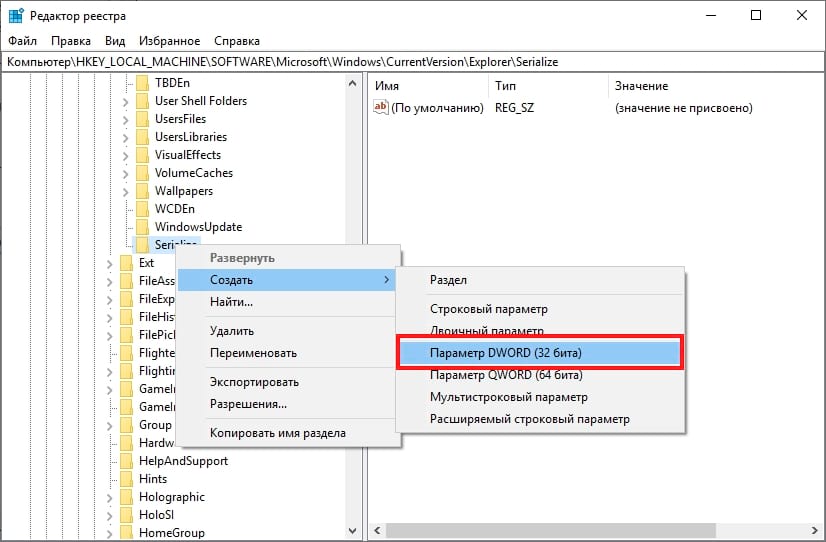
Перезагрузите компьютер, чтобы убедиться в значительном ускорении процесса запуска. Влияние отключение опции будет напрямую зависеть от количества программ, находящихся в автозагрузке.
Темный режим
Помимо прочего настройки реестра позволяют активировать темный режим. Он смотрится более выигрышно на фоне стандартного оформления, а также гарантирует комфортное восприятие информации из-за минимизации светлых участков:
- Перейдите в папку «CurrentVersion», а затем последовательно откройте «Themes» и «Personalized».
- Создайте 32-битный DWORD-параметр под именем «AppsUseLightTheme».
- Перезагрузите компьютер.

После повторного запуска ПК вы увидите, как светлые участки интерфейса стали темными. Если вам не понравится подобное оформление, вы всегда сможете от него отказаться, удалив параметр «AppsUseLightTheme».
Удаление боковой панели Центра действий Windows 10
В сообществе пользователей Windows 10 ведется много споров относительно панели Центра действий. Она занимает много места и довольно часто открывается, загораживая окна запущенных приложений. Чтобы больше не видеть назойливый интерфейс, сделайте следующее:
- Перейдите в каталог «CurrentVersion», а после него – «ImmersiveShell».
- Откройте настройки параметра «UseActionCenterExperience».
- Присвойте значение «0».

Указанные выше действия приведут к оптимизации внешнего вида панели уведомлений, где будет заметно больше места. Таким образом, ничто не будет мешать работе в других программах.
Удаление кнопки OneDrive
Многим пользователям не нравится, что в «Проводнике» постоянно отображается папка облачного хранилища OneDrive. Избавиться от нее можно следующим образом:
- Перейдите по пути: HKEY_CLASSES_ROOT/CLS/ID018D5C66-4533-4307-9B53-224DE2ED1FE6.
- Откройте настройки параметра «System.IsPinnedToNameSpaceTree».
- Присвойте значение «0».
Чудесным образом кнопка облачного хранилища исчезнет, и больше не будет напоминать о себе в «Проводнике». При этом OneDrive останется доступным через одноименное приложение.

Автоматическое удаление Pagefile.sys при завершении работы
Еще одной рекомендованной настройкой оптимизации является отключение файла подкачки после перезапуска ПК:
- Откройте директорию «HKEY_LOCAL_MACHINE» => «SYSTEM» => «CurrentControl» => «SetControlSession» => «ManagerMemory» => «Management».
- Дважды кликните ЛКМ по параметру «ClearPageFileAtShutDown».
- Присвойте значение «1».
Не забудьте перезагрузить компьютер после внесения корректив в реестр. Помните, что, пренебрегая рекомендацией, вы не увидите изменений в работе ПК.

Настройка анимации меню
Чтобы переход между окнами и приложениями Windows 10 был более шустрым, попробуйте ускорить анимацию меню:
- Перейдите по пути: HKEY_CURRENT_USER\Control Panel\Desktop.
- Откройте параметр «MenuShowDelay».
- Установите значение в диапазоне 100-150.
Пиковое значение для данной настройки – 4000. Она сильно замедляет анимации. Для полного отключения эффекта переходов необходимо поставить цифру «0».
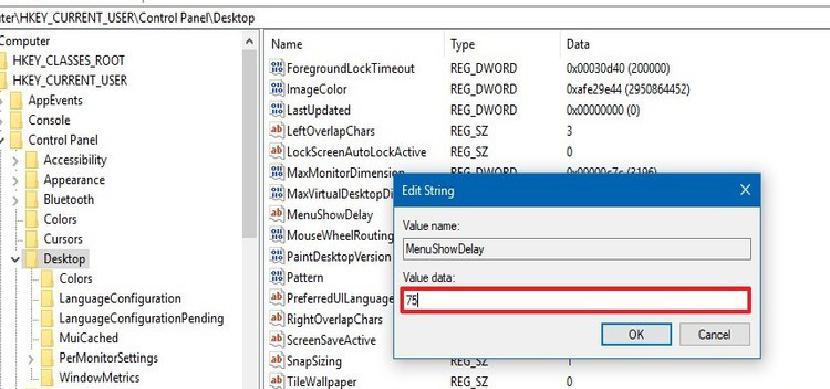
Свои приложения в контекстном меню
Еще одной важной настройкой является добавление собственных приложений в контекстное меню, вызываемое кликом ЛКМ:
- Откройте поочередно «HKEY_CLASSES_ROOT» => «Directory» => «Backgroundshell».
- Щелкните ПКМ и создайте папку с названием нужной программы.
- Внутри нее создайте ключ «Команда», установив значение, которое содержит в себе имя EXE-файла приложения с указанием расширения.
Теперь, когда вы будете щелкать правой кнопкой мыши, в контекстном меню будет появляться пункт с быстрым запуском нужного приложения. Это может быть как программа для работы, так и любая игра.
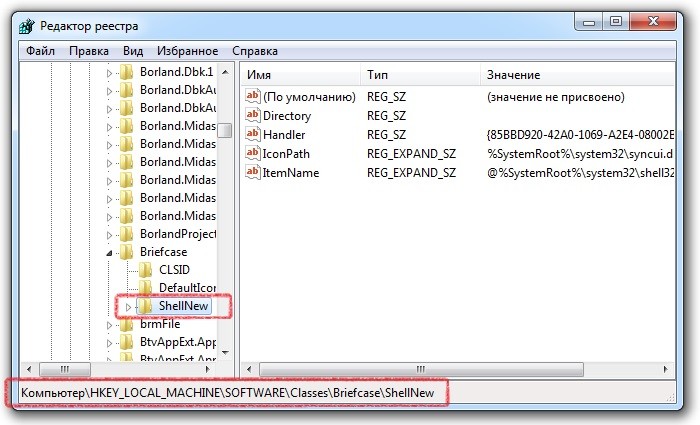
Подробная информация при запуске
Чтобы лучше контролировать процессы, влияющие на работу ПК, можно активировать демонстрацию подробной информации при запуске устройства:
- Перейдите по пути: «HKEY_LOCAL_MACHINE» => «SOFTWARE» => «Wow64» => «32Node» => «Microsoft» => «Windows» => «CurrentVersion» => «Policies» => «System».
- Создайте 32-битный параметр DWORD с именем «VerboseStatus».
- Присвойте значение «1».
Теперь вам останется перезагрузить компьютер, чтобы при следующем запуске на экране начала высвечиваться подробная информация. Для отключения опции необходимо изменить значение указанного выше параметра на «0» или полностью удалить его.
От классических функций реестра Windows 7, до новых неизвестных настроек для Windows 10

Внимание! Все описанные процедуры выполняются на свой страх и риск! Перед проведение изменений настоятельно рекомендуется создавать БЭКАП.
Новая «Десятка» от Windows , как сказочный Сезам, наполнена разнообразными опциями. Многие из них, бесспорно, полезны. Но есть и такие, которые нужны в определенных случаях, а еще чаще – без них можно смело обойтись. Мы расскажем о 10 таких опциях, которые можно добавлять или убирать – по необходимости. Сделать это можно по-разному. Один из путей – внесение изменений в редактор реестра .
Внимание: прежде чем приступать к взлому реестра, обязательно создайте его резервную копию, чтобы «откатить» систему к исходным параметрам, если вы где-то сделаете ошибку. НО! Если есть хоть малейшее сомниние, рекомендуем не браться за изменения реестра Виндовс! При ошибке может быть риск потери данных или фатальных ошибок в операционной системе!
1. Функция Последний активный клик на Панели задач

Она позволяет открывать последнее активное окно при клике на значок на Панели задач.
Запуск: WINKEY+R > Run, напечатайте regedit и нажмите Enter. В редакторе реестра введите ключ:
Клик правой кнопкой мыши по правой боковой панели: Новый > DWORD (32-разрядная версия), переименуйте его в LastActiveClick .
Двойной клик по нему для изменения значений параметров: 1 > Ok.
2. Удалить ярлыки приложений в контекстном Меню рабочего стола

Regedit > Редактор реестра > ключ : HKEY_CURRENT_USER\Software\Classes\Local Settings\Software\Microsoft\Windows\CurrentVersion\TrayNotify.
В правой панели появится элемент с именем IconStreams: удалите его через клик правой кнопкой мыши и подтвердив намерение кнопкой Да.
3. Показывать секунды в часах Панели задач

Новинка в Windows 10, которой не было 25 лет – с Windows 95.
Ключ : HKEY_CURRENT_USER\SOFTWARE\Microsoft\Windows\CurrentVersion\Explorer\Advanced. Клик по свободному месту вкладки Advanced, выбрать Создать > Параметр DWORD (32 бита). По аналогии с ранее описанными алгоритмами сделать ренейм параметра: ShowSecondsInSystemClock и изменить его параметр (ввести значение 00000001).
Удалите 3D -объекты (и другие папки) с этого компьютера.
4. Папка с трехмерными объектами

Ключ для удаления ( не забываем сделать бэкап ):
HKEY_LOCAL_MACHINE\SOFTWARE\Microsoft\Windows\CurrentVersion\explorer\MyComputer\NameSpace. Удалить папку .
5. OneDrive

Алгоритм удаления для 32-битной системы – ключ : HKEY_CLASSES_ROOT\CLSID\ . Окно System.IsPinnedToNameSpaceTree – через двойной клик введите значение 0 > Ok.
Для 64-битной – ключ: HKEY_CLASSES_ROOT\Wow6432Node\CLSID\ .
Окно System.IsPinnedToNameSpaceTree – через двойной клик введите значение 0 > Ok.
6. Экран блокировки Windows 10

Чтобы отключить, используйте ключ :
HKEY_LOCAL_MACHINE\SOFTWARE\Policies\Microsoft\Windows\Personalization.
Создайте новый DWORD и переименуйте: NoLockScreen . Через двойной клик по иконке введите параметр 1 . Чтобы восстановить опцию блокировки, внесите значение 0 .
7. Удалить интернет-поисковик Bing

Ключ : HKEY_CURRENT_USER\SOFTWARE\Microsoft\Windows\CurrentVersion\Search. Правым кликом на папку Search/Поиск выберите новый DWORD (32 бита), назовите BingSearchEnabled и задайте параметр отключения 0 .
8. Избавиться от Кортаны

Процесс аналогичен описанному в пункте 7, новый DORD переименуйте в CortanaConsent и введите 0 . Для включения используйте значение 1 .
9. Отключить функцию «Встряхивание активного окна»

Ключ : HKEY_CURRENT_USER\SOFTWARE\Microsoft\Windows\CurrentVersion\Explorer\Advanced отключит в реестре функцию DisallowShaking. Для дезактивации введите параметр 1 , изменения должны вступить немедленно.
10. Отключить приложение Фотографии

Не всем нравится его функционал, многие предпочитают более привычные инструменты просмотра. Разработчики позаботились о том, чтобы «гуманными» методами «снести» родное приложение было невозможно. Один из путей: через командную строку PowerShell . Алгоритм после запуска: Get-AppxPackage *photos* | Remove-AppxPackage
ВНИМАНИЕ ЕСЛИ У ВАС НЕ ОКАЗАЛОСЬ ПАРАМЕТРА ТО СОЗДАЙТЕ ЕГО КАК DWORD.
Все команды которые будут ниже припописываем в эту строку.

HKEY_LOCAL_MACHINE\SYSTEM\ControlSet001\Control
В этой ветки нам нужно поменять параметр «SvcHostSplitThresholdInKB»
Изменяете значение в зависимости от вашей оперативной памяти.
4GB RAM - 4194304
6GB RAM - 6291456
8GB RAM - 8388608
12GB RAM - 12582912
16GB RAM - 16777216
24GB RAM - 25165824
32GB RAM - 33554432
64GB RAM - 67108864

HKEY_LOCAL_MACHINE\SYSTEM\CurrentControlSet\Control\Session Manager\Memory Management
В этом случае нам нужно выставить значениям этим параметрам:
FeatureSettings - 1
FeatureSettingsOverride - 3
FeatureSettingsOverrideMask - 3

Если не оказалось какого-либо параметра создаёте его как DWORD
HKEY_LOCAL_MACHINE\SOFTWARE\Microsoft\Windows\CurrentVersion\DriverSearching
Здесь нам нужно выставить значение у «SearchOrderConfig» - 0

HKEY_LOCAL_MACHINE\SOFTWARE\Microsoft\PolicyManager\default\ApplicationManagement\AllowGameDVR
Здесь мы выставляем значение 0 у «value»

HKEY_LOCAL_MACHINE\SYSTEM\CurrentControlSet\Control\Power
HibernateEnabled - 0

Тут же справа заходим в папку PowerThrottling - и ставим значение у PowerThrottling - 1


Если нету папки то создавайте с именем «PowerThrottling»
Если нету параметра PowerThrottlingOff, то создайте его как DWORD и поставьте значение 1

HKEY_CURRENT_USER\System\GameConfigStore
Ставим значения у:
GameDVR_DXGIHonorFSEWindowsCompatible - 1
GameDVR_Enabled - 0
GameDVR_FSEBehaviorMode - 2
GameDVR_HonorUserFSEBehaviorMode - 0

Далее в папке GameConfigStore удалите Children и Parents
HKEY_LOCAL_MACHINE\SOFTWARE\Microsoft\Windows NT\CurrentVersion\Multimedia\SystemProfile\Tasks\Games
Здесь нам нужно выставить следующие значений параметров:
Priority - 6
Scheduling Category - High
SFIO Priority - High

HKEY_LOCAL_MACHINE\SOFTWARE\Microsoft\Windows NT\CurrentVersion\Multimedia\SystemProfile
NetworkThrottlingIndex - a
SystemResponsiveness - 0

HKEY_CURRENT_USER\Control Panel\Desktop
MenuShowDelay - 0

HKEY_CURRENT_USER\Control Panel\Accessibility\StickyKeys
Flags - 0

HKEY_CURRENT_USER\Control Panel\Accessibility\MouseKeys
Flags - 0

HKEY_CURRENT_USER\Control Panel\Accessibility\Keyboard Response
Flags - 0

HKEY_CURRENT_USER\Control Panel\Accessibility\ToggleKeys
Flags - 0

HKEY_LOCAL_MACHINE\SOFTWARE\Microsoft\Windows NT\CurrentVersion\Schedule\Maintenance
MaintenanceDisabled - 1

Я оставлю некоторую информацию о настройках реестра в том же порядке, что
Будем рады видеть Вас в нашем Discord сервере: Стань быстрым — как молния!
Читайте также:

