Настройка remoteapp windows 7
Обновлено: 04.07.2024
RemoteApp — это часть роли служб терминального сервера Windows Server 2016 и эта служба даёт доступ к приложениям, работающих на терминальном сервере, таким образом, что как будто вы их запускаете у себя на локальном компьютере. Служба терминального сервера, которая берёт на себя все вычислительные ресурсы приложения, а пользователю отправляет только результат. Ещё и называют удалённым приложением RemoteApp.
Установка ролей и служб RemoteApp
Для установки RemoteApp запускаем Мастер добавления ролей и компонентов и выбираем Тип установки Установка служб удалённых рабочих столов как на скриншоте ниже
Далее выбираем Стандартное обёртывание xD. И после выбираем Развёртывание рабочих столов на основе сеансов .
На пункте Посредник подключения выбираем наш сервер из пула серверов и добавляем его в правое поле.
На следующем пункте, обратите внимание, необходимо отметить чекбксом Установить службу роли веб-доступа к удалённым рабочим столам на сервере посредника подключений к удалённому рабочему столу
Так же выбираем наш сервер из пула серверов и прожимаем Далее / Развернуть
Процесс развёртывания будет отображаться на экране, а по окончанию мы с вами выходим из мастера по нажатию кнопки Закрыть
Настройка коллекции и добавление удалённых приложений
Далее в Диспетчере серверов переходим в Службы удалённых рабочих столов и добавляем коллекцию, присваиваем имя и заполняем описание. Далее
Выбираем сервер из пула. Далее
На данном шаге нам необходимо Добавить Группы пользователей , которые будут иметь доступ к данному приложению remoteapp.
Теперь переходим к завершению настройки удалённого приложения remoteapp, нам нужно зайти в только что созданную нами коллекцию и через Задачи выбрать из выпадающего меню выбрать пункт Опубликовать удалённые приложения RemoteApp
Добавляем нужные нам приложения и финализируем Закрыть
Насройка подключения к RemoteApp приложению
Открывается меню Удалённые приложения RemoteApp и рабочие столы , где нам буду доступны только те приложения к которым у нас есть доступ ( настраивали ранее ). Нажимая на значок приложения начнётся процесс скачивания. После того как вы запустите его вам будет предложено авторизоваться, а уже после чего перед вами откроется уже само приложение 1С RemoteApp или Outlook 2016 RemoteApp .
Как настроить Terminal Services RemoteApp (удаленные приложения) в Windows 7 Корпоративная? После моей заметки “Как сделать из Windows 7 терминальный сервер?” – это сделать проще простого. Нужно добавить пару ключей в реестр и создать файл для подключения.
1. Правим реестр. Запускаем regedit.exe. И идем в ветку:
В разделе TSAppAllowList создаем новый подраздел Applications. Далее создаем подразделы для программ, которые должны будут запускаться в качестве RemoteApp. Для каждой программы свой подраздел. Для проверки создадим подраздел с названием Notepad. Переходим в него и создаем два строковых параметра Name и Path. Для параметра Name задаем значение notepad.exe, а для Path – путь к папке где лежит приложение, в нашем случае – C:\Windows. (Путь должен быть к папке на компьютере, который будет выступать в роли терминального сервера с Windows 7).

Добавляем приложения следующим образов. В разделе Applications создаем дополнительные разделы для каждой программы. И в этих разделах создаем два строковых параметра Name и Path.

На последок изменим еще один параметр. Переходим в раздел TSAppAllowList. И выставим значение 1 для параметра fDisableAllowList.

С реестром закончили.
2. Создадим файл для подключения к удаленному рабочему столу
Запускаем утилиту Подключением к удаленному рабочему столу через меню Пуск –> Стандартные, либо Win+R, вводим mstsc, Enter.

В открывшемся окне вводим имя ПК, либо IP адрес компьютера с Windows 7 TS RemoteApp. Жмем Сохранить как… И сохраняем в любом месте.
Откроем полученный файл в Notepad++

В файле меняем значение параметра remoteapplicationmode:i:0 на remoteapplicationmode:i:1. После добавим 3 строчки:

Сохраняем файл RemoteApp.rdp и запускаем.

При подключении спросит логин и пароль. Нужно чтобы учетная запись входила в группу Пользователи удаленного рабочего стола. Либо надо быть локальным админом, либо доменным. Если все условия соблюдены, то через пару секунд откроется Notepad.

Пробовал разные программы и даже некоторые игры – работает. Вот только как это применить на практике, я пока не придумал.
01.11.2011 — Метод работает только в Windows 7 SP1 Корпоративная (может еще в Windows 7 Максимальная — не проверял). В Windows 7 SP1 x32 Профессиональная не работает.

Нашли опечатку в тексте? Пожалуйста, выделите ее и нажмите Ctrl+Enter! Спасибо!
Не все знают, что в дополнение к службе удаленных рабочих столов, в Windows Server 2008 R2 есть очень удобная служба удаленных приложений RemoteApp. Суть RemoteApp в том, что к любым приложениям, установленным на данном сервере, можно получить удаленный доступ с любого компьютера подключенного к сети. В этом случае, выполняться программа будет на сервере, но её окно будет прорисовываться так, если бы пользователь запустил программу с локального компьютера. Возможно сворачивать и разворачивать окно программы запущенной через RemoteApp, изменять его размеры и запускать сразу несколько программ вместе со своими локальными приложениями. Это очень удобный механизм, который может существенно облегчить администрирование некоторых программ и сократить расходы на их покупку.
Ниже я расскажу как настроить Удаленные приложения RemoteApp в Windows Server 2008 R2 на примере программы 1с:Предприятие 7.7.
0. Оглавление
1. Что понадобится
- Компьютер с Windows Server 2008 R2 (об установке можно прочитать здесь)
- Запущенный сервер терминалов на данном компьютере (об установке сервера терминалов читайте здесь)
- Также, на этом компьютере должно быть установлено и настроено приложение, которое мы будем добавлять в RemoteApp, в моем случае это 1С:Предприятие 7.7 (об особенностях установки 1С:Предприятие 7.7 я писал здесь)
2. Создание RDP-файла или установщика для удаленной программы





После ввода данных увидим окно 1С:Предприятие так, как будто мы запустили его с локальной машины.

3. Настройка пользователей
Если приложение будут запускать несколько пользователей с одинаковыми настройками, то необязательно добавлять каждого на сервер. Достаточно создать только одного пользователя, скажем User_1C (о том как создать пользователя можно прочитать здесь), настроить все параметры (список баз, принтеры пр.) для этого пользователя и разрешить множественные сеансы.



На этом настройка закончена. Мы выполнили ее таким образом, что несколько человек одновременно могут работать с программой 1С:Предприятие 7.7 под одной учетной записью (для удобства работы можно создать несколько учетных записей, например, User_1c_Buh, User_1C_Operator, User_1C_Sklad и т. д. или же отдельную учетную запись для каждого пользователя).
Смотрите также:
Здесь будет рассказано как изменить политику паролей в Windows Server 2008. По умолчанию все пароли в Windows должны отвечать политике безопасности, а именно: Не содержать имени учетной записи пользователя…
Ниже будет рассказано о том, как добавить новое правило в Брандмауэр Windows Server 2008 R2. А конкретнее, будем добавлять разрешающее правило для порта 1433, который использует Microsoft SQL Server 2008 R2 или, как…
Иногда, при установке или запуске некоторых (часто устаревших) программ в Windows Server 2008 (справедливо и для Windows 7), можно наткнуться на ошибку вида: "Версия этого файла несовместима с используемой версией…
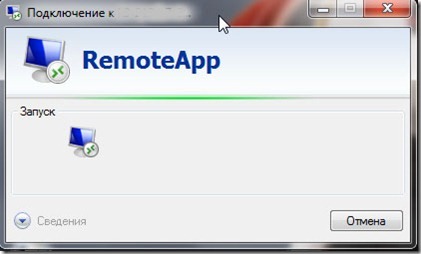
В операционных системах семейства Windows (не домашней), можно включать режим удаленного рабочего стола. Это бывает очень удобно, по причине того, что работая на удаленной машине мы получаем картинку а не перекидываемся громоздкими файлами по сети или даже через интернет, что в разы увеличивает скорость работы. Другое дело что политика разработчиков ОС ограничила эту возможность только 1 рабочим пользователям. Если нам к примеру всетаки надо подключиться скажем через планшет и поработать на компьютере - почему же и нет!
Но если нам нужно запускать только одну определенную программу бывает не очень удобно ждать пока загрузится у нас удаленный рабочий стол потом загружать программу, а если мы даем доступ другу к компьютеру нам нет желания давать ему возможности бороздить у нас на нашей технике и читать конфидициалку.
В новых серверных версиях начиная с Windows Server 2008 появился интересное дополнение - функция Terminal Services RemoteApp (удаленные приложения). Вот ее мы сейчас и попробуем включить у себя. На примере открытия блокнота.
Распишем все по этапам.
1. Правим реестр. regedit.exe. И идем по ветке:
В разделе TSAppAllowList создаем новый подраздел Applications. Далее создаем подразделы для программ, которые должны будут запускаться в качестве RemoteApp. Для каждой программы свой подраздел. Для проверки создадим подраздел с названием Notepad (тут для примера название роли не играет пока он используется для нас и в дальнейшем мы его пропишем в файлике - Remoute RDP). Переходим в него и создаем два строковых параметра Name и Path.
Для параметра Name задаем значение notepad.exe, или другую программу (хоть КонтрСтрайк)
а для Path – путь к папке где лежит приложение, в нашем случае – C:\Windows. (Путь должен быть к папке на компьютере, который будет выступать в роли терминального сервера с Windows 7). Только путь до запускаемго файла, а не сам путь с самим файлом.

Добавляем приложения следующим образов. В разделе Applications создаем дополнительные разделы для каждой программы. И в этих разделах создаем два строковых параметра Name и Path.

Изменим еще один параметр.
Переходим в раздел TSAppAllowList. И выставим значение 1 для параметра fDisableAllowList.

С реестром мы закончили.
2. Создадим файл для подключения к удаленному рабочему столу.
Запускаем утилиту Подключение к удаленному рабочему столу через меню Пуск –> Стандартные, либо Win+R, вводим mstsc, Enter.

В открывшемся окне вводим имя ПК, либо IP адрес компьютера с Windows 7 TS RemoteApp. Жмем Сохранить как… И сохраняем в любом месте.
Откроем полученный файл в Notepad++

В файле меняем значение параметра remoteapplicationmode:i:0 на remoteapplicationmode:i:1. После добавим 3 строчки:

Сохраняем файл RemoteApp.rdp и запускаем.

При подключении спросит логин и пароль. Нужно чтобы учетная запись входила в группу Пользователи удаленного рабочего стола. Либо надо быть локальным админом, либо доменным. Если все условия соблюдены, то через пару секунд откроется Notepad.

Читайте также:

