Настройка репликации windows server 2012 r2
Обновлено: 04.07.2024
В этой статьe мы разобрали как развернуть контроллер домена на базе Windows Server 2012 R2. Теперь наша задача развернуть дополнительный контроллер домена, который будет подстраховкой в случае если основной выйдет из строя.
Итак мы имеем в работе:
- Основной контроллер домена Windows Server 2012 R2 (DC1, jakonda.local, 192.168.0.2) с развернутыми службами AD DS, DNS, DHCP.
- Развернуть дополнительный контроллер домена на базе Windows Server 2012 R2, выполнить предварительную настройку системы.
- Поднять на дополнительном контроллере роли AD DS, DNS, DHCP.
- Настроить репликацию данных.
- Выполнить настройку работы DHCP сервера совместно с основным контроллером домена.
Проделываться все действия будут на виртуальной машине.
Установка Windows Server 2012 R2 и подготовительная настройка системы
Устанавливаем Windows Server 2012 R2 Standart with GUI. После установки системы обязательно:
- Устанавливаем все имеющиеся обновления на текущий момент.
- Выставляем корректную временную зону (+03:00 Moscow, St. Petersburg, Volgograd).
- Изменяем имя системы на (прим. DC2).
- Указываем в системе статический IP-адрес (в моем случае это будет 192.168.0.3), в качестве предпочитаемого DNS сервера указываем адрес DNS сервера на основном контроллере домена DC1 (192.168.0.2) и в качестве альтернативного DNS сервера указываем адрес который мы присвоили на текущем сервере DC2 (192.168.0.3).

- Вводим систему в имеющийся домен jakonda.local.
На этом подготовка системы завершена, можно приступать к развертыванию необходимых ролей.
Поднимаем роли AD DS + DNS + DHCP на дополнительном контроллере домена
Переходим во вкладку DNS, в поле Search вбиваем IP-адрес нашего дополнительного сервера (в моем случае 192.168.0.3), сервер должен появится в списке найденных, выделяем его и нажимаем кнопку переместить (>). Нажимаем ОК.
После добавления сервера, если перейти в All Servers, то мы увидим что у нас там теперь два сервера. Теперь можно из основного сервера добавлять, настраивать роли на другом сервере.

Добавляем новую роль на дополнительном сервере DC2. Переходим Server Manager — Manage — Add Roles and Features.
Выбираем первый пункт Role-based or feature-based installation (Базовая установка ролей и компонентов).Нажимаем Next.


Выбираем Select a server from the server pool и выбираем сервер из списка, т.к. мы настраиваем дополнительный сервер, то выделяем dc2.jakonda.local и нажимаем Next.
Далее все как и в статье по развертыванию контроллера домена:
- Отмечаем галочкой роль Active Directory Domain Services, в подтверждающем запросе добавления роли и компонентов, необходимых для установки AD нажимаем Add Features.
- В выборе установки дополнительных компонентов, ничего не выбираем.
- На завершающих этапах установки нажимаем Next и Install.
По завершении установки роли AD DS в Server Manager нажимаем на значок Флажка с восклицательным знаком и выбираем Promote this server to a domain controller (Повысить этот сервер до контроллера домена). Запустится мастер конфигурирования AD DS для сервера DC2.
Т.к. мы разворачиваем дополнительный контроллер домена, то нужно добавить его в уже существующий домен. Выбираем Add a domain controller to an existing domain. Автоматические подставится название текущего домена (jakonda.local) и какую доменную учетную запись использовать при выполнении данной операции. Нажимаем Next.

Проверяем установлены ли галочки (Domain Name System (DNS) Server, Global Catalog (GC)), в пункте Site name оставляем значение Default-First-Site-Name и задаем пароль для восстановления служб каталогов. Нажимаем Next.

Предупреждение о том что не может быть создано делегирование разворачиваемого DNS сервера, игнорируем. Нажимаем Next.
В дополнительных опциях в пункте Replicate from (Репликация из) выбираем основной контроллер домена DC1.jakonda.local. Это мы указываем дополнительному контроллеру домена откуда производить репликацию даннных AD, DNS. Нажимаем Next.

Пути к каталогам оставляем по-умолчанию, далее просматриваем сводную информацию по конфигурации AD DS. Нажимаем Next.
Если проверка выполнена успешно, то нажимаем Install.
После того пройдет установка, если зайти на DC2, то увидим что роли AD, DNS подняты, произведена репликация из DC1.


Так же можно с помощью командной строки принудительно запустить процесс репликации, с помощью утилиты repadmin:
Сегодня хотелось бы рассказать про очень интересное нововведение, которое появилось в Windows Server 2012, — а именно Hyper-V Replica. Данная технология представляет практический интерес — давайте более подробно познакомимся с ней.

Смысл, как вы наверное могли догадаться, Hyper-V Replica в… репликации ВМ.
Смысл репликации, я думаю известен всем. В данном конкретном случае функция Hyper-V Replica рассматривается и позиционируется как встроенный в Windows Server 2012 механизм обеспечения катастрофоустойчивости.
И вы не ослышались — речь идет именно о катастрофоустойчивости, но никак не о высокой доступности — для высокой доступности в Windows Server 2012 применяются функции кластеризации, а вот Hyper-V Replica — это именно тот механизм, который позволяет реплицировать экземпляр ВМ за пределы сайта датацентра на удаленную площадку.
Сразу стоит отметить, что до WS2012 катастрофоустойчивые сценарии реализовывались с помощью связки WS2008R2SP1 и SC2012, а именно Orchestrator + DPM. С точки зрения ВМ-инфраструктуры Hyper-V Replica сильно упрощает жизнь — но все же оптимальный эффект будет достигаться в связке с System Center 2012 SP1 Orchestrator.
Давайте посмотрим как настраивается и работает данный механизм.
Прежде всего, нужно понять что данный механизм работает по принципу «точка-точка» — то есть реплицируется определенная ВМ с основного хоста или кластера на удаленный резервный хост — оба объекта, естественно, с ролью Hyper-V.
Сначала нужно настроить целевой хост для приема реплицируемых данных.
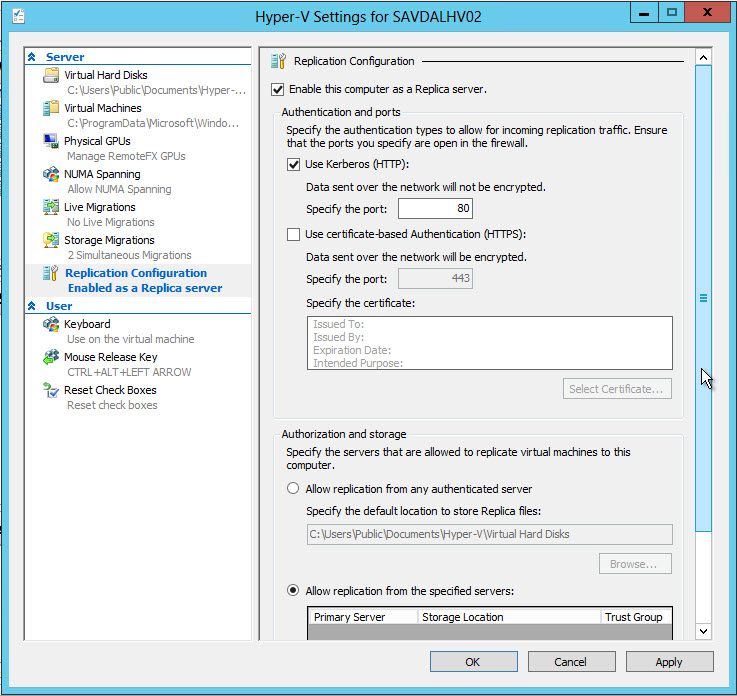
Теперь нам необходима настроить ВМ для репликации.
1) Выберите необходимую для репликации ВМ и щелкните по ней правой кнопкой мыши, далее выберите пункт Enable Replication.
2) В появившемся мастере настройки репликации нажмите Next на первом диалоговом окне, а также на следующем.
3) Укажите FQDN-имя целевого сервера, на который вы собираетесь реплицировать ВМ и нажмите Next.
4) Выберите способ аутентификации(Kerberos или на базе сертификата) и нужно ли сжимать данные при передаче. Нажмите Next.
5) Выберите виртуальные диски ВМ, которые собираетесь реплицировать и нажмите Next.
6) Настройте параметры точки восстановления — будете вы использовать только самую актуальную и единственную точку восстановления (Only the latest recovery point) или же решите использовать возможность создания нескольких точек с заданной переодичностью (Additional recovery points) — решать Вам. Во втором случае Вы можете указать необходимое количество точек восстановления, а также интервал между их созданием. Для обеспечения механизмов репликации WS2012 использует VSS в сочетании с инкрементальными снимками ВМ. После того, как Вы определились с выбором — нажмите Next.
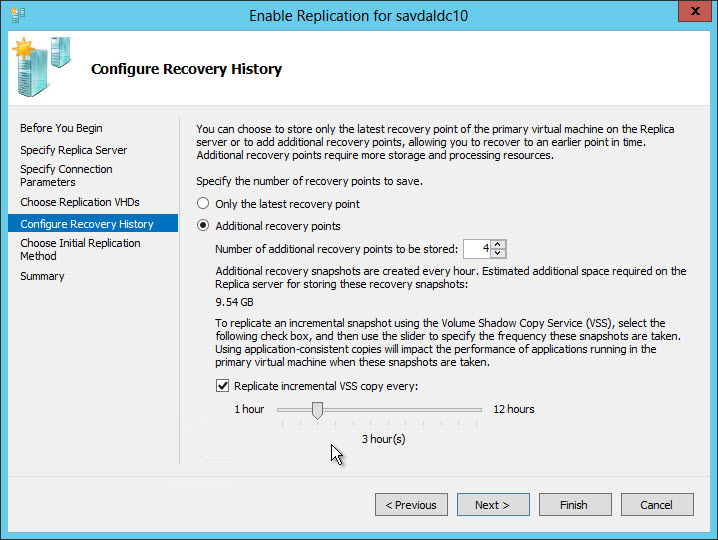
7)Теперь необходимо выбрать механизм для проведения первичной репликации — через сеть, через внешний носитель или же использовать существующую ВМ на целевом сервере. Выберите время начала репликации и нажмите Next.
8) Просмотрите итог настроек и нажмите Finish для завершения процесс настройки.
Для просмотра статцса репликации нажмите на вкладке Replication на необходимой ВМ. Также теперь в сетевых настройках ВМ Вы можете задать альтернативную конфигурацию сети на случай резервного запуска реплики ВМ.
Также есть достаточно подробное видео на тему репликации
Не следует применять репликацию ВМ, если внутри ВМ находится контроллер домена — так как в случае восстановлении реплики может произойти сбой последовательности генерации ключей безопасности SID внутри контроллера. Это может произойти в виду того, что механизм репликации асинхронно посылает обновления каждые 5 минут — за это время ключи безопасности могут обновиться, а вот на реплике — еще нет. Для таких сценариев рекомендуется держать еще один экземпляр контроллера домена на резервной площадке.
Да и в общем — совет такой — если что-то у вас имеет механизмы репликации отдельно от нижестоящего уровня (например, приложение реплицируется само, а уровень приложения выше уровня контейнера с ВМ — т.к. это уровень инфраструктуры) — то лучше использовать эти нативные механизмы.
В общем — ничего сложного в настройки реплики ВМ нет.
Осталось только проверить как все это работает в реальном окружении — с радостью выслушаю фидбек от мега-админов!
P.S> Ну и конечно же — актуальные и свежие материалы по решениям Microsoft всегда можно найти на MVA!
С уважением,
Человек-огонь
Георгий А. Гаджиев
Эксперт по информационной инфраструктуре
Microsoft Corporation



Распределенная файловая система DFS ( Distributed File System) – это технология, обеспечивающая возможности упрощения доступа к общим файловым ресурсам и глобальной репликации данных. Благодаря DFS распределённые по различным серверам общие ресурсы (каталоги и файлы) можно объединить в единую логическую UNC структуру, которая для пользователя выглядит, как единый сетевой ресурс. Даже при изменении физического местоположения целевой папки, это не влияет на доступ пользователя к ней.
Установка служб DFS в Windows Server 2012
Установить службы DFS можно с помощью консоли Server Manager или же при помощи Windows PowerShell.
Как мы уже говорили, службы DFS являются элементами роли Files and Storage Services:

Но проще и быстрее установить все DFS службы и консоль управления DFS с помощью PowerShell:

, где FS-DFS-Namespace – служба DFS Namespaces
FS-DFS-Replication – служба репликации DFS Replication
Настройка пространства имен DFS в Windows Server 2012
Перейдем к описанию процедуры настройки пространство имен DFS, для чего необходимо открыть панель управления DFS Management tool.

Создадим новое пространство имен (New Namespace).
Необходимо указать имя сервера, который будет содержать пространство имен (это может быть как контроллер домена, так и рядовой сервер).

Затем следует указать имя создаваемого пространства имен DFS и перейти в расширенные настройки (Edit Settings).

Здесь следует указать имя пространства имен DFS и права доступа к данному каталогу. Обычно рекомендуется указать, что доступ к сетевой папке разрешен Всем (Everyone), в этом случае права доступа проверяются на уровне файловой системы NTFS.

Далее мастер предложит указать тип создаваемого пространства имен. Это может быть Domain-based namespace (доменное пространство имен) или Stand-alone namespace (отдельное пространство имен). Domain-based namespace обладает ряд преимуществ, но для его работы нужен, собственно домен Active Directory и права администратора домена (либо наличие делегированных прав на создание доменных пространств имен DFS).

После окончания работы мастера в ветке Namespaces консоли управления DFS появится созданное нами новое пространство имен DFS. Чтобы пользователи при доступе к DFS каталогам видели только те каталоги, к которым у них имеется доступ, включим для данного пространства DFS Access-Based Enumeration (подробнее о данной технологии в статье Access-Based Enumeration в Windows). Для этого откройте окно свойств созданного пространства имен.

И на вкладке Advanced включите опцию Enable access-based enumeration for this namespace.

Чтобы посмотреть содержимое нового пространства DFS, просто наберите в окне проводника UNC путь: \\имя_домена_или_сервера\DFS
Добавление дополнительного DFS сервера
В доменное пространство имен DFS можно добавить дополнительный сервер (пункт меню Add Namespace Server), который его будет поддерживать. Делается это для увеличения доступности пространства имен DFS и позволяет разместить сервер пространства имен в том же сайте, в котором находится пользователи.
Примечание. Отдельно стоящие пространства имен DFS поддерживают только один сервер.Добавление нового каталога в существующее пространство имен DFS
Укажите наименование каталога в DFS пространстве и его реальное местоположение на существующем файловом сервере (Folder targets).

Настройка DFS-репликации на Windows Server 2012
Технология репликации DFS-R предназначена для организации отказоустойчивости пространства имен DFS и балансировки нагрузки между серверами. DFS-R автоматически балансирует трафик между репликами в зависимости от их загрузки и в случае недоступности одного из серверов перенаправляет клиентов на другой сервер-реплику. Но прежде, чем говорить о DFS репликации и ее настройке в Windows Server 2012перечислим основные системные требования и ограничения:

В консоли DFS Managment выберите нужный вам DFS Namespace и щелкните ПКМ по каталогу, для которого необходимо создать реплику и выберите пункт Add Folder Target.

И укажите полный (UNC) путь к сетевому каталогу другого сервера, в котором и будет храниться реплика.

На вопрос хотите ли вы создать группу репликации отвечаем Yes.

Запускается мастер настройки репликации. Проверяем имя группы репликации и каталог.


Указываем первичный (Primary) сервер. Именно этот сервер будет источником данных при инициальной (первичной) репликации.

Затем выбираем тип топологии (соединения) между членами группы репликации. В нашем примере выбираем Full Mesh (все со всеми).

И, наконец, указываем расписание репликации и параметры bandwidth throttling – ограничение доступной для репликации полосы пропускания.
После окончания работы мастера, запуститься первоначальная синхронизация.

В случае необходимости, настройки расширенных параметры расписания репликации и максимальную полосу пропускания под данный трафик, можно задать в ветке Replication.
Реплика Hyper-V является неотъемлемой частью роли Hyper-V. Она влияет на стратегию аварийного восстановления путем репликации виртуальных машин с одного сервера узла Hyper-V на другой для поддержания доступности рабочих нагрузок. Реплика Hyper-V создает копию активной виртуальной машины в автономной виртуальной машине реплики. Следует отметить следующее.
Узлы Hyper-V. Основные и вторичные серверы узлов могут быть физически размещены или расположены в разных географических расположениях с репликацией по КАНАЛУ глобальной сети. Узлы Hyper-V могут быть автономными, кластеризованными или смешанными. Между серверами нет зависимости Active Directory и они не должны быть членами домена.
Расширенная (цепочка) репликация. Это позволяет реплицировать виртуальную машину с основного узла на дополнительный, а затем реплицировать дополнительный узел на третий узел. Обратите внимание, что невозможно выполнить репликацию с основного узла непосредственно на второй и третий.
Эта функция делает реплику Hyper-V более надежной для аварийного восстановления, поскольку при возникновении сбоя можно выполнить восстановление из основной и расширенной реплики. Вы можете выполнить отработку отказа в расширенную реплику, если основное и вторичное расположения выходят из строя. Обратите внимание, что расширенная реплика не поддерживает репликацию с поддержкой приложений и должна использовать те же виртуальные жесткие диски, что и вторичная реплика.
Отработка отказа. при возникновении сбоя в первичном (или дополнительном) расположении можно вручную инициировать тестовую, плановую или внеплановую отработку отказа.
Точки восстановления. при настройке параметров репликации для виртуальной машины необходимо указать точки восстановления, которые необходимо сохранить из нее. Точки восстановления представляют моментальный снимок времени, из которого можно восстановить виртуальную машину. Очевидно, что при восстановлении после недавней точки восстановления данные теряются. Доступ к точкам восстановления можно получить до 24 часов назад.
Предварительные условия для развертывания
Перед началом работы необходимо проверить следующее:
Выясните, какие виртуальные жесткие диски необходимо реплицировать. В частности, виртуальные жесткие диски, содержащие данные, которые быстро изменяются и не используются сервером реплики после отработки отказа, такие как диски страничных файлов, следует исключить из репликации для экономии пропускной способности сети. Запишите, какие виртуальные жесткие диски можно исключить.
Выбор частоты синхронизации данных. данные на сервере реплики синхронизируются в соответствии с настроенной периодичностью репликации (30 секунд, 5 минут или 15 минут). При выборе частоты следует учитывать следующее: виртуальные машины, на которых выполняются критические данные с низкой RPO? Каковы требования к пропускной способности? Для высококритичных виртуальных машин, очевидно, потребуется более частая репликация.
Выбор способа восстановления данных. по умолчанию реплика Hyper-V хранит только одну точку восстановления, которая будет последней репликацией, отправленной с сервера-источника на сервер-получатель. Однако если вы хотите восстановить данные до более ранней точки во времени, можно указать, что необходимо хранить дополнительные точки восстановления (не более 24 часов). Если вам нужны дополнительные точки восстановления, следует отметить, что это требует дополнительных затрат на обработку и ресурсы хранилища.
Определите, какие рабочие нагрузки будут реплицироваться. стандартная репликация Hyper-V обеспечивает согласованность в состоянии операционной системы виртуальной машины после отработки отказа, но не в состоянии приложений, выполняющихся на виртуальной машине. Если требуется возможность восстановления состояния рабочей нагрузки, можно создать точки восстановления, совместимые с приложениями. Обратите внимание, что восстановление с поддержкой приложений недоступно на сайте расширенной реплики, если вы используете расширенную (объединенную) репликацию.
Выбор способа выполнения начальной репликации данных виртуальной машины. репликация начинается с передачи потребностей для передачи текущего состояния виртуальных машин. Это можно сделать сразу же или через указанное вами время посредством существующей сети. Вы также можете использовать уже существующую восстановленную виртуальную машину (например, если вы восстановили предыдущую резервную копию виртуальной машины на сервере реплики) в качестве начальной копии. Чтобы сэкономить пропускную способность сети, можно записать первоначальную копию на внешний носитель, а потом физически перенести его на объект с репликой. Если вы хотите использовать уже существующую виртуальную машину, удалите все предыдущие моментальные снимки, связанные с ним.
Шаги по развертыванию
Шаг 1. Настройка узлов Hyper-V
На каждом сервере потребуется по крайней мере два узла Hyper-V с одной или несколькими виртуальными машинами. Начало работы с Hyper-V. Сервер узла, на котором будут реплицироваться виртуальные машины, должен быть настроен в качестве сервера реплики.
В параметрах Hyper-V для сервера, на котором будут реплицироваться виртуальные машины, в конфигурации репликациивыберите включить этот компьютер в качестве сервера реплики.
Для авторизации установите флажок Разрешить репликацию с любого сервера, прошедшего проверку подлинности , чтобы разрешить серверу реплики принимать трафик репликации виртуальных машин с любого сервера, который успешно проходит проверку подлинности. Установите флажок Разрешить репликацию с указанных серверов , чтобы принимать трафик только от основных серверов, которые были выбраны специально.
Для обоих параметров можно указать, где должны храниться реплицированные виртуальные жесткие диски на реплике сервера Hyper-V.
Шаг 2. Настройка брандмауэра
Чтобы включить правила на изолированном сервере узла, выполните следующие действия.
Запустите Брандмауэр Windows в режиме повышенной безопасности и щелкните Правила для входящих подключений.
чтобы включить правила в кластере Hyper-V, откройте сеанс Windows PowerShell с помощью команды запуск от имени администратора, а затем выполните одну из следующих команд:
Включение репликации виртуальных машин
Выполните следующие действия на каждой виртуальной машине, которую необходимо реплицировать.
В области сведений диспетчера Hyper-V выберите виртуальную машину, щелкнув ее. Щелкните правой кнопкой мыши выбранную виртуальную машину и выберите включить репликацию , чтобы открыть мастер включения репликации.
На странице Прежде чем приступить к работе нажмите кнопку Далее.
На странице Указание сервера реплики в поле сервер реплики Введите NetBIOS-или полное доменное имя сервера реплики. Если сервер реплики входит в состав отказоустойчивого кластера, введите имя брокера реплики Hyper-V. Щелкните Далее.
На странице Выбор виртуальных жестких дисков репликации убедитесь, что выбраны виртуальные жесткие диски, которые нужно реплицировать, и снимите флажки для всех виртуальных жестких дисков, которые необходимо исключить из репликации. Затем нажмите кнопку Далее.
На странице Настройка частоты репликации укажите, как часто следует синхронизировать изменения из базы данных-источника с базой данных-получателем. Затем нажмите кнопку Далее.
На странице Настройка дополнительных точек восстановления укажите, следует ли поддерживать только последнюю точку восстановления или создать дополнительные точки. Если вы хотите постоянно восстанавливать приложения и рабочие нагрузки с собственными модулями записи VSS, рекомендуем выбрать частоту служба теневого копирования томов (VSS) и указать периодичность создания моментальных снимков с согласованием приложений. Обратите внимание, что служба запрашивающей стороны VMM Hyper-V должна работать на основном и дополнительном серверах Hyper-V. Затем нажмите кнопку Далее.
На странице Завершение репликации проверьте сведения в сводке и нажмите кнопку Готово. Данные виртуальной машины будут передаваться в соответствии с выбранными параметрами. появится диалоговое окно, указывающее, что репликация была успешно включена.
Если вы хотите настроить расширенную (объединенную) репликацию, откройте сервер реплики и щелкните правой кнопкой мыши виртуальную машину, которую необходимо реплицировать. Щелкните репликация расширить репликацию и укажите параметры репликации.
Запуск отработки отказа
После выполнения этих действий по развертыванию реплицированная среда работает. Теперь можно выполнять отработку отказа по мере необходимости.
Тестовая отработка отказа. чтобы запустить тестовую отработку отказа, щелкните правой кнопкой мыши виртуальную машину реплики и выберите репликация > Тестовая отработка Выберите последнюю или другую точку восстановления, если она настроена. На вторичном сайте будет создана и запущена новая тестовая виртуальная машина. После завершения тестирования выберите пункт " закончить тестовую отработку отказа " на виртуальной машине реплики, чтобы очистить ее. Обратите внимание, что для виртуальной машины можно выполнять только одну тестовую отработку отказа за раз. Дополнительные сведения.
Плановая отработка отказа. чтобы запустить плановую отработку отказа, щелкните правой кнопкой мыши основную виртуальную машину и выберите репликация > плановой отработ Плановая отработка отказа выполняет проверку предварительных требований для обеспечения нулевой потери данных. Прежде чем начать отработку отказа, проверяется завершение работы основной виртуальной машины. После отработки отказа виртуальной машины она начинает реплицировать изменения обратно на первичный сайт, когда он доступен. Обратите внимание, что чтобы это работало, сервер-источник должен быть настроен для получения репликации с сервера-получателя или брокера реплики Hyper-V в случае основного кластера. Плановая отработка отказа отправляет последний набор отслеживаний изменений. Дополнительные сведения.
Внеплановая отработка отказа. чтобы запустить внеплановую отработку отказа, щелкните правой кнопкой мыши виртуальную машину реплики и выберите репликация > внеплановая отработка отказа из диспетчера Hyper-V или диспетчера отказоустойчивого кластера. Если этот параметр включен, можно выполнить восстановление из последней точки восстановления или из предыдущих точек восстановления. После отработки отказа убедитесь, что все работает правильно на виртуальной машине, для которой выполнен переход, а затем нажмите кнопку завершить на виртуальной машине реплики. Дополнительные сведения.
Продолжаем исследовать технологию Hyper-V Replica в Windows Server 2012. В первой, теоретической части статьи мы рассмотрели архитектуру и принцип работы технологии, сегодня перейдем к практике и рассмотрим настройку репликации.
Примечание. Для репликации стоит выбирать сервера с одинаковой архитектурой процессора. Для самого процесса репликации это не важно, но при различии в архитектуре реплика ВМ может не запуститься.
Настройка сервера
Для работы репликации необходимо активировать функционал Hyper-V Replica и настроить взаимодействие между серверами. Для этого открываем Hyper-V Manager и переходим в раздел «Hyper-V Settings».

Нас интересует раздел «Replication Configuration», в котором находятся настройки репликации на уровне сервера. В нем мы указываем использовать компьютер как сервер реплики, отметив соответствующий чекбокс.
Затем выбираем тип аутентификации, который будет использоваться при репликации. Если сервера являются членами одного домена или находятся в разных, доверяющих друг другу доменах, то можно выбрать Kerberos. Во внедоменной среде (а также при необходимости шифрования) есть возможность использовать аутентификацию на основе цифровых сертификатов.
Затем разрешаем входящую репликацию и указываем директорию для хранения реплик. Здесь возможны два варианта:
Сохранив необходимые параметры, закрываем окно настроек. Повторяем процедуру настройки на всех серверах, участвующих в репликации.


Настройка репликации
Настроив сервера, можно приступать к репликации виртуальной машины. Для примера будем настраивать репликацию виртуальной машины TestVM с основного сервера Gateway-01 на резервный сервер Gateway-02. Заходим на основной сервер, выделяем нужную ВМ, кликаем на ней правой клавишей и в открывшемся меню выбираем пункт «Enable Replication».

Запускается мастер настройки репликации. Все как обычно, первое окно пропускаем 🙂

В следующем выбираем сервер, на котором будет находится реплика выбраной машины. Если в качестве резервной площадки выступает кластер, то надо указывать сервер с установленной ролью Replica Broker.


В следующем окне отображаются все VHD-диски выбраной виртуальной машины. Если среди них есть не нуждающиеся в репликации, то можно исключить их из процесса, сняв выделение.

Затем идет окно, в котором выбирается количество точек восстановления (recovery points), хранящихся на сервере реплики. Есть два варианта:
• Хранить только одну, последнюю точку восстановления;
• Хранить дополнительные точки восстановления (снапшоты). Снапшоты будут создаваться каждый час. Этот вариант дает возможность восстановить реплику на заданное время, но требует дополнительного дискового пространства для хранения снапшотов.
Если выбраны дополнительные точки восстановления, то можно выбрать репликацию с помощью теневых копий (Volume Shadow Copy Service, VSS). В этом случае мы получаем не просто копию диска на определенное время, а его точный снимок (включая открытые файлы). Для некоторых приложений (например базы данных) это может быть критично, поэтому этот тип репликации назван application-consistent. Частоту создания теневых копий можно регулировать с интервалом от 1 до 12 часов.

Идем дальше и выбираем способ первоначальной репликации (Initial Replication):
Репликацию можно начать немедленно или запланировать на определенное время.

И вот наконец окно с суммарной информацией. Проверяем, все ли правильно, и жмем Finish, запуская первоначальную репликацию. В зависимости от ширины канала это займет некоторое время.



Затем открываем дополнительные настройки сети и переходим на вкладку «Failover TCP/IP». Здесь задаются альтернативные настройки сетевого подключения (IP-адрес, маска подсети, шлюз и DNS сервера), с которыми реплика будет запущена при отработке отказа. При файловере альтернативные настройки статически прописываются внутри виртуалки, заменяя введенные ранее. Так как репликация возможна в обе стороны, эти настройки необходимо производить как на основном, так и на резервном сервере.
Примечание. Альтернативные настройки нужны только в случае, если используется статическая адресация. При использовании DHCP заполнять их не надо.


На этом настройку репликации можно считать законченой. На основном сервере TestVM продолжает работать, как и раньше. Состояние репликации показано внизу, на вкладке «Replication». В ней указано, что это основной (Primary) экземпляр виртуальной машины.

На резервном сервере TestVM находится в выключеном состоянии, а на вкладке «Replication» указано, что это реплика. Дополнительные точки восстановления, если они были выбраны при настройке, будут отображаться в виде снапшотов.

Хотя реплика и выглядит как обыкновенная виртуалка, взять и просто включить ее не получится. Для активации реплики необходимо запускать процесс Failover. О вариантах файловера и пойдет речь в третьей частьи статьи.
Читайте также:

