Настройка tcp ip windows 10 для игр
Обновлено: 08.07.2024
используйте сведения в этом разделе для настройки сетевых адаптеров производительности для компьютеров под управлением Windows Server 2016 и более поздних версий. Если сетевые адаптеры предоставляют параметры настройки, эти параметры можно использовать для оптимизации пропускной способности сети и использования ресурсов.
Правильные параметры настройки для сетевых адаптеров зависят от следующих переменных.
- сетевой адаптер и набор его функций;
- Тип рабочей нагрузки, выполняемой сервером
- аппаратные и программные ресурсы сервера;
- задачи настройки сервера.
В следующих разделах описывается ряд параметров настройки производительности.
Включение функций разгрузки
Включение функций разгрузки на сетевом адаптере обычно имеет положительный эффект. Однако сетевой адаптер может оказаться недостаточно мощным для обработки возможностей разгрузки с высокой пропускной способностью.
Не используйте разгрузку задач IPSec функции разгрузки или разгрузку TCP Chimney. эти технологии являются устаревшими в Windows Server 2016 и могут негативно сказаться на производительности сервера и сети. Кроме того, эти технологии могут не поддерживаться корпорацией Майкрософт в будущем.
Например, рассмотрим сетевой адаптер с ограниченными аппаратными ресурсами. В этом случае включение возможности разгрузки сегментации может снизить максимальную устойчивую пропускную способность адаптера. Однако если приемлема пропускная способность, следует включить функции сегментирования разгрузки.
Для некоторых сетевых адаптеров требуется включить разгрузку компонентов независимо для путей отправки и получения.
Включение масштабирования на стороне приема (RSS) для веб-серверов
RSS способно повысить веб-масштабируемость и производительность, когда число сетевых адаптеров меньше количества логических процессоров на сервере. Когда весь веб-трафик проходит через сетевые адаптеры, поддерживающие RSS, сервер может обрабатывать входящие веб-запросы с разных соединений одновременно на разных процессорах.
Чтобы определить, поддерживает ли сетевой адаптер RSS, можно просмотреть сведения RSS на вкладке Дополнительные свойства в свойствах сетевого адаптера.
Профили RSS и очереди RSS
стандартный профиль RSS по умолчанию — нумастатик, который отличается от используемого по умолчанию предыдущих версий Windows. Прежде чем приступить к использованию профилей RSS, ознакомьтесь с доступными профилями, чтобы понять, когда они полезны и как они применяются к сетевой среде и оборудованию.
Например, если открыть диспетчер задач и проверить логические процессоры на сервере и они будут недостаточно загружены для приема трафика, можно попробовать увеличить число очередей RSS по умолчанию, равное двум, до максимума, поддерживаемого сетевым адаптером. В используемом сетевом адаптере могут быть параметры для изменения числа очередей RSS в драйвере.
Увеличение ресурсов сетевого адаптера
Для сетевых адаптеров, позволяющих вручную настраивать ресурсы, такие как буферы приема и отправки, следует увеличить выделенные ресурсы.
В некоторых сетевых адаптерах устанавливаются небольшие буферы приема для экономии выделенной памяти от узла. Это ведет к потере пакетов и снижению производительности. Поэтому для сценариев с интенсивным приемом рекомендуется увеличить буфер приема до максимума.
Если сетевой адаптер не предоставляет настройки ресурсов вручную, он динамически настраивает ресурсы, или для ресурсов задано фиксированное значение, которое нельзя изменить.
Включение контроля прерываний
Для управления прерываниями прерываний некоторые сетевые адаптеры предоставляют различные уровни управления прерываниями, различные параметры объединения буфера (иногда отдельно для буферов отправки и получения) или и то, и другое.
Следует рассмотреть возможность контроля прерываний для рабочих нагрузок, привязанных к ЦП. При использовании управления прерываниями учитывайте компромисс между экономией ЦП узла и задержкой, а также увеличением экономии ресурсов узла из-за большего количества прерываний и снижения задержки. Если сетевой адаптер не выполняет контроль прерываний, но он предоставляет объединение буферов, можно повысить производительность, увеличив число Объединенных буферов, чтобы освободить больше буферов на отправку или получение.
Настройка производительности для обработки пакетов с низкой задержкой
Многие сетевые адаптеры позволяют настраивать параметры для оптимизации системной задержки. Задержка — это время между обработкой входящего пакета сетевым драйвером и отправкой этого пакета обратно. Обычно это время измеряется в микросекундах. Для сравнения время передачи пакетов на длинные дистанции обычно измеряется в миллисекундах (это на порядок дольше). Эта настройка не сокращает время прохождения пакета.
Ниже приведены некоторые советы по настройке производительности для загруженных сетей, в которых на счету каждая микросекунда.
В BIOS компьютера установите значение High Performance (Высокая производительность) и отключите C-состояния. Однако имейте в виду, что это зависит от системы и BIOS, и некоторые системы обеспечивают большую производительность, если операционная система управляет электропитанием. проверить и настроить параметры управления питанием можно в Параметры или с помощью команды powercfg . Дополнительные сведения см. в разделе Параметры Powercfg Command-Line.
Установите в операционной системе профиль управления электропитанием Высокая производительность.
Этот параметр не работает должным образом, если BIOS системы имеет значение отключить управление питанием в операционной системе.
Включить статические разгрузки. Например, включите контрольные суммы UDP, контрольные суммы TCP и отправку параметров большой разгрузки (LSO).
Если трафик проходит через несколько потоков, например при получении многоуровневого трафика многоадресной рассылки, включите RSS.
Отключите Управление прерываниями в драйверах сетевых адаптеров, которым требуется самая низкая задержка. Помните, что эта конфигурация может использовать больше времени ЦП и представляет компромисс.
Обрабатывайте прерывания сетевого адаптера и DPC на основном процессоре, который совместно использует процессорный кэш с ядром, которое используется программой (пользовательским потоком), обрабатывающей пакет. Для передачи процесса конкретным логическим процессорам можно использовать настройку фиксации ЦП вместе с настройкой RSS. Использование одного ядра для прерываний, DPC и пользовательского потока ведет к снижению производительности из-за увеличения нагрузки, поскольку ISR, DPC и поток будут конкурировать за ядро.
Прерывания управления системой
SMI — это прерывание с наивысшим приоритетом в системе и помещает ЦП в режим управления. Этот режим загружает все остальные действия, в то время как SMI запускает подпрограммы службы прерываний, обычно содержащиеся в BIOS.
К сожалению, такое поведение может привести к скачкам задержки 100 микросекунд или более.
Когда необходимо обеспечить минимальную задержку, следует запросить у поставщика оборудования версию BIOS, в которой прерывания SMI имеют наименьший возможный приоритет. Эти версии BIOS часто называются "BIOS с низкой задержкой" или "SMI Free BIOS". В некоторых случаях аппаратная платформа не может полностью исключить активность SMI, так как она используется для управления важными функциями (например, вентиляторами).
Операционная система не может управлять SMIs, так как логический процессор работает в специальном режиме обслуживания, что предотвращает вмешательство пользователя операционной системы.
Настройка производительности TCP
Для настройки производительности TCP можно использовать следующие элементы.
Автоматическая настройка окна приема TCP
в Windows Vista, Windows Server 2008 и более поздних версиях Windows Windows сетевой стек использует функцию, именуемую режимом автонастройки окна приема tcp , для согласования размера окна приема tcp. Эта функция может согласовать определенный размер окна приема для каждого подключения TCP во время подтверждения TCP.
в более ранних версиях Windows сетевой стек Windows использовал окно приема фиксированного размера (65 535 байт), которое ограничивает общую возможную пропускную способность для подключений. Общая пропускная способность подключений TCP может ограничивать сценарии использования сети. Автоматическая настройка окна приема TCP позволяет этим сценариям полностью использовать сеть.
Для окна приема TCP, имеющего определенный размер, можно использовать следующее уравнение для вычисления общей пропускной способности отдельного соединения.
Общая пропускная способность в байтах Размер окна приема TCP в байтах * (1/ Задержка подключения в секундах)
Например, для соединения с задержкой 10 мс общая пропускная способность составляет только 51 Мбит/с. Это значение целесообразно для большой корпоративной сетевой инфраструктуры. Однако с помощью автонастройки для настройки окна приема подключение может обеспечить полную скорость линии для подключения 1 Гбит/с.
Некоторые приложения определяют размер окна приема TCP. Если приложение не определяет размер окна приема, скорость связи определяется следующим образом:
- Менее 1 мегабит в секунду (Мбит/с): 8 килобайт (КБ)
- от 1 Мбит/с до 100 Мбит/с: 17 КБ
- от 100 Мбит/с до 10 гигабит в секунду (Гбит/с): 64 КБ
- 10 Гбит/с или более: 128 КБ
Например, на компьютере с установленным сетевым адаптером с 1 Гбит/с размер окна должен быть 64 КБ.
Эта функция также обеспечивает полное использование других функций для повышения производительности сети. Эти функции включают остальные параметры TCP, определенные в RFC 1323. используя эти функции, компьютеры на базе Windows могут согласовать размеры окна приема TCP, которые меньше, но масштабируются по определенному значению в зависимости от конфигурации. Такое поведение упрощает обработку размеров для сетевых устройств.
Может возникнуть проблема, при которой сетевое устройство не соответствует параметру TCP Window Scale, как определено в RFC 1323 и, следовательно, не поддерживает коэффициент масштабирования. в таких случаях обратитесь к этой статье KB 934430, если вы пытаетесь использовать Windows Vista за устройством брандмауэра или обратитесь в службу поддержки для поставщика сетевых устройств.
Проверка и настройка уровня автонастройки окна приема TCP
для просмотра или изменения уровня автонастройки окна приема TCP можно использовать команды netsh или командлеты Windows PowerShell.
в отличие от версий Windows, которые предварительно устарели Windows 10 или Windows Server 2019, вы больше не можете использовать реестр для настройки размера окна приема TCP. Дополнительные сведения об устаревших параметрах TCPсм. здесь.
Подробные сведения о доступных уровнях автонастройки см. в разделе уровни автонастройки.
Использование команды Netsh для просмотра или изменения уровня автонастройки
Чтобы проверить текущие параметры, откройте окно командной строки и выполните следующую команду:
Выходные данные этой команды должны выглядеть следующим образом:
Чтобы изменить этот параметр, выполните в командной строке следующую команду:
В предыдущей команде <<> представляет новое значение для уровня автоматической настройки.
Использование PowerShell для просмотра или изменения уровня автонастройки
Чтобы проверить текущие параметры, откройте окно PowerShell и выполните следующий командлет.
Выходные данные этого командлета должны выглядеть следующим образом.
Чтобы изменить этот параметр, выполните следующий командлет в командной строке PowerShell.
В предыдущей команде <<> представляет новое значение для уровня автоматической настройки.
Дополнительные сведения об этих командлетах см. в следующих статьях:
Уровни автонастройки
Можно настроить автоматическую настройку окна приема на любой из пяти уровней. Уровень по умолчанию — Обычная. В следующей таблице описаны уровни.
| Level | Шестнадцатеричное значение | Комментарии |
|---|---|---|
| Normal (по умолчанию) | 0x8 (коэффициент масштабирования 8) | Задайте для окна приема TCP значение рост в соответствии с практически всеми сценариями. |
| Выключено | Коэффициент масштабирования недоступен | Задайте для окна приема TCP значение по умолчанию. |
| С ограниченным доступом | 0x4 (коэффициент масштабирования 4) | Задайте размер окна приема TCP, превышающего значение по умолчанию, но ограничьте такой рост в некоторых сценариях. |
| С высоким уровнем ограничений | 0x2 (коэффициент масштабирования 2) | Задайте размер окна приема TCP, превышающего значение по умолчанию, но это очень консервативно. |
| Экспериментальный | 0xE (коэффициент масштабирования 14) | Задайте для окна приема TCP значение рост в соответствии с экстремальными сценариями. |
Если для записи сетевых пакетов используется приложение, приложение должно сообщить данные, аналогичные приведенным ниже, для различных параметров автонастройки окна.
Уровень автонастройки: нормальный (состояние по умолчанию)
Уровень автонастройки: отключен
Уровень автонастройки: ограниченный
Уровень автонастройки: очень ограниченный
Уровень автонастройки: экспериментальный
Устаревшие параметры TCP
следующие параметры реестра из Windows Server 2003 больше не поддерживаются и не учитываются в более поздних версиях.
Все эти параметры были расположены в следующем подразделе реестра:
HKEY_LOCAL_MACHINE\System\CurrentControlSet\Services\Tcpip\Parameters
Платформа фильтрации Windows
Windows в Vista и Windows Server 2008 появилась платформа фильтрации Windows (WFP). WFP предоставляет интерфейсы API независимым поставщикам программного обеспечения (ISV) для создания фильтров обработки пакетов. Например, для брандмауэров и антивирусного ПО.
Плохо написанный фильтр WFP может значительно снизить производительность сети сервера. дополнительные сведения см. в разделе перенос Packet-Processing драйверов и приложений в WFP в Windows Центр разработки.
Ссылки на все разделы данного руководства см. в разделе Настройка производительности сетевой подсистемы.

Даже если у вас очень быстрый игровой компьютер с видеокартой вроде RTX 3080 и другими мощными компонентами, это не гарантирует быстрого доступа в интернет. Без такого доступа ваши возможности добиваться успеха в сетевых играх будут ограниченными.
Соперники с более слабыми компьютерами, но с более быстрым доступом в интернет, покажут более быструю реакцию и будут побеждать вас. Это же относится к игровым консолям. Если у вашего противника такая же модель, но лучше доступ в интернет, у него будет преимущество.
Самым очевидным советом является подключение к лучшему доступному вам провайдеру интернета. Однако, мы предположим, что вы уже подключились к лучшему провайдеру и тарифу, который можете себе позволить. После этого есть ещё несколько вещей, которые можно использовать для улучшения вашего подключения.
Пинг и пропускная способность: насколько быстр ваш интернет?
Прежде чем что-то менять, нужно оценить то, что есть. Для интернета это означает, на какой пинг вы можете рассчитывать в играх. Пинг представляет собой простое измерение, которое показывает скорость отправки данных на определённый IP-адрес и скорость получения ответа с этого адреса.
Этот показатель прямо влияет на игры в интернете. Пинг может считаться задержкой. Например, если пинг равен 350 мс, вы видите события в игре через 350 мс после того, как они произошли. Чтобы с комфортом играть в сетевые игры, нужен минимальный пинг. Многое зависит от конкретной игры.
В некоторые игры невозможно играть с пингом больше 200 мс, а в некоторые даже больше чем 50 мс. Если говорить об игровом процессе, каждые лишние 50 мс заметны и ухудшают удовольствие от игры. Кроме того, пинг не является неизменным.
Проверять пинг нужно между определёнными местоположениями. Вы измеряете пинг до каждого конкретного сервера. Для подробного тестирования можно использовать GameServerPing. Быстрый пинг означает более отзывчивое подключение, что особенно важно для видеоигр.
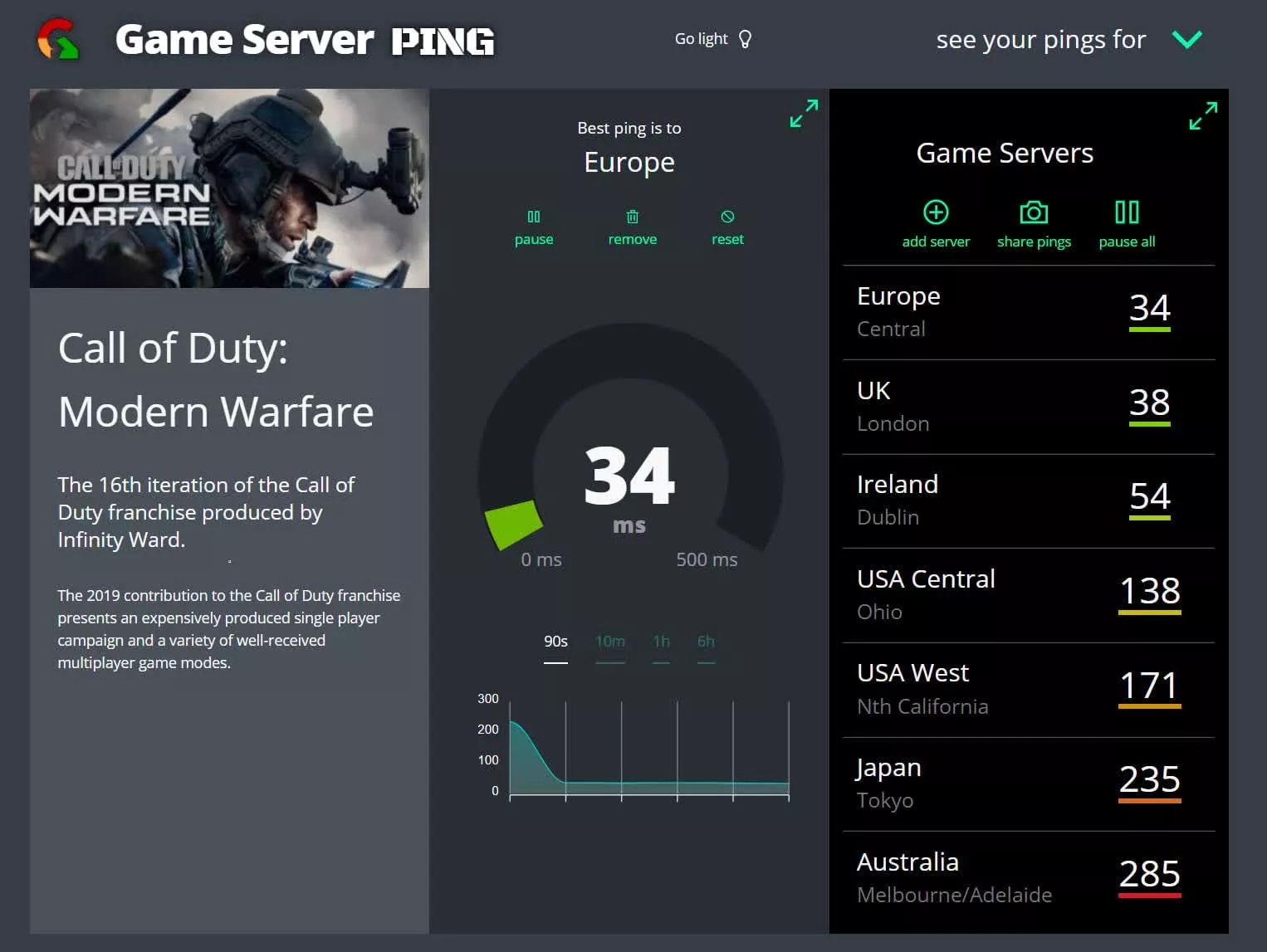
Как показано на изображении, в данном случае подключение к интернету имеет низкую задержку для европейских серверов и можно даже попробовать сыграть на американских серверах. Пинг с японскими и австралийскими серверами слишком высокий.
Именно по этой причине популярные онлайн-игры обладают множеством игровых серверов по всему миру, чтобы вы могли подключиться к ближайшему и получить максимальную скорость.
Существующие и рекомендуемые диапазоны пинга:
- Меньше 20 мс. Отличное значение. Оптимальное для игр. Во время игр не будет никаких подтормаживаний. Если что-то работает медленно, то виновато не подключение к интернету.
- 20-50 мс. Хорошее значение. Встречается довольно часто. Скорость достаточно хорошая, хотя требовательные игроки предпочтут не больше 20 мс.
- 50-100 мс. Удовлетворительное значение. Его можно рассматривать как среднее. Могут быть подтормаживания, в некоторых играх противники будут иметь преимущество над вами.
- 100-300 мс. Плохое значение. Играть всё равно можно, но будут подтормаживания. Это может раздражать и приводить к поражениям.
- Больше 300 мс. Неиграбельно. Такое подключение не подходит для онлайн-игр.
Кроме пинга, важным параметром является скорость подключения к интернету. Играм не требуется очень быстрое подключение, но нужна входящая скорость как минимум 30 Мбит/с. Имейте в виду, что одновременно с вами в интернет могут выходить родственники и они также занимают полосу пропускания. В таком случае нужно выбирать скорость подключения с запасом. Например, 100 Мбит/с или даже больше.
SpeedTest позволяет автоматически подключиться к ближайшему серверу и вы узнаете минимальный пинг. Что делать, если вы играете с кем-то с другого континента? В таком случае пинг будет значительно выше. Пинг из Польши до некоторых стран показан в таблице ниже.

Можно настроить используемые по умолчанию серверы DNS на уровне маршрутизатора. Это означает, что к нему будут подключаться все устройства вашей сети Wi-Fi. Хотя каждый производитель маршрутизаторов использует разный пользовательский интерфейс для настройки серверов DNS, найти их нетрудно. Там вы должны ввести указанные выше адреса.
Если ничего не помогло, пора обновляться
В наши дни в каждой семье полно смартфонов, планшетов, умных телевизоров, компьютеров, умных часов и тому подобных компьютерных устройств. Все они просят доступ в интернет. Необходимость в качественном маршрутизаторе сейчас высока как никогда. Если у вас маршрутизатор, который вам предоставил ваш провайдер, велика вероятность, что для игр он подходит не лучшим образом.
В продаже есть игровые маршрутизаторы, которые обладают встроенными функциями для оптимизации подключения. Не нужно покупать игровой маршрутизатор только потому, что так он назван на коробке. Это сложная категория устройства и они годятся не для всех. Как уже сказано выше, игры зависят больше от задержек, чем от пропускной способности сети.
- Open with Desktop
- View raw
- Copy raw contents Copy raw contents Loading
Copy raw contents
Copy raw contents

Данные настройки не обязательны, но в них есть немного для каждого.

Отключение патчей Meltdown, Spectre, Zombieload v2
💡 Для дальнейшей настройки необходимо ознакомиться c Работа с реестром.
В своё время обнаружение Meltdown [?] и Spectre [?] наделало не мало шума, и зачастую противники этих патчей выдвигают основной аргумент в пользу его отключения – уменьшение производительности CPU. С одной стороны некоторое падение производительности действительно есть [?] , тоже самое касается и Zombieload [?] – что-то в районе пары процентов, что не критично и в пределах погрешности, с другой стороны это всё же потенциальная дыра и в приличном обществе такое выставлять на показ не принято.
✨ На слабых CPU есть смысл поэкспериментировать с данной настройкой.

⚠️ Все настройки сети необходимо тестировать, чтобы определить оптимальные для вашего качества соединения.
По-умолчанию в Windows используется механизм регулирования сети, где ограничивается обработка не мультимедийного сетевого трафика до 10 пакетов в миллисекунду (чуть больше 100 Mb/s). Смысл такого регулирования заключается в том, что обработка сетевых пакетов может быть ресурсоёмкой задачей, и может потребоваться регулирование, чтобы обеспечить приоритетный доступ CPU к мультимедийным программам. Но т.к. мы хотим избавиться от дополнительных вмешательств, то данную настройку так же рекомендуется отключить, особенно при наличии гигабитной сети.
В качестве части имени ветки мы используем *** , где *** надо заменить на Class GUID нашего сетевого адаптера.
Параметр TCPNoDelay отвечает за включение Алгоритма Нейгла [?] , который предназначен для повышения эффективности протокола TCP [?] за счёт уменьшения количества сетевых пакетов, путём объединения несколько небольших пакетов в один крупный пакет для более эффективной передачи ( nagling ). Однако было доказано [?] , что в некоторых играх он увеличивает сетевую задержку, поэтому рекомендуется отключить его.
⚠️ Имейте в виду, что отключение данной функции уменьшит скорость загрузки/отдачи из-за меньшего количества данных, передаваемых за пакет.
Параметр TcpAckFrequency определяет количество подтверждений TCP (ACK), чтобы уменьшить количество пакетов [?] . Для увеличения пропускной способности можете поэкспериментировать с небольшими значениями, превышающими 2 . Производительность Wi-Fi также может немного улучшиться, если с отключить данную функцию установив 1 .
Параметр TcpDelAckTicks служит для настройки тайм-аута TCP (ACK) [?] . Если вы отключили nagling , то данный параметр так же стоит отключить установив параметр в 0 .
⚠️ Вы также можете установить значение параметра 1 , чтобы уменьшить nagling с 200ms по умолчанию, не отключая его.
Параметр MTU , как ясно из названия, явно задаёт использовать MTU [?] равный 1500 байт [?] для избежания авто-установки в не правильное значение, т.к. по-умолчанию все сетевые устройства используют это значение равное 1500, а разные значения на устройствах могут привести с потери пакетов.
Congestion Control Provider [?] – специальные алгоритмы используемые чтобы улучшить пропускную способность. Доступны несколько вариантов:
- CTCP [?] – может улучшить пропускную способность при более высоких задержках или широкополосном соединении.
- DCTCP – используется для повышения пропускной способности на локальных каналах с низкой задержкой, если у вас есть LAN-сеть или гигабитное соединение. Используется на серверах.
- NewReno – аналогичен CTCP , но так же использует дополнительные алгоритмы Fast Retransmit & Fast Recovery.
Автоматическая настройка TCP [?] - поможет улучшить пропускную способность в сетях с высокой пропускной способностью и большими задержками. Отключение фиксирует значение для TCP Window ограничивая его до 64Kb. Normal обычно является лучшим выбором, но, возможно, стоит попробовать отключить эту настройку.
Включить ECN Capability :
Рекомендуется включать только при наличии перегрузки, потери пакетов или при нестабильном подключении.
⚠️ Не включайте эту настройку, если вы используете старый маршрутизатор или компьютер.
Retransmit TimeOut (RTO) [?] – сколько времени неподтверждённые пакеты будут бегать по сети, прежде чем соединение будет прервано. В сетях с высокой задержкой это может увеличить количество повторных передач пакетов.
Установить таймаут в 2s :
⚠️ Рекомендуется уменьшить таймаут для современных широкополосных сетей с малой задержкой.
В операционной системе Windows 10 под сетевыми параметрами подразумевается конфигурация протокола TCP/IP на сетевом адаптере, а так же настройка параметров доступа к компьютеру из сети (локальной или глобальной).
1. Протокол IP версии 4 (TCP/IPv4)
Нажимаем кнопку Пуск и в строке поиска вводим слова:
Результат должен получится вот такой:

Кликаем на значок из панели управления и нам открываем окно «сетевые подключения Windows 10»:

Выбираем то из нужное и нажимаем на нём правой кнопкой мыши. Откроется окно свойств. Это основные сетевые параметры адаптера в Windows 10:

Теперь надо найти параметр IP версии 4(TCP/IPv4) и кликнуть на нём дважды левой кнопкой грызуна. Так мы попадаем в конфигурацию основного сетевого протокола IP. Вариантов его настройки может быть два:
1 — динамически IP-адрес.

Такой вариант актуален когда в локалке работает DHCP-сервер и компьютер уже от него получает свой Ай-Пи. Он используется обычно при подключении ПК к домашнему WiFi-роутеру или к сети оператора связи. Конфигурация протокола протокола в этом случае выглядит так:
То есть все адреса система получает автоматически от специального сервера.
2 — статический IP-адрес. В этом случае ай-пи требуется прописать статически, то есть этот адрес будет закреплён именно за этим компьютером на постоянной основе. Выглядит это так:

Какие же адреса надо вписывать в поля?
Смотрите, на скриншоте выше представлен вариант с подключением к роутеру или модему у которого выключен DHCP-сервер.
IP шлюза — это адрес самого роутера в сети. Он же будет использоваться в качестве основного DNS.
Вторичным DNS можно указать сервер провайдера, либо публичные ДНС серверы Гугл ( 8.8.8.8 ) или Яндекс ( 77.88.8.8 ).
Маска, используемая в домашних сетях в 99 случаях из 100 — обычная, 24-битная: 255.255.255.0 .
IP-адрес надо выбрать из подсети шлюза. То есть если шлюз 192.168.1.1 , то у компьютера можно брать любой от 192.168.1.2 до 192.168.1.254.
Главное, чтобы он не был занят чем-нибудь ещё.
Нажимаем на ОК и закрываем все окна! Основной протокол сети в Windows 10 настроен.
2. Общий доступ
Настройка этих сетевых параметров отвечает за доступ к компьютеру из сети. Чтобы сюда попасть надо в разделе Сеть и Интернет выбрать свой адаптер (WiFi или Ethernet) и кликнуть на значок «Изменение расширенных параметров общего доступа». Откроется вот это окно:

Здесь Вы можете видит настройки сетевых параметров доступа для нескольких профилей: Частная, Гостевая или все сети. Выбираете тот, у которого в конце стоит пометка (текущий профиль).
Первым идёт Сетевое обнаружение. Он отвечает за то, видно ли Ваш ПК из сети или нет. Если Вы подключены к локальной сети дома или на работе, то лучше его оставить включенным. А вот когда комп подключен к сети Интернет напрямую, то для избежания угроз и атак, обнаружение лучше отключить.
Следующим идёт Общий доступ к Файлам и принтерам. Если он включен, то к принтеру, который подсоединён к Вашему ПК, сможет подключиться и использовать любой желающий. Для домашней сети это не играет роли, а вот в корпоративной или общественной лучше будет его отключить.
Последний параметры — Подключение домашней группы. Он отвечает за гостевой доступ из сети к компьютеру. Если Вы разрешаете Windows управлять подключениями, то доступ будет осуществляться через учётную запись Гость . В домашней сети это удобнее. Для других — лучше использовать учётные записи пользователей, чтобы кто угодно не смог к Вам зайти.
Сохраняем изменения.
Это основные сетевые параметры Windows 10, отвечающие за работу сети и подключение компьютера к Интернету.
Читайте также:

