Настройка tftp сервера на windows server 2012 r2
Обновлено: 02.07.2024
К началу статьи имеем в наличии компьютер с установленным Windows Server 2012 R2 Standart ( Сервер с графическим интерфейсом пользователя под архитектуру x64).
Также нам понадобятся:
- Тонкий клиент (который мы соберем из старых и уже практически ненужных комплектующих)
- Образ Thinstation
- Материнская плата P4P800-VM
- Процессор Intel Celeron D 2.40Ghz
- ОЗУ 256 MB
После установки Windows Server 2012 R2 были установлены драйвера и ничего более.
Мы будем использовать сервер в локальной сети с рабочей группой без домена!
Приступаем к настройке.
Шаг первый: Настраиваем сеть.
Диспетчер серверов -> Настроить этот локальный сервер: Изменяем имя компьютера и рабочую группу. ( эти настройки можете выбрать любые, имя компьютера в дальнейшем будет использовано в настройках, я назову компьютер ServerT, рабочую группу оставлю без изменений WORKGROUP)
Настраиваем Протокол интернета версии 4: устанавливаем статический IP адрес ( я установлю 192.168.0.100), маску подсети, основной шлюз и DNS-сервера (если требуется доступ в интернет).
Шаг второй: Настраиваем роли сервера.
Диспетчер серверов -> Добавить роли и компоненты - Запускается мастер добавления ролей и компонентов. В мастере выбираем тип установки: Установка ролей или компонентов,

Выбираем наш сервер, Выбираем роли сервера:
- DHCP-Сервер
- Службы развертывания Windows
- Службы удаленных рабочих столов

Следующий шаг мастера - Выбор компонентов. На этом шаге мастера мы ничего не выбираем, а жмем кнопку [Далее]
Следующий шаг мастера - WDS - Службы ролей. Выбираем только Транспортный сервер (снимаем галочку с Сервер развертывания)

Следующий шаг мастера - Службы удаленных рабочих столов - Службы ролей. Выбираем Лицензирование удаленных рабочих столов и Узел сеансов удаленных рабочих столов.

На шаге мастера Подтверждение установки компонентов жмем кнопку [Установить]

По окончании установки перезагружаемся.
Шаг третий: Настраиваем TFTP сервер.
Создаем на диске C: папку TFTPBOOT (Папку можно создать на любом диске и с любым названием)
В реестре Windows в ветке HKEY_LOCAL_MACHINE\SYSTEM\CurrentControlSet\services\WDSServer\Providers\WDSTFTP добавляем строковый параметр RootFolder и в качестве значения параметра указываем путь к папке, в которой будет находиться образ для загрузки тонкого клиента (в нашем случае C:\TFTPBOOT).
Изменяем содержимое параметра ReadFilter на \* (Этим мы разрешаем загружать конфигурационные файлы из корня каталога tftpboot)
Администрирование -> Службы -> Сервер служб развертывания Windows - Устанавливаем тип запуска - Автоматически и запускаем службу(запускает TFTP сервер)
Шаг четвертый: Настраиваем DHCP сервер
Диспетчер серверов -> Средства -> DHCP

Для Протокола IPv4 создаем область. Запускается мастер создания области (имя и описание области выбираете по желанию), Далее вписываем начальный и конечный IP адреса, Добавление исключений и задержка не заполняем, Срок действия аренды адреса не изменяем. Настройка параметров DHCP - соглашаемся с предложением настроить, Все шаги оставляем без изменений и на конечном шаге Активируем область.
В параметрах области ( но можно и в параметрах DHCP-сервера, либо в параметрах каждого резервирования ) необходимо настроить следующие параметры:
- 066 Имя сервера загрузки: прописываем имя или ip-адрес нашего TFTP сервера (в моем случае ServerT либо 192.168.0.100)
- 067 Имя файла загрузки: в нашем случаем это pxelinux.0
В только что созданной области создаем резервирования для всех тонких клиентов:
- Имя клиента Terminal1
- IP-адрес:192.168.0.201
- MAC-адрес: 0013d41cf958
- Описание: можно оставить не заполненным
- Поддерживаемые типы: Оба (оставляем без изменений)

По окончании создания резервирований для тонких клиентов перезапускаем DHCP-Сервер: Администрирование -> Службы -> DHCP-Сервер - Перезапустить службу
Шаг пятый: Разрешаем подключения с компьютеров, на которых работает удалённый рабочий стол без проверки подлинности на уровне сети.
Свойства системы -> Удаленный доступ : Убираем галочку с Разрешить подключения только с компьютеров, на которых работает удалённый рабочий стол с проверкой подлинности на уровне сети (рекомендуется) и нажимаем ОК для применения настройки.

Шаг шестой: Настройка конфигурационных файлов thinstation
Замечание: При добавлении ролей сервера в правила брандмауэра Windows автоматически добавляются разрешающие правила на доступ ко всем службам нами запущенным( DHCP, TFTP, удаленный рабочий стол), если используются брандмауэры сторонних производителей необходимо в их правила внести соответствующие изменения.
TFTP – упрощённый протокол передачи данных (о чём и свидетельствует первая буква аббревиатуры протокола, Trivial), характеризующийся простотой реализации и имеющий ряд ограничений, главное из которых – отсутствие аутентификации. По этой причине он не столь распространён, как FTP, но существует немало примеров, когда его использование оказывается более предпочтительным.
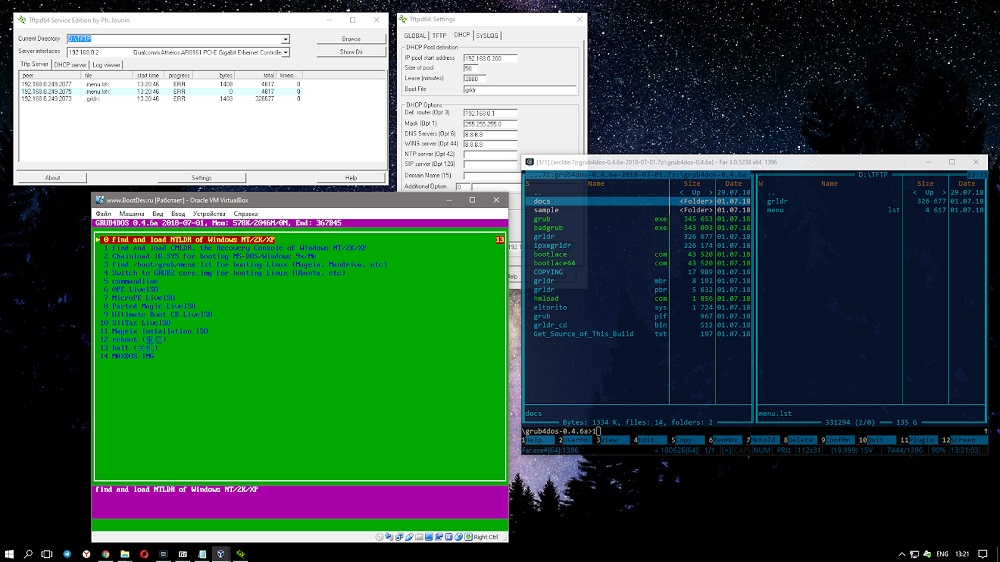
Например, в закрытой локальной сети для загрузки операционной системы на рабочие станции, из соображений безопасности или по другим причинам не содержащие собственного жёсткого диска. И хотя здесь имеются кое-какие риски, их можно компенсировать фильтрацией по IP-адресу с использованием транспортного протокола UDP.
Как установить TFTP-сервер на Windows
Протокол Trivial FTP, как вы уже знаете, является очень простым в реализации, и если говорить о низкоуровневой передаче файлов, при условии отсутствия жёстких требований по безопасности, то он был и остаётся весьма востребованным.
Кроме загрузки ОС на рабочие станции, он широко используется для загрузки и модификации конфигураций множества встроенных устройств, являющихся частью домашних сетей и системы «Умный дом».

В частности, этот протокол нередко можно встретить на маршрутизаторах, в мобильных телефонах, в популярных медиа-стримерах. Он используется для передачи единичных файлов на относительно небольшие расстояния. А вот в глобальных сетях, том же интернете, использование TFTP недопустимо из-за низкой защищённости. Там царствует FTP, а если требуются повышенные требования к безопасности, то SFTP.
Если при помощи FTP, требующего ввода логина/пароля, можно осуществлять целый спектр операций с файлами (передача в обоих направлениях, переименование, удаление, просмотр), то в TFTP вы можете файлы только скачивать, и только по одному. Зато здесь используется стек UDP, отличающийся простотой кода, в отличие от распространённого, но достаточно сложного TCP/IP.

У протокола TFTP низкая функциональность компенсируется надёжностью, поэтому серверная часть кода протокола занимает на диске или в памяти очень мало места, что делает его идеальным кандидатом для использования во встроенных устройствах, у которых дефицит памяти – привычное явление.
Итак, если суммировать, для чего нужен клиент TFTP, то можно утверждать, что главное преимущество протокола – простота реализации его клиентской части.
ВНИМАНИЕ. Протокол не предусматривает наличие учётных записей пользователей, поэтому всегда существует риск подключения к TFTP серверу или клиенту других лиц, в том числе и со злонамеренными целями. Поэтому использовать его нужно, если сеть защищена другим способом, например, файерволом.Хотя TFTP-сервер чаще всего можно встретить в ОС Linux, существует немало решений, предназначенных для Windows и даже для macOS (TFTPD32/64, haneWIN, WhatsUp, WinAGents и др.).

Рассмотрим процедуру установки TFTP-сервера на примере весьма популярной утилиты TFTPD32, созданной на условиях открытого исходного кода. Кроме собственно TFTP-сервера, она включает и другие серверные протоколы (DHCP, DNS, SNTP) и позволяет управлять пулом IP-адресов. Разумеется, ситуации, когда требуется наличие всех перечисленных функций, сложно придумать даже теоретически, но дополнение TFTP одной из них вполне может оказаться полезным.
При скачивании программы можно выбрать portable-версию, если не хотите возиться с инсталляцией.

При запуске утилиты нужно будет указать пару параметров:
- каталог, куда будут скачиваться файлы (дефолтный путь – место установки программы);
- IP-адрес сервера, на который нужно будет обращаться клиентам.

Для выполнения простейших операций этого будет достаточно. Но в ряде случаев потребуется дополнительная настройка программы.

Настройка TFTP сервера
Если требуется использование DHCP сервера, например, для выдачи динамических айпишников в пределах малой сети, необходимо зайти в раздел Setting и выбрать вкладку DHCP.

Здесь нам нужно указать:
- исходный IP адрес (получаемый на маршрутизаторе);
- диапазон выдаваемых клиентам адресов;
- указание шлюза сети не является обязательным;
- четвёртый параметр – маска подсети.
Подтверждаем внесение изменений нажатием ОК.

Поскольку в основе TFTP лежит использование транспортного протокола нижнего уровня UDP, в котором установление соединения не предусмотрено, задача эмуляции соединения становится прерогативой внешнего протокола, в нашем случае – TFTP. Проблема в том, что межсетевые экраны в большинстве случаев не умеют идентифицировать соединения, инициированные протоколом TFTP, так что этот тип трафика он пропускать не в состоянии.

Но если TFTP-сервер располагается в пределах защищённой сети, а клиентские устройства – перед файерволом, то проблем быть не должно, но потребуется внесение изменений в настройки файервола:
- нужно добавить правило транспортировки пакетов данных из внешнего айпишника на адрес сервера TFTP, указанный в конфигурации программы (через порт 69 TFTP сервера);
- разрешить перенаправление трафика из внутренней сети на внешний IP-адрес.


В большинстве маршрутизаторов при передаче данных с более защищённой сети в менее защищённую проблем не возникает, но, когда требуется выполнить противоположную задачу, как раз и потребуется выполнение перечисленных выше действий.


Проблема в том, что не все сетевые роутеры/маршрутизаторы позволяют выполнить такие настройки. Но многие из них оснащены функцией просмотра трафика, направляемого с использованием протокола TFTP, при этом они в состоянии динамически изменять таблицу трансляции, позволяя пропускать пакеты извне, идущие в локальную сеть. Так, чтобы настроить файервол маршрутизатора Cisco PIX, необходимо выполнить команду fixup protocol tftp.




Так, чтобы настроить WinAGents TFTP Server подобным образом, необходимо в настройках программы установить галочку напротив опции Enable firewall support.

Проверка работоспособности TFTP сервера
Чтобы проверить, работает ли TFTP сервер, необходимо просто выполнить копирование файла с сервера на клиентское оборудование.
Для этого нужно запустить консоль на клиенте, а затем выполнить команду tftp 192.168.1.35 GET <имя копируемого файла>. Если всё настроено правильно, после паузы, во время которой и происходит передача данных, указанный файл должен появиться на клиентском оборудовании.

Отметим, что копирование будет производиться в каталог, в котором запускалась консоль, если в настройках программы не указан другой путь. Но не все утилиты имеют такие настройки. Например, если вы используете WinAGents TFTP Server, вам нужно будет выполнить последовательно две команды:
- cd <путь назначения>;
- tftp168.1.35 GET <имя копируемого файла>.
В этом случае копирование будет производиться в указанную вами директорию.
В утилите TFTPD32 копирование будет выглядеть несколько иначе. На клиентской машине следует запустить приложение, открыть в нём вкладку TFTPClient, а затем указать IP-адрес сервера, а затем имя файла, который мы намереваемся скачать. Сохранить его можно и под другим именем, указав его в соответствующей строке настроек. Завершив все приготовления, жмём кнопку GET и дожидаемся результатов операции.

Как видим, использование TFTP сервера не ставит перед пользователем неразрешимых задач, за исключением случаев, когда требуется доступ за пределы локальной сети. Но для этих случаев существуют другие, более защищённые и безопасные сетевые протоколы.
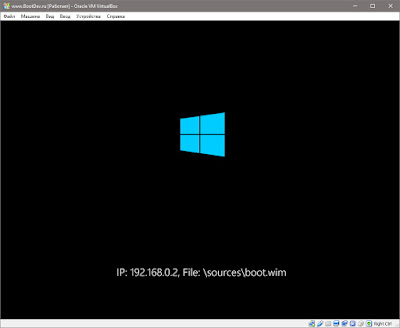
Сама сетевая загрузка выглядит следующим образом. В BIOS материнской платы активируется функция OnBoard LAN Boot ROM (данная функция как раз и включает исполнение кода PXE прошивки) и в качестве первого загрузочного устройства выбирается сетевая карта.
Во время загрузки, BIOS передает управление загрузочной микропрограмме сетевой карты. Цель данной программы, получить сетевые настройки (IP адрес, маску подсети, шлюз), адрес сервера с которого будет производится дальнейшая загрузка, и имя файла который следует загрузить с сервера и выполнить. Запрос, ожидание и принятие всех вышеописанных настроек осуществляется протоколом BOOTP.
Итак, микропрограмма сетевой карты запустилась. Что происходит дальше? А дальше, она посылает широковещательный запрос, с целью найти DHCP сервер, который предоставит все вышеописанные настройки. Это означает, что в сети должен присутствовать DHCP сервер. При наличии DHCP сервера, и получении от него ответа, микропрограмма сетевой карты примет переданные ей настройки. А именно установит сетевые параметры (IP адрес, маску подсети, шлюз), после чего попытается подключится к серверу загрузки по протоколу TFTP и загрузить с него указанный исполняемый файл. То есть, кроме DHCP сервера в сети еще должен присутствовать TFTP сервер.
При наличии TFTP сервера, и присутствии на нем указанного файла, микропрограмма сетевой карты загрузит и попытается его выполнить. Если данный файл действительно исполняемый, то дальнейшая загрузка будет продолжаться согласно инструкциям прописанным в данном файле. Обычно данным файлом является загрузчик (bootmgr, grub4dos, syslinux) которому будет передано дальнейшее управление.
Tftp32(64)
Для операционной системы Windows, а организовывать сетевую загрузку мы будем именно на этой платформе, существует программа, именуемая Tftpd32 или Tftpd64, в зависимости от используемой разрядности ОС. Она сочетает в себе возможность запуска следующих сервисов: TFTP, SNTP, DHCP, DNS, Syslog. И все это при размере программы в
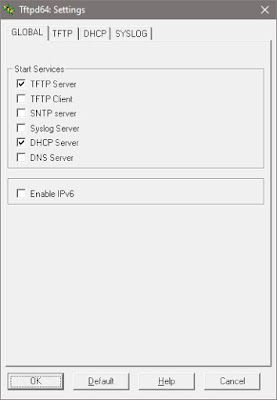
Ею мы и воспользуемся для дальнейших действий.
Установка Tftp32(64)
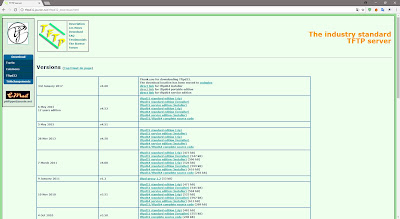
Первые две ничем не отличаются, разве что наличием установщика, и запускаются вручную. Третья же редакция, устанавливается в виде службы Windows. А это означает что, она может работать до входа пользователя в систему, сразу после загрузки Windows. Её мы и установим.
Так как у меня 64-битная версия ОС Windows, устанавливать я буду Tftp64. Актуальная версия на момент написания этих строк 4.60. Скачиваем установщик и запускаем.
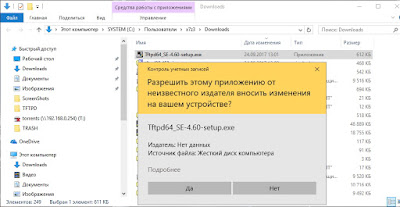
Подтверждаем внесение изменений.
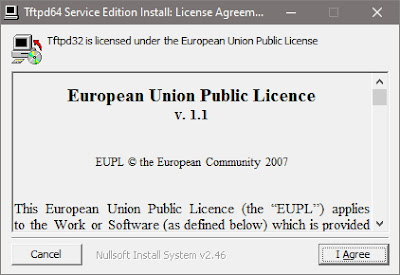
Соглашаемся с условиями лицензии нажатием кнопки I Agree.
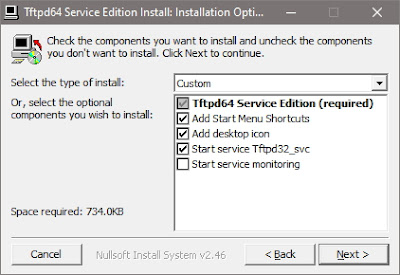
На этапе выбора компонент для установки, ставим галочку напротив пункта Start service Tftpd32_svc и нажимаем на кнопку Next.
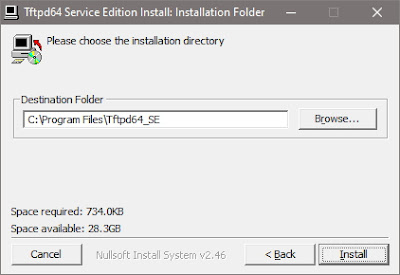
На данном этапе можно указать расположение для устанавливаемых файлов нажатием на кнопку Browse и выбора нового месторасположения. После жмем на кнопку Install, тем самым запуская процесс установки.

По окончании, установщик оповестит об успешности произведенной операции. Нажимаем OK.
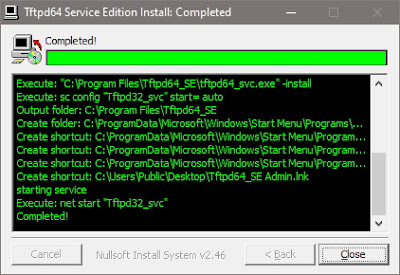
В последнем окне, можно наблюдать отчет о проделанной работе установщиком. Если интересно, изучаем его, а затем закрываем установщик кнопкой Close. Установка на этом завершена.
Настройка Tftp32(64)
После установки Tftp64 на рабочем столе появится соответствующий значок.
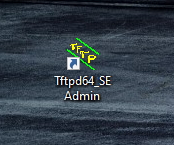
Запускаем его двойным щелчком мыши. Откроется главное окно мониторинга запущенных служб программы. Представлены они в виде вкладок с информационными полями.
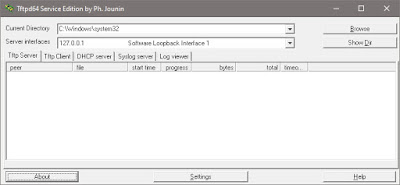
Перейдем к настройке нажатием на кнопку Settings (в нижней части окна по центру). Откроется окно настроек. Переходим в нем на вкладку GLOBAL.
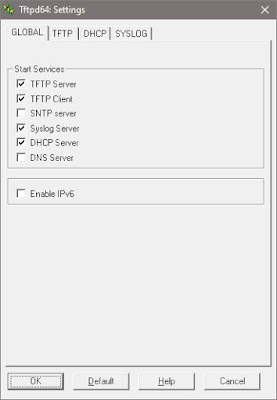
В секции Start Services оставляем галочки на пунктах TFTP Server и DHCP Server. Так как нам нужны только эти службы.
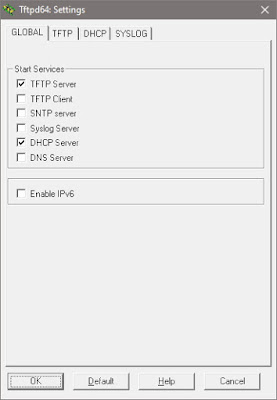
Теперь настроим каждую службу по отдельности. Начнем с TFTP. Для этого перейдем на одноименную вкладку в окне настроек программы. По умолчанию настройки следующие.
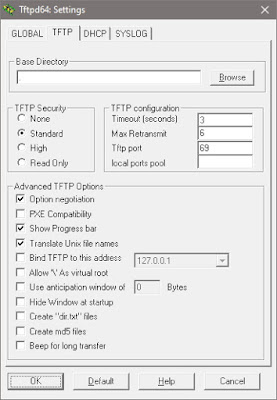
В настройках TFTP сервера, в секции Base Directory, нам необходимо указать папку, которая будет являться корневой директорией для данного сервера. В данной директории будут располагаться все загрузочные файлы, поэтому позаботьтесь чтобы она располагалась на диске с достаточным свободным местом. В моем случае это будет директория D:\TFTP.
Вторым делом, нужно указать сетевой адрес к которому будет привязан TFTP сервер. Ставим галку на пункт Bind TFTP to this address, и выбираем из списка интерфейс, который смотрит в необходимую нам сеть. В моем случае это интерфейс с адресом 192.168.0.2.
И третье, включаем опцию Allow "\" As virtual root. Данный параметр делает каталог, выбранный в разделе Base Directory, корневым для TFTP сервера.
Все вышеописанное будет выглядеть так.

И последнее, настройка DHCP сервера. Переходим на вкладку DCHP. По умолчанию данный раздел выглядит следующим образом.

Небольшое отступление. Если в вашей сети уже есть DHCP сервер, то можно отказаться от встроенного в Tftpd32(64), при условии что в текущем можно прописать опции 66 - адрес TFTP сервера, и 67 - путь до загрузочного файла.
В моем случае, в сети DHCP сервер присутствует. Но настроить указанные выше опции в нем невозможно, так как запущен он на простеньком роутере D-Link DIR-615.

Выходов из данной ситуации два, либо полностью отказаться от DHCP сервера на роутере, но при этом постоянно нужно будет держать включенным компьютер с запущенной программой Tftpd32(64) с активным DHCP. Чтобы остальные клиенты сети, в частности мобильные устройства (планшеты, телефоны) могли работать. Либо использовать сразу оба DHCP сервера, при этом каждому выделить свой диапазон адресов.
Мне больше подходит второй вариант. Разделение сети следующее, диапазон адресов 192.168.0.2-199 отведен под раздачу для DHCP на роутере. А диапазон 192.168.0.200-250 отведен для Tftp32(64) DHCP.
Теперь вернемся к настройкам программы. В секции DHCP Pool Definition, в поле IP pool start address, вписываем начальный IP адрес диапазона адресов, в моем случае 192.168.0.200. В поле Size of pool прописываем размер диапазона адресов, в моем случае 50. Остальные параметры данной секции оставляем без измененеий.
В секции DHCP Options, в поле Def. router (Opt 3) прописываем IP адрес основного шлюза сети, в моем случае это адрес 192.168.0.1. В поле Mask (Opt 1) прописываем маску текущей сети, в моем случае маска следующая 255.255.255.0. В поле DNS servers (Opt 6) прописываем DNS сервер, в данном поле я указал сервер 8.8.8.8.
В секции DHCP Settings ставим галочку у пункта Double answer if relay detected, и галочку Bind DHCP to this address выбрав необходимый сетевой интерфейс к которому будет привязан DHCP сервер, в моем случае 192.168.0.2.
Итак, приведу итоговый скрин с проделанными изменениями.

На этом необходимые настройки программы выполнены. Нажимаем на кнопку OK, в нижней части окна, для сохранения внесенных изменений. Программа попросит перезапустить себя для применения настроек.
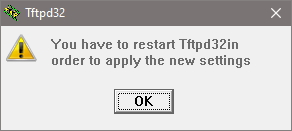
Нажимаем OK, после чего закрываем программу и снова ее открываем.

После рестарта, в окне программы видны внесенные нами изменения, а именно, прописана директория TFTP и выбран интерфейс сервера. Так же, пропадут вкладки неиспользуемых служб.
Продолжение следует.
В следующей статье будет рассмотрена тема установки загрузчиков на TFTP сервер, и их конфигурирование. А пока, на сегодня все.
FTP (File Transfer Protocol) - протокол передачи файлов. Применяется для передачи файлов клиентами локальной сети, а также для загрузки данных на локальные и удаленные хранилища.
Рассмотрим настройку FTP-сервера из набора IIS от компании Microsoft, создание самоподписанного сертификата, а также настройку защищенной передачи файлов.
Операционная система - Windows Server 2012 R2.
Установим Веб-сервер IIS
Запускаем Диспетчер серверов из меню Пуск или кликом по значку на панели задач.

Выбираем пункт Добавить роли и компоненты.

В новом окне выбираем, слева, Тип установки, затем Установка ролей или компонентов, кликаем по кнопке Далее.

Из предложенного пула серверов выбираем необходимый. В нашем случае он один, кликаем Далее.

В списке ролей находим Веб-сервер (IIS) и ставим галочку напротив этого пункта.

В новом окне Мастер добавления ролей и компонентов просто кликаем по Добавить компоненты. Данное окно обычно появляется при первой установке Веб-сервера (IIS). Кликаем Далее.

Слева кликаем по Служба ролей (подпункт Роль Веб-сервера (IIS)). Ставим галку напротив FTP-сервер. При необходимости устанавливаем галку напротив Расширяемость FTP. Кликаем Далее.

Проверяем компоненты для установки. При первой установке, рекомендуем установить галку в поле Автоматический перезапуск конечного сервера, если потребуется. Кликаем Установить. Важно! При первой установке Веб-сервера (IIS) будут установлены дополнительные компоненты службы.

Ожидаем завершения процесса установки. По окончании кликаем Закрыть.

Переходим к настройке сервера.
1. Открываем Администрирование. Можно из меню Пуск, но если там отсутствует этот пункт, то Пуск -> Панель управления -> Система и безопасность - > Администрирование

2. Запускаем Диспетчер служб IIS

3. В открывшемся окне, в левой части, разворачиваем ветку под необходимым сервером. Кликаем правой кнопкой мыши по элементу Сайты и выбираем пункт Добавить FTP-сайт…

4. В новом окне Добавить FTP-сайт указываем имя и путь до каталога где будут расположены файлы. Кликаем Далее.

5. В обновленном окне указываем на каких IP-адресах будет запущен FTP-сервер (актуально, когда у сервера несколько сетевых интерфейсов либо алиасов), а также указываем порт, который будет прослушивать служба (по умолчанию 21 TCP-порт). Проверяем наличие галочки Запускать сайт FTP автоматически. В настройках SSL указываем Без SSL. Если требуется шифрование, тогда выбираем соответствующий пункт и указываем сертификат. Кликаем Далее.

6. Следующим этапом настраиваем аутентификацию. В разделе Проверка подлинности выбираем Обычный (если требуется анонимное предоставление доступа следует выбрать Анонимный). В разделе Авторизация можно гибко указать доступ для пользователей. В нашем примере разрешим доступ Всем пользователям, кроме анонимных. Разрешаем чтение и запись. Кликаем Готово.

7. В случае успешности, в окне Диспетчера служб IIS добавится строка с именем добавленного FTP-сервера (сайта). Сворачиваем или закрываем это окно. Оно нам более не понадобится.

Настраиваем брандмауэр.
1. В окне Администрирование открываем Брандмауэр Windows в режиме повышенной безопасности.

2. В открывшемся окне, в левой части, выбираем Правила для входящих подключений. В правой части кликаем по Создать правило.

3. В новом окне выбираем Предопределенные. Из выпадающего списка выбираем FTP-сервер. Кликаем Далее.

4. Отмечаем галочками все пункты, кликаем Далее.

5. Следующим шагом выбираем Разрешить подключение, кликаем Готово.

Выбранные правила будут добавлены в общий список правил входящих подключений. Для применения настроек брандмауэра следует перезагрузить сервер.
Подключиться к серверу можно любым FTP-клиентом указав IP-адрес сервера, имя пользователя и пароль, например FileZilla. Однако, доступность сервера можно проверить и с помощью Internet Explorer. В строке адреса указываем ftp://IP.адрес.нашего.сервера/ (либо доменное имя). Указываем имя пользователя и пароль.

Настройка защищенного (Secure) FTP.
Для защиты трафика рекомендуется использовать SSL-сертификаты. Можно использовать самоподписанные сертификаты либо выданные центром сертификации. Обратите внимание, что при подключении к серверу с самоподписанным сертификатом пользователь будет уведомлен об этом.
Создадим самоподписанный сертификат.
1. Запускаем Диспетчер служб IIS (см. выше Настройку сервера).

2. В открывшемся окне, в левой части, разворачиваем ветку под необходимым сервером. Выбираем Сертификаты сервера.

3. В новом окне, в правой части, выбираем Создать самозаверенный сертификат.

4. В открывшемся окне указываем имя сертификата и его тип - Личный. Кликаем Ок.

Сертификат создан. Теперь перейдем к настройке защищенного FTP.
1. В окне Диспетчер служб IIS, в левой части, разворачиваем ветку под необходимым сервером, выбираем созданный сервер. В основной части окна выбираем Параметры SSL FTP.

2. В обновленном окне, в выпадающем списке, выбираем созданный сертификат, либо выданный центром сертификации, если такой имеется. Выбираем Требовать SSL-соединения. В правой части окна выбираем Применить. Закрываем окно, если необходимо.

Для подключения к защищенному FTP-серверу рекомендуем использовать программу WinSCP.
Читайте также:

