Настройка thunderbird на mac os
Обновлено: 06.07.2024
В этой статье описано, как установить Thunderbird на Mac. Для других операционных систем, прочитайте статьи Установка Thunderbird на Windows и Установка Thunderbird на Linux. Перед установкой Thunderbird, убедитесь, что ваш компьютер соответствует Системным Требованиям.
Откройте страницу бесплатной загрузоки Thunderbird, которая определяет платформу и язык вашего компьютера и рекомендует лучшую редакцию Thunderbird для вас. Щёлкните по ссылке или кнопке для загрузки. (Если вы хотите загрузить Thunderbird на другом языке в отличие от предлагаемого, щёлкните по "Другие системы и языки" для просмотра списка доступных редакций. Щёлкните по установке для OS X по вашему выбору для продолжения).
После завершения загрузки образ диска может открыться сам по себе и смонтировать новый том, который содержит приложение Thunderbird. Если вы не видите новый том, дважды щёлкните по значку Thunderbird dmg, чтобы его открыть. Появится окно Finder, содержащее приложение Thunderbird. Перетащите значок Thunderbird в папку Приложения. Теперь отключите образ диска, выбрав его в окне Finder и нажмите сочетание клавиш command + E , либо используйте меню Finder Файл и выберите Извлечь .
Thunderbird теперь готов к использованию. Откройте папку Приложения и запустите его, дважды щелкнув по значку Thunderbird. Вы можете получить предупреждение системы безопасности, что Thunderbird был загружен из Интернета. Поскольку вы скачали Thunderbird с официального сайта, вы можете щёлкнуть Открыть для продолжения.
Совет: Вы можете добавить Thunderbird на панель для быстрого доступа. Просто откройте папку Приложения и перетащите Thunderbird на панель.При первом запуске Thunderbird вы будете предупреждены, что он не является почтовым приложением почты по умолчанию. (Почтовое приложение по умолчанию это программа, которая запускается, например, при щелчке по ссылке на веб-странице ведущей к адресу электронной почты). Если вы хотите, чтобы Thunderbird был почтовой программой по умолчанию, щёлкните кнопку Да , чтобы установить его в качестве почтовой программы по умолчанию. Если нет (например, если вы просто пробуете в работе Thunderbird) щёлкните Нет .
Школа хостинга Редактор: Марина Долгова 44219 3 мин АудиоКак настроить для получения, хранения и отправки почты?
Для начала, Вам понадобятся следующие настройки:
Еще раз напомним, имя пользователя и пароль задаются Вами, при создании почтового ящика (в панели управления хостингом). POP3 и SMTP серверы можно узнать у хостинг-провайдера, или же посмотреть в письме с настройками, которое приходит после заказа хостинга.
1. Откройте Thunderbird и перейдите "Инструменты" -> "Параметры учетной записи".

2. Выбираем "Действия для учетной записи" и нажимаем "Добавить учетную запись почты".

3. Вводим имя, адрес электронной почты и пароль. Все это Вы должны были выяснить на этапе подготовки. Жмем "Продолжить".

4. После этого программа автоматически постарается подобрать нужную конфигурацию. Если Вы настраиваете почту от популярных сервисов (mail.ru, gmail и т.д.), то Thunderbird подберет верные настройки. Но если Вы хотите использовать почту своего сайта, нажимайте "Настройка вручную".

5. Имена SMTP и POP/IMAP серверов нужно было узнать на подготовительном этапе. Порт зависит от сервера и того, используется ли защищенное соединение (TLS/SSL).
Отправка почты (SMTP): Обычное соединение - 25 порт, защищенное соединение (TLS/SSL) - 465 порт.
Получение почты (POP3/IMAP): Обычное соединение - 110, защищенное (TLS/SSL) - 995 порт.
Аутентификация - Обычный пароль.

6. Если на предыдущем шаге Вы не выбрали защищенное соединение (SSL), то программа сделает предупреждение о потенциальных рисках. Если Ваша почта поддерживает защищенное соединение, то лучше вернитесь и настройте его. Если нет (зачастую хостеры не поддерживают эту услугу или заставляют доплачивать за нее), то жмите "Готово".

7. Везде жмем "Ok" и "Далее". И в конце-концов Ваш новый ящик будет в левой колонке.

Если Вы все сделали правильно, то ящик будет создан, и Вы легко разберетесь как им управлять. Если же у Вас возникают трудности или ошибки, то пишите их в комментариях, и мы постараемся ответить Вам на имейл.

Почта Mozilla Thunderbird на любую платформу устанавливается точно также, как другие приложения. Как правило, у опытных пользователей не возникает проблем с инсталляцией и деинсталляцией программы. Если же вы столкнулись с проблемами в процессе установки, эта инструкция поможет в установке Mozilla Thunderbird, русская версия которой выбрана для примера.
Установка Mozilla Thunderbird для Windows
Запускаем установочный файл Thunderbird Setup с расширением EXE, скачать его здесь. Если вы качали программу не на официальном сайте, это может быть MSI-файл. После распаковки инсталлятором необходимых данных вы увидите такое окно, в котором следует нажать кнопку «Далее».

В следующем окне необходимо выбрать подходящие параметры и опять нажать кнопку «Далее».

Если выбрана обычная установка, инсталляция будет выполнена в каталог по умолчанию. Для выбора папки следует назначить выборочную установку. Для старта инсталляции нажмите кнопку «Установить».

Процесс занимает мене минуты (зависит от мощности компьютера). После его завершения нажмите кнопку «Готово».

Как удалить Mozilla Thunderbird
Может случиться, что потребуется деинсталлировать почтовый клиент Mozilla Thunderbird для его переустановки (а возможно, что и удалить окончательно за ненадобностью). Первым делом следует нажать «Пуск» и перейти на Панель управления, где найти «Программы и компоненты».

В открывшемся списке найдите Mozilla Thunderbird, выделите ее и нажмите ссылку «Удалить».

В открывшемся окне нажмите «Далее», а в следующем «Удалить».


Для завершения деинсталляции нажмите кнопку кнопку «Готово».

Таким способом удаляются только исполняемые компоненты программы, но не профиль и пользовательские настройки. О том, как удалить профиль, читайте в инструкции по настройке приложения.
Установка на Linux
В состав Ubuntu Mozilla Thunderbird включена изначально, как и в некоторые другие дистрибутивы этой ОС. Установка программы выполняется с помощью интегрированного менеджера пакетов. Недостаток в том, что пользователь не всегда получает самую свежую версию почтовика.
В каждом конкретном случае установка с помощью менеджера пакетов зависит от дистрибутива Linux. Если у вас возникают сложности, ознакомьтесь с сопутствующей документацией.
Перед установкой без использования менеджера пакетов убедитесь, что на компьютере присутствуют все необходимые библиотеки. Их отсутствие приведет к неработоспособности программы.
Установочный файл имеет расширение .tar.bz2. Это предварительно скомпилированный двоичный код, который пользователь может распаковать и запустить. Установка программы выполняется в домашнем каталоге текущим пользователем. Алгоритм установки:
-
открываем терминал и переходим в домашний каталог командой cd
Установка Mozilla Thunderbird на Mac OS
Перед началом инсталляции следует убедиться, что устройство отвечает системным требованиям программы. После загрузки приложения с официального сайта образ диска может открыться самостоятельно, смонтировав новый том с установленной программой.
Если этого не произошло, следует дважды кликнуть по значку Thunderbird dmg. Откроется окно Finder, в котором содержится программа. Ее значок следует перетащить в папку «Приложения». Образ диска можно извлечь с помощью комбинации клавиш command + E.
Теперь запускать программу Mozilla Thunderbird можно с помощью двойного клика по ее значку в папке «Приложения». Чтобы добавить его в панель быстрого доступа, достаточно просто перетащить с помощью мышки.
Установка Thunderbird
Thunderbird является частью стандартного набора программ в большинстве современных дистрибутивов Linux, поэтому чаще всего не нуждается в установке. Если же по умолчанию данной программы у вас нет, тогда необходимо открыть терминал и ввести в строке:
sudo apt-get install thunderbird
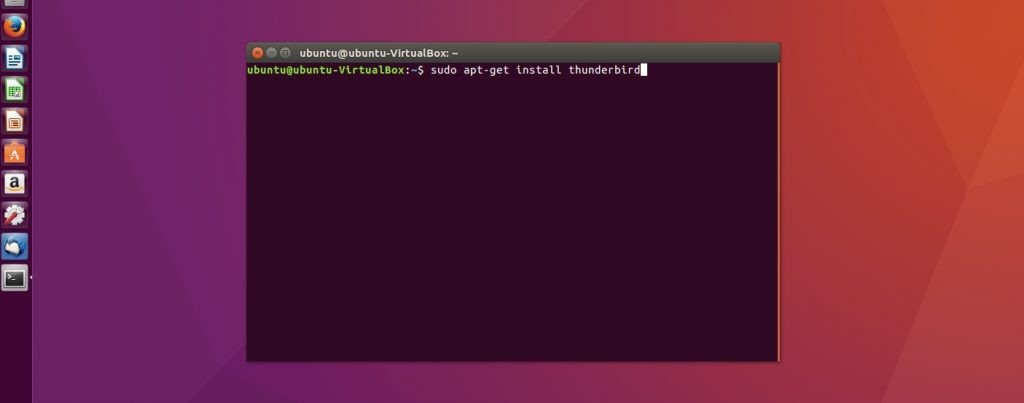
После этого подтвердите установку программы и дождитесь завершения всех процедур. Стабильные версии всегда доступны в базовых репозиториях Linux, поэтому подключение дополнительных ресурсов не требуется. Также установку Thunderbird можно провести произвести посредством центра приложений (Ubuntu, Mint и другие, ориентированные на рядового пользователя дистрибутивы).
Интерфейс программы
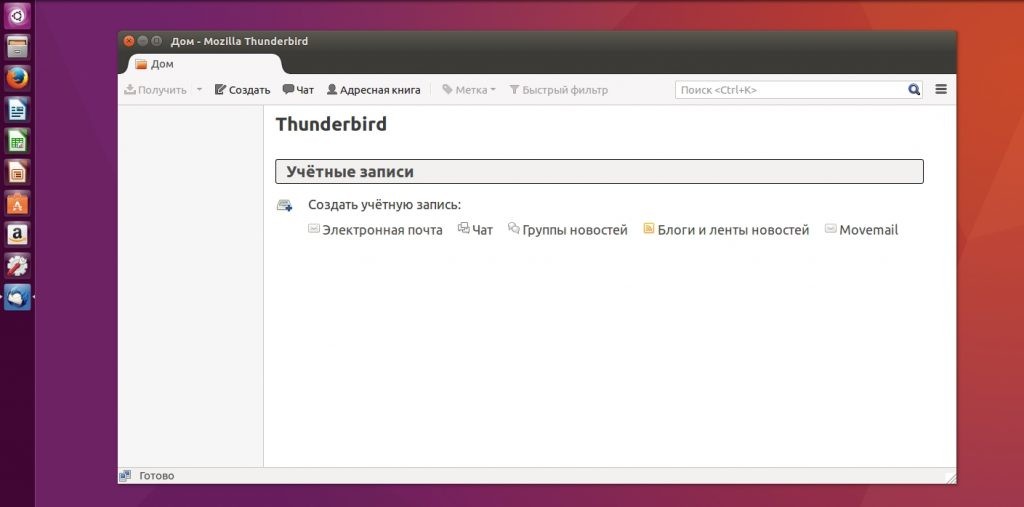
Все эти элементы можно редактировать и изменять, исходя из собственных предпочтений. Достаточно кликнуть правой кнопкой мыши и выбрать в контекстном меню пункт «Настроить».
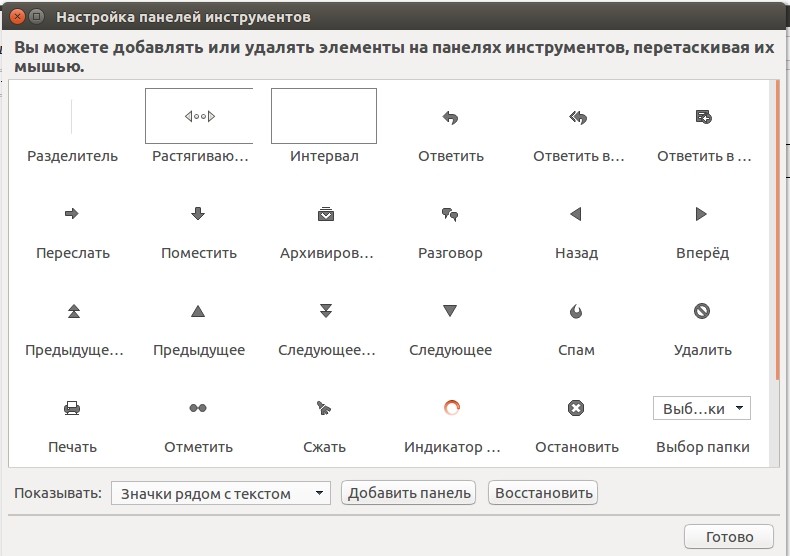
Как настроить Thunderbird
Настройка Thunderbird – это один из самых важных этапов. Программа содержит множество функций, в которых по началу может быть сложно разобраться, поэтому после первого запуска нас встречает специальный мастер. На данном этапе вы сможете как зарегистрировать новый почтовый ящик, так и использовать уже существующий.
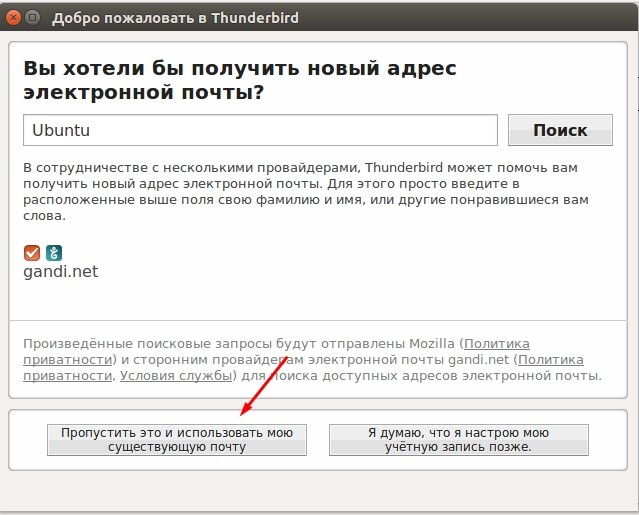
После нажатия на соответствующую кнопку начнется настройка почты в Thunderbird. Здесь вам достаточно ввести свой e-mail, имя, которое будет отображаться в левой части окна и пароль.
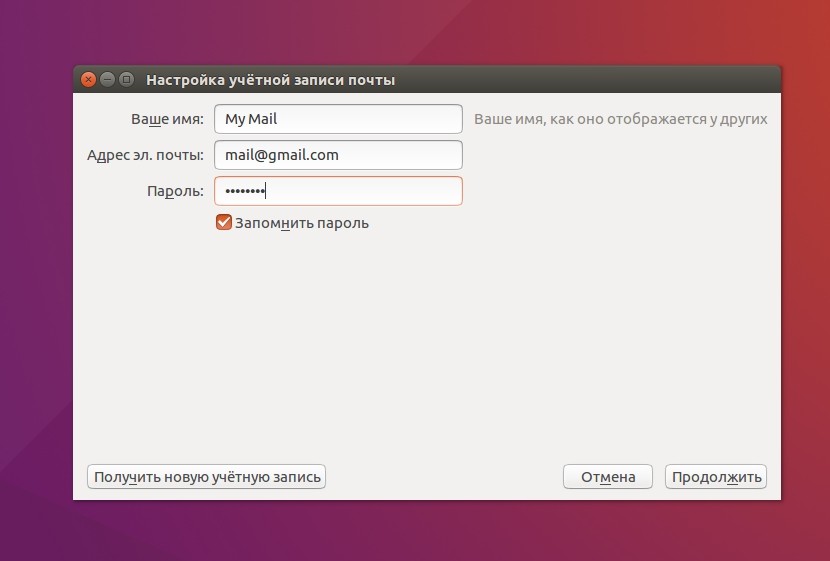
После ввода данных Thunderbird проверит ваши учетные данные, а по возможности подтянет необходимые настройки для соединения с почтовым сервисом. Здесь же пользователь сможет выбрать, какой протокол ему использовать — IMAP или POP3. Первый предоставляет удаленный доступ к письмам на сервере, второй — будет скачивать все письма на ПК.
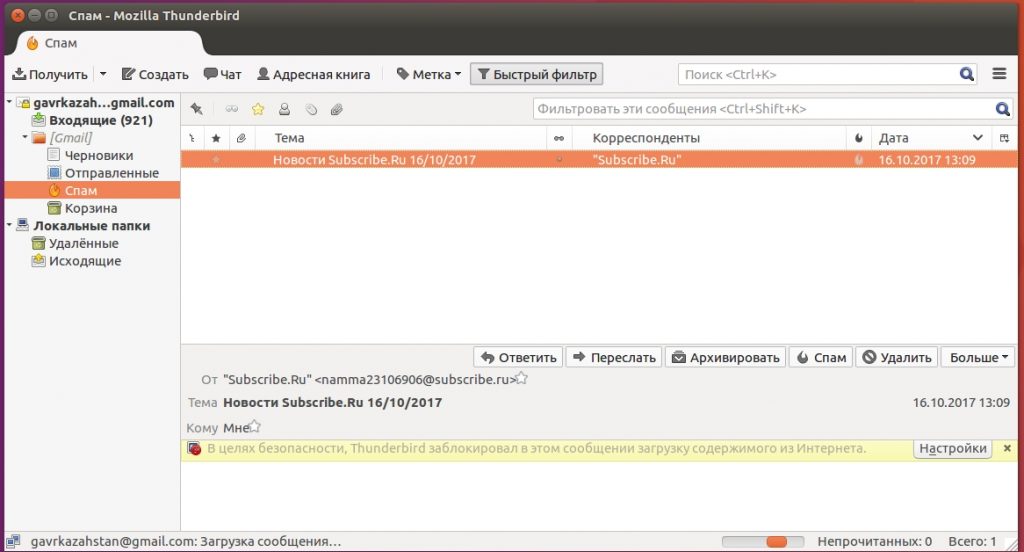
Если вы используете несколько аккаунтов, тогда нажмите в правой верхней части окна кнопку меню, перейдите к пункту «Настройки — Параметры учетной записи» и в левой нижней части окна выберите пункт «Добавить учетную запись»
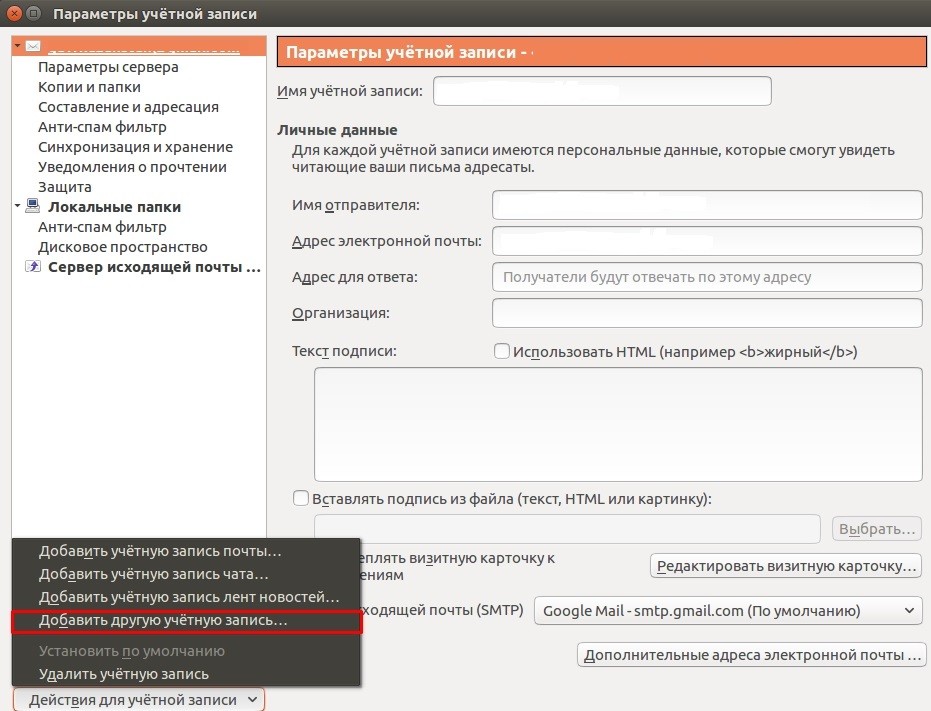
После этого проведите настройку по той же схеме, что и ранее.
Синхронизация писем
Изначально Thunderbird скачивает все письма и папки, которые находятся на вашем почтовом сервере, но в дальнейшем пользователь может самостоятельно выбрать, какие папки нужно синхронизировать. Для этого кликните на имя учетной записи в левой части окна и откройте ее параметры.
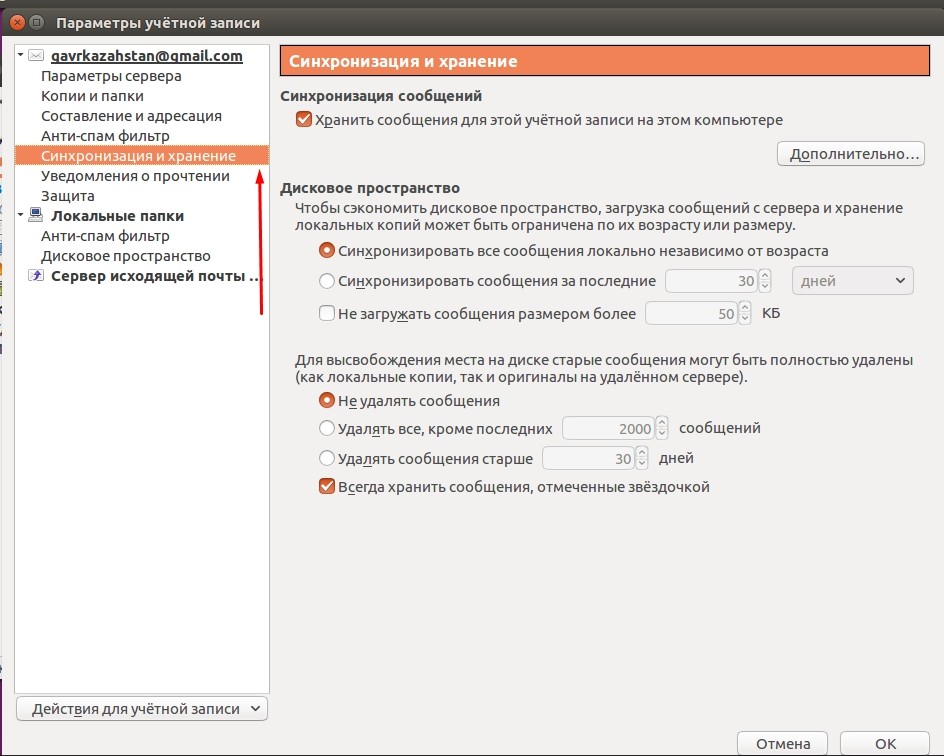
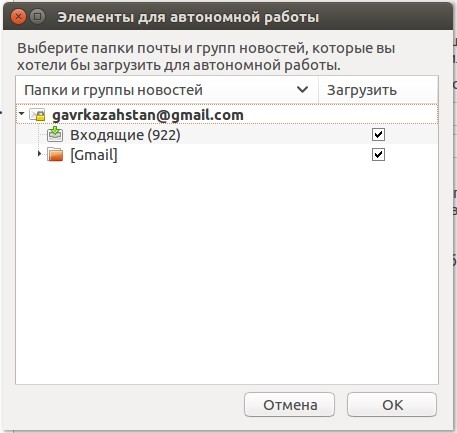
По окончании нажмите кнопку «Ок», а для правильности отображения всех подпапок — перезапустите клиент. Настройка почты Thunderbird на данном этапе может считаться завершенной.
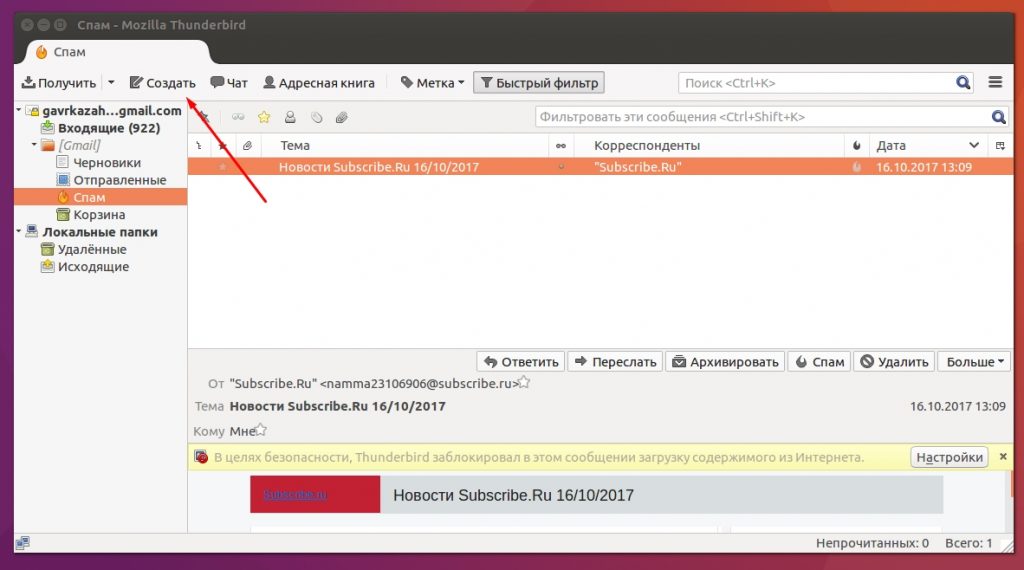
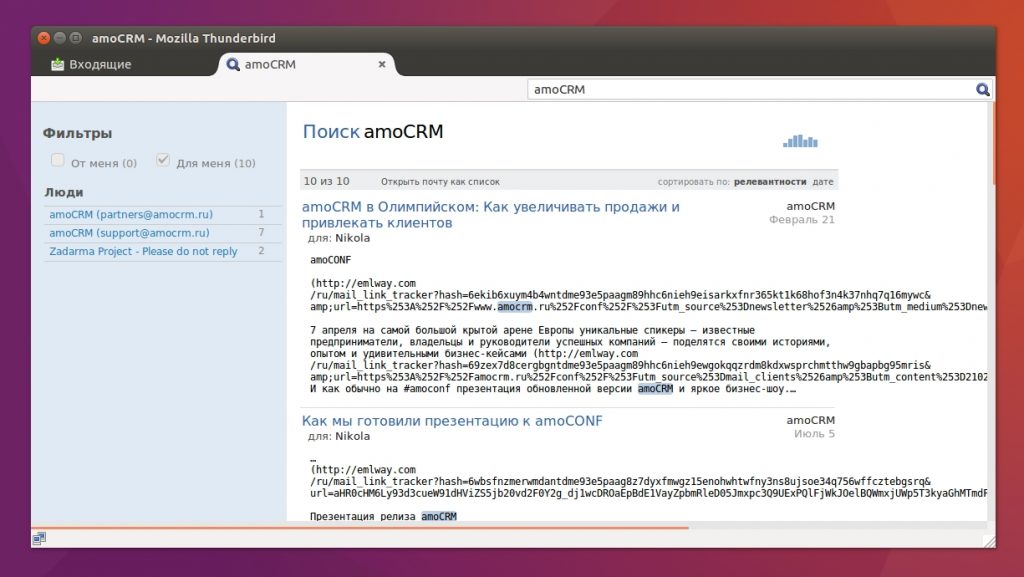
Система поиска в Mozilla Thunderbird понятна и доступна даже пользователям, которые ранее не работали с программой.
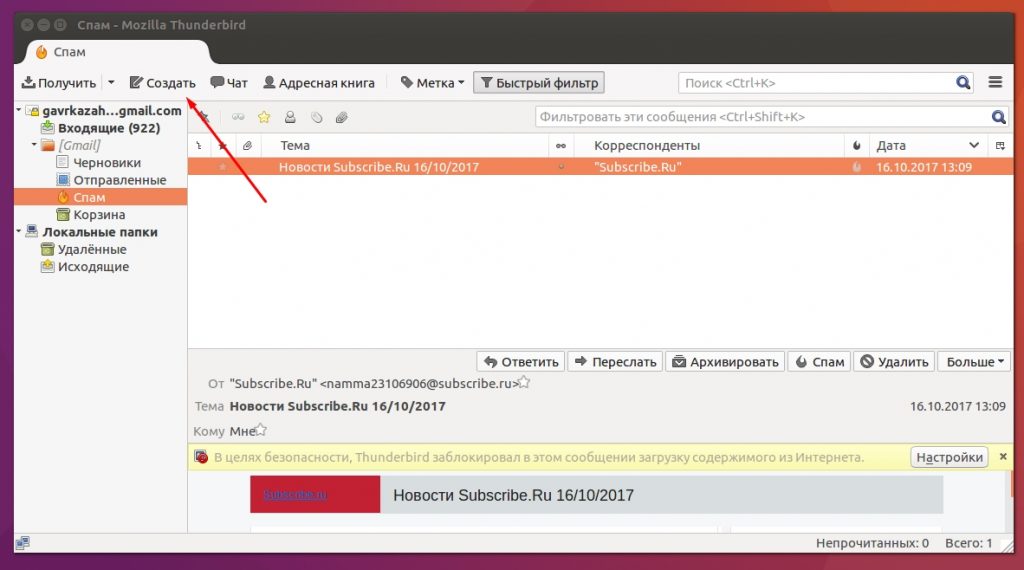
Стоит обратить внимание на несколько полей ввода адресата — здесь можно выбрать сразу нескольких получателей, а также добавить скрытые копии, которые будут отправлены на отдельные почтовые ящики.
Работа с контактами
Использование Thunderbird упрощается обширной адресной книгой. Чтобы добавить новый контакт необходимо кликнуть на имя отправителя/получателя левой кнопкой мыши и выбрать соответствующий пункт.
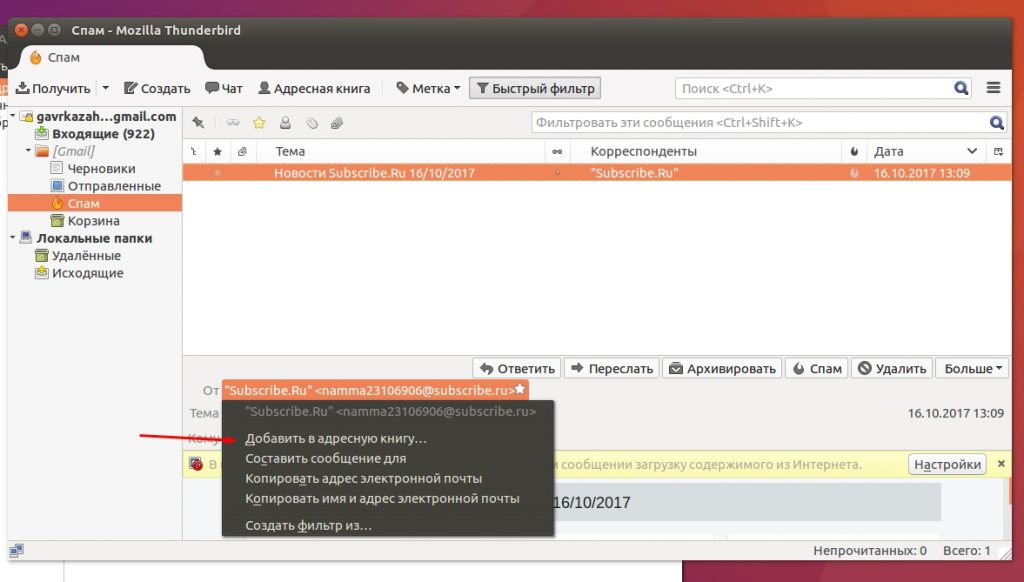
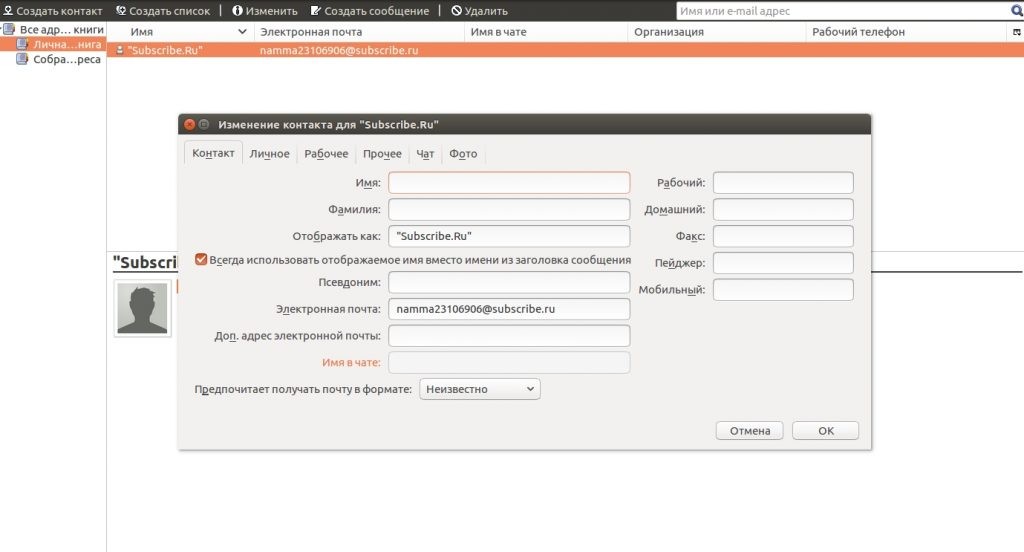
Расширяем возможности Thunderbird дополнениями
Работа с Thunderbird облегчается возможностью доработки программы под собственные нужды. Для этого разработчики создали целый центр дополнений, где пользователи могут найти все самые полезные расширения, начиная от тем оформления, заканчивая практически отдельными программами.
Найти центр обновлений можно, кликнув на кнопку «Меню — Дополнения». Пред вами сразу появятся наиболее популярные плагины, а по необходимости вы можете открыть полную версию сайта, где все распределено по категориям.
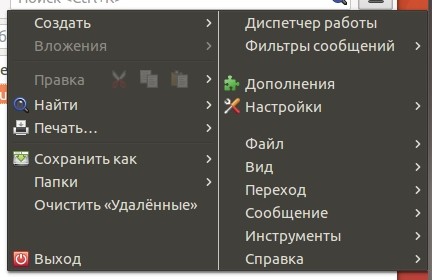
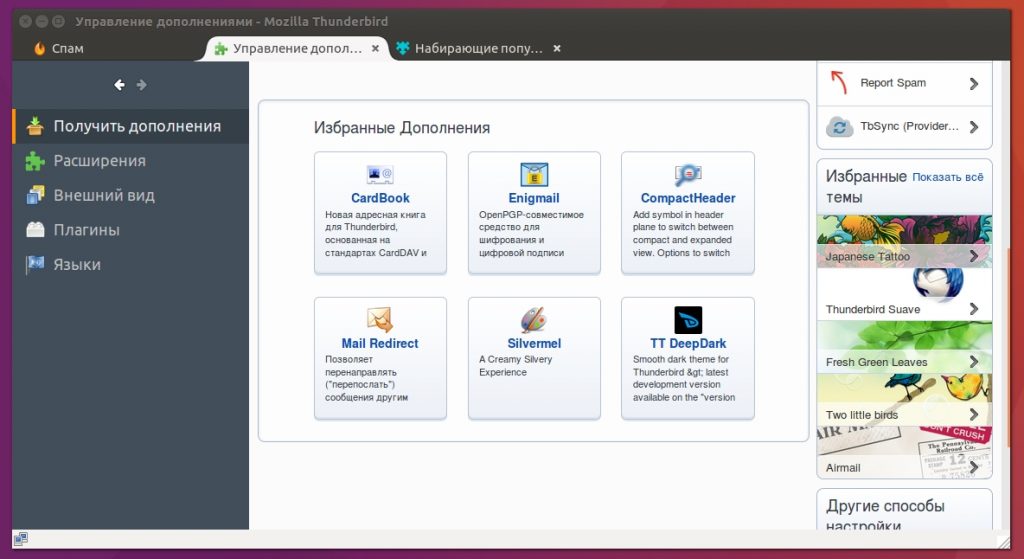
Выводы
Mozilla Thunderird – это одновременно простой и функциональный почтовый клиент, с которым легко справится даже начинающий пользователь. Программа автоматически подтягивает настройки самых популярных почтовых сервисов и может справляться со своими задачами уже с самого старта. Если же стандартных возможностей вам покажется мало, всегда можно расширить функционал при помощи специальных расширений, которые находятся во встроенном центре дополнений. Теперь вы знаете не только то, как настроить почту Thunderbird, но и насколько простыми могут быть, казалось бы, сложные программы.
На завершение, видео о том, как заставить Thunderbird сворачиваться при запуске:

Mozilla Thunderbird — кроссплатформенный open source почтовый клиент с десятилетней историей. Помимо широких возможностей по управлению письмами с нескольких учетных записей в нем есть органайзер, календарь и мессенджер. В этой статье мы расскажем об основных возможностях этого приложения и научим настраивать взаимодействие Thunderbird с сервисами Google.
Настройка интеграции с Gmail происходит меньше чем за минуту.

После ввода адреса электронной почты и пароля Thunderbird автоматически определит адреса серверов IMAP и SMTP.

Потом Google потребует еще одну проверку пароля.

И спросит разрешения для Thunderbird на доступ и управление почтой.

И вот, можно пользоваться своим почтовым ящиком.
Еще в Thunderbird можно использовать Google Talk. Настраивается он следующим образом. Первым делом нажимаем кнопка Чат. В результате должно открыться такое окно. После этого нажимаем кнопку Начать и в появившемся всплывающем окне выбираем Google Talk.

Вводим имя пользователя.


Пароль.

Подтверждаем введенную информацию.
Наслаждаемся общением.Thunderbird можно использовать в качестве органайзера. С помощью меню События и задачи можно включить отображение вкладок Задачи и Календарь.



Больше информации об использовании Thunderbird можно найти в официальной документации.
Список полезных тем:
Поставьте 5 звезд внизу статьи, если нравится эта тема. Подписывайтесь на нас Telegram , ВКонтакте , Instagram , Facebook , Twitter , YouTube .
Читайте также:

