Настройка tl wn722n ubuntu
Обновлено: 05.07.2024
Привет, я новичок в Ubuntu и Linux. Поскольку я разрабатываю продукт WiFi, я хочу захватывать трафик WiFi без проводов с помощью Wireshark. После некоторого поиска в Интернете я знаю, что могу сделать это с помощью адаптера USB WiFi и Ubuntu. Тогда я могу запустить Wireshark в режиме реального монитора / случайного.
Итак, я купил TP-Link TP-WN722NC (сначала я хочу купить TP-WN722N, но в магазине есть только эта модель). Также я нашел ноутбук и установил Ubuntu 14.04.1. Тогда я заметил, что мне нужен драйвер для этого адаптера. Поэтому я пытаюсь следить за публикацией в блоге Установка TL-WN722N в Ubuntu 11.10 для установки драйвера ath9k_htc, но, похоже, это не удалось.
Затем я скачал backports 3.16-1, выполнив эти две команды:
Однако после этого момента не знаю, что мне делать. Не могли бы вы помочь мне установить правильный драйвер?
Мальчик, это выглядит ужасно, после просмотра ответа, я думаю, что я перейду к другому поставщику беспроводного приемника USB; (действительно ли это должно касаться grub по любой уважительной причине. Ну, я просто распаковал свой подключенный TL-WN772N, подключил его к моей Ubuntu 14.04.1, и он просто работал из коробки . Я думаю, что последние версии ядра (по крайней мере, начиная с версии 3.16) имеют встроенный драйвер ath9k, поэтому он должен быть просто plug-n-play. Проверьте версию вашего ядра с uname -r . РЕДАКТИРОВАТЬ : да, ath9k является встроенным начиная с Linux 2.6.35, согласно вики Debian . Получил сегодня мой TL-WN772N, он "просто работал" после того sudo aptitude install firmware-atheros , как снова подключил устройство, а затем sudo service network-manager restart :)Первая часть
Откройте терминал и выполните следующие команды:
Во-первых, вам нужно установить несколько приложений для сборки и компиляции из исходного кода:
Сохраните любую несохраненную работу и перезагрузите компьютер. Когда вы входите снова, откройте терминал.
Часть вторая
Загрузите нужный файл:
Теперь разархивируйте файл tar.gz:
Затем Ĉ висящий ваш d irectory к несжатого файла:
Поскольку есть Makefile, мы будем использовать make команду. Сначала очистите область сборки, введя эту команду:
Затем используйте эту команду для сборки и компиляции:
Вы должны получить ошибку и некоторые инструкции. Следуя этим инструкциям, укажите драйвер, который вы хотите собрать и установить, выполнив следующую команду:
Теперь запустите make снова:
На этот раз вы не должны получать ошибок. Это может занять некоторое время, чтобы закончить. Когда это будет сделано, установите драйвер с помощью следующей команды:
Часть третья
Теперь выполните эти две команды в открытом терминале, чтобы загрузить модули драйвера во время загрузки.
Для следующей команды я буду использовать gedit в качестве текстового редактора, но вы можете использовать nano, leafpad, kate, mousepad или любой текстовый редактор.
Теперь нам нужно вставить следующие две строки перед «выходом 0», чтобы последние четыре строки файла выглядели именно так:
Нажмите на «Сохранить» перед выходом из Gedit.
Часть четвертая
Наконец, скрипт упоминает что-то об обновлении ваших initramfs. Возможно, это не нужно, но это модули ядра, поэтому мы выполним следующую команду:
и не забудьте обновить grub, когда закончите:
Сохраните все несохраненные работы, оставьте устройство подключенным к сети и перезагрузите компьютер, чтобы изменения вступили в силу.
Но, если вы сделаете все правильно, последствий не будет. Даже если что-то пойдет не так, ничего страшного не произойдет. Начнем.
Первым делом открываем терминал при помощи клавиш Ctrl+Alt+T и вводим такую команду:
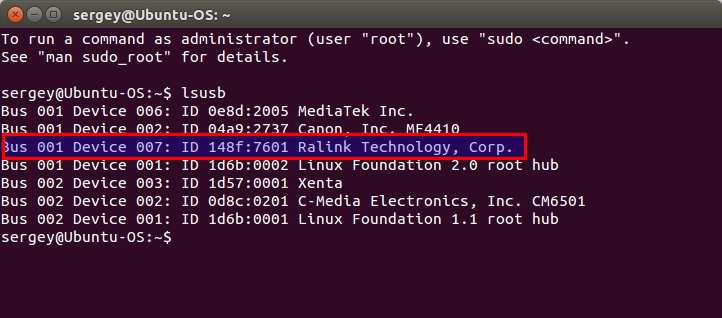
Видим наш адаптер Ralink RT7601(выделено). У вас может быть адаптер Ralink RT5370. Драйвера на разные адаптеры устанавливаются по-разному. Я опишу как это сделать для для двух случаев.
Инструкция для Ralink RT5370
Переходим по ссылке и выбираем RT8070/ RT3070/ RT3370/ RT3572/ RT5370/ RT5372/ RT5572 USB USB. Скачиваем архив с драйвером.
Открываем папку, в которую сохранили драйвер, и распакуем архив bz2. Для этого кликаем правой кнопкой мыши по файлу и нажимаем “Распаковать сюда” (“Extract here”).
После этого появится архив tar. Еще раз его распаковываем. Нажимаем правой кнопкой мыши по файлу и нажимаем “Распаковать сюда” (“Extract here”).
Далее меняем название папки на что то более короткое, так как нам еще предстоит писать ее путь в консоль. Например я назвал ее Driver.
Заходим в распакованную папку и открываем в текстовом редакторе файл /os/linux/config.mk
Находим следующие строки и изменяем букву n на y:
После этого сохраняем файл. Открываем терминал и переходим в распакованную папку. Внимание! У меня имя пользователя sergey. Вы же вводите свое имя пользователя! В дальнейшем меняйте sergey на имя своего пользователя.
Далее выполняем команды:
И все! О, чудо! WIFI работает, пользуйтсь на здоровье.
Инструкция для Ralink RT7601
Для того, чтобы завести этот адаптер(Ralink RT7601), вам необходимо иметь ядро версии 3.19 или выше. если необходимо — обновите ядро (если не знаете как — google поможет).
Далее идем по ссылке и скачиваем драйвер:
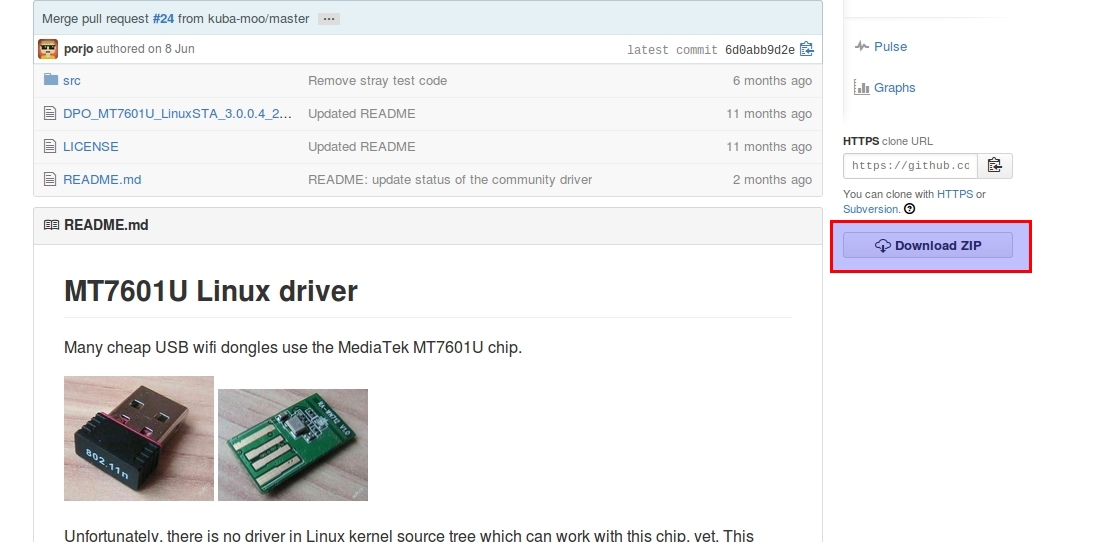
Далее скачанный архив перемещаем в домашнюю папку и распаковываем (клик правой клавишей мыши, «извлечь сюда»). Переименуем получивщуюся папку mt7601-master просто в mt7601.
После этого вводим команду:
Теперь мы в нужном каталоге. Можно произвести сборку драйвера, выполняем команду:
Система запросит пароль — вводим (пароль не отображается).
Далее вводим команды:
И последняя команда, которая включит наш адаптер:
Все. Теперь ubuntu видит wifi.
Но это еще не все! Теперь после каждой перезагрузки необходимо вводить последнюю команду, иначе система не увидит адаптер (именно для Ralink RT7601). Но есть выход! Можно создать скрипт и добавить его в автозагрузку. Ниже написано как это сделать.
Первым делом нам надо сделать так, чтобы система не запрашивала пароль при использовании sudo. Для этого вводим команду:
Откроется такое окно:

%sudo ALL=(ALL:ALL) ALL
%sudo ALL=(ALL:ALL) NOPASSWD: ALL
Сохраняем изменения — нажимаем «Сохранить».
После этого вводим команду:
Открывается пустой текстовый редактор. В нем пишем или копируем:
Нажимаем «Сохранить» и закрываем.
Далее идем в меню Dash и ищем программу как на картинке ниже:
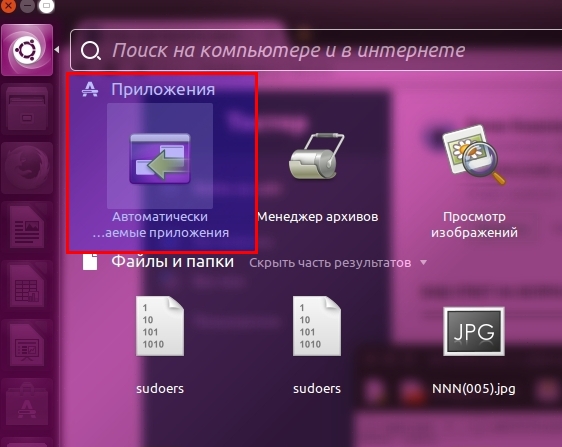
Открываем ее. Нажимаем «Добавить».
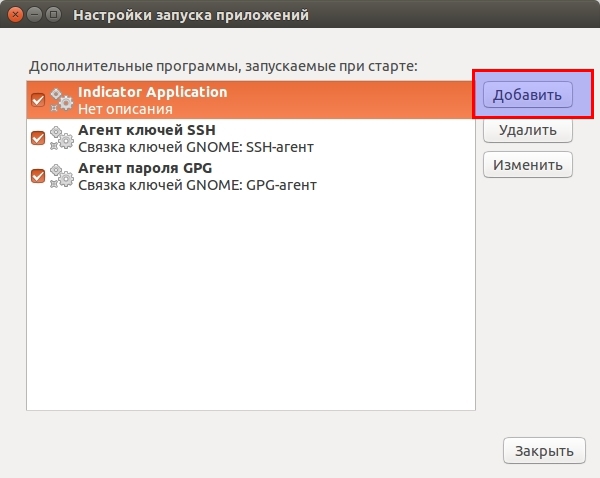
Откроется окно. Напротив поля «Имя» пишем:
Напротив поля «Команда» пишем:
sudo sh /etc/Wireless/RT2870STA/autowifi.sh
Нажимаем кнопку «Добавить» и закрываем программу. Перезагружаемся. После перезагрузки все работает. Теперь можно выбрать сеть в трее.
С поддержкой W-Fi адаптеров в Ubuntu наблюдаются определенные проблемы. Хорошо если можно выбрать заведомо совместимую модель при покупке, но чаще приходится использовать то оборудование, которое есть. В этом случае придется устанавливать адаптер самостоятельно. Сегодня мы рассмотрим как раз такой случай.
Забегая вперед, скажем, что ничего сложного в подключении неподдерживаемых Wi-Fi адаптеров нет. Несмотря на то, что ряд производимых нами действий можно выполнить при помощи графического интерфейса, мы будем работать исключительно в консоли, что позволит использовать рекомендации данной статьи как для настольных, так и для серверных версий Ubuntu.
Для примера рассмотрим подключение в Ubuntu 12.04 LTS недорогого USB-адаптера TP-Link TL-WN725N.

Как это обычно бывает, вы купили Wi-Fi адаптер, распаковали, подключили. И никаких признаков жизни. Становится очевидно, что данная модель не поддерживается используемым дистрибутивом. Что делать?
Прежде всего убедимся, что система видит само USB-устройство. Для этого выполним команду
В выводе вы должны увидеть строку, соответсвующую подключенному устройству, скорее всего она будет содержать информацию о чипе, на котором собран адаптер. В нашем случае это Realtek. Если вы не уверены, что адаптер присутсвует в списке, выполните команду два раза, с подключенным и отключенным устройством.

Следующим шагом вам нужно выяснить модель чипа, на котором собран адаптер. Для этого уточните его полную маркировку и аппаратную версию, так как под одним и тем же наименованием могут выпускаться устройства на разных чипах. Вся необходимая информация указана на этикетке, также она может быть продублирована на самом устройстве.
Перейдем в домашнюю директорию и скачаем архив репозитория, предварительно повысив права до суперпользователя:
Распакуем архив (при необходимости установив unzip).
Как можно увидеть из вывода команды, содержимое архива распаковалось в директорию rtl8188eu-master, перейдем в нее и выполним сборку модуля:
После сборки модуля в директории должен появиться файл 8188eu.ko, это и есть искомый модуль ядра. Теперь установим его командой:
Осталось включить наш модуль, выполнив команду:

Или выполните в консоли команду:
В выводе вы увидите появившийся беспроводной интерфейс wlan0.

Как видим ничего сложного нет. Однако следует помнить, что модуль собирается и устанавливается под текущую версию ядра, и при его обновлении будет необходимо выполнить сборку и установку модуля заново. Если такой возможности нет, то следует, удерживая Shift при загрузке, выбрать и загрузить версию ядра, для которой собран модуль.
С поддержкой W-Fi адаптеров в Ubuntu наблюдаются определенные проблемы. Хорошо если можно выбрать заведомо совместимую модель при покупке, но чаще приходится использовать то оборудование, которое есть. В этом случае придется устанавливать адаптер самостоятельно. Сегодня мы рассмотрим как раз такой случай.
Забегая вперед, скажем, что ничего сложного в подключении неподдерживаемых Wi-Fi адаптеров нет. Несмотря на то, что ряд производимых нами действий можно выполнить при помощи графического интерфейса, мы будем работать исключительно в консоли, что позволит использовать рекомендации данной статьи как для настольных, так и для серверных версий Ubuntu.
Для примера рассмотрим подключение в Ubuntu 12.04 LTS недорогого USB-адаптера TP-Link TL-WN725N.

Как это обычно бывает, вы купили Wi-Fi адаптер, распаковали, подключили. И никаких признаков жизни. Становится очевидно, что данная модель не поддерживается используемым дистрибутивом. Что делать?
Прежде всего убедимся, что система видит само USB-устройство. Для этого выполним команду
В выводе вы должны увидеть строку, соответсвующую подключенному устройству, скорее всего она будет содержать информацию о чипе, на котором собран адаптер. В нашем случае это Realtek. Если вы не уверены, что адаптер присутсвует в списке, выполните команду два раза, с подключенным и отключенным устройством.

Следующим шагом вам нужно выяснить модель чипа, на котором собран адаптер. Для этого уточните его полную маркировку и аппаратную версию, так как под одним и тем же наименованием могут выпускаться устройства на разных чипах. Вся необходимая информация указана на этикетке, также она может быть продублирована на самом устройстве.
Перейдем в домашнюю директорию и скачаем архив репозитория, предварительно повысив права до суперпользователя:
Распакуем архив (при необходимости установив unzip).
Как можно увидеть из вывода команды, содержимое архива распаковалось в директорию rtl8188eu-master, перейдем в нее и выполним сборку модуля:
После сборки модуля в директории должен появиться файл 8188eu.ko, это и есть искомый модуль ядра. Теперь установим его командой:
Осталось включить наш модуль, выполнив команду:

Или выполните в консоли команду:
В выводе вы увидите появившийся беспроводной интерфейс wlan0.

Как видим ничего сложного нет. Однако следует помнить, что модуль собирается и устанавливается под текущую версию ядра, и при его обновлении будет необходимо выполнить сборку и установку модуля заново. Если такой возможности нет, то следует, удерживая Shift при загрузке, выбрать и загрузить версию ядра, для которой собран модуль.
Читайте также:
- Microsoft uaa bus driver for high definition audio windows 10 где находится
- Как установить sinutrain на windows 10
- Как подключить принтер canon lbp 800 к компьютеру windows 10
- Archicad невозможно запустить при использовании классической или высококонтрастной темы windows
- Windows found errors on this drive that need to be repaired что делать

