Настройка тонкий клиент на windows 2008 server
Обновлено: 30.06.2024
Финансовый кризис заставил IT-специалистов пересмотреть традиционный подход к
организации сети в сторону "тонких клиентов". В отличие от настольных компов,
они экономичны, потребляют мало энергии, просты в сопровождении, легко
адаптируются к любой среде. Сегодня доступно несколько десятков различных
решений для такой сети, а самым популярным представителем лиги терминальных
систем является опенсорсный мини-дистрибутив Thinstation.
Терминальная сеть
Вначале определимся с назначением тонких клиентов и местом Thinstation
в процессе организации подобного сервиса. В типичной сети компании применяется
схема, ставшая усилиями Microsoft уже стандартной: ОС загружается с локального
жесткого диска, там же могут храниться и все необходимые пользователю данные. Но
менеджеры, маркетологи, секретари и прочий офисный планктон, которым для работы
требуются средства интернета, текстовый редактор и пара программ для создания
отчетов и работы с базой данных, используют мощности современного компьютера
далеко не полностью (от силы на 10%). На этом можно и нужно экономить.
Архитектура тонких клиентов предусматривает загрузку ОС и всех необходимых
данных по сети. Такой подход имеет ряд преимуществ, которые становятся очевидны
уже в сетях среднего размера:
- централизованное администрирование;
- быстрое развертывание (рабочее место можно организовать буквально за
5-10 минут); - повышение безопасности корпоративных данных (за счет того, что вся
информация хранится на сервере, снижается риск хищения данных и вредоносного
действия вирусов, кроме того, заметно упрощается процедура резервного
копирования); - большее время наработки на отказ (в первую очередь, в связи с
минимальным количеством механических компонентов); - снижение нагрузки на сеть (во время терминальной сессии передаются
только данные о нажатии клавиш, движениях мыши и обновлениях экрана); - отсутствие привязки пользователя к конкретному рабочему месту, юзер
может получить доступ к своему виртуальному рабочему столу с любого
терминала, подключенного к серверу (даже из своего дома, используя VPN).
Основная экономия достигается за счет минимизации затрат на приобретение
лицензий на пользовательское программное обеспечение и выбора минимальной
аппаратной конфигурации клиентской части. На рабочем столе пользователя может
стоять как старый комп, по всем параметрам непригодный для большинства
повседневных задач (процессор не ниже Pentium 100, объем оперативной памяти не
менее 16 Мб), так и специализированное устройство (например, на базе процессора
VIA Eden или AMD Geode). Последние компактны, абсолютно бесшумны и потребляют
малую толику электроэнергии (кстати, это позволяет вешать на один бесперебойник
до 10 терминалов).
С вступлением и "железочными" делами закончили, перейдем к софту. Дистрибутив
Thinstation
разработан специально для создания тонких клиентов и оснащен всеми необходимыми
приложениями, обеспечивающими подключение к сервисам по основным протоколам
удаленной работы: Citrix ICA, Microsoft RDP, VNC, NX NoMachine, 2X ThinClient,
VMWare View Open client, X11, Telnet, SSH. Систему можно загружать по сети с
помощью Etherboot/PXE или внешнего носителя (FDD/CD/HDD/CF/USB-flash). Все
настройки производятся централизованно при помощи конфигурационных файлов, что
упрощает управление терминалами.
Знакомимся: Thinstation
Текущей стабильной версией Thinstation является 2.2.2 (от 10 августа
2008 года). Основу дистрибутива составляет ядро 2.6.16.5, XOrg 6.9/XFree86
4.3.99.902, Glibc 2.3.5, GCC 3.4.4, Вlackbox 0.70.1/IceWM 1.2.25, пакет
системных программ Busybox 1.1.3, набор драйверов для различных видео и сетевых
карт, прикладные программы RDesktop, Telnet, Citrix ICA, NoMachine NX, 2X
ThinClient, VMWare View Open client, SSH, OpenVPN. Помимо указанных пакетов,
есть возможность укомплектовать загрузочный образ дополнительными программами,
драйверами и патчами. Кстати, многие предпочитают использовать более ранние
версии Thinstation, поскольку они занимают меньше места и на старых
системах работают чуть быстрее. Единственный минус: для самостоятельной сборки
загрузочного образа понадобится старая версия Glibc.
Как вариант, можно самостоятельно пересобрать образ при помощи скрипта
rebuild-iso или установить дистрибутив на хард/флешку (пример приведен в FAQ на
официальном сайте).
50 Мб) предназначен для конечного
пользователя (под пользователем подразумевается сисадмин) и содержит уже
скомпилированные, готовые к работе пакеты. Пользователь затем самостоятельно
выбирает, что ему необходимо, и собирает образ. Доступен еще один архив -
thinstation developer (
800 Мб), – он содержит исходные тексты проекта и
предназначен для разработчиков, а также специалистов, желающих скомпилировать и
добавить свою программу в образ, локализовать систему и произвести остальные
донастройки, которые не удается сделать/применить в пакете для конечного
пользователя.
Собираем свою версию Thinstation
Для сборки нам потребуется рабочий GNU/Linux, его необязательно устанавливать
на живую машину, достаточно и виртуальной. Забираем архив с сайта проекта и
распаковываем:
$ tar xzvf Thinstation-2.2.2.tar.gz
$ cd Thinstation-2.2.2
Конфигурация для сборки клиента находится в файле build.conf. Ничего сложного
файл собой не представляет, внутри находятся закомментированные строки,
соответствующие модулям (драйверам) и пакетам. Кто хоть раз собирал ядро Linux,
сразу поймет, что к чему. Причем, здесь все на порядок проще. Например:
Если требуется загрузить модуль с внешнего источника или создать динамически
загружаемый драйвер, то вместо "module" пишем "module_pkg". Для удобства все
записи разбиты по группам (видео, сетевые карты и т.п.) и детально
прокомментированы. Зная, какое оборудование установлено на клиентских
компьютерах, можно без труда отредактировать настройки. Смотрим на установки по
умолчанию:
В образ, созданный из дефолтного конфига, включена поддержка популярного
железа: сеть - Realtek 8139, SIS900, VIA Rhine, видео - VESA, S3, NVIDIA, ATI,
Vmware; из файловых систем доступны FAT32, NTFS, ext2, ext3. Для первого
знакомства с дистрибутивом этого вполне достаточно, но для применения в рабочей
среде его придется подгонять под себя.
Список параметров внутри достаточно большой, поэтому следует терпеливо и
внимательно пройтись по всем настройкам, разобраться и активировать только то,
что действительно необходимо. Лишнее включать не стоит, это увеличит размер
образа, а значит, система будет дольше распаковываться при загрузке и заберет
больше ОЗУ у клиентов. Чуть ниже в списке идут пакеты, включаемые в образ, –
здесь поступаем аналогично модулям. Если используется директива "package", пакет
будет включен в основной образ; если "pkg" - пакет собирается, но его нужно
подгружать отдельно.
Не забудь снять комментарий со строки "package keymaps-ru" и установить
приложения, при помощи которых будем подключаться к выбранному серверу -
rdesktop, vncviewer, nx, ica и т. д. Последним идет раздел "Miscellaneous
Parameters":
$ sudo vi build.conf
Теперь, когда произведены все настройки, набираем:
По окончании выполнения команды результат сборки ищи в подкаталогах
boot-images/.
Файлы настроек Thinstation
При загрузке клиент Thinstation считывает ряд конфигурационных файлов
(thinstation.conf.*). Параметры, которые в них описываются, в общем-то,
одинаковы, отличается лишь их назначение:
При загрузке файлы с TFTP-сервера считываются в таком же порядке, как
показано выше, применяется первый подходящий клиенту загруженный файл.
Файл thinstation.hosts состоит из описания имени узла, МАС-адреса, группы и
необязательного комментария:
$ sudo vi thinstation.hosts
thinstation1 000c29d7a8e1 boss
thinstation2 000c00a5a8e2 assistant
Типичные network - user файлы выглядят следующим образом:
В этом случае не будет осуществляться DHCP-запрос и производиться попытка
получения конфигов с TFTP-сервера, что на порядок ускорит загрузку тонкого
клиента.
Настройка DHCP- и TFTP-сервера
Для загрузки PXE-образа с удаленной машины нам потребуется корректно
работающие DHCP- и TFTP-сервисы. ОС значения не имеет, – это может быть *nix или
Windows, главное, чтобы кто-то корректно ответил на DHCP-запрос, отправленный
сетевой картой, и выдал файлы по TFTP. Первым делом инсталлируем нужные пакеты
(пример для Ubuntu):
$ sudo apt-get install xinetd tftpd tftp
Затем обеспечиваем автозапуск сервисов. Для запуска TFTP через xinetd создаем
конфиг на основе шаблона:
$ sudo cp /etc/xinet.d/time /etc/xinet.d/tftp
$ sudo vi /etc/xinet.d/tftp
В /etc/xinetd.conf комментируем строку "only_from = localhost". Не забываем
по окончании настроек перезапустить xinetd:
$ sudo /etc/init.d/xinetd restart
Копируем PXE-образ, ядро, initrd и каталог с настройками, созданный по
окончании работы build скрипта, в /srv/tftp:
$ sudo mkdir /srv/tftp
$ sudo cp -vR boot-images/pxe/* /srv/tftp
Проверяем работоспособность TFTP:
Если файл получен, значит, все в порядке. Переходим к настройке DHCP:
$ sudo apt-get install dhcp3-server
В каталоге boot-images/pxe находится готовый шаблон dhcpd.sample, который
можно использовать при создании своего конфига DHCP-сервера:
$ sudo vi /etc/dhcp3/dhcpd.conf
Чтобы внесенные изменения вступили в силу, перезапускаем DHCP-сервер:
$ sudo /etc/init.d/dhcp3-server restart
Настройка сервера терминалов в Win2k8
Остался последний шаг - настроить сервис, к которому будем подключаться.
Установка роли службы терминалов производится через ссылку "Добавить роли" в
"Диспетчере сервера". Отмечаем "Службы терминалов", затем в списке необходимые
службы ролей, как минимум, "Сервер терминалов" и "Лицензирование служб
терминалов". Не забываем о новой фиче, которая появилась в Win2k8 – "Веб-доступ
к службе терминалов" (TS Web Access), при использовании которой пользователи
могут подключаться к TS, используя веб-браузер, и получать список доступных
приложений RemoteApp. Чтобы воспользоваться этой возможностью, достаточно при
сборке Thinstation установить Firefox. При выборе метода аутентификации
выбираем "Не требовать проверку подлинности на уровне сети". В этом случае к
серверу смогут подключаться клиенты с любой версией, в частности, не будет
проблем с Rdesktop, который полностью поддерживает лишь RDP 5 (частично
некоторые функции RDP 5.1 и 6), а для Win2k8 "родным" протоколом является RDP 6.
Далее следуем указаниям мастера, выбирая наиболее подходящие параметры. На этапе
"Группы пользователей" добавляем учетные записи пользователей и группы, которым
разрешен доступ к TS. По завершении установки отправляем терминальный сервер в
ребут.
Загружаемся с Thinstation, – по ходу можно увидеть бегущие строчки,
сообщающие о получении IP-адреса и загрузке PXE-образа. После чего вызываем
RDP-клиент щелчком по значку на рабочем столе - это в случае использования
готового образа; если же соответствующие настройки указаны в thinstation.conf,
подключение к серверу будет произведено автоматически, пользователю достаточно
ввести свой логин и пароль.
Дальнейшие настройки службы терминалов производятся в "Диспетчере сервера", в
одноименной вкладке. В частности, здесь можно просмотреть события, которые
помогут разобраться в возникших проблемах. Удачи в терминальных разборках!
Сценарий загрузки тонкого клиента
- Сетевуха тонкого клиента по протоколу PXE запрашивает у DHCP-сервера
сетевые настройки. - DHCP-сервер, помимо основных настроек (IP-адрес, маска подсети,
дефолтный шлюз и т.д.), выдает IP-адрес TFTP-сервера и имя образа для
загрузки. - Клиент подключается к TFTP-серверу и сливает файл загрузчика PXE.
- Скачанный PXE-загрузчик исполняется и забирает с TFTP-сервера конфиг,
в котором прописаны имена файлов ядра Linux (vmlinuz) и образа файловой
системы (initrd). - После распаковки и загрузки ядра Linux с подмонтированным образом
файловой системы Thinstation снова обращается к TFTP-серверу для
скачивания конфигурационных файлов (с настройками подключений, адресами
терминальных серверов, к которым нужно подключаться, и т.д.). После чего
запускает нужный терминальный клиент (например, rdesktop) и ожидает от
пользователя ввода его логина с паролем для подключения.
Сетевая загрузка для старых машин
Локализация Thinstation
Тонкие клиенты не требовательны к железу (поскольку все вычисления выполняет
мощный сервер) и заточены для работы в бездисковом режиме (без FDD/CDROM/HDD).
В качестве тонкого клиента под управлением Thinstation может выступать
любой компьютер на базе архитектуры x86 с процессором не ниже Pentium 100 и
объемом оперативной памяти не менее 16 Мб.
Как правило, на терминальных серверах используется общесистемное программное
обеспечение Windows, Linux, xBSD, Solaris, а тонкие клиенты функционируют под
управлением Windows CE, Linux или xBSD.
Thinstation - мини-дистрибутив Linux, позволяющий превратить старые
компы в полноценные бездисковые тонкие клиенты, поддерживающие все основные
протоколы подключения: RDP, VNC, ICA, X11, Telnet, SSH и т.п.
Thinstation можно загружать по сети с помощью Etherboot/PXE или со
стандартного носителя - FDD/CD/HDD/CF/USB-flash.
PXE (Pre-boot eXecution Environment) — среда предзагрузочного выполнения.
О том, как настроить сервер терминалов в Win2k3, можно узнать из статьи "Один
на всех и все на одного", опубликованной в
августовском номере ][
за 2007 год.
WARNING
Службы DHCP и TFTP должны функционировать на одной машине!
При выходе из строя сервера или неполадках в сети тонкие клиенты превращаются
в бесполезные ящики.
Нижеследующий текст автора не претендует на истину в последней инстанции и по нему не стоит судить о среднестатистическом уровне IT инфраструктуры в небольших компаниях нашей необъятной страны. Статья написана по мотивам общения с многочисленными знакомыми IT-шниками (в основном уровня «студент» и «только что из института»), начинающих свою карьеру с эникейщика в небольших компаниях.
Все это хозяйство связано в единую локальную сеть посредством одного/нескольких дешевых коммутаторов на 100Мбит. И работает это в едином домене NT/Active directory (хотя встречаются варианты одноранговых рабочих станций безо всяких доменов).
На всех машинах с Windows обычно установлен (хотя и тут бывают исключения) какой-то антивирус. Часто встречается не сетевые версии этих программ (тот же Avast), хотя, опять таки в более продвинутых (с точки зрения IT) конторах, стоят сетевые версии антивирусов с централизованным управлением и обновлением антивирусных баз.
В результате, в небольших компаниях часто наблюдается довольно разнообразный парк пользовательских машин класса от pentium2/128Mb ram/5Gb hdd до P4 Celeron/1Gb ram/80Gb hdd. На всех машинах, разумеется, Windows (98, 2000 и XP Home/Pro) и разные версии софта (ставили то машины в разное время). Доходит до того, что и антивирусное ПО на машинах тоже от разных производителей.
- вентиляторы начинают противно жужжать (их надо чистить и смазывать или же менять на новые);
- блоки питания выходят из строя;
- винчестеры — сыпятся;
- сетевые карты (как встроенные в материнскую плату, так и внешние — перестают работать и требуют замены);
- остальное железо, обычно, летит сильно реже, но тем не менее летит тоже
- ставим Windows;
- ставим необходимые драйвера (весь парк железа разный — не забыли?), предварительно определив модель материнской платы в данной машине и скачав из Интернет последние версии драйверов или найдя нужные у себя на файл-сервере;
- вводим машину в домен (если он настроен);
- ставим необходимый софт (офис, браузер, почтовый клиент, тотал-коммантеры, аськи, джабберы, пунто-свитчеры и подобное) — в случае домена Active Directory часть софта можно поставить автоматически, но не у всех он настроен, да и не все знают его возможности;
- ставим антивирус;
- плюс дополнительные танцы с бубном, индивидуальные для конкретной сети каждой организации вокруг новой рабочей станции;
После успешного выполнения всех пунктов (эта процедура занимает примерно два часа) рапортуем Боссу, что рабочее место сотрудника спасено и он может приступать к работе.
- у меня тут была папка с важными документами — где она?
- а еще я там фотографии из Турции сохранил, можно их восстановить?
- на рабочем столе было много важных ярлыков и еще сотня документов — куда они пропали?
- в избранном (это про закладки в браузере ) моих любимых сайтов больше нет — где их теперь искать? и так далее…
- переустановить Windows;
- настроить на новой машине весь необходимый софт;
- восстановить все то, что потерялось;
- доустановить нуждающимся новые программы;
- провести профилактику корпуса (пыль пропылесосить в системном блоке);
И в оставшееся время (если системный администратор не сильно ленив) надо пытаться изучить что-то новое, проапгрейдить софт на сервере (серверах) и ввести в строй новый сетевой сервис. Т.е. на основные обязанности (именно то, чем системный администратор и должен заниматься большую часть времени) времени то как раз и не остается.
Как же выйти из этого замкнутого круга?
Одним из вариантов решения вышеописанной проблемы, является отказ от «толстых» рабочих станций (там, где это можно сделать) и переход на тонкие клиенты.
Под «толстой» рабочей станцией понимается любой компьютер с установленной ОС, который и выполняет обработку большинства пользовательской информации. Т.е. браузер, офис и все остальное выполняется локально именно на рабочей станции пользователя, системный блок которой жужжит у него под столом или где то рядом.
Обычно тонкие клиенты делают на основе слабого (а, соответственно, и малопотребляющего) железа — часто это единая системная плата, на которой все и интегрировано. Процессор и память так же могут быть намертво припаяны к материнской плате. Некоторые тонкие клиенты имеют flash-диск (вставляемый в IDE разъем материнской платы), на котором прошита специализированная ОС (WinCE или другие).
В результате, при включении тонкого клиента (их еще называют терминалами), ОС грузится со встроенного flash-диска (обычно на загрузку уходит менее 30 секунд), после чего на экране появляется диалог подключения к терминальному серверу. Некоторые из этих клиентов умеют подключаться только Windows Terminal Server или же Citrix Metaframe, другие — в том числе и к терминальным серверам других ОС. В любом случае, в цену таких решений закладывается и цена лицензии на WindowsCE, прошитую на встроенный flash-диск. Мы рассказывали о подобных решениях ранее:
- Windows-терминал K-Systems Termin
- Тонкий клиент AK-Systems GP
- Windows-терминал AK-Systems GPN
Разумеется, подобные решения существуют и у других компаний. В том числе и без встроенной ОС (за которую, в случае Microsoft Windows CE, нужно дополнительно платить, да и flash-диск копейки, но стоит).
Терминальные клиенты без встроенного flash-диска, при включении загружают нужный образ ОС по сети, после чего они тратят на загрузку те же пару десятков секунд. После чего готовы к работе, под чем подразумевается вывод на экран меню со списком терминальных серверов для подключения или же автоматическое подключение к одному из жестко заданных терминальных серверов (в зависимости от настроек) — пользователю останется ввести лишь логин и пароль. После правильного ввода оного, он попадает в свою сессию на сервере терминалов и может приступать к работе.
- при отказе сети, рабочие места сотрудников «превращаются в тыкву» (а сотрудники на «толстых» клиентах могут продолжать набивать документ, к примеру, в OpenOffice);
- при отказе терминального сервера рабочие места сотрудников опять «превращаются в тыкву» (но это решается установкой нескольких — например, двух — терминальных серверов; при выходе одного из них из строя, второй его подменит или же сотрудники просто переподключатся ко второму серверу вручную)
- тонкие клиенты подходят не всем: к примеру, людям, постоянно смотрящим видео или работающим активно работающих с графикой (в фотошопе) или занимающимся версткой журнала, лучше делать это на локальном «толстом» клиенте (зато тонкие клиенты отлично подходят большинству остальных сотрудников, которым нужен лишь браузер с Интернет, почта, создание и редактирование документов в Openoffice и работа с 1C).
Не забываем про отдельные лицензии на весь используемый софт (например на Microsoft Office) в количестве, равном количеству подключаемых к серверу клиентов. Если клиентские лицензии на Microsoft Office еще можно обойти, отказавшись от данного продукта и поставив ему замену в виде, к примеру, OpenOffice, то от самого терминального сервера в лице Windows 2000/2003 TS избавиться несколько сложнее :) Хотя и это возможно в некоторых случаях.
Есть, правда, еще один «минус» (кроме боязни нового) который часто останавливает от внедрения подобных решений — почему то многие думают, что эти тонкие клиенты надо покупать (а они не очень дешевые — от 200 долларов и выше). Куда же девать весь парк уже существующих компьютеров?
Именно для ответа на последний вопрос написана данная серия статей. В ней будет рассматриваться софт тонкого клиента Thinstation.
Этот небольшой, но обладающий множеством возможностей и, что немаловажно, OpenSource софт, позволяет превратить практически любые древние компьютеры в тонкие клиенты. Минимальные требования описанные на его родном сайте к используемому железу — это Pentium 100Mhz и 16Mb оперативной памяти. Ах да, жесткий/flash диск тоже не нужен — компьютеры при включении могут скачивать образ тонкого клиента (это около двадцати! мегабайт) по сети (хотя так же возможна установка Thinstation клиента на жесткий или usb диск). В наш век операционных систем, с радостью сжирающих гигабайты места на диске после установки, это впечатляет, не так ли?
Thinstation базируется на Linux, но для его использования знаний Linux, как таковых не нужно — достаточно в своей сети поднять dhcp и tftp сервера и соответствующим образом их настроить (оба этих сервера есть и в составе продуктов Windows Server). Таким образом, даже в сети, где кроме Windows-а ничего не знают, использование Thinstation клиента затруднений не вызовет.
- Сервера Microsoft Windows по протоколу RDP или через nxclient (Windows NT4TSE, W2k Server, W2k3 Server или же Windows XP в однопользовательском режиме);
- Citrix servers по протоколу ICA (на серверах MS Windows, SUN Solaris и IBM AIX);
- Сервера Tarantella
- *nix-like сервера по протоколу X11;
- подключение к VNC-серверам (tightVNC);
- подключение к SSH и Telnet серверам;
Для того, что бы загрузить Thinstation по сети, от компьютера требуется лишь встроенная или внешняя сетевая карта, поддерживающая стандарт PXE (есть и другие варианты, но, к примеру все встроенные в системную плату сетевые карты работают именно по этому протоколу).
На первый взгляд, описанная схема выглядит сложно. Но по факту настройка оной занимает полчаса-час и в дальнейшем она работает полностью автономно. Загрузка тонкого клиента с момента первого запроса в сеть по PXE (этот момент совпадает с моментом начала загрузки ОС с жесткого диска) занимает секунд 20…30.
Как уже отмечалось выше, Thinstation умеет работать с разными терминальными серверами. Но мы в ближайших статьях, как самое простое в реализации (но еще раз напоминаю о покупке множества клиентских лицензий, необходимых для официальной работы), рассмотрим лишь связку Thinstation с Microsoft Terminal Server.
В данной статье мы рассмотрим самые начальные настройки Windows Server 2008 R2, данные настройки подходят для любой редакции (Standard, Enterprise и т.п). Мы рассмотрим самые популярные настройки, которые подходят для большинства задач, для которых устанавливают Windows Server. Это настройка сети, DNS, DHCP, настройка удаленных рабочих столов (RDP) и добавление пользователей.
Ознакомиться с процессом установки и активации Windows Server 2008 R2 можете в нашей прошлой статье.
1) Итак, первым делом, нам нужно сменить имя сервера на свой, для более удобного его обозначения. Заходим в меню "Свойства" компьютера => Изменить параметры => В меню "Свойства системы" нажимаем кнопку "Изменить". Далее вводим в поле "Имя компьютера" свое желаемое наименование Вашего сервера. И нажимаем "ОК", Ваш компьютер должен перезагрузиться для применения параметров.




2) Теперь нам нужно задать серверу статический локальный IP адрес. К примеру если у Вас сервер присоединен к маршрутизатору (роутеру), то IP адрес выданный Вашим роутером можете проверить через терминал, путем нажатия кнопки "Выполнить" => CMD => В в ответе командной строки можете посмотреть Ваш локальный IP.
Далее заходим в "Панель управления" => Сеть и интернет => Центр управления сетями и общим доступом => Подключение по локальной сети.

Выбираете Вашу сетевую карту => Свойства.


Теперь задаете Ваш локальный IP адрес. После применения настроек проверьте доступ в интернет, чтобы убедиться, что все сделано правильно.
3) Теперь приступим к установке ролей. Заходим в диспетчер серверов, нажимаем на пункт "Роли" => Добавить роли.

Здесь выбираем то, что для Вас нужно именно в работе сервера, большинство настроек ролей задаются сразу из установки роли. Поэтому мы рассмотрим варианты в случае когда определенная роль устанавливается, или пропускается. На примере мы установим DHCP сервер и зададим ему диапазон IP адресов для раздачи в локальную сеть, зададим домен и службы удаленных рабочих столов.

В службах ролей выбираем пункты для работоспособности RDP.

Если у Вас нет SSL сертификата, нажимаете "Не требовать проверку . ".

Здесь нужно выбрать пункт в зависимости от Вашего ключа активации для лицензирования удаленных рабочих столов. На устройство, или на пользователя. Их настройка ничем не отличается друг от друга, разница лишь в том, какой ключ Вы будете вводить. Если Вы пока не уверены в способе лицензирования можете выбрать "Настроить позже" к настройкам RDP мы вернемся чуть позже. А так же, если у Вас нет ключа для лицензирования RDP, то приобрести ключ активации Windows Server CAL на 20 пользователей можете в нашем каталоге.

Пропускаем пункт сертификатов.

В меню "Взаимодействие с пользователями разрешаем аудио и видео.

Доходим до параметров DHCP, указываете в нем названием Вашего домена, и Ваш локальный IP адрес для подключениям к данному DNS.

Теперь добавим области (диапазоны) DHCP.

Задайте имя для Вашего DHCP сервера, начальный IP адрес и конечный, который будет раздавать Ваш сервер.

Если Вы в установке ролей выбрали службу печати (если она Вам нужна), то установке служб так же выбираете "Сервер печати".

Доходим до подтверждения и устанавливаем роли.


После установки ролей необходимо перезагрузиться.

4) Теперь настроим DNS (домен). Открываем дерево "Диспетчер сервера" => DNS-сервер => DNS => Ваше имя сервера (в нашем случае "Server") => Глобальные журналы => Зоны обратного просмотра => Создать новую зону.

Выбираем пункт "Основная зона".

Зона обратного просмотра IPv4.
Выбираете Ваш идентификатор сети, под которым будет работать данный домен.


Для Windows Server 2008r2 рекомендуем отключать динамические обновления, лучше делать обновления в ручную.


5) Приступим к настройкам удаленных рабочих столов (RDP) Windows Server 2008 R2. Не важно, задали ли вы тип лицензирования (на устройство или на пользователя) в процессе установки, мы пройдемся по всем настройкам и определим тип уже в них.
Заходим в меню "Пуск" => Администрирование => Службы удаленных рабочих столов => Конфигурация узла сеансов удаленных рабочих столов.

Внизу будет выбор параметров, из пункта "Лицензирование" выбираем пункт "Режим лицензирования удаленных рабочих столов".

Теперь здесь уже выбираем Ваш тип лицензирования в зависимости от Вашего ключа активации RDS User или Device CAL. Если у Вас нет ключа активации, приобрести его можете в нашем каталоге. Настройки "на пользователя", или "на устройство" ничем не отличаются друг от друга, кроме выбора непосредственно самого пункта лицензирования и Вашего ключа активации.
На примере выберем "На устройство" и нажимаем "Добавить".

Добавляем Ваш сервер из "Известных" в "Указанные", после нажимаем "ОК".

После, видим, что сервер добавлен, но не лицензирован. И находится пока в режиме ожидания.

Заходим в меню "Пуск" => Администрирование => Службы удаленных рабочих столов => Диспетчер лицензирования удаленных рабочих столов.
В новом окне у Вас будет Ваш сервер, на котором будет указано состояние активации - "Не активирован". Нажимаете правой кнопкой мыши => Активировать сервер.


Рекомендуем выбрать "Автоматический режим".

Вводите данные Вашей организации. (Можно вводить любые данные, они не требуют проверки).

Запускаем мастер установки лицензий.

При лицензировании — выбираем «Пакет лицензий в розницу» => Далее.

И теперь вводите Ваш ключ активации для лицензирования RDP (удаленных рабочих столов).

В зависимости от типа лицензирования у Вас может выйти следующее окно, в нем нужно будет ввести количество пользователей или устройств, которое указано в Вашей лицензии.

Завершаем работу мастера установки лицензий. Если все прошло успешно, то у Вас выйдет следующее окно.

Теперь Вы можете увидеть, что Ваш сервер настроен на определенное число подключений, в заивимости от Вашего сервера.
6) Но чтобы подключаться по RDP нам нужны пользователи, а точнее, нам нужно их завести. Заходим в "Диспетчер серверов" => Открываем дерево "Конфигурация" => Локальные пользователи и группы => Выбираем "Пользователи", далее в окне пользователей нажимаем правой кнопкой мыши => Новый пользователь.

Заполняем карточку пользователя и задаем ему пароль.

На этом все. Теперь Вы можете подключить первого клиента к серверу Windows Server 2008 R2.
В Интернете достаточно инструкций и how-to, но я хотел бы более детально (читай, пошагово) рассмотреть этот процесс, т.к. мне было не всё понятно из определенной статьи и пришлось комбинировать несколько решений.
Ссылки на источники, а так же файлы и сохраненные страницы ниже.
И так, приступим.
Задав вопрос Google я нашел несколько решений. Но мне они показались не совсем ясными для человека, который впервые столкнулся с такой задачей.
0. Необходимо скачать дистрибутив Ponix 4. Полученный файл распаковать и скопировать на сервер, где будет настроен TFTP (об этом ниже).
1. Настройка DHCP.
Если в сети есть DHCP сервер, то необходимо в настроенную зону ip4 добавить опции. Пример, Windows Server 2012:
1.1) Заходим на сервер по RDP. На сервере: Server Manager -> Tools -> DHCP.

1.2) В открывшейся оснастке перейти:
Имя сервера -> IPv4 -> Scope (Область) -> Scope Options (Параметры области)
Добавляем 2 параметра:
здесь указываем ip-адрес или имя TFTP-сервера (об этом ниже),
2. Установка и настройка TFTP-Сервера.
2.1) Можно его поднять, как роль сервера.
2.2) Настройка TFTPD32.
Я использовал другой вариант.
Я выбрал Service Edition, что бы он работал как сервис, т.е. после перезагрузки или если пользователь вышел, то служба будет работать.
Установка проста и не требует детального описания.
После установки необходимо настроить:
2.2.1) на рабочем столе или в пуске запустить Tftpd64_SE Admin
2.2.2.1) вкладка GLOBAL
отметить только TFTP

2.2.2.2) вкладка TFTP
отметить следующие строки:

После этого нажать OK.
2.2.3) В главном окне программы проверить следующие параметры:
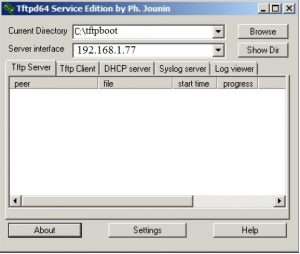
Можно проверить, что сервер слушает необходимый порт. Для этого на сервере выполните команду netstat -an -p UDP | more и посмотрите результаты.
3. Настройка Ponix 4.
ponix-001685C09D81
Так же необходимо создать файл ponix.hosts в котором надо описать (вот тут подробное описание):
RD-ADM 001685C09D81
TS1 0800276A4904
В файле присутствуют два дополнительных параметра (выделены цветом):
Далее, установил VirtaulBox, указал в качестве загрузки сеть,
в сетевой карте указываем нужный MAC,
и запустил вирт. машину.
НО! МНЕ НЕ УДАЛОСЬ ПОДКЛЮЧИТЬСЯ, Т.К. КАКИЕ-ТО ПРОБЛЕМЫ С ВИДЕОАДАПТЕРОМ В ВИРТ. МАШИНЕ, ЧТО PONIX НЕ ПОНИМАЕТ ЕГО.
На обычном ПК без жесткого диска всё подключилось без проблем.
If you found an error, highlight it and press Shift + Enter or to inform us.
Читайте также:

