Настройка тсд на windows mobile
Обновлено: 04.07.2024
Установите региональные настройки устройства на Россию. Для этого зайдите в системное меню: Start → Settings → System → Regional Settings . В списке стран выберите пункт Russian .
Настройте интерфейс рабочего стола ТСД. Для этого зайдите в системное меню: Start → Settings → Personal → Today → Items . Снимите галочки со всех строк в таблице, а также у строки Today timeout .
Настройте меню Start. Для этого зайдите в системное меню: Start → Settings → Personal → Menus . Снимите галочки со всех строк в таблице.
Настройте синхронизацию с Персональным Компьютером (ПК). Для этого зайдите в системное меню: Start → Settings → Connections → USB to PC . Установите галочку в поле Enable advanced network functionality .
ШАГ 3. Подсоедините ТСД к ПК помощью «базы» и/или специального кабеля для обмена данными с ПК.
Настройте связь ТСД с ПК с помощью одной из типовых программ, используемых для связи с мобильными устройствами (например, ActiveSync, Центр мобильных устройств Windows и т.д.).
Если Вы подключаете ТСД к ПК посредством соединительного кабеля, то при подключении всегда выбирайте вариант Подключение без настройки устройства .
Скопируйте с ПК на ТСД (в папку Storage Card ) файлы NETCFv35.wm.armv4i.cab , NETCFv35.Messages.EN.wm.cab и папку Vending mobile из файлов поставки ПО.
Далее необходимо настроить конфигурационный файл для ПО.
Настройка конфигурационного файла для ПО
Скопируйте файл app.config, который находится в папке Vending mobile на рабочий стол компьютера. Откройте его с помощью программы Блокнот.
В первой строке настроек webServiceURL укажите адрес веб-сервиса , по которому опубликована ваша база 1С.
Если вы некорректно укажете адрес, то обмен терминала с базой работать не будет.
В настройке useScanner поставьте true, если вы используете ТСД модели Honeywell 6000 и выше. Тогда при сканировании ШК номенклатуры ТСД будет использовать разработанное компанией ЗетаСофт ПО для сканера штрихкодов. В остальных случаях оставьте false.
В настройках webServiceLogin и webServicePwd по умолчанию указан пользователь Terminal c паролем 12345. Если вы хотите использовать другого пользователя для работы обмена, вы можете его создать в базе 1С и изменить настройки. Обратите внимание, что логин пользователя должен состоять только из букв английского алфавита.
В настройке COM укажите номер COM порта, если для подключения ТСД к автоматам вы будете использовать Bluetooth модуль. По умолчанию ставится 1.
В настройке showWinKey укажите false, если хотите, чтобы в ПО не отображалась кнопка Start.
В настройке noRequestBarcode добавлена возможность отключить запрос штрихкода для продуктов при загрузке, для этого измените значение с "false" на "true".
В настройке noShowBunker добавлена возможность отключить загрузку автомата по всем бункерам по порядку. Настройка позволяет сразу перейти к итоговой таблице бункеров, из которой можно осуществлять выбор необходимого бункера для обслуживания. Для включения опции измените значение "false" на "true".
В настройке verScanner укажите ="new" для включения возможности фотоподтверждения на терминалах Honeywell 60s.
В настройке currency укажите сокращенное название используемой валюты (например, «руб.»).
В настройке currency_1_100 укажите сокращенное название 1/100 валюты (например, «коп.»).
В настройке showMeasureCoefficient добавлена возможность отключить вывод коэффициентов номенклатуры, для этого измените значение с "true" на "false".
В поля clientKey и clientPassword вписать полученный от компании ЗетаСофт ключ и пароль (является общим для всех ТСД компании).
Сохраните файл. Скопируйте его на ваш ТСД, заменив основной файл.
После окончания копирования Вы можете отсоединить ТСД от ПК.
Далее на ТСД перейдите в папку Storage Card ( Start → File Explorer → Storage card ), чтобы запустить скопированные файлы установки.
В папке Storage Card запустите файл NETCFv35.wm.armv4i.cab . В открывшемся окне выберите вариант Device и нажмите кнопку Install.
Далее запустите файл NETCFv35.Messages.EN.wm.cab и установите его аналогично предыдущему.
ШАГ 4. Настройте автозапуск программы Zeta Вендинг на ТСД и ее быстрый запуск из меню Start.
С помощью ПК откройте на ТСД папку \Storage Card\Vending mobile и создайте два ярлыка для файла VendingMobile.exe . Переименуйте один из созданных ярлыков в Vending и переместите его в папку \My Device\Windows\Start Menu . Затем переименуйте второй ярлык в Vending и переместите его в папку \My Device\Windows\Startup .
Выполните перезагрузку ТСД и дождитесь полной загрузки рабочей среды программы Zeta Вендинг.
В процессе работы выполняйте перезагрузку ТСД не реже раза в неделю для того, чтобы устройство работало корректно и быстро. По возможности перезагрузку ТСД рекомендуется выполнять ежедневно.
При первом обмене с сервером 1С появится диалог с запросом лицензии с двумя кнопками «Получить» и «Отмена». Если необходимо получить лицензию на ТСД, то нажмите «Получить». ТДС автоматически обратится к серверу лицензий и получит уникальную лицензию.
Для получения лицензии обязательно необходимо подключение к интернету на ТСД.
Для регистрации ТСД и хранения всех сведений о нем предназначен справочник Мобильные компьютеры . Откройте данный справочник через системное меню: Зета Вендинг → Справочники → Мобильные компьютеры .
ID устройства – введите серийный номер, по которому ТСД будет идентифицирован в системе. Данный код должен соответствовать Device ID устройства, который находится в настройках ТСД (см. ниже);
Наименование – введите краткое наименование устройства, которое будет использоваться для представления ТСД в программе (т.е. наименование для внутреннего использования);
Microsoft ActiveSync 4.5
последняя и конечная версия ПО для синхронизации мобильных устройств на базе WindowsMobile с ПК под управлением Windows XP/2000/2003.

- Быстрый перенос файлов и синхронизация фотографий с Outlook доступна только на устройствах WM5 и новее.
- Удаленная синхронизация (через WiFi или LAN) была удалена из версии 4.5 из-за проблем с безопасностью некоторых корпоративных заказчиков.
- Клиенты, использующие Microsoft Exchange 2003 Service Pack 2 с устройствами, использующими Messaging and Security Feature Pack for Windows Mobile 5.0 получат преимущества от следующих улучшений, включенных в ActiveSync 4.5: технология Direct Push, локальная очистка устройства и аутентификация по сертификату в Microsoft Exchange.
- Microsoft® Outlook® 2000 не поддерживается в ActiveSync 4.5. Настоятельно рекомендуется произвести апгрейд до Microsoft® Outlook® 2003.
- Преобразование файлов баз данных для использования на мобильном устройстве на поддерживается в ActiveSync 4.5. На предыдущих версиях эта возможность была ограничена устройствами, работающими под управлением Windows Mobile for Pocket PC 2003 и более ранними.
- Преобразование файлов шрифтов не поддерживается в ActiveSync 4.5. На предыдущих версиях эта возможность была ограничена устройствами, работающими под управлением Windows Mobile for Pocket PC 2003 и более ранними.
- Microsoft® Windows Mobile® 6.0
- Microsoft® Windows Mobile® 5.0
- Messaging and Security Feature Pack for Microsoft® Windows Mobile® 5.0
- Microsoft® Windows Mobile® 2003 Second Edition
- Microsoft® Windows Mobile® 2003
- Microsoft® Pocket PC 2002, Microsoft®
- Microsoft® Smartphone 2002, Microsoft®
Версия 4.5 английская: setup.msi, зеркало
Версия 4.5 русская: setup.msi, зеркало
Версия 4.5 Portable английская: img-88496-ActiveSync_4_5_Portable.zip ( 7.32 МБ )
1.1. Перечень стандартных действий при неполадках с ActiveSync (Предварительно, не забудьте ознакомится со всеми пунктами ниже по тексту, особенно с выделенными)
Microsoft Windows Mobile Device Center
последняя ПО для синхронизации мобильных устройств на базе WindowsMobile с персональным компьютером под управлением Windows Vista/Windows7.
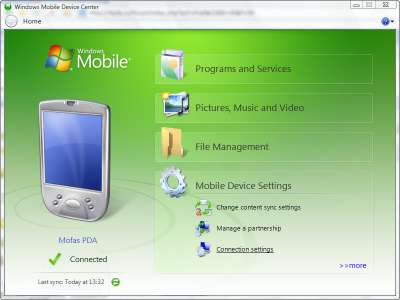
- Существует две версии программы - для 32-х и 64-х разрядных версия Windows. Узнать тип установленной у вас версии вы можете в Свойствах системы (правый клик по Мой Компьютер - Свойства) или Пуск-Панель управления-Система и безопасность-Система.
- Вы можете использовать Mobile Device Center 6.1 только с аппаратами, работающими под управлением Windows Mobile 2003 или более поздними. ActiveSync и Windows Mobile Device Center не работают с устройствами Windows Embedded CE 4.2 или 5.0, Pocket PC 2002, или Smartphone 2002.
- Вы должны использовать Microsoft Outlook 2002, Outlook 2003, или Office Outlook 2007 для синхронизации e-mail, контактов, задач, и заметок вашего ПК. С 2010 Outlook-ом, если он x64, синхронизация не происходит. Почему? Читаем здесь, Вариант №9
- Первоначальная синхронизация мобильного устройства с ПК должна быть выполнена посредством USB кабеля.
- Windows Vista Ultimate
- Windows Vista Enterprise
- Windows Vista Business
- Windows Vista Home Premium
- Windows Vista Home Basic
- Windows Server 2008
- Windows 7
- Windows Mobile 6.1 и выше.
- Windows Embedded CE 6.0
- Windows Mobile 6
- Windows Mobile 5.0 with Messaging and Security Feature Pack
- Windows Mobile 5.0
- Windows Mobile 2003 Second Edition
- Windows Mobile 2003
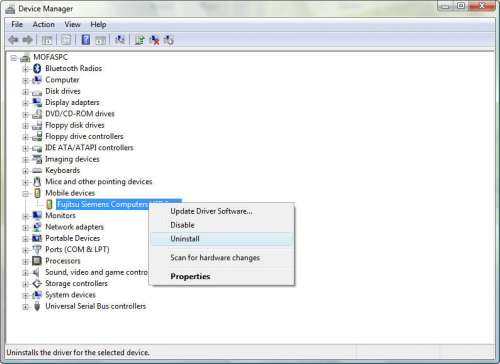
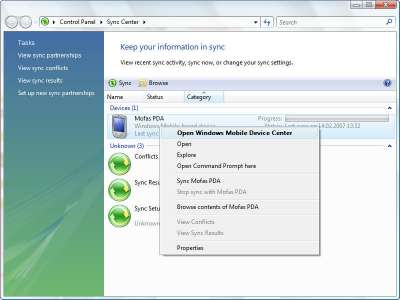
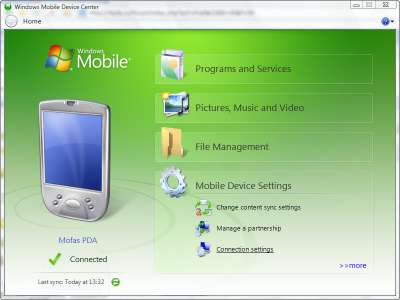
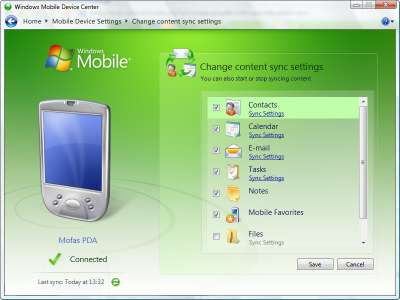
Версия 6.1 x86 (32-х разрядная): img-91867-drvupdate-x86.exe ( 12.06 МБ )
2.1. Первоочередные действия при невозможности синхронизации КПК с WMDC на Windows 7 / Vista
2.2. С 2010 Outlook-ом, если он x64, синхронизация не происходит. Почему? Читаем здесь, Вариант №9
2.3. Внимание! Нормальная работоспособность AS или WMDC не гарантируется при использовании дистрибутива Windows, отличного от оригинального дистрибутива MS.
3.1. Перед синхонизацией, задумайтесь - нужна ли она Вам вообще? Какого результата Вы хотите достичь? Передавать файлы можно и без синхронизации. Устанавливать программы проще непосредственно на КПК. С сохранением контактов прекрасно справляются программы для бэкапа. Синхронизация нужна для плотной, постоянной работы с Microsoft Outlook. Достаточно, просто, без синхронизации, установить Active Sync или WMDC для зарядки КПК от ББ и возможности работы некоторых программ.
Внимание! Перед тем как задавать вопросы ознакомтесь с Microsoft ActiveSync/Windows Mobile Device Center - FAQmobile device center это очень гуд, но вот ведь какая проблема получается:
в наличии имеются:
- Vista ultimate rus 32 (лицензионная)
- Asus A730W
- и собственно mobile device center
так вот задача которую я до сих пор не смог решить это синхронизация через блютус ( в актив синке проблем не было)
:help: если возможно
На текущий момент стоим перед выбором оборудования - ТСД.
Возник такой вопрос - как сейчас обстоят дела с использованием ТСД на ОС Windows CE?
Как я понимаю, для разработки собственного функционала, на ОС Windows CE, было выпущено "1С:Предприятие 8. Расширение для карманных компьютеров".
Каким образом происходит поддержка ТСД на ОС Windows CE со стороны 1С?
подпишусь. Я так понимаю по RDP можно саму 1Ску запускать.АНБ трудно поддерживать такое многообразие ОС, у них тоже бюджеты. :)
(2) можно много чего. Начать следует с вопроса а надо ли? если до сих пор работали без ТСД, то скорее всего явно не крупный бизнес
естественно разрабатывал новый документ для ТСД (ТСД работает на андроиде и на WinCE) на этом решении
эта вещь платная, нужно покупать лицензию !
(6) На трупе до сих пор отдельные некроманты хорошо зарабатывают.(4) Не вижу корреляцию между отсутствием ТСД и крупным бизнесом, хотя данный бизнес защищать не собираюсь.
Мне необходимо понять:
Имеет ли смысл юзать WinCE?
Как осуществляется его поддержка - можно осуществлять разработку самостоятельно, используя технологию "Расширение для карманных компьютеров" или нужно выкапывать из загашников динозавров, которые поддерживают данное решение? И как долго эти динозавры будут доступны.
(8) при массовой работе большого количества персонала - всякие оффлайн проги - бяка. если мало персонала и юзать оффлайн проги - зачем? поиграться? проще по бумаге работать (зависит от специфики)
(8) Если решение на WinCE дешевле чем решение на андроид (любой другой системе) то есть смысл юзать.
Иначе нет смысла юзать - все же банально!
(11) В том то и дело, что оценить решение на WinCE, для меня лично, достаточно проблематично - я не могу оценить т.к. не знаю рынок специалистов работающих с этим.
Вот решение не Android более-менее понятно - любой студент может написать на коленках го@ноподелку и развернуть на мобильной платформе.
Поэтому и спрашиваю у общественности о текущем опыте использования WinCE. Поставили задачу.
С девайсами на Android проблема их устаревания и не поддерживания новых версий андроида (апи) что весьма актуально.

В данной статье мы расскажем, как правильно подключить ТСД с операционной системой Windows Mobile 6.1 - 6.5 к точке доступа, опишем некоторые аспекты и нюансы, которые могут влиять на правильную работу Wi-Fi соединения. Настройка Wi-Fi описана на примере ТСД Motorola MC75, но также подходит для всех ТСД Motorola, работающих на базе операционной системы Windows Mobile 6.1 - 6.5.
К ним относятся – MC3190, MC3090, MC9190, MC9090, MC70, MC75, MC2180, MC32N0.

На рабочем столе ТСД нажимаем на иконку для вызова контекстного меню, либо при выделенном пункте Fusion, в правом нижнем углу выбрать пункт «Fusion Menu»
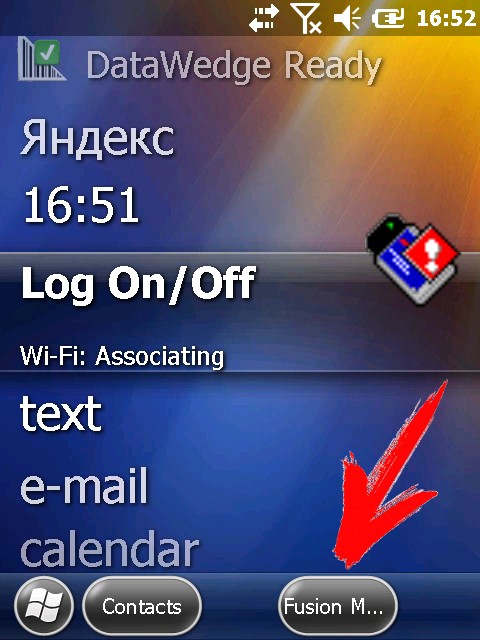
Для корректного подключения к сети Wi-Fi необходимо зайти в пункт «Options», в открывшемся окне в выпадающем меню выбрать Regulatory и снять галочку, как показано на рисунке!
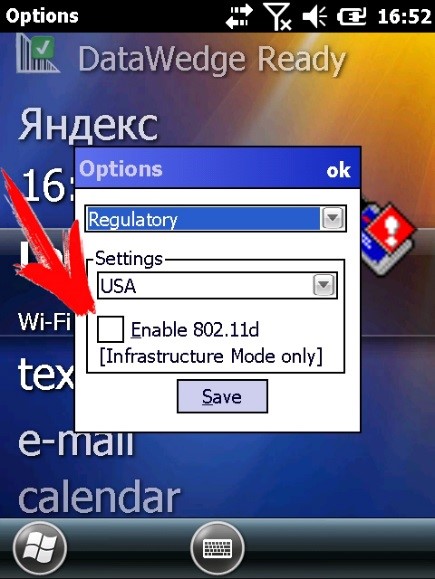
При выборе страны появляется окно
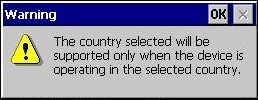
(The country selected will be supported only when the device is operating in the selected country.) - это не ошибка. Это всего лишь предупреждение о том, что нужно выбрать страну такую же на которую настроена точка доступа.
Затем нажать “Save” и закрыть данное выпадающее меню!

На рабочем столе ТСД нажимаем на иконку для вызова контекстного меню, либо при выделенном пункте Fusion, в правом нижнем углу выбрать пункт «Fusion menu”
В выпадающем контекстном меню выбираем пункт «Find WLANs»
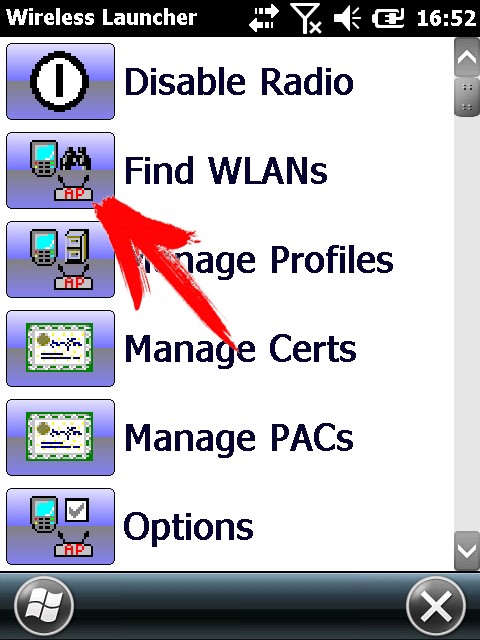
В появившемся окне находим нужную нам точку доступа, нажимаем на неё.
Далее в выпадающем меню выбираем пункт “Create profile”, откроется мастер настройки
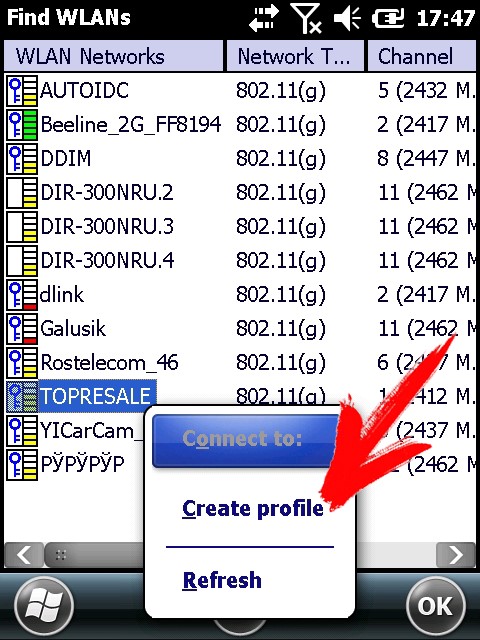
Шаг 1 - На этом экране предлагается заполнить название профиля (Profile Name) и имя сети (ESSID), или просто нажать кнопку “Next” (по умолчанию поля заполняются автоматически)
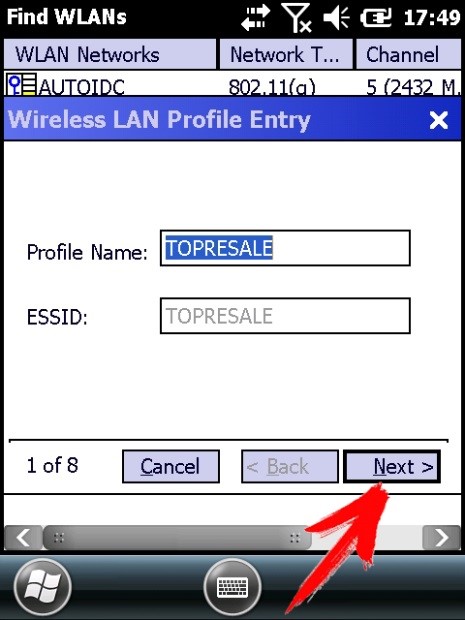
Шаг 2 - Ничего не меняем, нажимаем кнопку “Next”
Шаг 3 - На данном экране нужно выбрать тип защиты, которую использует ваша точка доступа, в выпадающих меню 1 и 2, и нажимаем “Next”
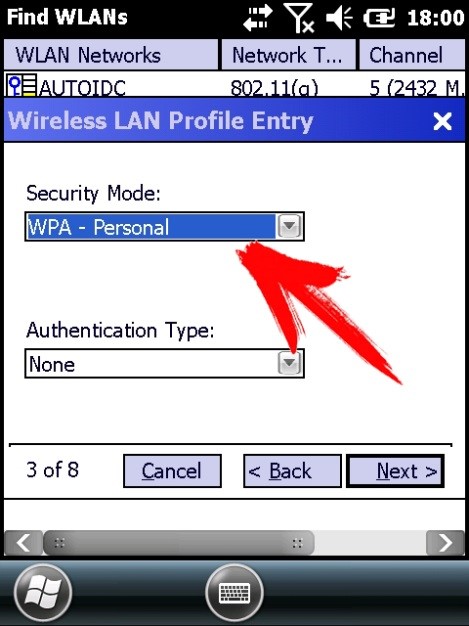
Шаг 4 - Выбираем тип шифрования, заданный на вашей точке доступа.
Пароль может состоять как только из цифр, так и из цифр и символов.
Выберите пункт:
1 - если ваш пароль состоит из цифр и символов
2 - если ваш пароль состоит только из цифр
После выбора всех значений нажимаем “Next”
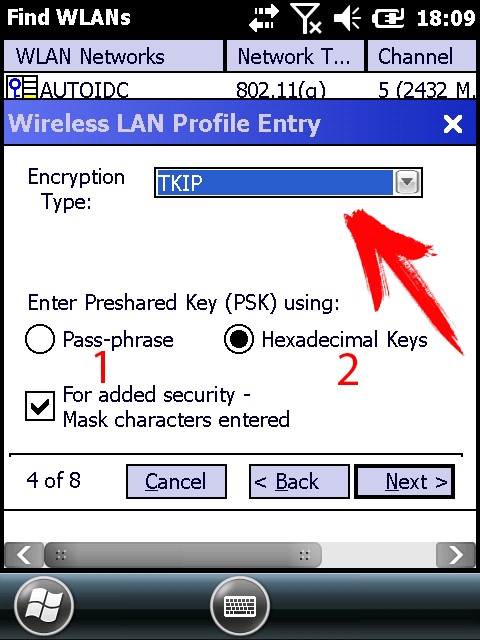
Шаг 5 - В данном окне вводим пароль точки доступа, в первом поле и подтверждаем его во втором, если введено все правильно появится надпись – Key & Confirm Key Fields Match! (это означает что пароли совпадают) и нажимаем “Next
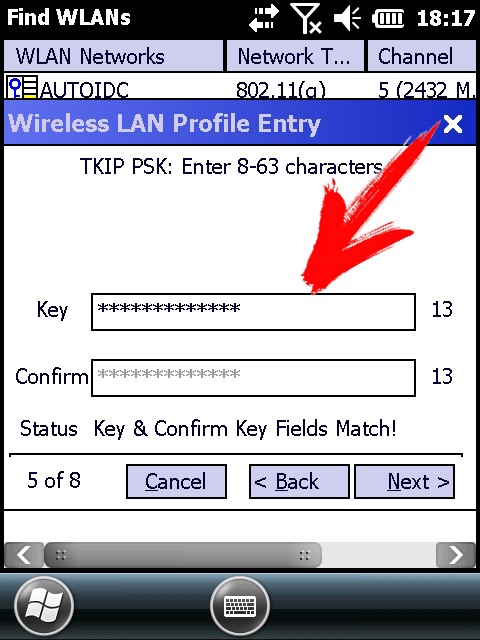
Шаг 6 - Если ваша точка доступа работает в режиме DHCP (IP адрес присваивает точка доступа) тогда в этом окне нужно оставить все как есть, нажать “Next” и перейти к Шагу 8, если же IP, маску сети, DNS нужно вводить вручную то снимаем все галочки и нажимаем “Next
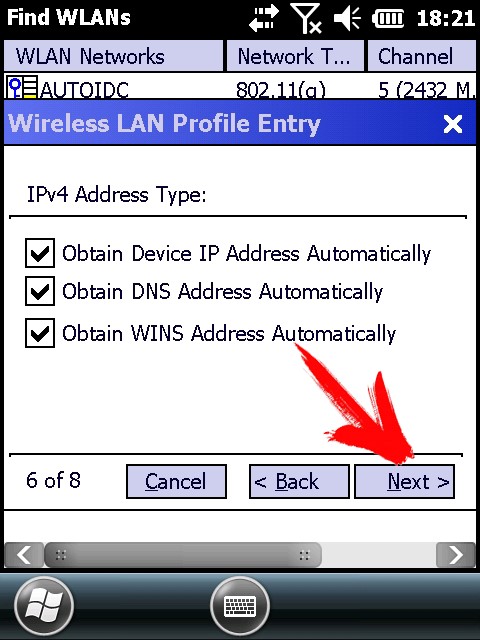
Шаг 7 - Заполняем поля согласно вашим настройкам сети нажимаем “Next”
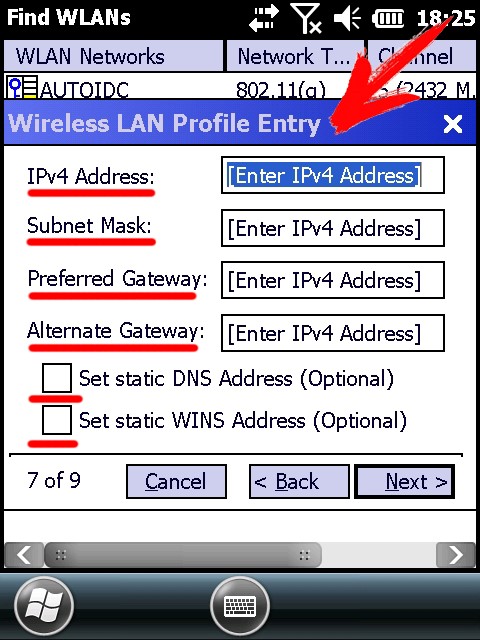
Шаг 8 - В данном окне оставляем автоматический режим и нажимаем “Next”
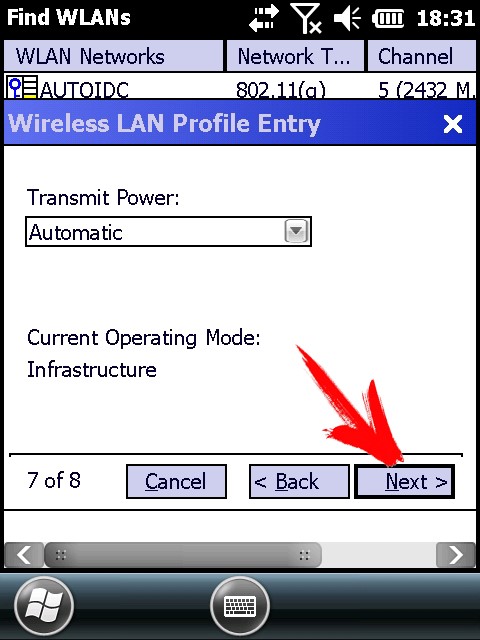
Шаг 9 - В данном окне оставляем так как указано на изображении и нажимаем “Save”. Теперь наш профиль для подключения к Wi-Fi точке доступа создан и появится окно с выбором профиля
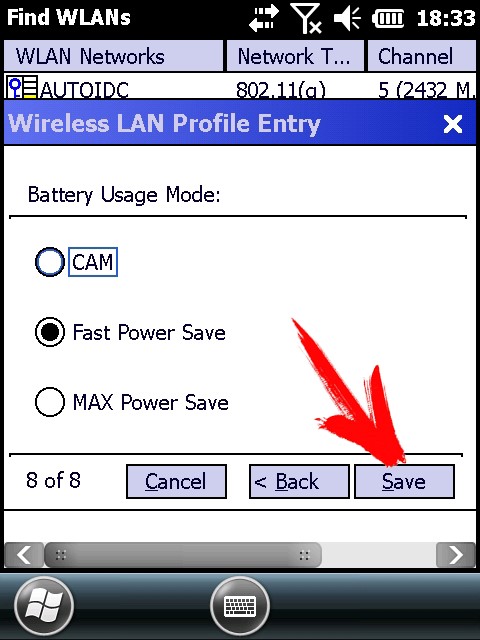
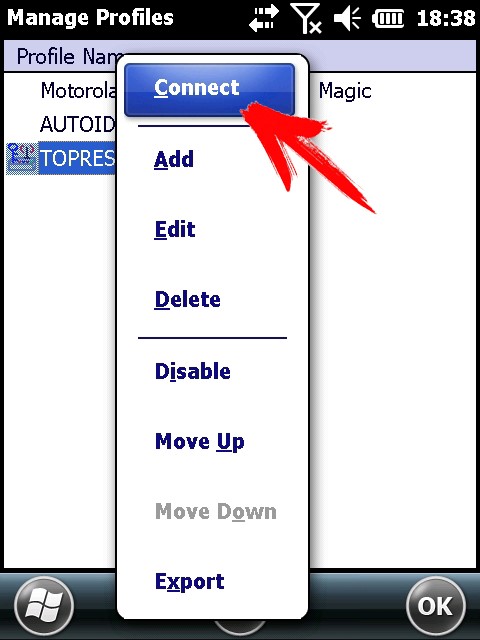
Нажимаем на наш профиль, и в выпадающем меню выбираем “Connect”, если все настройки введены правильно, ТСД успешно подключится к точке доступа и значок измениться на значок идентификатора приема сигнала
Если ТСД успешно подключился к точке доступа, имеет смысл сохранить профиль, чтобы не создавать его заново после холодной перезагрузки ТСД, так как после холодной перезагрузки профили удаляются.
Как это сделать:
В окне профилей выбираем нужный нам профиль и нажимаем на него. В появившемся выпадающем меню выбираем “Export”
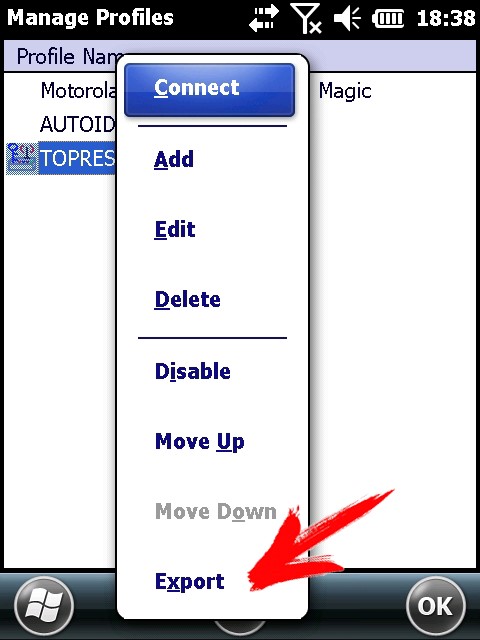
Сохранить профиль можно и нужно только в папке \Application! Так-как именно из данной директории происходит загрузка настроек при холодном рестарте (Cold Boot)
Необходимо ввести произвольное имя профиля латиницей с расширением *.reg и нажать “Save”.
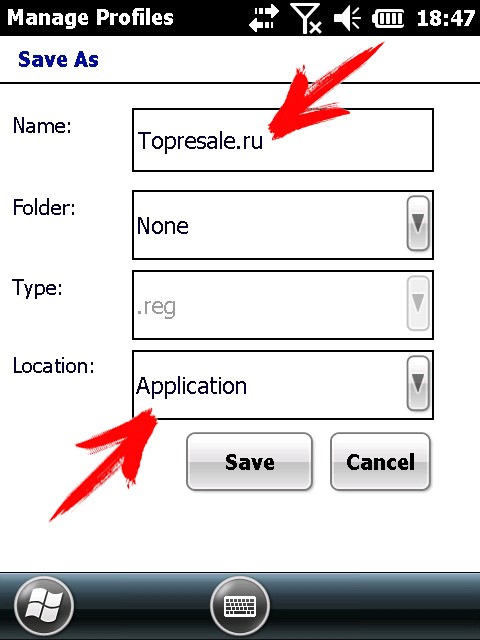
Все профиль сохранен.
Теперь после холодной перезагрузки (Cold Boot) настройки Wi-Fi будут восстанавливаться автоматически.
Читайте также:

