Настройка ubuntu server 16
Обновлено: 06.07.2024
На просторах интернета не нашел единого рецепта по установке и настройке такого, довольно нестандартного сервера. Решил написать свой рецепт.
Принцип работы следующий:

Статические данные (файлы) отдает Nginx, а динамикой занимается Apache.
Начнем.
Установим VirtualBox
-
Запустим установщик VirtualBox.

Подготовим VirtualBox к установке Ubuntu Server 16.04.3 LTS
- Загрузим образ ubuntu-16.04.3-server-amd64.iso
- Создадим виртуальную машину.
Важно: У меня 8 ГБ оперативной памяти, и в моем случае, двух гигабайт будет достаточно. У вас может быть иначе.

Размер жесткого диска: 15 ГБ
Другие параметры оставим по умолчанию.

Сменим тип подключения с NAT на Сетевой мост.
Установка Ubuntu Server 16.04.3 LTS
-
Выберем загрузочный диск с образом Ubuntu Server 16.04.3 LTS.


Нам нужно изъять диск из привода.
Устройства -> Оптические диски -> Изъять диск из привода

Продолжаем.
Выбираем полное клонирование.
Установим PuTTY, для доступа через SSH
-
Запустим установочный файл.

Подключение через SSH к серверу
-
Запустим клон нашей машины, что бы узнать ее ip адрес.
Напишем команду:
ifconfig

Мы должны наблюдать следующее:
Установка и настройка (Nginx + Apache) + PostgreSQL + PHP
make install
Теперь, на сервер PostgreSQL, в нужную базу данных, где хотим использовать беззнаковые и однобайтовые числа, отправим:
Вернемся в корневой каталог
cd /
Установим Nginx, но перед этим остановим Apache, дабы он не занимал порт 80, иначе Nginx не установится.
service apache2 stop
Установка Nginx
apt-get install nginx
Отлично, теперь остановим и Nginx
service nginx stop
Настройка Apache
a2dismod mpm_event
a2enconf php7.2-fpm
Сменим порт Apache
nano /etc/apache2/ports.conf
Заменить
127.0.0.1 — означает то, что к Apache можно обратиться только по локальному адресу.
8080 — можете поставить любой свободный порт.
Перейдем в папку с доступными сайтами
cd /etc/apache2/sites-available
Создадим конфигурационный файл нашего сайда
nano domain-name.local.conf
И привести его к такому виду:
Посмотрим, что у нас лежит в /var/www
cd /var/www/
ls -F
Папка html, нам более не нужна, удалим ее вместе с содержимым
rm -R html
Создадим свою папку, со своим сайтом
mkdir domain-name.local/
Перейдем в папку с нашим сайтом
cd domain-name.local/
Создадим документ index.pnp
nano index.php
В него запишем:
tar xvf rpaf_v0.8.4.tar
cd mod_rpaf-0.8.4/
Теперь скомпилируем
make
make install
Выходим в корневой каталог
cd /
Хорошо, продолжим настройку Apache.
nano /etc/apache2/apache2.conf
Заменить
Приведем в порядок rpaf.conf
nano /etc/apache2/mods-available/rpaf.conf
Приведем его к такому виду:
Включим наш сайт в Apache.
a2ensite domain-name.local.conf
И запустим наш Apache.
service apache2 start
C Apache закончили.
Настроим Nginx
nano /etc/nginx/sites-available/domain-name.local
Привести к такому виду:
И сразу перейдем в нее
\c test_db
Подключим расширение pguint
И создадим тестовую таблицу
Заполним таблицу тестовыми данными
Посмотрим содержимое таблицы test_tb
Теперь попробуем вывести эти данные из php.
Закрываем соединение с СУБД
\q
Откроем /var/www/domain-name.local/index.php
nano /var/www/domain-name.local/index.php
И приведем к следующему виду:
Теперь проверим, и убедимся, что это работает

Отлично, мы настроили (Nginx + Apache) + PostgreSQL + PHP и он исправно работает.
Настроим FTP доступ к сайту
- listen=YES
- listen_ipv6=NO
- local_enable=YES
- write_enable=YES
- chroot_local_user=YES
- pam_service_name=ftp

Все хорошо, попробуем создать каталог.

Работает.
Настроим защищенное FTP соединение.
Остановим vsftpd
service vsftpd stop
Сгенерируем сертификат
openssl req -x509 -nodes -days 720 -newkey rsa:2048 -keyout /etc/ssl/private/vsftpd.key -out /etc/ssl/private/vsftpd.pem
Тут вводим все, что вшей душе угодно

В этой статье мы рассмотрим сетевые интерфейсы в Ubuntu Server, покажем настройку сети через файл конфигурации /etc/network/interfaces, а именно назначение статических настроек и получение их по DHCP. Пропишем адреса DNS-серверов, настроем hosts и рассмотрим указание временных настроек сети.
Просмотр сетевых интерфейсов.
Для начала проясним: Есть два состояния сетевой карты UP(задействована) и DOWN(не задействована).
Первым делом стоит посмотреть видна ли наша сетевая карта, смотреть будем командой ifconfig.(Рис.1) Вывод команды показывает только интерфейсы UP.

Рис.1 - Результат ввода команды Ifconfig.
И так что же мы видим:
- ens33 - наша сетевая карта, с IP адресом 192.168.3.9.
- lo - локальная петля, она у всех присутствует по умолчанию.
В дальнейшем я буду показывать примеры настройки на интерфейсе "ens33".
Но у вас может быть не так, к примеру отобразится только интерфейс "lo", тогда нам пригодится команда ifconfig -a.
Команда ifconfig -a покажет нам все интерфейсы и UP и DOWN. Вводим и видим что у нас есть не настроенный сетевой интерфейс "ens38".(Рис.2)

Рис.2 - Результат ввода команды Ifconfig -a.
Альтернативой команде ifconfig -a могут послужить две другие команды:
ip link show покажет вам даже состояние интерфейса "state UP mode" и "state DOWN mode".(Рис.3)

Рис.3 - Результат ввода команды ip link show.
lshw -C network | grep name - покажет вам имена всех интерфейсов исключая "lo".(Рис.4)

Рис.4 - Результат ввода команды lshw -C network | grep name.
Для того чтобы включить интерфейс используется команда ifup с указанием интерфейса ens38,
а, чтобы выключить ifdown.
Настройка сети через файл конфигурации.
Для настройки статического или динамического IP адреса нам надо отредактировать файл конфигурации сетевых интерфейсов - /etc/network/interfaces мы будем редактировать его с помощью текстового редактора nano.(Рис.5) Сразу скажу что для того чтобы сохранить документ в nano надо нажать "Ctrl+o", а чтобы закрыть "Ctrl+x".
Если вы авторизованы не под root, не забудьте добавить sudo и ввести пароль суперпользователя, а то не получится сохранить измененный файл interfaces.
![]()
Рис.5 - Команда для редактирования файла /etc/network/interfaces.
Получение настроек сети по DHCP.
Для получения настроек сети по DHCP, в файле /etc/network/interfaces достаточно указать всего две строки.(Рис.6)
Лично у меня они были написаны по умолчанию, так как сеть была настроена при установке. Пояснения в пункте Описание опций.
Если у вас не запущен DHCP клиент, то запустить его можно командой dclient с указанием интерфейса ens33.

Рис.6 - Файл конфигурации /etc/network/interfaces для получения настроек сети по DHCP.
Указание настроек сети вручную.
Пишем конфигурацию интерфейса для статичного IP адреса.(Рис.7)

Рис.7 - Файл конфигурации /etc/network/interfaces для указания настроек сети вручную..
Описание опций.
Рассмотрим описание опций, для того чтоб вы понимали что написано в пунктах Получение настроек по DHCP и Указание настроек сети вручную.
После редактирования файла /etc/network/interfaces, применить изменения можно двумя способами:
Первый - Перезагрузить систему.
Второй - Если же вы не хотите перезагружать систему, то нужно сначала отчистить конфигурацию интерфейса,
а после перезапустить службу сети.
Если вы сменили только шлюз по умолчанию, настройки DNS серверов или суффиксов, то достаточно просто перезапустить сетевую службу.
Далее смотрите вывод команды ifconfig, изменения должны должны быть применены.
Указание DNS-серверов в файле /etc/resolv.conf.
IP адреса DNS-серверов можно указать, как в файле /etc/network/interfaces, так и в /etc/resolv.conf.[Как это делается в файле /etc/network/interfaces мы уже рассмотрели, так что здесь мы рассмотрим указание DNS-серверов в файле - /etc/resolv.conf]
Открываем resolv.conf в редакторе nano.(Рис.8)
Вписываем DNS сервер. (Можно указать сколько угодно DNS серверов.)
Если у вас нет файла resolv.conf то создайте его в каталоге /etc

Рис.8 - Содержимое файла resolv.conf.
Файл /etc/hosts.
Файл /etc/hosts содержит таблицы сопоставления DNS имен с IP адресами. В первую очередь ваш сервер будет обращаться к файлу hosts, а потом уже к DNS-серверу.
Записи 127.0.0.1 и 127.0.1.1 добавились автоматически при установке.
Лично для себя я отметил полезным внести в hosts запись этого ubuntuserver (IP адрес локальной сети - имя сервера). Теперь мы можем во всех конфигурационных файлах указывать DNS имя, а не IP адрес, а в случае необходимости за кротчайшее время изменить свой IP адрес поправив hosts и настройки интерфейса в /etc/network/interfaces.
Это просто для примера вам этого делать не обязательно.
Приступаю к редактированию(Рис.9):

Рис.9 - Содержимое файла hosts.
Проверю попинговав имена из hosts.(Рис.10)

Рис.10 - Пингуем имена из hosts.
Временное назначение ip адреса.
Честно говоря я не знаю для чего может пригодиться временное назначение сетевых настроек. Разве что допустим у вас какой-нибудь сервер который предназначен только для вашей локальной сети и вы вдруг решили быстренько обновить ПО через интернет на этом сервере, чтобы не ходить к шлюзу не раздавать интернет на нужный IP адрес итд. Вы можете обойтись парой команд.
Например, мы знаем что на 192.168.3.109 точно есть доступ в интернет, назначаем этот IP адрес нашему интерфейсу, так же нужно указать маску сети(Рис.11):
или командой с короткой записью маски сети.

Рис.11 - Указание временных настроек для сетевого интерфейса.
Интернет может не появиться, так как не указан шлюз по умолчанию. Прописываем его и пингуем гугловкие восьмёрки.(Рис.12)
Правильно ли мы прописали наш шлюз по умолчанию можно посмотреть в таблице маршрутизации. Она выводится с помощью команды "route -n", Шлюз по умолчанию будет обозначен флагом UG.(Рис.13)

Рис.13 - Вывод таблицы маршрутизации.
На этом временная настройка закончена, помните что после перезагрузки сервера или отдельно службы networking, все временные настройки исчезнут.

Главное меню » Операционная система Ubuntu » Первоначальная настройка сервера с Ubuntu 16.04
П ри создании нового сервера Ubuntu 16.04, есть несколько шагов настройки, которые необходимо принимать на раннем этапе в рамках базовой установки. Это позволит повысить безопасность и удобство использования вашего сервера, и даст вам прочную основу для дальнейших действий.Если вы еще не подключены к серверу, идти вперед и войдите в систему как пользователь root , используя следующую команду (замените выделенное слово на IP адрес для общего вашего сервера):
Завершите процесс входа в систему, приняв предупреждение о подлинности хоста, если оно появится, то предоставление корневой аутентификации (пароль или ключ). Если это ваш первый вход на сервер с паролем, то вам также будет предложено изменить пароль.
О root
Привилегированный пользователь является пользователь с правами администратора в среде Linux, который имеет очень широкие привилегии. Из-за возросших привилегий корневой учетной записи, вам на самом деле не рекомендуется использовать его на регулярной основе. Это происходит потому, что часть возможностей, присущей корневой учетной записи является возможность сделать деструктивные изменения, даже случайно.
Следующим шагом является создание альтернативной учетной записи пользователя с уменьшенными рамками влияния. Мы научим вас, как получить повышенные привилегии, когда вы нуждаетесь в них.
После того, как вы вошли в систему root , мы готовы, чтобы добавить новую учетную запись пользователя, которую мы будем использовать, для того чтобы войти.
Вам будет предложено несколько вопросов, начиная с пароля учетной записи.
Введите надежный пароль, при необходимости, заполните дополнительную информацию, если вы хотите. Это не требуется, если вы можете просто нажать ENTER в любой области, которую вы хотите пропустить.
Теперь мы имеем новую учетную запись пользователя с регулярными привилегиями учетной записи. Тем не менее, нам может иногда необходимо выполнять административные задачи.
Как root , запустите эту команду, чтобы добавить нового пользователя к группе SUDO (замените выделенное слово новым пользователем):
Теперь ваш пользователь может выполнять команды с привилегиями суперпользователя! Для получения дополнительных сведений о том, как это работает, проверьте этот учебник о sudoers.
Если вы хотите повысить безопасность вашего сервера, выполните остальные шаги в этом учебнике.
Следующим шагом в обеспечении безопасности вашего сервера, это настроить проверку подлинности открытого ключа для нового пользователя. Установка этой программы позволит повысить безопасность вашего сервера, требуя секретный ключ SSH для входа в систему.
Генерация пары ключей
Если у вас еще нет пары ключей SSH, который состоит из открытого и секретного ключа, необходимо их сгенерировать. Если у вас уже есть ключ, который вы хотите использовать, перейдите к шагу скопируйте открытый ключ.
Для создания новой пары ключей, введите следующую команду в терминале вашей локальной машине (то есть вашего компьютера.):
Теперь вернитесь, чтобы принять это имя файла и путь к нему (или введите новое имя).
Далее, вам будет предложено ввести ключевую фразу, чтобы обеспечить ключ. Вы можете либо ввести ключевую фразу или оставьте пустым парольную фразу.
Если оставить ключевую фразу пустым, вы будете иметь возможность использовать секретный ключ для аутентификации без ввода пароля. Если ввести ключевую фразу, вам потребуется как закрытый ключ и ключевую фразу, чтобы войти. Защита ключей с фразами является более безопасным, но оба метода имеют свое применение и более безопасны, чем базовая аутентификация пароля.Скопируйте открытый ключ
После генерации пары ключей SSH, вы хотите скопировать свой открытый ключ на новый сервер. Мы рассмотрим два простых способа как сделать это.
Вариант 1: Использование ssh-copy-id
Если ваша локальная машина имеет установленный скрипт ssh-copy-id , вы можете использовать его, чтобы установить свой открытый ключ любому пользователю, которому вы установили учетные данные для входа.
После предоставления пароля в командной строке, ваш открытый ключ будет добавлен к удаленного пользователю в файл .ssh/authorized_keys . Соответствующий секретный ключ теперь может быть использован для входа на сервер.
Вариант 2: Вручную установить ключ
Предполагая, что вы сгенерировали пару ключей SSH, используя предыдущий шаг, используйте следующую команду в терминале вашей локальной машине, чтобы напечатать ваш открытый ключ ( id_rsa.pub ):
Это должно напечатать ваш публичный ключ SSH, который должен выглядеть следующим образом:
Выберите открытый ключ, и скопируйте его в буфер обмена.
Для того, чтобы разрешить использование ключа SSH для аутентификации в качестве нового удаленного пользователя, вы должны добавить открытый ключ в специальный файл в домашнем каталоге пользователя.
На сервере, в качестве корневого пользователя, введите следующую команду, чтобы временно переключиться на нового пользователя (замените на собственное имя пользователя):
Теперь вы будете в домашнем каталоге вашего нового пользователя.
Создайте новую папку с именем .ssh и ограничьте права доступа следующими командами:
Теперь откройте файл в папке .ssh называется authorized_keys с помощью текстового редактора. Мы будем использовать nano для редактирования файла:
Теперь вставьте свой открытый ключ (который должен быть в вашем буфере обмена), вставив его в редактор.
Нажмите , CTRL-x чтобы выйти из файла, а затем, y чтобы сохранить изменения, которые вы сделали, а затем, ENTER чтобы подтвердить имя файла.
Теперь ограничьте права доступа к файл authorized_keys с помощью следующей команды:
Введите эту команду один раз, чтобы вернуться к пользователю root :
Теперь ваш открытый ключ установлен, и вы можете использовать ключи SSH войти в систему в качестве пользователя.
Далее мы покажем вам, как повысить безопасность вашего сервера путем отключения проверки подлинности пароля.
Теперь, когда ваш новый пользователь может использовать ключи SSH, чтобы войти в систему, вы можете повысить безопасность вашего сервера путем отключения проверки подлинности пароля. Это позволит ограничить SSH доступ к серверу только для открытого ключа аутентификации. То есть, единственный способ войти на свой сервер (за исключением консоли), это иметь секретный ключ, который образует пару с открытым ключом, который был установлен.
Отключить только проверку подлинности пароля, если вы установили открытый ключ к вашему пользователю, как это рекомендовано в предыдущем разделе, четвертый этап. В противном случае, вы будете заперты на вашем сервере!Чтобы отключить проверку пароля на сервере, выполните следующие действия.
В корневом каталоге или нового пользователя SUDO, откройте конфигурацию SSH-демона:
Вот два другие параметра, которые имеют важное значение только для ключа аутентификации и устанавливаются по умолчанию. Если вы не изменили этот файл ранее, вы не должны изменять эти настройки:
Когда вы закончите вносить изменений, сохраните и закройте файл, используя метод, который мы использовали ранее ( CTRL-X , а затем Y , потом ENTER ).
Перезагрузите SSH демон:
Аутентификация пароля теперь отключена. Ваш сервер теперь доступен только с ключом аутентификации SSH.
Теперь, прежде чем выйти из системы сервера, вы должны проверить новую конфигурацию. Не разрывайте соединение, пока вы не убедитесь, что вы можете успешно войти через SSH.
Если вы добавили открытый ключ аутентификации своему пользователю, как описано в шагах четыре и пять, ваш секретный ключ будет использоваться в качестве проверки подлинности. В противном случае вам будет предложено ввести пароль вашего пользователя.
Если вы создали пару ключей с ключевой фразой, вам будет предложено ввести пароль для ключа. В противном случае, если ваша пара ключей не имеет ключевую фразу, вы должны войти на свой сервер без пароля.После аутентификации, вы войдете в систему в качестве нового пользователя.
Серверы на Ubuntu 16.04 могут использовать брандмауэр UFW, чтобы убедиться, что только подключения к определенным службам разрешено. Мы можем настроить основной брандмауэр очень легко с помощью этого приложения.
Вы можете увидеть это, введя:
Мы должны убедиться, что брандмауэр позволяет устанавливать соединение SSH, так что мы можем снова войти в следующий раз. Мы можем разрешить эти соединения, набрав:
После этого мы можем включить брандмауэр, набрав:
Если установить и настроить дополнительные услуги, вам нужно будет настроить параметры брандмауэра для разрешения приемлемого трафика.

Куда пойти отсюда?
На данный момент, у вас есть прочный фундамент для вашего сервера. Вы можете установить любой из программного обеспечения вам нужно на сервере в настоящее время.
Если вы нашли ошибку, пожалуйста, выделите фрагмент текста и нажмите Ctrl+Enter.

Ubuntu 16.04 LTS Xenial Xerus, следующая итерация Ubuntu будет здесь в ближайшее время, и мы хотим, чтобы вы начали, показывая, как установить Ubuntu Server 16.04 LTS Xenial Xerus. Я настоятельно рекомендую выпуски LTS (Long Term Support) для настройки домашнего сервера на основе Ubuntu из соображений стабильности и поддержки. Два года назад я опубликовал руководство по установке Ubuntu Server для 14.04 LTS Trusty Tahr. Я последовал за этим, опубликовав серию руководств по Ubuntu Home Server. В этом пошаговом руководстве по созданию снимков экрана показано, как установить Ubuntu 16.04 Server Edition. Если у вас нет терпения читать текстовое руководство, на 3- й странице есть видео-руководство .
Установите Ubuntu Server 16.04 LTS Xenial Xerus
Некоторые из вас могут знать, что я использую энергоэффективный домашний сервер Ubuntu, который также работает как домашний медиа-сервер Ubuntu с выпуском 14.04 LTS. [ Читать: 5 Наиболее часто используемые NAS или Home Server ]
Рекомендуемые сборки HTPC / Home Server:
Обратите внимание, что Trusty Tahr 14.04 все еще хорош в течение еще 3 лет с обновлениями безопасности, и нет реальной необходимости обновлять. Если по какой-либо причине вы хотите или начинаете с нуля, следуйте этому руководству по установке Ubuntu Server 16.04.
Чтобы установить Ubuntu Server 16.04, сначала загрузите iso- файл Ubuntu 16.04 Server и создайте загрузочный USB. Если вы не знаете, как это сделать, обратитесь к моему руководству по установке Ubuntu Server с USB. Как только у вас будет готов загрузочный USB, вставьте его и загрузите систему с USB (это нужно сделать через системный BIOS или UEFI).
Шаг 1: Выберите язык установщика Ubuntu
Сначала выберите язык установщика Ubuntu для использования.

Установить Ubuntu 16.04 Server – Язык установщика
Шаг 2: Установите Ubuntu Server 16.04
Нажмите на Установить Ubuntu Server, чтобы продолжить. Для нормальной установки вам не нужно связываться с какими-либо дополнительными опциями.
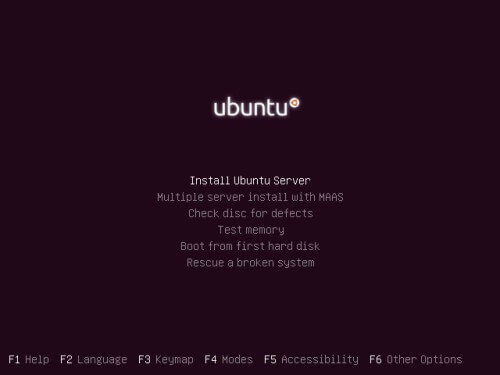
2. Запустите установку Ubuntu Server.
Шаг 3: выберите язык операционной системы
Затем выберите язык для вашей операционной системы сервера Ubuntu.

Шаг 4: Выберите расположение сервера
Выберите местоположение вашего сервера. Это помогает в определении часового пояса.

4. Расположение сервера
Шаг 5: Обнаружение клавиатуры
Здесь нечего объяснять. Если вы не используете специальную клавиатуру, вы можете пропустить обнаружение клавиатуры.

5. Определить клавиатуру
Шаг 6: Конфигурация сети
Установщик, в большинстве случаев домашнего приложения автоматически настраивает сеть. Ваш сервер автоматически получит свой сетевой IP-адрес от вашего DHCP-сервера (обычно вашего маршрутизатора). Если вы находитесь в сети Wi-Fi, вам может потребоваться настроить его вручную.

6. Конфигурация сети
Шаг 7: Имя хоста
Имя хоста используется для ссылки на ваш сервер (псевдоним вашего сервера). Вы можете указать любое имя здесь. Я рекомендую выбрать что-то короткое, легко запоминающееся, без пробела или специальных символов.

7. Имя хоста сервера Ubuntu
Шаг 8: Полное имя пользователя сервера
Затем укажите полное имя для основной учетной записи. Это не пользователь root (администратор), но этот пользователь может временно получить права администратора с помощью sudo команды.

8. Установите полное имя пользователя
Шаг 9: Имя пользователя сервера
Затем введите логин для основной учетной записи.

9. Установите имя пользователя
Шаг 10: Пароль сервера
Выберите пароль для пользователя, созданного выше. Вам придется повторно ввести пароль для подтверждения.

10. Установите пароль
Убедитесь, что вы установили легкий для запоминания, но надежный пароль со смесью букв верхнего регистра, букв нижнего регистра, цифр и специальных символов.
Шаг 11: Шифрование домашнего каталога
Вообще говоря, вам не нужно шифровать ваш домашний каталог. Но вы можете сделать это, если хотите.

11. Ubuntu Server Encryption
Шаг 12: Подтвердите часовой пояс
Установщик должен автоматически выбрать ваш часовой пояс. Подтвердите выбор и двигайтесь вперед.

12. Ubuntu Home Server Часовой пояс
Шаг 13: Разделение диска Ubuntu Server
Это один из ключевых шагов и, вероятно, самый сложный из всех. Скоро у нас будет отдельное руководство по разделам. Пока убедитесь, что у вас есть по крайней мере 8 ГБ (без головы – без среды рабочего стола) или 10 ГБ (со средой рабочего стола). В этом руководстве мы будем предполагать, что домашний сервер имеет 2 физических жестких диска (sda и sdb). sda – это диск, который будет отформатирован для установки Ubuntu Server 16.04. SDB – это накопитель, содержащий всю коллекцию мультимедиа (не будет отформатирован). Выберите метод разделения вручную и продолжите.

13. Разбиение сервера
Я рекомендую создать отдельный раздел / home и поместить все остальное в /. Я предлагаю это потому, что почти все настройки сохраняются в домашнем разделе. Они будут сохранены, если вы решите переустановить ОС по какой-либо причине. Кроме того, если вы используете AtoMiC ToolKit для настройки приложений домашнего сервера, таких как CouchPotato, SABnzbd, SickBeard и т.д., То эти приложения устанавливаются в раздел / home. Они будут сохранены между переустановкой и обновлением ОС. Если вы решите сделать это, я предлагаю около 10 ГБ для ОС / и оставшуюся часть диска для / home, где будут храниться все ваши данные. Также создайте около 2 ГБ раздела подкачки (будет использоваться в качестве резервного ОЗУ для сервера). Еще раз, все это будет подробно объяснено в моем следующем руководстве по разделам.
Шаг 14: Подтвердите схему раздела
После того, как вы настроите схему разбиения, установщик покажет вам предварительный просмотр схемы разбиения. Подтвердите и продолжайте создавать разделы. Как объяснялось ранее, в этом примере мы создаем один основной раздел объемом 10 ГБ, который будет содержать ОС (/ папка), оставшееся пространство на жестком диске минус
2 ГБ для раздела / home, а последний
2 ГБ для Linux раздел подкачки. Это показано на рисунке ниже.

14. Разделы сервера Ubuntu
На картинке выше раздел / home занимает всего 20 ГБ. В действительности, это будет общая емкость жесткого диска минус пространство, используемое для / раздел и раздел подкачки. Кроме того, второй жесткий диск, содержащий файлы мультимедиа, будет намного больше, чем 5,4 ГБ, как показано выше. Обратите внимание, что на жестком диске 1 (sda) с 3 новыми разделами отображается «f» (для форматирования), а на жестком диске 2 (sdb) с одним существующим разделом отображается «K» (для сохранения / не форматирования). Убедитесь, что диск, содержащий ваши медиа-файлы, установлен на «K», как показано выше.
Шаг 15: Запишите разделы на диск
Поскольку разбиение является критически важным, вам будет предложено еще раз подтвердить, прежде чем разделы будут записаны на жесткий диск.

15. Написать разделы
На картинке выше показаны только 2 раздела (/ и раздел). Для схемы разделов, показанной на предыдущем шаге, вы увидите 3 раздела (/, / home и swap) для создания.
Шаг 16. Установка базового сервера Ubuntu 16.04.
После разбиения установщик продолжит установку базовой системы Ubuntu Server 16.04. Ничего не поделаешь, кроме как ждать, пока оно не закончится.

16. Установка базового сервера
В типичной настройке Ubuntu Home Server это обычно не требуется. Поэтому оставьте это поле пустым и продолжайте установку Ubuntu 16.04 Server.

Рекомендуемые сборки HTPC / Home Server:
Шаг 18: Настройка хранилища APT
Программное обеспечение Ubuntu устанавливается из репозитория APT. Подождите, пока установщик настроит его.

18. Настройка хранилища APT
Шаг 19: Настройка автоматического обновления
Ubuntu Server может автоматически устанавливать обновления, когда они доступны. Хотя это может сломать вещи, иногда установка только обновлений безопасности не должна. Поэтому я рекомендую автоматически устанавливать обновления безопасности на домашний сервер Ubuntu.

19. Автоматическое обновление ОС
Если доступны обновления, не связанные с безопасностью, вы увидите уведомление при входе в систему и сможете принудительно выполнить обновление с помощью sudo apt- get upgrade команды.
Шаг 20: Ubuntu Server Tasksel
После разбиения это шаг, который требует наибольшего вмешательства пользователя. Вам нужно будет выбрать, какие сервисы вы хотите установить на вашем сервере Ubuntu 16.04. «Стандартные системные утилиты» уже должны быть выбраны. Кроме того, для типичной установки домашнего сервера Ubuntu я рекомендую сервер LAMP, файловый сервер Samba и сервер OpenSSH.

20. Установите Ubuntu 16.04 Server – Tasksel
Сервер ЛАМПА устанавливает веб – сервер Apache, сервер баз данных MySQL и PHP. MySQL может понадобиться для запуска динамического сайта. Но для домашней установки он также может разрешить совместное использование базы данных Kodi между устройствами. Файловый сервер Samba позволит вам обмениваться файлами с системами Windows. А OpenSSH позволит вам удаленно подключаться и администрировать ваш Ubuntu Home Server через SSH. [ Читать: 10 лучших клиентов SSH для Windows: бесплатные альтернативы PuTTY ]
Шаг 21: Установка сервера Ubuntu
Установщик Ubuntu Server продолжит настройку пакетов домашнего сервера Ubuntu, выбранных вами в Tasksel. Ничего не поделаешь, чем просто ждать.

21. Ubuntu Server 16.04 Xenial Xerus – Установка
Шаг 22: Пароль MySQL
Далее будет продолжена установка сервера Ubuntu с запросом пароля администратора для базы данных MySQL. Предоставьте что-то сильное, но также и то, что вы можете вспомнить.

22. Пароль администратора MySQL
Вам придется повторно ввести пароль для подтверждения. Имя пользователя по умолчанию для администратора – «root».
Шаг 23: Установка Ubuntu Server продолжается
Еще раз, здесь особо нечего делать. Пусть установка продолжается.

23. Установка продолжается
Шаг 24: Уведомление GRUB
GRUB – это меню загрузки, которое отображается сразу после включения вашего сервера Ubuntu. Он показывает список всех операционных систем, установленных в системе. Он устанавливается на жесткий диск, содержащий ОС. В большинстве случаев это / dev / sda.

24. GRUB Уведомление
Шаг 25: Установка GRUB

25. Установка GRUB
Шаг 26: Завершение установки сервера Ubuntu
Опять тут нечего делать. Позвольте установщику закончить несколько вещей, чтобы завершить настройку сервера Ubuntu 16.04 LTS.

26. Завершение установки Ubuntu Server 16.04
Шаг 27: перезагрузите сервер Ubuntu
Ях! вы сделали. После завершения установки нажмите Продолжить, чтобы перезагрузить сервер.

27. Установите Ubuntu Home Server – установка завершена
Шаг 28: Меню Ubuntu GRUB
Как объяснено выше, вы увидите меню GRUB при загрузке. Здесь нечего делать. Ваш сервер автоматически загрузится в Ubuntu, что является настройкой по умолчанию.

28. Ubuntu GRUB Меню
Шаг 29: Первый вход
Когда вы увидите экран входа в систему, введите имя пользователя и пароль, которые вы создали ранее в процессе установки Ubuntu 16.04 Xenial Xerus. Помните, что командная строка Linux не показывает ничего (звездочку) при наборе пароля.

29. Ubuntu Server Первый вход в систему
Шаг 30: Ubuntu Server Headless Commandline
Вот, пожалуйста. Вы должны быть в командной строке Ubuntu Server после успешного входа в систему.

30. Ubuntu Server Headless
Хотя для установки Ubuntu 16.04 Server предусмотрено 29 шагов, большинство шагов не требуют от вас никакого взаимодействия. Вся установка может быть выполнена менее чем за 30 минут. Что весь процесс в этом 5-минутном видео гиде.
Ранее я представил несколько вариантов для операционных систем домашнего сервера. На мой взгляд, сервер Ubuntu – лучший дистрибутив Linux для домашнего сервера. А выпуск LTS, такой как 16.04 Xenial Xerus, гарантирует, что вы настроены на 5 лет. Как только вы поймете это, вы начнете ценить то, что он может сделать для вас. Если вы не разбираетесь в технологиях или просто чувствуете себя немного ленивым сегодня, попробуйте наш AtoMiC ToolKit для автоматизации установки и управления программным обеспечением домашнего сервера. Идите вперед, установите Ubuntu Server 16.04 и начните путешествие.
Читайте также:

