Настройка учетной записи outlook на mac
Обновлено: 07.07.2024
В названиях продуктов Microsoft, как в моделях автомобилей, часто употребляются будущие годы. Office 2011 для Mac был выпущен в октябре 2010 года, и хотя в свое время он считался большим шагом вперед по сравнению с предшествующими версиями, сейчас уже его возраст стал заметен. Со времени выхода Outlook 2011 для Mac компания Apple выпустила четыре значительно обновленные версии Mac OS X, Microsoft выпустила Windows 8 и 8.1, а группа разработчиков Office представила Office 2013 — не говоря уже о многочисленных изменениях и обновлениях в Outlook Web App как для браузеров, так и для мобильных устройств. Что нового в Outlook и как программа выглядит по сравнению с родственным продуктом для Windows? И самое главное — каковы перспективы Office на платформе Mac?
Пристальный взгляд на Outlook для Mac
Немедленно привлекающая внимание особенность новой версии Outlook — отсутствие номера версии или года в официальном имени. Открывая диалоговое окно About Outlook, выясняем, что официальное имя программы — Microsoft Outlook for Mac, и первоначально выпущенная версия помечена как 15.3. Остальная часть Office 2011 замерла на версии 14.x, а следующий выпуск Office для Windows (и соответствующие серверные продукты, в том числе Exchange) уже называются Wave 16. В связи с этим возникает ряд вопросов, которые мы обсудим далее.
Загрузка, установка и активация
Компания Microsoft предоставляет Outlook для Mac только подписчикам Office 365. Давняя проблема с именем Office 365 заключается в том, что оно применяется к двум совершенно разным вещам: небольшой коробке из магазина, содержащей ключ для использования при подписке, которая позволяет запускать приложения Office на компьютере («потребительские выпуски» Office 365), и к «облачным» службам, в том числе Exchange Online, Lync Online, SharePoint Online и другим, известным как «коммерческие редакции». В данном случае конфликт имен не актуален, так как обладатели подписки Office 365 и пользователи плана обслуживания Office 365 имеют право запускать эту версию Outlook.
Новый облик
Если вы привыкли работать с Outlook 2011, то пользовательский интерфейс этой версии покажется одновременно знакомым и новым (см. экран 1).
.jpg) |
| Экран 1. Интерфейс Outlook для Mac |
Новые пользовательские функции
В Mac Outlook появилось умеренное количество новшеств. Некоторые из них малозаметны, другие очевидны.
Прежде всего, Outlook для Mac поддерживает ограниченный доступ к почтовым ящикам Exchange 2013 или Exchange Online Personal Archive. Представление в списке папок слегка запутано, так как архивные почтовые ящики находятся близко к концу списка папок, чуть выше Junk Mail («Нежелательная почта») (см. экран 2).
.jpg) |
| Экран 2. Почтовые ящики в? Outlook для Mac |
Папка с меткой Archive создана вручную, а все остальные папки в списке папок в разделе Robichaux отличны от Inbox. Любопытно, что нельзя перемещать папки из вашего почтового ящика в персональный архивный почтовый ящик. Однако можно создавать и удалять папки в архивном почтовом ящике и перемещать элементы в эти папки с помощью мыши или команды Move. Такое поведение непоследовательно, поэтому неясно, преднамеренное оно или ошибочное. У этой новой функции есть важное ограничение: почтовый ящик и связанный с ним персональный архивный почтовый ящик должны быть оба локальными или оба существовать в Office 365. Типовой сценарий локального почтового ящика с «облачным» архивом не поддерживается.
.jpg) |
| Экран 3. Приложения Outlook в Outlook для Mac |
Список категорий Outlook теперь синхронизируется с учетными записями Exchange, поэтому если вы назначаете категорию с использованием Outlook в Windows или Mac, то она будет отображаться с правильными цветами в Mac Outlook. Погода находится в представлении календаря, как в Windows Outlook. Можно отключить этот режим (или переключить температуру между шкалой Фаренгейта и Цельсия) с помощью параметров календаря в диалоговом окне «Настройки».
Еще одна особенность — цветовая градиентная заливка в списке папок. Поначалу я подумал, что цвет такой же, как цвет категории текущей календарной встречи, но поменяв все цвета категорий, дождавшись синхронизации, а затем выполнив выход и перезапустив Outlook, я обнаружил, что цвет не изменился. Поэтому я не знаю, каким был замысел разработчиков Microsoft, а отключить этот элемент, похоже, нельзя.
Элементы Windows Outlook, которых нет в Mac
Outlook для Mac никогда не задумывался как точный функциональный аналог версии для Windows. На одном этапе компания Microsoft стремилась к этому, выпуская медленный, раздутый Outlook для Mac на основе MAPI, внешний вид и поведение которого почти идентичны версии Windows. Пользователям Mac продукт не понравился. Тогда Microsoft избрала иной подход: версия Mac нуждается в общих функциях с Windows Outlook и OWA, но в реализации и пользовательском интерфейсе должен быть заметнее стиль Mac. В новейшем клиенте Mac Outlook отсутствует ряд функций, в том числе:
Что нас ждет в будущем?
На первый взгляд странно, что Microsoft реализовала Outlook для Mac отдельно, хотя все другие версии Outlook для Mac выпускались как часть пакета Office. Представители компании публично заявили, что выпустят общедоступную бета-версию Office для Mac в первой половине 2015 года. Учитывая скудость информации о выпуске следующей версии Windows Office и серверных продуктов Office, такой график выглядит вероятным. Возможно, мы увидим полный выпуск Office для Windows и Mac в то же самое время.
Обладателям Office 2011 придется потерпеть еще немного, пока не будут подготовлены новые выпуски. Любопытно, что коммерческие подписчики Office 365, имеющие права на установку Office, обнаружат, что Office 2011 засчитывается как один из пяти доступных экземпляров. Но если установить только Outlook для Mac на компьютере, на котором нет Office 2011, то лицензия все равно учитывается. Это пример странностей, которые исчезнут после обновления остальных компонентов Mac Office.
В целом, несмотря на отсутствующие функции и ошибки, Outlook для Mac — значительный шаг вперед по сравнению с предыдущей версией. Продукт намного быстрее и более стабилен, а со временем компания Microsoft несомненно исправит ошибки, хотя некоторые недостатки (например, ограничение доступа к общедоступным папкам прежних версий) скорее всего останутся из-за их предполагаемой незначительности.
Как настроить учетную запись электронной почты в первый раз или добавить другую учетную запись электронной почты.
Добавление учетной записи электронной почты
Если вы еще не настроили учетную запись электронной почты в приложении «Почта», когда вы его откроете, у вас появится запрос на добавление учетной записи. Если запрос не появился или вы просто хотите добавить другую учетную запись, выполните следующие действия:
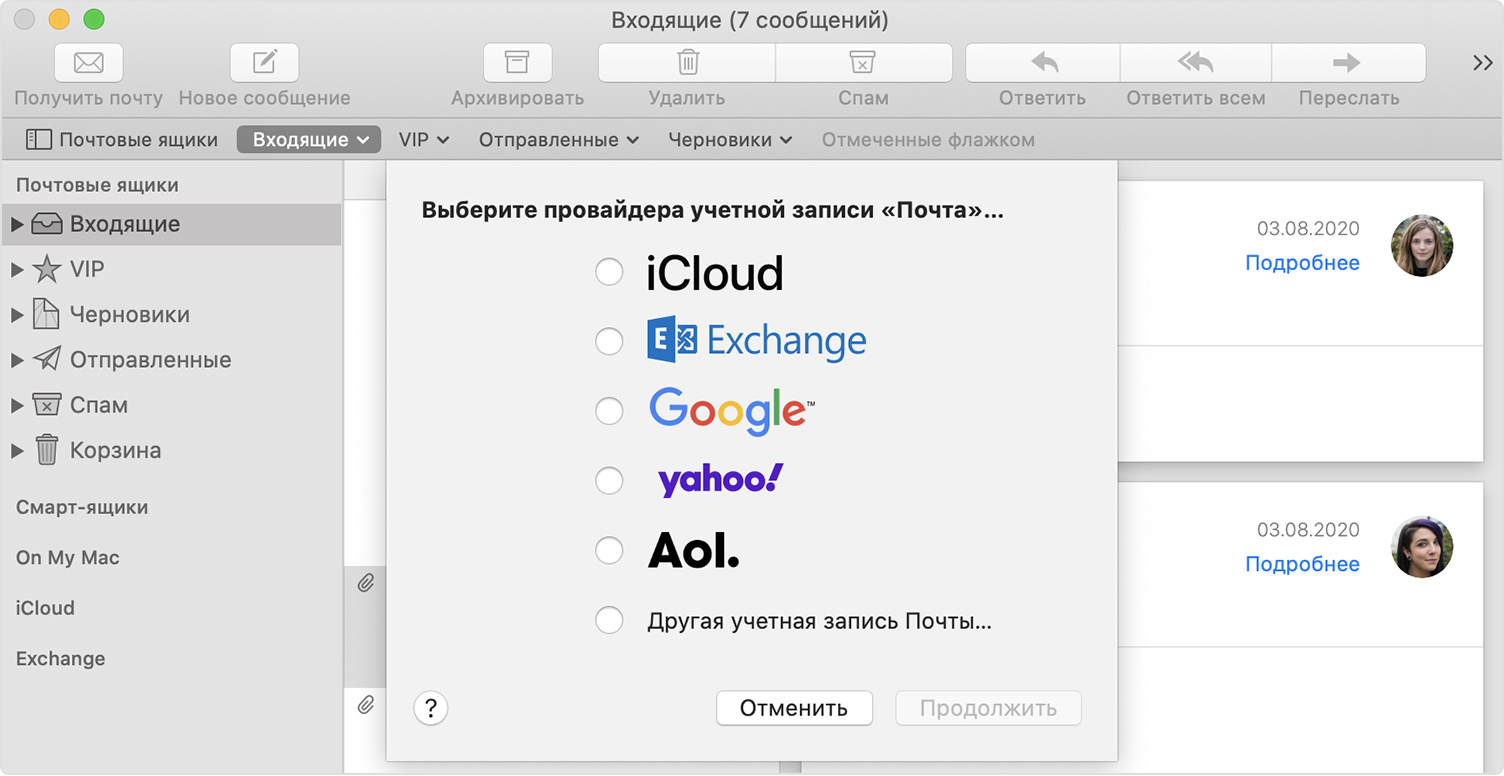
- В строке меню приложения «Почта» выберите «Почта» > «Добавить учетную запись».
- Выберите своего поставщика услуг электронной почты из списка и нажмите «Продолжить».
- Для настройки некоторых учетных записей, например Google, может понадобиться нажать пункт «Открыть веб-браузер», чтобы завершить аутентификацию в веб-браузере.
- Следуйте инструкциям на экране, чтобы ввести данные учетной записи, такие как ваше имя, адрес электронной почты и пароль. Если вы не уверены, какие данные вводить, обратитесь за помощью к поставщику услуг электронной почты.
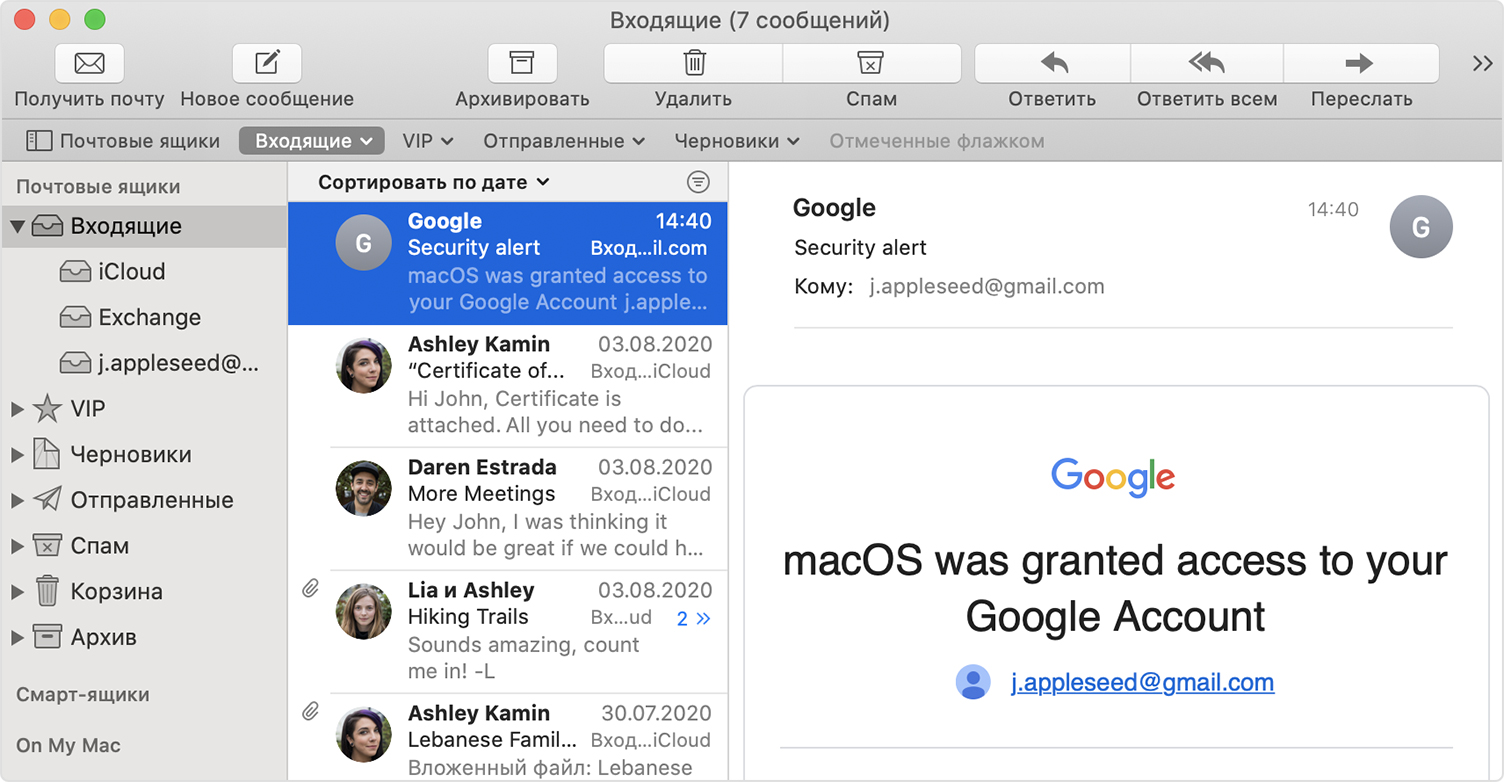
Дополнительные действия: включение других функций учетной записи
Если помимо электронной почты ваша учетная запись включает поддержку контактов, календарей, заметок или других функций, вы можете включить или отключить эти функции:
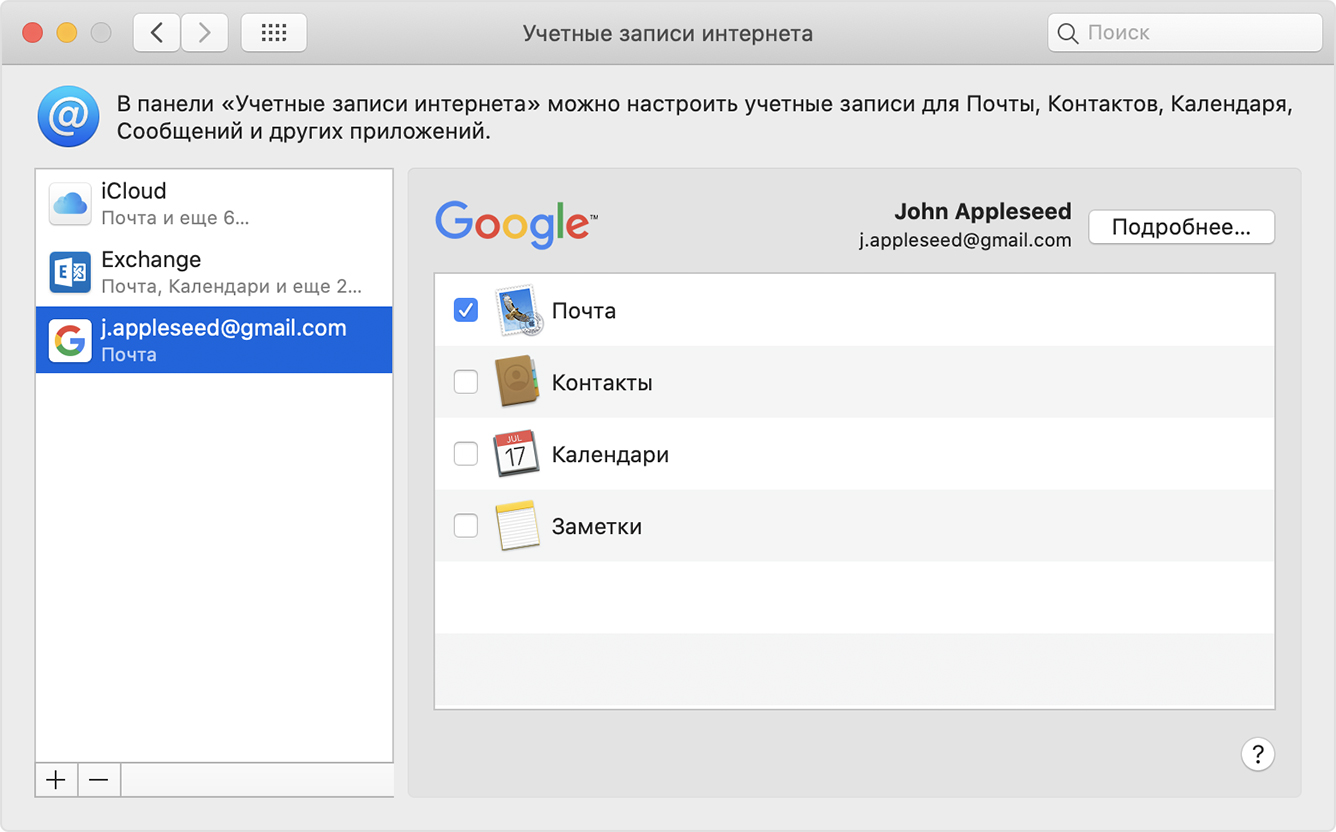
- Откройте меню Apple () > «Системные настройки» и нажмите «Учетные записи интернета».
- Выберите свою учетную запись в боковом меню.
- Выберите функции, которые хотите использовать в вашей учетной записи.
Информация о продуктах, произведенных не компанией Apple, или о независимых веб-сайтах, неподконтрольных и не тестируемых компанией Apple, не носит рекомендательного или одобрительного характера. Компания Apple не несет никакой ответственности за выбор, функциональность и использование веб-сайтов или продукции сторонних производителей. Компания Apple также не несет ответственности за точность или достоверность данных, размещенных на веб-сайтах сторонних производителей. Обратитесь к поставщику за дополнительной информацией.
Вы не зацикливаетесь на ленте Office в новом Outlook для Mac. Мы покажем вам, как настроить панель инструментов в Outlook.
Если вы все еще думаете переход на новый Outlook или сделали это недавно, мы покажем вам, как настроить панель инструментов. Это включает в себя ваш главный экран Outlook, а также разделы электронной почты, календаря и контактов.
Настройте панель инструментов в Outlook на Mac
Нажмите Посмотреть больше предметов (три точки) на панели инструментов и выберите Настроить панель инструментов.
В открывшемся окне вы увидите доступные кнопки, отображаемые внизу, и более темную серую область вверху, которая является текущей панелью инструментов.
Перетащите кнопки, которые хотите использовать, снизу вверх. Если в данный момент на панели инструментов находятся кнопки, которые вы не хотите использовать, перетащите их сверху вниз.
Если у вас установлены надстройки, вы увидите их справа. Вы также можете перетащить их на панель инструментов.
Вы также можете переставить элементы на панели инструментов. Выберите кнопку и перетащите ее влево или вправо в нужное место.
Внизу окна настройки панели инструментов вы увидите несколько дополнительных параметров.
- Сбросить панель инструментов: Вернуть панель инструментов к настройкам по умолчанию.
- Управление надстройками: Откройте экран надстроек, чтобы управлять текущими надстройками или найти другие.
- Ярлыки кнопок: Выберите, чтобы всегда отображать метки, показывать их, если позволяет пространство, или скрывать метки.
Когда вы закончите настраивать панель инструментов так, как вам нужно, нажмите Выполнено внизу.
Настройка панели инструментов почтового ящика в Outlook
Настроить панель инструментов электронной почты
Таким образом, вы можете настроить каждую из этих областей, чтобы использовать наиболее важные для вас действия.
Настроить панель инструментов календарного события
Хотя в Календаре в новом Outlook на Mac нет панели инструментов вверху, у событий есть. Чтобы создать новое мероприятие или открыть его в своем календаре, вы увидите настраиваемую панель инструментов вверху.
Это позволяет отображать кнопки для таких вещей, как Помощник по планированию или Параметры участника для новых событий. Или вы можете указать свой статус или категорию для существующих событий.
Настройте панель инструментов контактов в Outlook
Это удобно для контактов, с которыми вы регулярно общаетесь, назначаете встречу или хотите позвонить.
Сделайте свою панель инструментов более полезной в Outlook на Mac
Потратив несколько минут на настройку панели инструментов в Outlook на Mac, вы сэкономите время в долгосрочной перспективе. У вас будут те действия, которые вам нужны, и вы будете использовать их в самом верху.
Чтобы узнать больше, узнайте, как настроить и использовать подписи в Outlook на Mac. Если вы также используете Office в Windows, посмотрите, как настроить панель быстрого доступа.

Скорее всего, вы держите два разных типа календарей. В качестве личного календаря вы можете использовать Календарь Google или аналогичный онлайн-календарь, например iCloud. Вы можете даже использовать простой старый надежный бумажный календарь, который висит на стене.
Для работы, однако, календарь, как правило, должен делать больше. У вас есть общие элементы календаря, встречи, приглашения и многое другое, чтобы жонглировать. Для этого многие рабочие места используют Outlook и Exchange. Если вам интересно, как синхронизировать календарь Outlook с вашим iPhone, мы объясним все, что вам нужно знать ниже.
Простой способ: установить приложение Outlook для iPhone
Если вы не хотите слишком много возиться с настройками на своем iPhone, вы можете установить приложение Microsoft Outlook для iPhone, чтобы синхронизировать календарь. Это также хороший вариант, если вы предпочитаете не смешивать рабочий календарь и личный календарь в одном приложении.
Если сложность Outlook на Mac или Windows заставляет вас опасаться Outlook для iPhone, не беспокойтесь. Мобильная версия Outlook изначально была известна как Acompli до того, как Microsoft приобрела своего разработчика. Тогда как у приложения была хорошая репутация, с тех пор оно стало только лучше.
Чтобы начать, откройте App Store на своем iPhone и выполните поиск Outlook (или воспользуйтесь ссылкой ниже). Найдя приложение, нажмите на его значок, затем нажмите кнопку « Получить» , чтобы начать загрузку. Outlook полностью бесплатный, без покупок в приложении, поэтому не беспокойтесь о необходимости платить.
Загрузить: Microsoft Outlook (бесплатно)
Использование приложения Outlook iOS
После установки Outlook найдите значок и коснитесь его, чтобы запустить приложение. Вам будет предложено войти с учетной записью Microsoft или Office 365. Если ваша учетная запись Exchange является сторонней, вы также можете использовать данные для входа на этот сервер. После входа вы увидите главный экран приложения.



Как и Outlook для настольных компьютеров, Outlook для iPhone обрабатывает почту, календари, контакты и многое другое. Чтобы перейти к календарю Outlook, коснитесь крайнего правого значка на панели в нижней части экрана. Нажав значок над строкой даты в верхней части экрана, вы можете выбрать один из двух режимов: день, три дня, месяц или стиль повестки дня.
Синхронизация Outlook с приложением Календарь iOS
Если вы не хотите устанавливать еще одно приложение для синхронизации вашего календаря Outlook с вашим iPhone, вы можете просто добавить свой календарь Outlook так же, как вы добавляете любые другие учетные записи в свой телефон. Это также хороший вариант, если вы хотите добавить календарь из учетной записи Exchange на свой телефон. При использовании опции Outlook, приведенной выше, вводятся адрес электронной почты и контактные данные учетной записи.
Прежде чем начать, вы должны убедиться, что у вас есть необходимая информация. Для учетных записей Microsoft Outlook и Office 365 вам понадобятся только имя пользователя и пароль. Если вы используете корпоративную учетную запись, вам может потребоваться другая информация, включая адрес сервера. Функция автоматического обнаружения Exchange обычно обрабатывает это для вас, но вы все равно можете иметь эту информацию под рукой.
Настройка учетной записи Outlook
Для начала откройте приложение « Настройки» на телефоне и прокрутите вниз, пока не увидите « Пароли и учетные записи» . Нажмите на это, затем на Добавить учетную запись , которая появится внизу списка учетных записей уже на вашем iPhone.
Как только вы введете свою информацию, приложение попытается подключиться к вашему серверу. Если это успешно, вы увидите экран, позволяющий выбрать то, что вы хотите синхронизировать с сервера. Включите селектор рядом с Календарем , а также любую другую информацию учетной записи, которую вы хотите синхронизировать.



Если вы настраиваете свой iPhone в первый раз, вы можете включить и другие учетные записи здесь. Для пользователей Календаря Google, ознакомьтесь с нашим руководством по синхронизации Календаря Google с вашим iPhone.
Что, если синхронизация не работает правильно?
В большинстве случаев ваш календарь Outlook и другие данные должны идеально синхронизироваться, независимо от того, какие из перечисленных выше параметров вы использовали. Однако в некоторых случаях вы можете столкнуться с проблемами.
В тех случаях, когда онлайн-синхронизация не работает, но вам действительно нужна информация календаря на вашем телефоне, вы можете синхронизировать ее через iTunes. Для этого подключите iPhone к компьютеру Mac или ПК с iTunes. Затем выберите значок устройства iPhone и нажмите « Информация» в меню слева.
Здесь прокрутите вниз, пока не увидите опцию Синхронизировать календари и убедитесь, что она отмечена. В macOS вам необходимо убедиться, что вы синхронизировали свою учетную запись Outlook на панели « Учетные записи в Интернете» в Настройках. В Windows рядом с опцией Sync Calendars вы увидите выпадающее меню. Здесь выберите синхронизацию с Outlook.

Как насчет синхронизации задач Outlook?
Для некоторых людей календарь — это просто. Для других идея календаря, в частности календаря Outlook, без поддержки задач немыслима. К счастью, добавить поддержку ваших задач Exchange на ваш iPhone очень просто.
Если вы используете приложение Outlook для iPhone, вы не получите поддержку интегрированных задач. Это обрабатывается другим приложением Microsoft, Microsoft To-Do. Найдите и установите это приложение в App Store или по ссылке ниже, затем войдите в систему, используя ту же информацию, которую вы использовали в Outlook.
Для тех, кто использует свой календарь Outlook со встроенным приложением iOS Calendar, это еще проще. Просто убедитесь, что вы отметили опцию Напоминания в дополнение к Календари в разделе Пароли и учетные записи в приложении Настройки. Теперь вы сможете видеть свои задачи Outlook в приложении «Напоминания».
Загрузить: Microsoft To-Do (бесплатно)
Вы недовольны приложением Apple Calendar?
Приложение Apple Calendar довольно функционально, особенно когда дело доходит до встроенных карт и оценки времени в пути. Тем не менее, он не обладает всеми функциями, которые могут понадобиться пользователям. Outlook, уже упоминавшийся здесь, является одним из вариантов, но поскольку он делает многое другое, ему не хватает некоторых функций календаря, которые могут вам понадобиться.
Не волнуйся; Есть много других вариантов, доступных для iPhone. Если вы не уверены, с чего начать, у нас есть список лучших календарных приложений для вашего iPhone что вы можете использовать, чтобы найти правильный для вас.
Читайте также:

