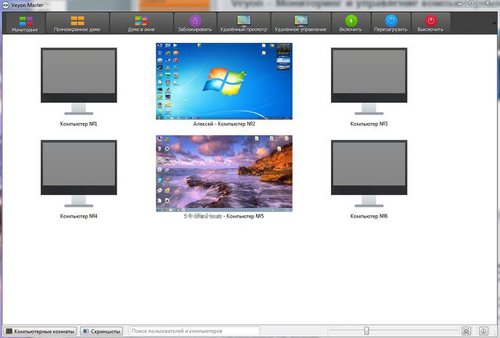Настройка veyon в linux
Обновлено: 02.07.2024
Veyon is designed to run on standard computers running Windows or Linux. The minimum requirements for the hardware depend on the usage scenario and size of the environment in which Veyon is deployed. While there are no special requirements for client computers all master computers should be equipped with enough RAM and CPU cores to monitor the desired number of client computers.
- At least 2 GB RAM - Veyon Master requires 20-30 MB per client computer, depending on the client’s screen resolution
- Multi-core system (2-4 CPU cores) highly recommended
All computers must be connected through a TCP-/IP-compatible network. Both wired and wireless network connections work. For using Veyon with more than 10 computers a Gigabit network is recommended, otherwise the performance of the demo mode feature (see user manual) may not be satisfactory. The same applies to wireless networks (Wifi) where at least the IEEE 802.11n standard should be used.
From a software point of view, an up-to-date operating system supported by the manufacturer or the community must be used. The following operating systems are supported:
- Windows 7, 8 or 10 (32/64 Bit)
- Linux with at least version 5.5 of Qt
- Debian 9 or higher
- Ubuntu 16.04 or higher
- openSUSE 42.2 or higher
- Fedora 24 or higher
- CentOS 7.3 or higher
The mixed operation of Veyon on Windows and Linux computers works without any restrictions.
Preparing the installation¶
First of all download the installation files for your platform from the Veyon download page. For Windows computers it is recommended to use the 64-bit version ( win64 ). For 32-bit installations the 32-bit version ( win32 ) has to be used.
Installation on a Windows computer¶
Run the installer file with administrative privileges and follow the displayed instructions. On computers that do not require the Veyon Master application (e.g. student computers) you can deselect the component Veyon Master in the Choose Components dialog.
After the installation is finished the Veyon Configurator is started by default. This program allows setting up and customize your Veyon installation. In the next chapter Конфигурация the usage is described in detail.
Installation on a Linux computer¶
The installation of Veyon on Linux differs depending on the distribution used. If Veyon is available in the package archive of your distribution you can install the program through the appropriate software management application. Alternatively up-to-date binary packages for most major distributions are available at the Veyon download page. In all other cases it’s always possible to build and install a current version of Veyon from source. For further information please visit the Github page of Veyon.
Automated/silent installation¶
Basics¶
The Veyon Windows installer provided by the community can be executed in silent mode, meaning that there is no user interaction and the installation is performed automatically. This is especially useful for automated deployments in larger environments. This way Veyon can be easily integrated with all common software distribution solutions and mechanisms.
By running the installer with the command line parameter /S , all operations are performed without further questions and dialogs. The same applies to the uninstaller.
![Product Site]()
![Documentation Site]()
Глава 36. Veyon
Veyon (Virtual Eye On Networks) — программа для учителей, работающих в компьютеризированных классах. Она позволяет различными способами контролировать компьютеры учащихся входящих в состав сети.
Если какому-либо учащемуся требуется помощь, преподаватель может удалённо подключиться к его рабочему столу и немедленно уделить внимание решению его проблемы. Преподаватель может передавать изображение со своего монитора на мониторы всех учащихся, а также может выбрать дисплей отдельного учащегося и передать изображение с него на мониторы других учащихся класса. Veyon также позволяет учителю блокировать изображения на дисплеях учеников, для того, чтобы привлечь их внимание на время объяснения материала.
возможность просмотра и записи происходящего на компьютерах учеников;
удалённый контроль компьютеров, входящих в сеть (для поддержки и помощи учащимся);
показ учебных материалов (в режиме полного экрана или в отдельном окне) на всех компьютерах сети;
блокировка рабочих станций (для привлечения большего внимания к изложению материала);
дистанционное обучение. Veyon работает не только в локальных сетях, с помощью соединений VPN можно организовать преподавание и в домашних условиях.
36.1. Настройка управления классом
Настройку Veyon можно произвести как в графическом интерфейсе, используя конфигуратор Veyon, так и в командной строке, используя команду veyon-cli .
36.1.1. Настройка Veyon на компьютере преподавателя
Запустить конфигуратор Veyon, выбрав Меню запуска приложений → Образовательные → Veyon Configurator или выполнив команду: Потребуется ввести пароль пользователя входящего в группу wheel и нажать кнопку Allow :
![Veyon. Аутентификация пользователя]()
Veyon предлагает два метода аутентификации: аутентификацию по ключу (рассмотрена далее) и аутентификацию при входе в систему. Аутентификация по ключу основана на криптографии с открытым ключом (используются открытый ключ и связанный с ним закрытый ключ).
В разделе Главное в блоке Аутентификация необходимо выбрать метод аутентификации: Аутентификация с помощью ключей доступа , в блоке Каталог сетевых объектов в поле Бэкэнд выбрать пункт Встроенное (компьютеры и места в локальных настройках) :
![Veyon. Раздел конфигурации Главное]()
В разделе Сервис следует запустить сервис, если он еще не запущен, в блоке VNC сервер в поле Плагин выбрать пункт Встроенный сервер VNC (x11vnc) :
![Veyon. Раздел конфигурации Сервис]()
В разделе Ключи аутентификации необходимо сгенерировать ключи, для этого следует:
нажать кнопку Создать ключевую пару ;
указать имя для пары ключей, нажать кнопку Ok :
![Veyon. Генерация ключевой пары]()
появится уведомление о том, что ключи созданы и сохранены, с указанием пути их сохранения:
![Veyon. Генерация ключевой пары]()
установить группу доступа для закрытого ключа. Для этого выделить закрытый ключ (имеет значение private в колонке Тип ) и нажать кнопку Установить группу доступа , в открывшемся окне выбрать/указать группу пользователей (группа должна существовать), которым будет разрешен доступ к компьютерам с помощью Veyon Master:
![Veyon. Установка группы доступа для закрытого ключа]()
Теперь доступ к зарытому ключу будут иметь все пользователи входящие в группу teacher:
![Veyon. Установка группы доступа для ключа]()
выделить открытый ключ (имеет значение public в колонке Тип ) и нажать кнопку Экспорт открытого ключа ;
указать каталог для экспорта открытого ключа (например, можно указать папку, которая открыта в общий доступ) и нажать кнопку Сохранить .
Для сохранения настроек нажать кнопку Применить и на вопрос о перезапуске службы ответить Да .
На этой стадии можно экспортировать конфигурацию ( Файл → Сохранить параметры в файл ), чтобы потом можно было её применить на управляемых компьютерах:
![Veyon. Экспорт конфигурации]()
Открытый ключ (файл teacher_public_key.pem ) и конфигурацию (файл <имя_файла.json> ) с компьютера учителя необходимо скопировать на компьютеры учащихся (перенести с помощью носителя информации, использовать общую папку, использовать команду scp ).
В разделе Места и компьютеры необходимо добавить классы и компьютеры. Для компьютера достаточно указать IP-адрес:
![Veyon. Раздел конфигурации Места и компьютеры]()
В разделе Мастер на вкладке Поведение можно выбрать то, как будут реагировать компьютеры на двойной щелчок:
![Veyon. Раздел конфигурации Мастер]()
На вкладке Функции можно отключить ненужные функциональные возможности:
![Veyon. Раздел конфигурации Мастер]()
В разделе Программы и сайты можно добавить к контекстному меню часто используемые программы и сайты:
![Значки компьютеров класса в Veyon Master]()
Veyon является официальным правопреемником iTALC с полностью переписанным ядром и архитектурой, и новыми компонентами, обеспечивающими гораздо лучшую стабильность и производительность.
Пользовательский интерфейс Veyon был оптимизирован для простоты использования и быстрого доступа ко всем важным функциям.
Особенности Veyon
Veyon предоставляет полный контроль над классом. Можно увидеть все экраны компьютеров в просмотре в виде значков и получить доступ к отдельным компьютерам с помощью всего одного клика. Создавать скриншоты на компьютерах одним щелчком мыши. Обратить внимание на свой урок, блокируя компьютер с помощью всего одной кнопки.
Благодаря Veyon учитель видеть содержимое экранов учеников, и если один из учеников нуждается в помощи, можно получить доступ к его рабочему столу. Ученик видит все действия учителя и таким образом способен учиться новым процедурам.
Настройки Veyon
В настройках программы на вкладке “Access Conrol” можно настроить, какие пользователи могут получить доступ к компьютерам в сети Veyon. Контроль доступа осуществляется при инициализации соединения после аутентификации. В то время как аутентификация проверяет подлинность пользователя, функциональность управления доступом ограничивает доступ авторизованным пользователям, таким как учителя.
Необходимый режим контроля доступа может быть выбран в верхней части страницы настроек “Access Conrol”. Если аутентификация является достаточной (например, при использовании ключа аутентификации с ограниченным доступом к ключам аутентификации) можно выбрать первый вариант, который не выполняет какого-либо дальнейшего контроля доступа. Стоит выбрать вторую опцию для ограничения доступа к членам определенной группы пользователей. Третий вариант позволяет настроить контроля доступа с использованием пользовательских правил управления доступом. Это наиболее гибкий режим во время начальной конфигурации, который может быть более сложным в настройке.
Все компьютеры должны быть настроены одинаково, иначе могут быть проблемы с подключением.
Настройка механизма управления доступом группами пользователей довольно проста. Левый список содержит всех доступных групп пользователей. По умолчанию все локальные группы пользователей перечислены. Если были произведены настройки LDAP/интеграция с AD все группы пользователей LDAP будут показаны в данном блоке. Можно выбрать одну или несколько групп и перенести их в правый список с помощью соответствующей кнопки между двумя списками. Все члены каждой группы при переходе в правый список получат доступ к компьютерам. Как обычно, не стоит забывать обновить настройки на всех клиентах.
Если требуется точное управление, которое разрешает пользователям доступ к компьютеру можно использовать этот режим контроля доступа. Когда пользователь пытается подключиться к компьютеру, все правила контроля доступа обрабатываются последовательно до соответствия одного правила.
По умолчанию список правил пуст, что приводит к отклонению каждой попытки доступа, потому что нет никаких правил контроля доступа, которые явно разрешают доступ. Это означает, что придется добавить как минимум одно правило, которое разрешает доступ при определенных условиях.
Инструкцию по установке и настройке Veyon на Windows 7 и Windows 10 можно найти в разделе статей (прямая ссылка).
![Удаленное управление компьютером на Windows/Linux. Настройка Veyon (iTalk)]()
Zip File, юные эникеи. На связи Денчик, и сегодня мы в очередной раз затронем одну из моих любимейших тем. Речь пойдёт, как вы уже догадались из названия ролика о бодрейшей проге для удаленного доступа. Олдскульные сабы помнят, что из всех существующих удалёнок фурычащих по локалке, я отдаю предпочтение RAdmin’у и TigntVNC. Однако, каждый из этих амбассадоров имеет ряд существенных недостатков.
Первый - платный, и очень уныло работает по вафле. Вернее, почти совсем не работает. А второму, явно не хватает нормального современного интерфейса с пакетиком функций, способных раскрыть полный функционал офигенного протокола.
Собственно, исходя из объективных соображений, что идеальной проги для удаленки в принципе быть не может и нужно просто смириться с существующими недоработками, я окончательно прекратил розыск этого дела лет 5 назад.
Veyon
Но вот недавно, находясь в поисках информации по обеспечению мобильных классов в образовательных учреждениях, мой коллега наткнулся на такую вещь, как Veyon.
Данная софтина представляет собой преемник iTalk’а. Правда с полностью переписанным ядром, новой архитектурой, компонентами и реально лучшей производительностью, обеспечивающей то, что мы админы называем стабильностью.
Работает она, как на Виндовс, так и на Линукс и ко всему прочему имеет открытый исходный код. Да-да, Veyonабсолютно бесплатен и позиционируется разработчиками, как альтернатива коммерческому софту для образовательной ниши.
Т.е. по их задумке, с помощью данной программы учителя информатики и админы из сельской шкилы смогут в два счета получать доступ к компьютерам обучающихся и взаимодействовать с ними посредством дополнительных функций.
Именно об этих крутейших функциях мы с вами и поговорим в нашем сегодняшнем выпуске. Ибо ничего подобного и так классно реализованного в других удалёнках я пока не встречал. Погнали.
Но прежде, чем мы приступи к обзору, мне бы хотелось поблагодарить верных IT-шному делу камрадов, поддерживающих проект небольшими донатами и покупкой обучающих курсов.
Только благодаря вашей помощи ролики на этом канале выходят относительно регулярно и у меня получается не оставлять ютуб-деятельность несмотря на теневой бан и узконаправленность темы.
Большое спасибо за вашу поддержку, друзья. А мы начинаем
Как скачать VeyonMasterдля Windows 10?
Шаг 1. Первым делом необходимо скачать установщик Veyon’а с официального сайта или репозитория на гитхабе. Я буду показывать вариант развёртывания под виндой. Поэтому скачиваю сетап соответствующей разрядности мелкомягкой.
![ydalennoe ypravlenie komputerom po lokalnoi seti italk veyon 1]()
Шаг 2. Сам процесс установки не представляет особых сложностей. Будучи за компьютером админа или учителя, тупо жмём Далее – Далее, добираясь до последнего окна инсталятора.
![ydalennoe ypravlenie komputerom po lokalnoi seti italk veyon 2]()
Шаг 3. Мастер закончил работу. Теперь нам необходимо запустить конфигуратор Вейона. Не снимая галку, клацаем на «Готово».
![ydalennoe ypravlenie komputerom po lokalnoi seti italk veyon 3]()
Veyon Master настройка ПК администратора
Шаг 4. И приступаем к настройке нашей машины. С данного компьютера в дальнейшем и будет осуществляться всё управление рабочими станциями. В разделе метод указываем «Аутентификация с помощью ключа доступа». Это наиболее простой и при этом безопасный способ авторизации, т.к. не требует наличия одинаковых учетных записей на компьютерах участвующих в совместной работе. Чуть позже мы создадим необходимую связку ключей. А пока, давайте укажем в бэкенде компьютеры и места из локальных настроек и перейдем к пункту «Сервис».
![ydalennoe ypravlenie komputerom po lokalnoi seti italk veyon 4]()
Шаг 5. Здесь нам необходимо выбрать в качестве плагина встроенный VNC-сервер.
![ydalennoe ypravlenie komputerom po lokalnoi seti italk veyon 5]()
Шаг 6. В оснастке мастер сразу же переходим к пункту, регламентирующему поведение при двойном клике по удаленной тачке. Тут обычно указывают либо просмотр, либо управление.
![ydalennoe ypravlenie komputerom po lokalnoi seti italk veyon 6]()
Шаг 7. Группы пользователей в контроле оставляем по умолчанию.
![ydalennoe ypravlenie komputerom po lokalnoi seti italk veyon 7]()
Шаг 8. И переходим к созданию связки ключей аутентификации. Вводим имя. Тут можно указать либо название кабинета, либо, если вы админите крупное предприятие и удаленка настраивается для большого числа компов, название организации.
![ydalennoe ypravlenie komputerom po lokalnoi seti italk veyon 8]()
Шаг 9. Ключи создались. Закрытый ключ предназначен для админских тачек, а открытый необходимо раскидать на рабочие станции. Поэтому экспортируем его в сетевую папку, либо закидываем на флешку для дальнейшего делегирования неунывающим эникеям.
![ydalennoe ypravlenie komputerom po lokalnoi seti italk veyon 9]()
Шаг 10. Окей. Далее, нам необходимо задать список компьютеров, которыми планируем управлять. В левой колонке создаём кабинеты или отделы, а в правой забиваем IP-адреса. Да-да, для того чтобы рулить рабочими станциями им потребуется задать статичный ИПы, либо зарезервировать их за тачками на DHCP-сервере. После того, как весь список нужных машин успешно внесён в базу Вейона, смело применяем настройки.
![ydalennoe ypravlenie komputerom po lokalnoi seti italk veyon 10]()
Veyon настройка ПК клиента
Шаг 11. И переходим к установке программы на клиентский компьютер. В целом, процесс установки абсолютно аналогичный. Разве что на этапе выбора компонентов необходимо снять галку с модуля Master.
![ydalennoe ypravlenie komputerom po lokalnoi seti italk veyon 11]()
Шаг 12. После инстала переходим к настройке. Тут всё один в один, как на админской машине. Аутентификация ключом, бэкенд – в локальных настройках.
![ydalennoe ypravlenie komputerom po lokalnoi seti italk veyon 12]()
Шаг 13. В сервисе «встроенный VNC».
![ydalennoe ypravlenie komputerom po lokalnoi seti italk veyon 13]()
Шаг 14. Группы в контроле доступа по дефолту.
![ydalennoe ypravlenie komputerom po lokalnoi seti italk veyon 14]()
Шаг 15. Ну и в ключах нужно импортировать открытую часть из связки. В моём случае она уже залита на шару.
![ydalennoe ypravlenie komputerom po lokalnoi seti italk veyon 15]()
Шаг 16. К слову, все эти настройки не обязательно вводить на каждом клиенте из раза в раз. Можно засейфить файл со всеми параметрами и загружать его в момент добавления новой машины. Применяем.
![ydalennoe ypravlenie komputerom po lokalnoi seti italk veyon 16]()
Функции Veyon Master
Шаг 17. И смотрим что же у нас получилось. Для этого включим на сервере модуль VeyonMaster. И отметим для отображения компьютеры входящие в состав нужного нам места.
![ydalennoe ypravlenie komputerom po lokalnoi seti italk veyon 17]()
Шаг 18. Монитор отображается. Отлично. Теперь давайте кратко рассмотрим функционал. Самое классное, что тут есть – режим демонстрации. С его помощью можно продемонстрировать клиентам происходящее на нашем экране.
![ydalennoe ypravlenie komputerom po lokalnoi seti italk veyon 18]()
Шаг 19. Таким образом это будет выглядеть на второй стороне.
![ydalennoe ypravlenie komputerom po lokalnoi seti italk veyon 19]()
Шаг 20. И второй вариант – продемонстрировать экран одного из компьютеров другим участникам. Мега удобная штука. Особенно для тех, кто занимается онлайн и оффлайн обучением.
![ydalennoe ypravlenie komputerom po lokalnoi seti italk veyon 20]()
Шаг 21. Причём запускать демонстрацию можно, как в полноэкранном режиме, так и в оконном.
![ydalennoe ypravlenie komputerom po lokalnoi seti italk veyon 21]()
Шаг 22. Помимо этого, есть функция временной блокировки.
![ydalennoe ypravlenie komputerom po lokalnoi seti italk veyon 22]()
Шаг 23. Она позволяет переключить внимание пользователя с монитора на ваше очное выступление.
![ydalennoe ypravlenie komputerom po lokalnoi seti italk veyon 23]()
Шаг 24. С просмотром и управлением думаю и так всё понятно. Не будем на этом останавливаться. Удаленное включение будет работать, только если настроить на компах Wake-On-Lan. Дайте знать в комментариях, нужно ли детально разжевать эту тему в следующих выпусках. В выключении радует разнообразие вариантов. Особенно таймер. Это прям мастхэв для тех, кто любит замутить что-то долгое в конце рабочего дня.
![ydalennoe ypravlenie komputerom po lokalnoi seti italk veyon 24]()
Шаг 25. Функция вызова на удаленных ПК определенного сайта.
![ydalennoe ypravlenie komputerom po lokalnoi seti italk veyon 25]()
Шаг 26. При желании, его даже можно добавить в избранное.
![ydalennoe ypravlenie komputerom po lokalnoi seti italk veyon 26]()
Шаг 27. Сайт сразу же открывается на рабочей машине.
![ydalennoe ypravlenie komputerom po lokalnoi seti italk veyon 27]()
Шаг 28. Помимо этого можно в достаточно удобном формате отослать файл. Удобство тут заключается в том, что после получения можно сразу же дать тачке команду на открытие файла.
![ydalennoe ypravlenie komputerom po lokalnoi seti italk veyon 28]()
Шаг 29. Либо автоматом открыть пользователю каталог с передачкой.
![ydalennoe ypravlenie komputerom po lokalnoi seti italk veyon 29]()
Настройка второго компьютера для админа
Шаг 30. Если вдруг нам понадобится завести в сетке второй компьютер с админскими привилегиями на который нужно будет перенести список тачек для удаленного доступа и закрытый ключ безопасности, сделать это можно следующим образом.
Копипастим папку private из каталога C:\ProgramData\Veyon\keys\ в этот же путь на новом ПК.
![ydalennoe ypravlenie komputerom po lokalnoi seti italk veyon 30]()
Шаг 31. И забираем настройки из папки C:\Users\имя_пользователя\AppData\Roaming\Veyon.
Именно здесь скрывается список компьютеров. Для того, чтобы переместить его, нужно скопировать каталог Veyon на дополнительный комп учителя или админа в папку с админской учёткой.
![ydalennoe ypravlenie komputerom po lokalnoi seti italk veyon 31]()
На сим наша практическая составляющая подходит к концу. Нынче мы подробненько рассмотрели настройку программного комплекса для удаленного доступа Veyon (он же в прошлом iTalk).
Прочекали основные этапы его установки на админский и клиентский ПК. Рассмотрели вариант аутентификации с помощью закрытого кея и попутно разобрались с подавляющей частью наиболее полезных функций данной программы.
Очень надеюсь, что сегодняшний выпуск оказался для вас полезен и вы извлекли для себя пару-тройку интересненьких фишек. Не забываем подписаться на канал, если ещё этого не сделали.
Это не сложно. Просто кликаете на здоровенную красную ялдень под данным видосом и сразу становитесь частью элитарной секты IT-мастеров. Ну а кто не подписался, с ху*м в *опе тот остался.
Окей, друзья. Немножечко дичи под конец видео – это, как говорится, святое. Ведь согласитесь, без эмоциональной составляющей просмотр роликов по компьютерным темам превращается в крайне унылое времяпрепровождение.
Поэтому, очень важно сдабривать годный контент эмоциями. Неважно, позитивными, негативными, главное, чтобы видос не превращался в однообразный скринкаст с закадровым голосом картавого диктора.
Хотя, я вроде не особо картавлю, скорее жую некоторые слова. Но это лишь потому, что поток мыслей в моей порядком закостенелой головушке движется гораздо быстрее, нежели извергается словесный поток.
Надеюсь, что вы простите мне сей незначительный речевой недостаток. Ведь взамен на данную индульгенцию, я как обычно, хочу пожелать вам удачи, успеха и самое главное, отличного настроения.
Берегите себя и свои сети. Пользуйтесь только путёвыми удалёнками и никогда не соглашайтесь на компромиссы в плане функционала. Помните, что всегда можно найти достойный продукт практически в любой нише.
Нужно лишь хорошенько порыться на задворках глобальной сети. И фортуна непременно выбросит к вам не берег софт, являющийся идеальным решением ваших проблем.
Читайте также: