Настройка вида окон в windows xp
Обновлено: 01.07.2024
В Windows XP используются следующие виды окон:
1. окна папок;
2. окна приложений;
3. диалоговые окна.
Рассмотрим эти окна подробнее.
1. Окно папки отображает содержимое папки.
2. Окно приложения представляет работающую программу. В нем отображаются средства управления приложением и данными, с которыми оно работает. Окна различных приложений построены по одному принципу, хотя по содержанию они различны.
3. Диалоговое окно содержит только элементы управления. Оно служит для выбора параметров и проведения настроек.
Структура окна папки
Кнопка А, если по ней щёлкнуть, выполняет следующее: Свернуть окно и поместить на Панель задач (отмечено цифрой 9).
Кнопка B позволяет Развернуть на полный экран окно.
Кнопка С позволяет Закрыть, то есть удалить с экрана.

Если окно занимает весь экран, то вместо кнопки B будет другая кнопка, как на рисунке. Она дает возможность Восстановить окно до прежних размеров.
2. Строка меню обычно находится прямо под строкой заголовка. Она служит для управления программой. С помощью меню можно выполнить любые действия, доступные в этом окне.
3. Панель инструментов – это строка экранных кнопок, при помощи которых можно выполнять некоторые команды из меню.
4. Панель Адрес содержит адрес открытой папки. Эту панель используют также для ввода команд и адресов.
5. Панель Ссылки содержит ссылки на документы Интернета и позволяет быстро к ним обращаться.
6. Рабочая область содержит значки файлов, папок, ярлыков.
Панель инструментов, панели Адрес, Ссылки, строка состояния не являются непременными составляющими окна. Они могут быть отключены или включены по желанию пользователя при помощи пункта меню Вид.
Область задач расположена в левой части окна. Она информирует о доступных операциях с документами, представленными в окне.
7. Полосы прокрутки (иногда их называют скроллеры) представляют собой средство управления просмотром. Они нужны, если содержимое окна не помещается в рабочую область целиком. Окно может содержать горизонтальную и вертикальную полосы прокрутки.
8. Строка состояния отображает динамическую информацию о состоянии окна или о ходе текущей операции. Располагается внизу окна.
9. Кнопка на Панели задач, соответствующая открытому окну, располагается внизу экрана.
Как изменить размер окна Windows? Подведите мышь к границе окна, которое занимает не весь экран. Указатель мыши примет вид стрелки, направленной в оба конца. Удерживая нажатой левую кнопку мыши и одновременно перемещая мышь, можно изменять размеры окна: увеличить или уменьшить окно.
Если подвести мышь к углу окна так, чтобы указатель мыши стал двунаправленной стрелкой, то можно изменять размеры окна сразу и по вертикали, и по горизонтали.
Упражнения по компьютерной грамотности:
1) Настройте на своем ПК окно «Мои документы», аналогично приведенному выше так, чтобы на нем присутствовали все элементы, обозначенные на рисунке цифрами от 1 до 9. Для настройки окна «Мои документы» следует зайти в меню «Вид» и, возможно, поставить галочки напротив недостающих опций.
2) Откройте 4 окна, например, Paint, Блокнот, Word, Excel и расположите их на весь экран так, чтобы каждое из них занимало четверть экрана. Это упражнение важно для достижения умения управлять окнами.
Все программы в Windows выдают результаты работы в связанные с ними окна. Внешний вид окон может быть самым разным, но есть несколько элементов, которые присутствуют в большинстве окон. Какую бы программу вы не запустили, внешний вид ее окна будет напоминать окна других программ. Конечно, есть и исключения. Некоторые программы непохожи на другие, но таких программ достаточно мало.
В качестве примера типичного окна рассмотрим окно программы WordPad, предназначенной для создания и редактирования текстовых документов. Подробнее об этой программе будет рассказано в следующей части книги, а пока только рассмотрим основные элементы рабочего окна программы. Для запуска программы следует выбрать команду главного меню Другие программы * Стандартные * WordPad (More Programs * Accessories * WordPad). Программа будет запущена, и на рабочем столе появится ее окно. Рассмотрим основные элементы окна программы (Рис. 1.9).

Рис 1.9. Пример рабочего окна программы
Каждое окно программы имеет заголовок, в котором обычно отображаются название программы и название редактируемого документа, например, Документ * WordPad. В левой части заголовка расположен значок программы, а в правой -управляющие кнопки. Отметим, что программа, с которой вы работаете в настоящее время, имеет более яркий заголовок окна, чем остальные программы.
Под заголовком располагается так называемое меню. Как вы уже знаете, меню дает вам возможность выбора различных действий с помощью команд. Та или иная команда меню может быть выбрана с помощью мыши или клавиатуры. Поскольку обычно команд в программе бывает много, они не помещаются в одной строке, и их располагают во множестве вложенных меню. Например, при работе в графическом редакторе Paint, команда меню Вид скрывает целую группу команд, которые также могут вызывать еще одну группу команд. Работа с меню любых программ не отличается от работы с главным меню Windows. С помощью мыши или клавиатуры вы последовательно выбираете нужные команды меню, открывая при необходимости вспомогательные меню (Рис. 1.10). В дальнейшем, при описании каких-либо действий запись Вид * Масштаб * Другой будет означать необходимость последовательного выбора трех команд меню. Некоторые команды в меню могут быть более бледными, чем другие. Такие команды в данный момент недоступны. Например, вы не можете выбрать обычный масштаб просмотра, если уже находитесь в этом режиме. С помощью меню можно выполнить любые действия, однако есть и другие способы работы с программами.

Рис 1.10. Вложенное меню
Чтобы облегчить выполнение часто используемых команд, ниже строки меню расположены одна или несколько панелей инструментов. Эти панели представляют собой полосы, на которых помещено множество рисунков. Когда вы подводите указатель мыши к любому рисунку, вокруг него рисуется рамка и рисунок становится похожим на кнопку. В некоторых программах на панелях инструментов всегда нарисованы кнопки, вне зависимости от местонахождения указателя мыши. Для простоты все рисунки на панелях инструментов мы в дальнейшем будем называть кнопками. Кнопки предназначены для выполнения различных действий, которые поясняются рисунками на кнопках. Например, кнопка предназначена для открытия файлов, кнопка предназначена для записи на диск, а - для печати документа. Если действие в данный момент не может быть выполнено, то изображение соответствующей кнопки будет бледным.
Рабочая область окна предназначена для отображения информации данной программы. В рабочей области вы выполняете те действия, для которых и предназначена программа, например, рисуете или набираете тексты. В нижней части рабочего окна программы обычно располагается строка состояния, которая отображает различную служебную информацию или подсказку о том, что требуется сделать дальше.
Кроме окон программ, в Windows существуют специальные окна, предназначенные для управления и настройки. С помощью таких окон вы ведете диалог с системой Windows, поэтому их называют диалоговыми окнами, или просто диалогами. Вид диалогов может быть самым разным, однако все они содержат некоторые типовые элементы управления. Давайте рассмотрим основные элементы управления, встречающиеся в диалогах.
Любой диалог предполагает выбор дальнейших действий и содержит для этого ряд кнопок. Чаще всего в диалогах имеются кнопки подтверждения, отмены и, возможно, вызова подсказки (Рис. 1.11).
![]()
Рис 1.11. Кнопки в диалогах
Нажатие кнопок ОК и Отмена (Cancel) подразумевает завершение диалога и закрытие соответствующего окна. В диалогах может быть достаточно много кнопок. Чаще всего дополнительные кнопки в диалоге вызывают другой диалог. После закрытия нового диалога вы вернетесь к работе с предыдущим диалогом. Если в данное время нажатие кнопки не допускается, она будет выглядеть более бледной, чем другие.
В диалогах кроме кнопок располагаются и другие элементы управления. В большинстве случаев они помогают указать компьютеру необходимое значение какого-либо параметра. При этом чаще всего вам предлагаются правильные варианты для выбора. Чтобы выбрать один вариант из нескольких, удобно использовать переключатели (Рис. 1.12). Выбранный элемент отмечен точкой внутри кружка, и установка переключателя осуществляется путем щелчка мышью на требуемом варианте. При большом количестве вариантов выбора используют списки (Рис. 1.12). При щелчке мышью на названии списка открывается его содержимое. Выбор элемента списка осуществляется щелчком мыши на нужном элементе. Список не обязательно должен быть открывающимся. Иногда все элементы списка отображаются для выбора в поле, которое постоянно находится в диалоге.

Рис 1.12. Различные элементы управления
Часто бывает необходимо ввести какую-либо информацию с клавиатуры. Для этих целей используют поля ввода (Рис. 1.12, второй справа). Вам нужно щелкнуть мышью на этом поле и ввести с клавиатуры требуемое выражение или число. Чтобы включать или выключать некоторые возможности, используются флажки (Рис. 1.12, справа). Галочка в прямоугольнике означает, что флажок установлен. Пустой прямоугольник говорит о том, что флажок сброшен. Для установки или сброса флажка необходимо щелкнуть мышью на соответствующем прямоугольнике. В отличие от переключателя, флажки не связаны друг с другом, и вы можете установить или снять любое количество флажков. Перечисленные элементы управления могут встречаться в диалогах в различных сочетаниях. Достаточно часто в диалогах также встречаются поля предварительного просмотра, в которых виден результат преобразований, заданных вами в диалоге.
Работа с любой программой ведется в ее рабочем окне. В рабочей области окна вы выполняете действия, для которых предназначена данная программа. С помощью команд меню и кнопок на панели инструментов можно задавать различные команды. В результате их выполнения на экране могут появляться диалоги, в которых вы уточняете некоторые параметры. Информация в строке состояния служит для облегчения работы. Чтобы управлять окнами программ, используются специальные кнопки, расположенные в правой верхней части окна, на заголовке (Рис. 1.13).
Рис 1.13. Кнопки изменения размера окна
Кнопка используется для того, чтобы убрать с рабочего стола ненужную вам в данный момент программу, но не завершать ее работу. Если вы нажмете эту кнопку, окно программы будет убрано с рабочего стола. Эта процедура называется сворачиванием окна. В любой момент вы можете развернуть окно и продолжить работу. Следует помнить, что программа работает даже и при свернутом окне. Чтобы прекратить работу программы, необходимо не свернуть, а закрыть ее окно. Кнопка предназначена для закрытия окна и завершения работы программы, связанной с данным окном.
Кнопка позволяет увеличить размер окна программы так, чтобы оно заняло весь рабочий стол. При этом рисунок на кнопке меняется, и кнопка превращается в . Нажатие кнопки приведет к восстановлению исходных размеров окна программы. Увеличение размеров окна во весь экран бывает нужно, когда отображаемой информации много, а уменьшение размеров окна - когда вы хотите увидеть одновременно работу нескольких программ.
Для управления работой нескольких программ удобно использовать панель задач, расположенную в нижней части рабочего стола Windows XP. В английской версии системы она называется Taskbar. В левой части панели расположена кнопка Пуск (Start), с которой вы уже знакомы. Правее этой кнопки обычно расположена панель инструментов почти с такими же значками, как и на рабочем столе Windows (Рис. 1.14).
Рис 1.14. Панель инструментов для быстрого запуска программ
Эта панель называется Быстрый запуск (Quick Launch) и предназначена для запуска популярных и часто используемых программ. Использование данной панели бывает удобно, когда значки для запуска программ расположены на рабочем столе, который загроможден открытыми окнами. Кроме того, удобнее запускать программы нажатием одной кнопки, чем последовательно выбирать несколько команд главного меню Windows. Вы можете добавлять в эту панель любые значки для запуска программ.
В правой части панели задач располагается панель индикации. На ней отображается текущее время и значки различных запущенных программ (Рис. 1.15, слева). В Windows XP значки, которые не используются в настоящее время, могут быть убраны из панели индикации. Скорее всего, в данной панели будет отображаться только текущее время (Рис. 1.15, справа), хотя вы можете изменить настройки и убрать время с панели.
Рис 1.15. Панель индикации
Если вы долго не использовали некоторые значки на панели индикации, они могут быть спрятаны. В этом случае на краю панели появится специальная кнопка (Рис. 1.16, слева).
Рис 1.16. Свернутая и развернутая панель индикации
Нажав эту кнопку, вы развернете панель индикации. При этом будут показаны все значки, а кнопка изменит свой вид на (Рис. 1.16, справа). Щелкнув мышью на любом значке, вы запустите связанную с ним программу. Если вы не выполните никаких действий, панель индикации снова будет свернута.
После того, как программа запущена и на рабочем столе появилось ее окно, в центральной части панели задач появляется кнопка, соответствующая запущенной программе. Подведите указатель мыши к такой кнопке, и она изменит свой цвет. Если вы в данный момент работаете с какой-то программой, то заголовок ее окна на рабочем столе более яркий, чем заголовки окон других программ, а кнопка с названием программы на панели задач выглядит нажатой (Рис. 1.17).
![]()
Рис 1.17. Панель задач с кнопками программ
Если вы запустили несколько копий одной программы, например, просматриваете разные Web-страницы с помощью программы Internet Explorer или редактируете несколько рисунков в разных копиях графического редактора Paint, то отдельные копии могут отображаться как несколькими, так и одной кнопкой в панели задач. Это зависит от настроек системы. Если все копии связаны с одной кнопкой, на ней будет написано число, соответствующее количеству работающих копий программы (Рис. 1.18). Если же запущено множество различных программ, и их кнопки не помещаются в панели задач, в правой части панели появятся две кнопки и (Рис. 1.18, слева). Фактически кнопки запущенных программ расположатся на нескольких строках, одна из которых будет отображаться в панели задач. Нажимая кнопки и вы можете переключаться между разными строками. При этом на панели задач будут отображаться кнопки тех или иных программ. Как только количество запущенных программ уменьшится, и их кнопки смогут располагаться на одной строке кнопки и будут убраны из правой части панели задач.
Рис 1.18. Кнопки множества запущенных программ
Если на кнопке в панели задач написано число и название программы, например 4 Проводник (4 Windows Explorer), то с этой кнопкой связано несколько запущенных копий данной программы. Нажав такую кнопку, вы откроете список, в котором сможете выбрать нужную копию (Рис. 1.18, справа). Щелкнув мышью на одном из элементов списка, вы закроете список, при этом текущей станет выбранная копия данной программы.
Если вы с программой в данный момент не работаете, ее кнопка на панели задач будет выглядеть отжатой. Практически кнопка отсутствует, просто на панели задач имеется надпись с именем программы и названием документа, с которым она работает. Щелчок мышью на кнопке программы, расположенной на панели задач, активизирует программу. Ее окно появляется на экране, и кнопка становится нажатой. Если окно программы было свернуто, то нажатие кнопки развернет его. Повторное нажатие кнопки свернет окно программы. Если программе, с которой вы в настоящее время не работаете, требуется ваше вмешательство, кнопка на панели задач начнет мигать. Нажав мигающую кнопку, вы перейдете к данной программе, щелкнув мышью на кнопке. При этом кнопка станет нажатой и перестанет мигать.
Абсолютно все действия в Windows связаны с использованием окон. Любые документы или программы открываются именно в окнах, которые располагаются на рабочем столе Windows. Одновременно можно открыть сразу несколько окон; их количество ограничено только вашими желаниями, мощностью компьютера и размером экрана монитора. Пример расположения окон Windows на рабочем столе показан далее.
Все окна Windows имеют общие для них элементы. Рассмотрим их подробнее.
Окна растягиваются и сворачиваются. Благодаря этому можно сделать так, чтобы на экране было видно одновременно несколько окон. Кроме того, окно можно развернуть на весь экран, после чего рабочий стол и панель задач будут от вас скрыты. Как правило, окна имеют прямоугольную форму, но у некоторых программ встречаются и окна самой причудливой формы, например, круглой или фигурной.

Чтобы перейти от одного окна к другому, нужно щелкнуть мышью на видимой части нужного окна или на кнопке окна, расположенной на панели задач. Выбранное окно располагается поверх остальных окон. Некоторые программы могут запускаться без открытия окон. Такие программы обычно работают сами по себе, незаметно для пользователя, поэтому взаимодействовать с ними не всегда обязательно.
Некоторые программы запускаются в полноэкранном режиме, чтобы задействовать всю видимую область экрана. К таким программам относятся, например, компьютерные игры или программы для воспроизведения видео. Если окно программы раскрылось на весь экран, достаточно нажать клавишу <Win> на клавиатуре или комбинацию клавиш <Alt+Tab>, чтобы перейти к другому окну.
Все окна Windows имеют общие для них элементы. Рассмотрим их подробнее.

Основные элементы окон Windows перечислены ниже.
- Заголовок окна. В заголовке окна указано название открытого окна и дополнительная информация, такая как имя документа, открытого в этом окне.
- Кнопки управления. С помощью этих кнопок окно можно свернуть, развернуть или закрыть.
- Строка меню. У каждой программы есть своя собственная строка меню, часто не похожая на другие, а некоторые программы вообще этой строки не имеют. В данной строке расположены названия команд, такие как Файл или Правка (в программе Word), при щелчке на которых открывается новое меню, позволяющее выбрать различные команды.
- Панель инструментов. В каждой программе есть своя панель управления, содержащая значки для управления этой программой. Например, в программе Internet Explorer такие значки используются для перехода между Web-страницами, обновления или распечатки на принтере их содержимого.
- Полоса прокрутки. Полоса прокрутки появляется в том случае, если расположенная в окне информация не помещается по ширине или высоте. С помощью этой полосы можно прокручивать содержимое окна вертикально или горизонтально.
- Строка состояния. Внизу почти каждого окна находится строка состояния, в которой отображается различная служебная информация. Например, в программе Word строка состояния будет указывать количество страниц и разделов в документе, используемый язык и другую информацию.
Управление окнами
Как было сказано ранее, с каждым окном можно выполнить пять основных действий:
- свернуть все окно;
- развернуть окно;
- изменить размер окна;
- свернуть окно, развернутое на весь экран, в меньшее по размеру окно;
- закрыть окно.
Все перечисленные выше операции выполняются с помощью специальных кнопок управления, расположенных в правом верхнем углу каждого окна. Всего в Windows существует 5 подобных кнопок. Некоторые из них могут отсутствовать, в зависимости от того, как используется окно. Например, если окно раскрыто на весь экран, то кнопка развертывания окна будет отсутствовать, поскольку в ней попросту нет необходимости.

Чтобы узнать предназначение каждой кнопки, достаточно подвести к ней указатель мыши, после чего рядом с кнопкой появится всплывающая подсказка с описанием того, для чего нужна выбранная вами кнопка.
Кнопки, показанные выше, выполняют следующие задачи.
Вместо кнопок управления можно пользоваться системным меню окон. Вызывается системное меню щелчком правой кнопкой мыши на заголовке окна или на кнопке панели задач, относящейся к окну. Кроме того, на клавиатуре можно нажать комбинацию клавиш «Аlt+Space».
Системное меню окна содержит такие команды.

В Windows XP очень удобно настраивать размеры и положение окон с помощью мыши. Так, для того, чтобы переместить какое-либо окно (не раскрытое во весь экран) на новое место, наведите на его заголовок указатель мыши, нажмите левую кнопку мыши и, не отпуская ее, переместите окно в нужную область экрана. Затем отпустите левую кнопку мыши.
Изменить размер окна тоже несложно: нужно навести указатель мыши на границу окна (указатель примет вид двунаправленной стрелки), нажать левую кнопку мыши и, не отпуская ее, перетащить границу окна в новое место, изменив тем самым размеры окна.
Представим, что вы открыли сразу несколько окон, и теперь нужно сделать так, чтобы одновременно были видны все окна, а не какое-то одно. Для этого нужно щелкнуть правой кнопкой мыши на свободном от значков пространстве панели задач и в появившемся меню выбрать одну из следующих команд.
Поэкспериментируйте с каждой командой, чтобы увидеть, каким образом можно изменить расположение нескольких окон на экране монитора.
Полоса прокрутки
Если в окне не хватает места для отображения какой-либо информации, у окна появляются полосы прокрутки, вертикальная или горизонтальная (или сразу две полосы). Вертикальная, расположенная в крайней справа области окна, необходима для прокручивания содержимого окна вверх и вниз, а горизонтальная полоса, находящаяся в нижней области окна, понадобится для прокручивания содержимого окна влево и вправо.
Вертикальная полоса прокрутки показана далее.
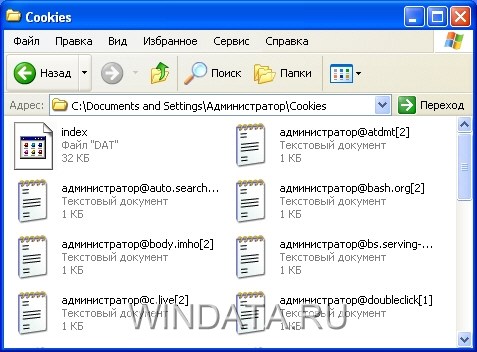
- Щелкая левой кнопкой мыши на ползунке и удерживая кнопку нажатой, перемещать его в нужном направлении.
- Щелкая левой кнопкой на стрелках ползунка. Окно будет перемещено на один столбец (при горизонтальной прокрутке) или одну строку (при вертикальной прокрутке).
- Щелкая левой кнопкой на пустом пространстве между ползунком и кнопкой. При этом содержимое окна будет прокручено на одну страницу.
По размеру ползунка можно определить, какую часть от общего объема составляет отображенная в окне информация. Если размер ползунка составляет половину полосы прокрутки, значит, отображаемая в текущий момент информация составляет половину от ее общего объема.

Рабочий стол — основное окно графической среды пользователя вместе с элементами, добавляемыми в него этой средой. Обычно на рабочем столе отображаются основные элементы управления графической средой и, опционально, какое-либо фоновое изображение. Первое, что видят пользователи после загрузки, это рабочий стол операционной системы Windows и в первую очередь все меняют фоновую картинку рабочего стола, а затем добавляют на рабочий стол различные значки программ и документы.
Как изменить картинку рабочего стола
Чтобы изменить параметры рабочего стола, щелкните правой кнопкой мыши на любой незанятой его области и выберите команду Свойства.

Перед Вами откроется вкладка темы предназначеная для выбора темы оформления рабочего стола и интерфейса Windows. Что же представляет тема оформления Windows?
Тему можно выбрать из раскрывающегося списка, обычно в стандарте две темы классическая и Windows XP. Также можно выбрать свою тему нажав обзор и выбрав нужную Вам Тему.
Так же существуют программы для работы с темами:
- WindowBlinds
- Desktop Themes
- Style XP
Дальше идет вкладка Рабочий стол
Здесь Вы можете выбрать картинку на рабочий стол предоставляемые Windows XP или свою нажав обзор, а так же настроить рабочий стол.
Нажмите вкладку настройка рабочего стола, у Вас откроется две вкладки Общие и Веб.

В области значки рабочего стола можно выбрать какие значки будут отображаться на рабочем столе. Так же их можно сменить, выбрать интересующий значек и нажать сменить. Откроется окно в котором отображаются стандартные иконки Windows XP. Так же можно выбрать свои нажав обзор и выбрав файл с расширением (.ico) или же программу в которой есть иконка.
Так же в этой вкладке есть ещё кнопка очистить рабочий стол и флажок выполнить очистку рабочего стола каждые 60 дней. При этом значки уже несуществующих программ будут удалены. Кроме того, для немедленной очистки можно щелкнуть на кнопке Очистить рабочий стол.
С помощью кнопки Свойства можно перейти к изменению параметров выбранного элемента. Чтобы обновить содержимое Web-элемента, щелкните на кнопке Синхронизировать. Если необходимо запретить какие-либо операции с Web-элементами, расположенными на рабочем столе, установите флажок Закрепить элементы рабочего стола.
Вкладка Заставка

Вкладка Заставка позволяет выбрать изображение, которое автоматически появляется на экране, если в течение определенного промежутка времени пользователь не проявляет никакой активности (т.е. не использует мышь или клавиатуру). Заставку нужно выбрать из контекстного меню в области Заставка. Так же, как и на вкладке Рабочий стол, в верхней части окна показан образец изображения выбранной заставки. Чтобы просмотреть заставку в полноэкранном режиме, щелкните на кнопке Просмотр.
Установить заставку можно скопировав файл заставки с расширением (.scr) в папку C:\Windows\system32, после чего она появиться в списке во вкладке заставка.
В нижней части вкладки Заставка находится кнопка Питание, щелкнув на которой можно перейти в окно Свойства: Электропитание, в котором доступны для настройки параметры питания монитора.
Вкладка Оформление

Вкладка Оформление позволяет настроить характеристики как всего интерфейса Windows в целом, так и отдельных его элементов, таких как окна, пункты меню, названия панелей, строки меню и т.д. В верхней части вкладки можно увидеть пример интерфейса с выбранными в данный момент настройками.
В раскрывающемся списке Окна и кнопки выбирается стиль оформления окон и кнопок. Параметры этого списка зависят от темы, выбранной на вкладке Темы. К примеру, если выбрана тема Windows XP, то в раскрывающемся списке можно выбрать один из двух вариантов, Классический стиль или Стиль Windows XP.
В поле Цветовая схема выбирается цветовая схема оформления Windows. В зависимости от стиля, выбранного в поле Окна и кнопки, здесь содержатся разные варианты схем. К примеру, для стиля Windows XP возможен выбор таких цветовых схем: Оливковая, Серебристая и Стандартная (голубая). По умолчанию будет выбрана цветовая схема Стандартная (голубая).
Щелкните на кнопке Эффекты, чтобы открыть окно, в котором можно настроить разнообразные методы отображения меню, значков и шрифтов Windows.

Рассмотрим содержимое этого окна подробнее.
- Установите флажок Применять следующий переходный эффект для меню и подсказок, чтобы выбрать из раскрывающегося списка режим затемнения или появления меню и экранных подсказок.
- Установка флажка Применять следующий метод сглаживания экранных шрифтов позволит выбрать специальную функцию сглаживания отображения шрифтов в Windows. Значение Обычный используется в ЭЛТ-мониторах, а значение ClearType необходимо выбрать в том случае, если у вас установлен ЖК-монитор или ноутбук.
- При установке флажка Применять крупные значки включается режим использования значков большого размера для папок, файлов и ярлыков на рабочем столе Windows.
- Установка флажка Отображать тени, отбрасываемые меню позволяет активизировать режим отображения прозрачных теней, благодаря чему любые меню Windows получают эффект объемности.
- Если установить флажок Отображать содержимое окна при перетаскивании, то содержимое окна будет отображаться при перемещении или изменении размеров. В свою очередь, без установки данного флажка будут отображаться только схематические границы окна.
- Установка флажка Скрывать указатели вызова с клавиатуры до нажатия <Alt> позволит скрыть выделение активных элементов интерфейса до того, пока не начнется переход между элементами с помощью клавиш <Alt>, <Tab> или клавиш управления указателем мыши. При этом все объекты обычно выделяются схематическим прямоугольником, состоящим из точек.
Закроем окно эффекты и вернемся в окно Свойств. Щелкните на кнопке Дополнительно. В новом окне можно изменить конкретные параметры определенных элементов интерфейса. Выбрать нужный элемент можно в меню Элемент. Для каждого элемента можно настроить разнообразные параметры, такие как Размер, Цвет, выделение полужирным цветом или курсивом. Чтобы сохранить произведенные изменения, щелкните на кнопке ОK. Чтобы выйти из этого окна без изменений, щелкните на кнопке Отмена.
Вкладка Параметры ![ремонт]()
Вкладка Параметры позволяет настроить свойства экрана, решить проблемы, связанные с используемым экраном, равно как и изменить другие конфигурационные параметры, связанные с работой видеоадаптера.
В раскрывающемся меню Качество цветопередачи можно выбрать требуемое качество цветопередачи монитора, а с помощью ползунка Разрешение экрана устанавливается необходимое разрешение экрана. При этом Windows по умолчанию устанавливает максимально возможное разрешение. Качество передачи следует сделать максимальным, т.е. выбрать значение Самое высокое (32 бит). Щелкните на кнопке Диагностика, чтобы перейти в окно справочной системы Windows, позволяющей решить проблемы, связанные с вашим ЭЛТ-монитором или ЖК-экраном.
При щелчке на кнопке Дополнительно откроется окно Свойства, в котором можно настроить разнообразные параметры монитора и видеоадаптера.

В этом окне содержится пять основных вкладок: Общие, Адаптер, Монитор, Диагностика и Управление цветом. Кроме того, в окне также присутствуют вкладки, создаваемые установленным драйвером видеоадаптера. В зависимости от того, какая видеокарта установлена в вашем компьютере, будет меняться содержимое и количество таких вкладок.
С помощью вкладок видеоадаптера можно изменить различные его параметры, в то время как основные вкладки используются для настройки общих параметров экрана и монитора. Рассмотрим их подробнее.
На вкладке Общие в поле Экран можно выбрать масштаб отображения как всего интерфейса Windows, так и отдельных шрифтов. Это может понадобиться в том случае, если разрешение экрана слишком велико по отношению к его диагонали. Примером может служить ЖК-экран с диагональю 20 дюймов и разрешением 1600×1200. В поле Совместимость доступны для выбора такие переключатели.
- Перезагрузить компьютер с новыми параметрами дисплея. Изменения параметров монитора будут активизированы только после перезагрузки компьютера.
- Применить новые параметры дисплея без перезагрузки. Новые параметры монитора вступят в силу сразу после щелчка на кнопке Применить.
- Запросить перед применением новых параметров дисплея. После изменения параметров монитора Windows запросит ваше согласие на перезагрузку системы.
На вкладке Адаптер представлена подробная информация об установленном в системе видеоадаптере. Щелчок на кнопке Свойства позволит перейти к отдельному окну свойств видеоадаптера, в то время как кнопка Список всех режимов позволит просмотреть все возможные варианты разрешений, поддерживаемые видеоадаптером.
С помощью вкладки Монитор можно узнать тип подключенного к компьютеру монитора и указать частоту обновления экрана. Этот параметр имеет значение только для ЭЛТ-мониторов, для которых, чем выше частота обновления, тем менее заметно мерцание экрана.
Обязательно установите флажок Скрыть режимы, которые монитор не может использовать, чтобы в списке Частота обновления экрана были указаны только частоты, поддерживаемые вашим монитором.
На вкладке Диагностика расположен ползунок, с помощью которого можно установить уровень аппаратного ускорения графической информации, поддерживаемый видеоадаптером. Если в работе видеоадаптера возникли проблемы, попробуйте переместить ползунок вправо. Перемещение ползунка до крайней правой позиции приведет к полному отключению аппаратного ускорения. В результате вы не сможете, например, играть в трехмерные игры, однако работа с двухмерным интерфейсом Windows будет по-прежнему возможной.
На последней вкладке, Управление цветом, можно выбрать цветовой профиль монитора. Цветовые профили используются преимущественно дизайнерами, полиграфистами и профессиональными фотографами.
Читайте также:


