Настройка virtualbox на mac os
Обновлено: 02.07.2024
Мало кто себе может позволить приобрести MacBook, так как цены на технику компании Apple очень высокие. Но есть альтернативное решение – установка мак ос на ПК, а точнее сказать, на VirtualBox – виртуальную машину.
Установка MacOS Sierra на VirtualBox
Понятное дело, что для реализации не обязательно использовать именно VirtualBox, но для меня это самый просто вариант, и я часто пользуюсь данной виртуальной машиной.
Как известно, система MacOS поставляется исключительно на технике от Apple – MacBook. Цены на такие устройства начинаются от 100 тысяч, а сейчас есть варианты и по 200 тысяч. Если очень хочется посмотреть и опробовать систему, то вот, что нужно сделать:
- Скачайте с официального сайта VirtualBox последней версии. Она полностью бесплатная и много пространства на диске не займет.
- Устанавливаем виртуальную машину в соответствии с инструкцией по установке. (Читаем: Как установить VirtualBox?)
- Загружаем систему MacOS Sierra. Образ будет весить около 4,5 Гб, а после установки еще больше, но не суть.
Установка Mac OS осуществляется на Windows любой версии. У меня сейчас стоит Windows 7 и все отлично работает. Первые попытки были, конечно не удачными, но потом я разобрался.
Когда установите виртуалбокс и скачаете образ, запускаем виртуальную машину и действуем по следующей инструкции.

- В главном окне программы нажимаем кнопку «Создать».
- Выбираем имя для виртуальной машины, например, MacOS Sierra. Мастер по настройке автоматически выберет тип и версию системы. Должно быть так же, как на скриншоте ниже. Путь можно изменить по своему усмотрению.
Настройка VirtualBox под нужды MacOS Sierra
Настройка параметров не займет у вас много времени, поэтому сразу приступим к делу.
С настройкой мы разобрались, но не спешим запускать виртуальную машину. Еще понадобиться прописать пару команд в командной строке.
Команды CMD для настройки VirtualBox под MacOS
Перед началом работы обязательно закройте VirtualBox. Теперь запускаем командную строку с повышенными привилегиями – это обязательно. Дальше будем выполнять команды.
Где MacOS – это имя вашей виртуальной машины.

Я пытался запустить установку систему без этих команд, но все, что вы получите – бесконечную перезагрузку.
Установка Mac OS X на Windows – последний этап
Теперь приступим непосредственно к установке OS X на Windows с виртуальной машиной. Процесс такой же простой.
Запуск MacOS на ПК с виртуальной машиной
Как изменить разрешение экрана на VirtualBox с Mac OS X
Теперь, когда вы успешно установили систему на виртуальную машину, можно ее использовать и тестировать на свое усмотрение. Единственный минус – не получается с помощью самой программы поменять разрешение экрана. Оно либо маленькое, либо настолько широкое, что элементы на экране растягиваются.
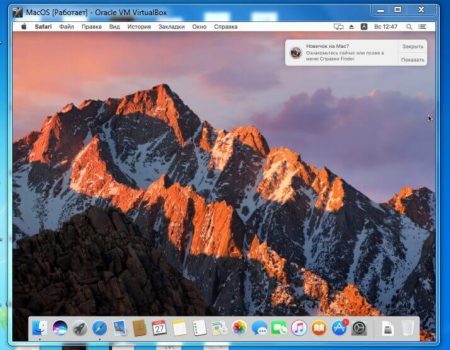
Чтобы в гостевой ОС изменить разрешения экрана на VirtualBox понадобится командная строка и изменение параметров.
Если это не помогло есть другой метод изменения разрешения.
Между <dict> и </dict> в файле вставьте следующую строку:
<key>Graphics Mode</key>
<string>1920x1080x32</string>

Запускаем командную строку, заходим в каталог программы и выполняем команду:
Вот таким простым и быстрым способом нам удалось установить MaOS на Windows с виртуальной машиной VirtualBox. Напомню, что вы можете установить практически любую систему с разными версиями. Если вам нужна помощь относительно данной темы, напишите в комментарии и не забудьте поделиться информацией с друзьями.
Те, кто только недавно перешли на macOS и еще нуждаются в приложениях для Windows, наверняка захотят установить виртуальную машину.
Она имитирует полноценную систему Microsoft внутри платформы Apple для запуска Microsoft Office, 1C, AutoCAD и прочих прелестей Windows. Рассказываю о виртуальных машинах, которые нравятся мне больше всего.
Что такое виртуальные машины и как они работают
Если вам неизвестно, что такое виртуальная машина, то я поясню. По сути, это приложение, которое имитирует компьютер внутри компьютера. С жёстким диском, оперативной памятью, своим процессором и так далее.
На этот «ненастоящий» компьютер можно установить другую операционную систему, будь то Windows или Linux, и работать с ней параллельно без необходимости покупать отдельное устройство.
Их часто используют разработчики для тестирования своих программ на Windows, а также дизайнеры, зависимые от AutoCAD, и офисные сотрудники, которым все еще нужен полноценный Microsoft Office.
VirtualBox
Популярная программа для запуска виртуальных машин. Разработка компании Oracle распространяется бесплатно – отсюда и популярность.
VirtualBox используют разработчики, чтобы писать код в более подходящей для этого среде. Иногда задействуют машину для тестирования мобильных приложений. Администраторы разворачивают виртуальные машины, чтобы управлять сервером, используя Linux-дистрибутив внутри другой системы. А ещё их любят энтузиасты, которых хлебом не корми, дай попробовать что-то новое в мире технологий.
Эти задачи VirtualBox решает без труда благодаря расширенной поддержке операционных систем. Можно настроить Windows (от XP до 10), а также все популярные дистрибутивы Linux, Android и OpenBSD.
Из дополнительных преимуществ стоит отметить удобство настройки виртуальных машин. На это уходит около 5 минут: указываете параметры будущей системы (сколько ей будет доступно памяти и ядер процессора), выбираете название и подключаете образ с системой (файл в формате ISO с записанной операционной системой). Сложнее только с Android.
В VirtualBox есть поддержка общего буфера обмена между основной системой и виртуальной, поддержка общего хранилища файлов. Также есть функция автоматической настройки сетевого подключения, чтобы не приходилось искать дополнительные драйверы.
Правда, не обошлось без значимых минусов. VirtualBox не всегда корректно работает с комплектующими компьютеров Apple. Происходят сбои в работе программ, а иногда не хватает мощности на запуск других приложений из-за того, что виртуальная машина «съедает» слишком много ресурсов.
- Универсальное приложение для Windows, Linux и macOS.
- Бесплатное.
- Поддерживает все популярные операционные системы.
- Разработчики предлагают заранее подготовленные виртуальные машины для разработчиков без необходимости самостоятельно устанавливать систему на виртуальный жесткий диск.
- Проблемы с совместимостью при работе на macOS.
- Избыточное потребление ресурсов, замедляющее скорость работы основной системы.
- Отсутствие оптимизации под комплектующие компьютеров Apple.
Parallels Desktop
Специализированная виртуальная машина для запуска Windows и Windows-приложений (хотя технически есть возможность установить и Linux).
Разработчики уделили много внимания тесной интеграции macOS с операционной системой Microsoft. У них общий буфер обмена, общее файловое хранилище, а приложения, запускаемые из виртуальной машины, работают так, будто они разработаны для macOS. Т.е. они включаются в интерфейсе системы Apple и поддерживают все особенности этой платформы (меню в панели инструментов, перетаскивание документов между приложениями для macOS и Windows).
Благодаря оптимизации программных процессов даже сложные приложения вроде Photoshop, Visual Studio и SketchUp работают без задержек, используя все ресурсы компьютера в полной мере. По крайне мере, так говорят разработчики.
На деле скорость будет напрямую зависеть от количества памяти, которое вы разрешите использовать виртуальной машине. Настройка проходит примерно тем же способом, что и в VirtualBox. Можно самостоятельно указать объем памяти, мощность процессора, видеоадаптер и другие параметры виртуального компьютера.
В Parallels Desktop есть еще одна полезная функция – машину можно «замораживать». Это временно поставит виртуальную машину на паузу и заблокирует ей доступ к оперативной памяти и процессору компьютера.
Это может пригодиться, когда нужно освободить ресурсы для основной системы. Затем работу можно моментально возобновить.
Для установки необязательно заранее загружать образ операционной системы. Parallels Desktop сама скачает нужную версию из сети еще на этапе настройки виртуальной машины.
За отдельную плату доступно мобильное приложение для управления виртуальной машиной дистанционно с iPhone или iPad.
- Работа с отдельными Windows-приложениями в окружении macOS.
- Поддержка дисплеев с разрешением Retina.
- Удаленный доступ с мобильных устройств.
- Отзывчивая техподдержка, готовая общаться 24/7.
- Возможность добавлять Windows-приложения в панель избранных программ (Dock).
- Если не брать в расчет стоимость, то выделить какие-то значимые минусы не получается.
CrossOver
Еще одно решение для запуска Windows-приложений в macOS. Его главное отличие от других схожих программ — отсутствие имитации работы полноценной Windows.
Имеется в виду ее интерфейс. Вы не увидите меню «Пуск», «Панель управления» и прочих соответствующих атрибутов.
CrossOver — это не виртуальная машина в классическом понимании, а набор инструментов, которые, работая внутри системы Apple, запускают приложения, разработанные для платформы Microsoft. Имитируется только установщик и API для запуска программного обеспечения.
Такой подход позитивно сказывается на скорости работы. CrossOver не запускает полноценную Windows, а значит, не тратит кучу ресурсов на нее. Оперативная память и мощности процессора уходят исключительно на запуск и поддержку отдельных Windows-программ.
Поэтому CrossOver популярен среди геймеров. Им нужен только Steam и сама игра, а система сама по себе не нужна.
Для пользователя все выглядит так:
- Он заходит на сайт с нужным приложением для Windows.
- Скачивает exe-файл установки.
- Запускает его с помощью CrossOver.
- Пользуется и радуется.
Не нужно скачивать образ системы и какие-то дополнительные программы, драйверы. Все работает через CrossOver.
На сайте разработчиков есть страница совместимости приложений. Пользователи делятся там информацией о том, какое программное обеспечение и игры хорошо работают в CrossOver, а какие — не очень. Разработчики постоянно анализируют эту информацию и совершенствуют CrossOver.
- Невысокие системные требования (нет необходимости держать запущенную Windows в фоне и тратить на нее ресурсы компьютера).
- Возможность имитировать разные операционные системы (Windows XP, Windows 7, Windows 8.1) для большей совместимости.
- Возможность добавлять Windows-приложения в панель избранных программ (Dock).
- Нет возможности работать в интерфейсе полноценной Windows.
- Нет поддержки дистрибутивов Linux.
- Многие программы и игры все еще не работают или работают с зависаниями и сбоями.
Boot Camp
Встроенное решение для установки Windows и Linux рядом с macOS. Технически — это не виртуальная машина. С помощью Boot Camp вторая система устанавливается рядом с macOS на тот же жесткий диск, но в другой раздел. Работать в двух системах одновременно не получится, каждый раз в нее нужно загружаться заново.
Если вам требуется программное обеспечение VirtualBox для MAC OS, то скачать его вы можете совершенно бесплатно на свой компьютер или ноутбук с нашего ресурса. В частности, речь идет про специально разработанный эмулятор виртуальных машин, который в значительной мере расширяет возможности устройств. Разумеется, далеко не все пользователи самостоятельно могут разобраться в некоторых моментах, из-за чего здесь предстоит рассмотреть актуальные нюансы и порядок установки утилиты на свое устройство.

Важно! Здесь необходимо подбирать именно версию под эту операционную систему, так как она имеет соответствующую оптимизацию и пакет дополнительных компонентов для взаимодействия.
Установка и настройка VirtualBox для работы с Mac OS
После того как скачивание завершено, вы можете переходить к процессу инсталляции программного обеспечения. Для этого пользователю потребуется выполнить следующий ряд действий:
- вы запускаете установщик, если запуск не произошел в автоматическом порядке;
- обязательно предстоит разрешить программе внести изменения;
- как и в любой другой ситуации принимается лицензионное соглашение;
- далее утилита начинает распаковку компонентов;
- в процессе вам может потребоваться вносить некоторые коррективы;
- в ходе инсталляции требуется следовать подсказкам;
- по окончанию процедуры, вы можете перезапустить устройство, чтобы все изменения были сохранены на компьютере или ноутбуке.
После того как все действия выполнены успешно, можно переходить к запуску и последующей настройке программного обеспечения. Для этого вам придется перейти в раздел с параметрами, и здесь поменять рад значений в соответствии с последующим порядком работы с утилитой.
Возможные проблемы при установке и в начале работы Виртуалбокс на Мак ОС
Несмотря на тот факт, что эта операционная система имеет лучшую оптимизацию, в некоторых ситуациях у пользователей возникают проблемы при работе или установке ПО. Рассмотрим основные возможные неполадки:
- Программа не устанавливается – вероятнее всего вы скачали поврежденный пакет с ПО, и требуется найти ему замену.
- Установщик вылетает – не исключено, что активированы некоторые защитные функции, которые препятствуют запуску.
- После инсталляции не происходит запуск программы – вероятнее всего вы загрузили и монтировали неподходящую версию ПО.
- В процессе работы утилита вылетает – в этой ситуации может потребоваться повторная установка или обновление.
- Недоступны определенные инструменты – требуется расширить возможности плагина при помощи дополнений.
- В процессе использования программа зависает – устройство не справляется, так как не хватает производительности.
В каждом отдельном случае предусматривается свой порядок действий для устранения неполадок. Однако, чтобы вовсе исключить вероятность появления сбоев, следует скачивать утилиту с проверенного источника, а кроме того, использовать актуальную на данный момент версию.
Важно! Не стоит забывать после установки, обновления или удаления компонентов перезапускать систему, так как эти действия позволяют существенно снизить риск возникновения ошибок и сбоев при последующей работе.
В настоящее время вовсе не обязательно использовать только одну платформу на компьютере или ноутбуке, так как вы можете собрать вспомогательную виртуальную машину. Это позволит вам иметь доступ абсолютно ко всем актуальным приложениям. В частности, с этой задачей прекрасно справляется программное обеспечение Виртуалбокс. Разумеется, далеко не все пользователи могут разобраться с порядком установки и настройки плагина, из-за чего предварительно следует знакомиться с описанием и рядом рекомендаций для последующей работы.
Некоторым пользователям для работы может потребоваться взаимодействовать с несколькими операционными системами, в том числе и с Mac OS. Также есть категория людей, которые бы просто хотели бы поработать на Маке и сравнить ее с другими ОС. К сожалению, Mac OS официально поставляется только на компьютерах Apple, а устанавливать ее вместе с Windows рискованно и достаточно сложно. Как вариант, вы можете поставить mac OS на виртуальную машину, например, VirtualBox.

Системные требования Mac OS
Чтобы Мак запустился даже на виртуальной машине, ваш компьютер должен соответствовать некоторым требованиям:
- Двух и более ядерный процессор производства Intel. Можно попробовать установить Mac и пользователям процессоров AMD с аналогичными характеристиками, но нужно чтобы он обязательно поддерживал инструкции SSE 4.2.
- Минимум 4 Гб оперативной памяти на борту (для корректной работы рекомендуется 8 Гб).
- Основная операционная система должна иметь разрядность x64.
- Ваш компьютер должен поддерживать виртуализацию. Большинство более-менее современных систем ее поддерживают, но некоторые производители ее могут отключать по умолчанию.
Если все нормально и ваш ПК соответствует указанным требованиям, то можете переходить к установке Mac OS. Для удобства мы разделили процесс на несколько этапов. В качестве примера будем устанавливать операционную систему Mac OS Mojave. Это наиболее актуальная версия Мака на момент написания статьи.
Этап 1: Подготовка необходимых материалов и компонентов
Для начала вам потребуется скачать все необходимые компоненты, а также настроить некоторые из них.
- Для начала скачайте подходящий образ для VirtualBox. Найдите этот образ по запросу macos mojave virtualbox image. Мы можем порекомендовать загрузить его с этой страницы, но вы можете найти другие источники, если вас не устраивает предложенный.
- Если вы до сих пор этого не сделали, то скачайте и установите VirtualBox с официального сайта разработчика. После скачивания запустите установку и ожидайте ее завершения. Процесс установки несложный, поэтому подробно рассматриваться не будет.
- Для корректной работы мы рекомендуем загрузить плагин VirtualBox Extension Pack. Он нужен для корректной работы USB-портов для взаимодействия с виртуальными операционными системами.
- После скачивания установочного файла плагина вам нужно корректно добавить его в среду VirtualBox. Запустите программу и кликните в верхнем меню по пункту «Инструменты», а затем выберите «Настройки».


После установки во вкладке «Плагины» должен появиться ранее добавленный пак. Проверьте это и переходите к следующему этапу.
Этап 2: Настройка и установка
Перед тем, как устанавливать «яблочную» операционку вам потребуется соответствующим образом настроить виртуальную машину, чтобы избежать возможных проблем. Давайте разберемся, как это сделать:
-
Запустив ВиртуалБокс нажмите на кнопку «Создать», что находится в верхнем меню программы.





cd "C:\Program Files\Oracle\VirtualBox\"
VBoxManage.exe modifyvm "macOS Mojave" --cpuidset 00000001 000106e5 00100800 0098e3fd bfebfbff
VBoxManage setextradata "macOS Mojave" "VBoxInternal/Devices/efi/0/Config/DmiSystemProduct" "iMac11,3"
VBoxManage setextradata "macOS Mojave" "VBoxInternal/Devices/efi/0/Config/DmiSystemVersion" "1.0"
VBoxManage setextradata "macOS Mojave" "VBoxInternal/Devices/efi/0/Config/DmiBoardProduct" "Iloveapple"
VBoxManage setextradata "macOS Mojave" "VBoxInternal/Devices/smc/0/Config/DeviceKey" "ourhardworkbythesewordsguardedpleasedontsteal(c)AppleComputerInc"



Как видите, установить операционную систему Mac OS последней версии вместе с Windows с помощью VirtualBox вполне реально. Данная инструкция точно подходит для macOS Mojave. Для более ранних версий операционной системы она может не подойти, поэтому мы рекомендуем устанавливать только актуальную версию.
Читайте также:

