Настройка vpn на ipad для подключения к windows
Обновлено: 07.07.2024
VPN – это особый вид Интернет-соединения, позволяющий создавать фиктивные виртуальные сети для закрытого обмена данными между удаленными компьютерами в рамках глобального интернет-пространства. Расшифровывается аббревиатура просто – это Virtual Private Network (виртуальная частная сеть).
В первую очередь, изначально этот протокол соединения использовался для оформления закрытых сетей между удаленными между собой отделениями разных компаний, которые нуждались в закрытой методике передачи данных друг между другом, однако сейчас сфера использования VPN значительно расширилась. Чаще всего используют ВПН для анонимизации себя или обхода различных запретов в странах с ограниченным доступом к ряду Интернет-ресурсов.
VPN может понадобиться и для решения тривиальных задач и рабочих вопросов, поэтому компания Apple, разрабатывая свою операционную систему для мобильных устройств, предусмотрела легкое использование VPN-соединения без установки каких-либо программ.
Процесс настройки
В первую очередь, вам нужно зайти в меню настроек вашего iPhone или iPad, выбрать подгруппу «Основные», далее пройти в меню «VPN» и нажать на кнопку «Добавить конфигурацию VPN. После этого следует выбрать тип подключения и ввести все необходимые данные для него.
Для стандартного L2TP подключения вариант настроек будет следующим:


После необходимо сохранить ваши настройки и перевести ползунок «VPN» в состояние «включено». Стоит отметить, что устройства на iOS имеют одну неприятную особенность при использовании VPN – каждый раз при выходе прибора в спящий режим, виртуальная сеть отключается и ее необходимо включать заново. Однако, если у вас уже есть хотя бы одна настроенная VPN-сеть, в главном меню настроек появится ползунок, отвечающий за ее включение, что значительно упростит последующий выход в Интернет с помощью этого протокола.
С каждым годом мы проводим в интернете всё больше времени, а значит стоит задуматься об обеспечении безопасности и конфиденциальности нашей деятельности. Хорошая VPN (виртуальная частная сеть) может иметь большое значение для решения этого вопроса. Прежде чем начать, вам стоит выбрать подходящий VPN. Brain UP сравнил различные VPN и разобрал их преимущества:
Хотите настроить VPN на своем смартфоне, ноутбуке или планшете? Вот как это сделать!
Как настроить VPN на смартфонах Android
Поддержка VPN встроена в Android, поэтому вы можете легко настроить ее через меню настроек телефона, не загружая приложение.
Как вручную настроить VPN на Android
- Откройте меню настроек телефона. Имейте в виду, что приведенные ниже инструкции могут отличаться в зависимости от того, какое у вас устройство.
Нажмите на « Подключение и общий доступ ». Этот пункт может называться иначе, например « Wi-Fi и Интернет» или « Беспроводные сети» .
- Нажмите на VPN . На некоторых устройствах вам может потребоваться расширить параметры, сначала нажав « Еще ».
- Нажмите на знак плюса в правом верхнем углу или внизу. Если вы его не видите, вам нужно будет открыть меню дополнительных параметров.
- Введите информацию о подключении VPN, такую как адрес VPN-сервера, имя пользователя и пароль.
Как настроить VPN на устройствах Apple
VPN также можно вручную настроить на всех устройствах Mac, iPhone и iPad. В macOS вам нужно выполнить несколько дополнительных шагов, но на iOS это легко сделать.
Как настроить VPN на iPhone и iPad
- Разблокируйте свое устройство и откройте « Настройки ».
- Нажмите на Общие и выберите пункт VPN .
- Затем нажмите на кнопку « Добавить конфигурацию VPN ».
- Укажите протокол VPN, настройки соединения (удаленный идентификатор, сервер) и данные для аутентификации.
- После завершения нажмите Готово , чтобы сохранить профиль.
- Теперь вы можете включить или отключить VPN-соединение, используя ползунок на странице VPN.
Как настроить VPN на macOS
- Зайдите в меню Apple (значок Apple) и перейдите в Системные настройки > Сеть .
- Щелкните значок «+» в списке слева.
- В появившемся меню интерфейса выберите VPN .
Вам нужно будет пройти через разные разделы и добавить необходимую информацию.
- Сначала выберите Тип VPN, выберите протокол VPN, добавьте имя и нажмите « Создать » .
- Затем вы нужно ввести адрес сервера, информацию для аутентификации и входа, а также и другие дополнительные настройки.
- Нажмите Применить , а затем ОК.
- Чтобы подключиться к VPN, перейдите в « Системные настройки » > « Сеть » , щелкните имя службы VPN и нажмите « Подключиться » .
- Вы также можете отметить пункт « Показать статус VPN в строке меню » — это позволит использовать значок статуса для быстрого подключения к сети VPN.
Как настроить VPN в Windows 10
Вам нужно будет настроить профиль VPN, прежде чем вы сможете быстро и легко подключиться к VPN в Windows 10.

VPN (англ. Virtual Private Network — виртуальная частная сеть) — обобщённое название технологий, позволяющих обеспечить одно или несколько сетевых соединений (логическую сеть) поверх другой сети (например, Интернет).
© Wikipedia
VPN используется для удаленного подключения к рабочему месту, для защиты данных, для обхода фильтров и блокировок, для выдачи себя за гражданина другой страны и вообще — штука незаменимая. Практически повсеместно в качестве простого средства для организации пользовательского VPN используется всем известный OpenVPN, который использовал и я. Ровно до тех пор, пока у меня не появился Macbook и OS X в придачу. Из-за того, что подход Apple к конфигурации DNS сильно отличается от подхода других *nix-систем, проброс DNS через VPN нормально не работал.
После некоторых исследований у меня получилось два варианта:
— Использование DNS «мимо» VPN, что сильно небезопасно, но решает проблему.
— Использование нативных для OS X VPN-протоколов: PPTP и семейства IPSec.
Разумеется, я выбрал второе и разумеется — IPSec, а не устаревший PPTP.
Настройка Linux ( в моем случае — Arch Linux )
Настройка OS X
- Открыть Настройки → Сеть
- Нажать (+) и выбрать VPN/Cisco IPSec
- Заполнить основную информацию ( адрес, имя пользователя и пароль )
- Выбрать «Настройки аутентификации» и указать группу и PSK ( из файла /etc/racoon/psk.key )
- Подключиться
OS X и IPSec
IPSec это не один протокол, а набор протоколов и стандартов, каждый из которых имеет кучу вариантов и опций. OS X поддерживает три вида IPSec VPN:
— IPSec/L2TP
— IKEv2
— Cisco VPN
Первый вариант избыточен — какой смысл пробрасывать ethernet-пакеты для пользовательского VPN?
Второй — требует сертификатов и сильно сложной настройки на стороне клиента, что тоже нехорошо.
Остается третий, который называется «Cisco», а на самом деле — XAuth+PSK. Его и будем использовать.
Препарация OS X
После некоторых неудачных попыток настроить VPN на OS X, я полез изучать систему на предмет того, как же именно там работает VPN.
Недолгий поиск дал мне файлик /private/etc/racoon/racoon.conf, в котором была строчка include "/var/run/racoon/*.conf";.
После этого все стало понятно: при нажатии кнопки OS X генерирует конфиг для racoon и кладет его в /var/run/racoon/, после окончания соединения — удаляет. Осталось только получить конфиг, что я и сделал, запустив скрипт перед соединением.
Внутри я нашел именно ту информацию, которой мне не хватало для настройки сервера: IPSec proposals. Это списки поддерживаемых клиентом ( и сервером ) режимов аутентификации, шифрования и подписи, при несовпадении которых соединение не может быть установлено.
Итоговый proposal для OS X 10.11 и iOS 9.3 получился таким:
encryption_algorithm aes 256;
hash_algorithm sha256;
authentication_method xauth_psk_server;
dh_group 14;
Выбор VDS и настройка VPN
Для VPN-сервера я выбрал VDS от OVH, поскольку они дают полноценную виртуализацию с возможностью ставить любое ядро с любыми модулями. Это очень важно, поскольку ipsec работает на уровне ядра, а не пользователя, как OpenVPN.
Режим «Cisco VPN» (XAuth + PSK) предполагает двухэтапную аутентификацию:
— Используя имя группы и PSK для нее ( этап 1 )
— Используя имя пользователя и пароль ( этап 2 )
Настройка racoon
racoon — демон, который занимается управлением ключами ( IKE ). Именно он дает ядру разрешение на провешивание туннеля после того, как аутентифицирует клиента и согласует все детали протокола ( aka proposal ). racoon входит в стандартный пакет ipsec-tools и есть практически в любом дистрибутиве Linux «из коробки».
Конфигурация racoon
Конфигурация psk-файла
Используя случайные 64 бита группы и 512 бит ключа, я получаю достаточно вариантов, чтоб сделать перебор бессмысленным.
Настройка Linux
— Необходимо разрешить маршрутизацию: sysctl net.ipv4.ip_forward=1
— Необходимо разрешить протокол ESP и входящие соединения на порты 500/udp и 4500/udp: iptables -t filter -I INPUT -p esp -j ACCEPT; iptables -t filter -I INPUT -p udp --dport 500 -j ACCEPT; iptables -t filter -I INPUT -p udp --dport 4500 -j ACCEPT
— Необходимо включить NAT для нашей сети: iptables -t nat -A POSTROUTING -s 192.168.100.0/24 -j MASQUERADE
— Необходимо создать группу и создать/добавить туда пользователей: groupadd vpn и useradd -G vpn vpn_user
— Необходимо запустить racoon: racoon -vF
Настройка OS X

Настройки → Сеть

Выбрать (+) → VPN → Cisco IPSec → придумать название

Выбрать соединение → ввести адрес сервера, имя пользователя и пароль

Выбрать «Настройки аутентификации» → ввести имя группы и ключ ( именно в таком порядке )
Настройка iOS
Настройки → Основные → VPN → Добавить конфигурацию VPN.

Заполнить форму по аналогии, подключиться.
<<<EOF
Спасибо за внимание, шифруйте свой трафик!
EOF;
Помимо инструкции в статье предлагаю обзор интересного VPN клиента.
Что такое VPN и для чего он нужен?
Моей целью не является полностью описать работу VPN, но краткий ликбез я всё таки проведу.
Причины использования VPN могут быть следующие:
1. Вас забанили по ip на каком-то сайте, а иметь доступ к нему вам хочется. VPN обходит это ограничение.
2. Вы работаете в незащищенной сети Wi-Fi с ценной информацией (вводите пароли от почт, от тех же Одноклассников ;) ). VPN позволяет лучше защитить трафик от перехвата.
3. Вы хотите обойти корпоративный файрвол. ;)
4. Вы хотите анонимно заходить на какие-то сайты.
Общая настройка VPN на iPad
Заходим в iOS: Настройки -> Основные -> Сеть -> VPN.
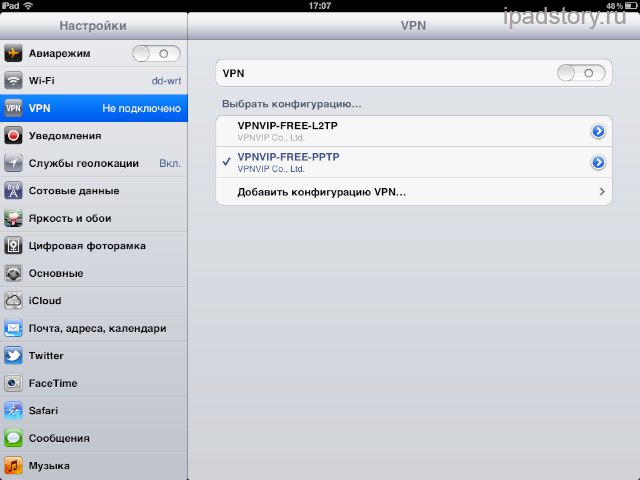
Как видите на скриншоте у меня уже настроены два профиля VPN. Мне достаточно просто передвинуть переключатель в положение ВКЛ. Пункт VPN в настройках появляется после появления хотя бы одной конфигурации VPN.
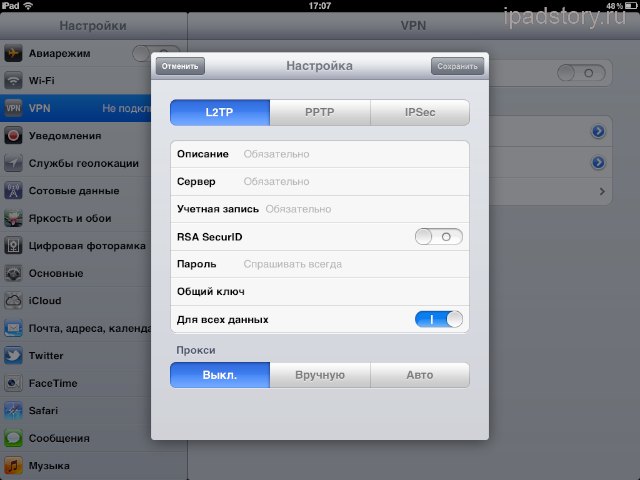
Что такое L2TP, PPTP, IPSec
L2TP (англ. Layer 2 Tunneling Protocol — протокол туннелирования второго уровня) — в компьютерных сетях туннельный протокол, использующийся для поддержки виртуальных частных сетей. Главное достоинство L2TP состоит в том, что этот протокол позволяет создавать туннель не только в сетях IP, но и в таких, как ATM, X.25 и Frame Relay.
PPTP (англ. Point-to-Point Tunneling Protocol) — туннельный протокол типа точка-точка, позволяющий компьютеру устанавливать защищённое соединение с сервером за счёт создания специального туннеля в стандартной, незащищённой сети. PPTP помещает (инкапсулирует) кадры PPP в IP-пакеты для передачи по глобальной IP-сети, например Интернет. PPTP может также использоваться для организации туннеля между двумя локальными сетями. РРТР использует дополнительное TCP-соединение для обслуживания туннеля.
IPSec (сокращение от IP Security) — набор протоколов для обеспечения защиты данных, передаваемых по межсетевому протоколу IP, позволяет осуществлять подтверждение подлинности и/или шифрование IP-пакетов. IPsec также включает в себя протоколы для защищённого обмена ключами в сети Интернет. В основном, применяется для организации vpn-соединений.
Во всех вкладках:
VPN Express
Очень приглянулась мне программа VPN Express. Сделали её, как видно, для людей, так как есть несколько моментов, которые выделяют её на фоне других.
1. Каждому зарегистрировавшемуся в программе дают бесплатно 300 мегабайт трафика, что с головой хватит для тестирования VPN.
2. Есть функция автонастройки VPN. Достаточно нажать на ваш аккаунт в программе:
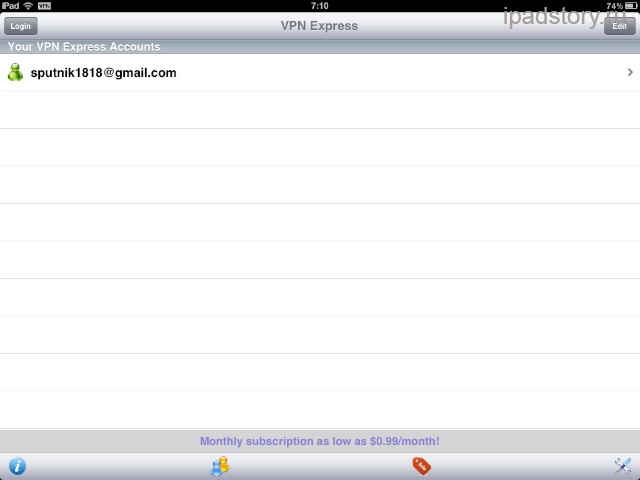
Далее жмем кнопку автонастройки. И соглашаемся с тем, что нам пишут.


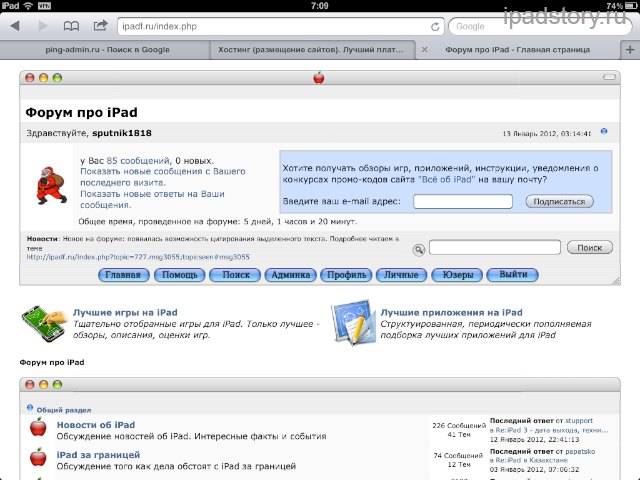
Рано или поздно 300 мегабайт закончатся и тут программа предлагает довольно гибкие тарифные планы. Можно купить VPN как на месяц, так и 100 гигабайт, к примеру. Тарифные планы смотрим на скриншотах ниже:
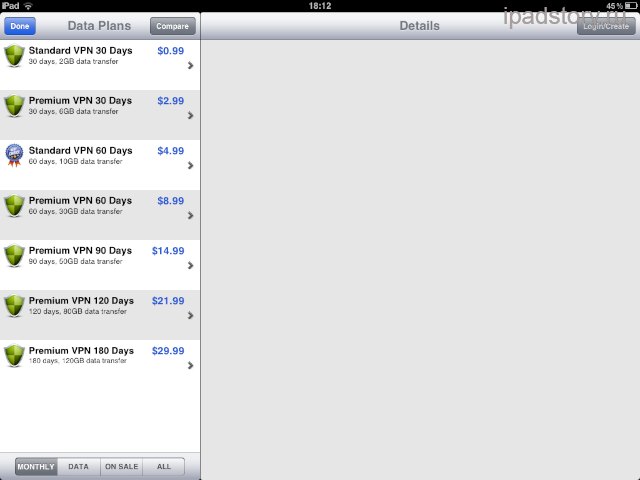
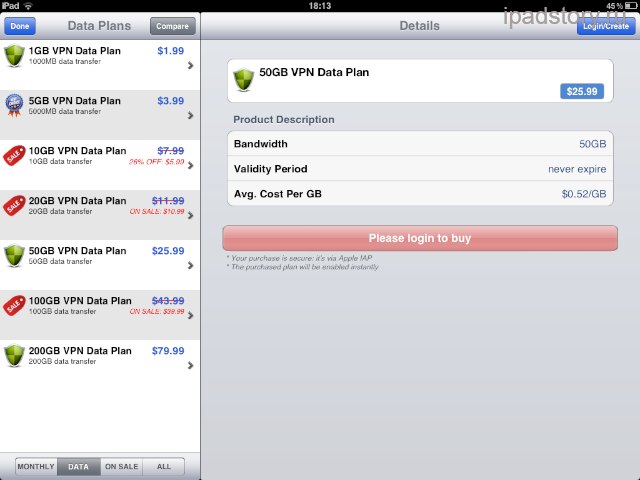
VPN Express также имеет удобную статистику по использованному трафику.
Ну, и напоследок ещё один полезный совет:
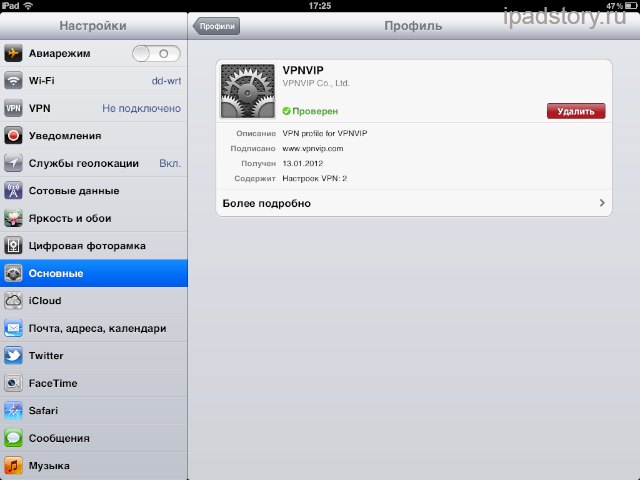
Читайте также:

