Настройка vps на linux
Обновлено: 03.07.2024
Вы установили на VPS чистую операционную систему, и теперь важно выполнить несколько действий по запуску вашего сервера. Ниже, о том как производиться первоначальная настройка VPS сервера с Ubuntu 20.04. Эти настройки помогут сделать вашу работу с сервером более комфортной, а защиту ваших данных более надёжной.
Пользователь с привилегиями администратора
Для создания нового пользователя введите команду:
Далее, необходимо созданного пользователя добавить в группу sudo , члены которой могут запускать инструкции с привилегиями администратора при помощи утилиты sudo :
Теперь, подключившись к системе данной учётной записью, вы сможете запускать команды на исполнение, и они будут исполняться с правами администратора:
Снимите комментарий перед строкой PermitRootLogin , установите в этой строке значение no , сохраните изменения и закройте файл (если вы используете nano , нажмите Ctrl+X , Y и Enter ).
Для вступления изменений в силу может потребоваться перезапуск сервиса SSH:
Брандмауэр
Для управления межсетевым экраном в операционных системах семейства Linux часто используется утилита iptables. Упрощённым её интерфейсом для настройки брандмауэра является Uncomplicated Firewall или UFW.
Для открытия доступа к серверу со стороны какого-либо приложения, необходимо выдать разрешение этому приложению на доступ, зарегистрировав его в UFW. Список приложений знакомых утилите UFW можно посмотреть набрав команду:
Чтобы разрешить подключение к системе какому-нибудь приложению или протоколу, например, SSH , используйте инструкцию:
Если брандмауэр отключен, его нужно включить:
И проверить его статус:

Теперь вы можете настроить данный межсетевой экран так, чтобы он ограничивал доступ к вашему VPS в соответствии с вашими требованиями. Например, вы можете разрешить доступ к нему с одного определённого IP-адреса:
Или из определённой подсети:
Так же есть возможность ограничить подключения к серверу определённым IP-адресом, при этом разрешив подключение только к определённому порту. Так например, чтобы открыть доступ только к порту 22, то есть только подключение по SSH, используйте команду:
Если же вы не хотите ограничиваться подключениями только с определённых IP-адресов, вы можете защитить вашу систему установив запрет на соединения с IP-адресова, с которых происходит больше пяти попыток подключиться за последние полминуты. Запустить такую схему защиты можно командой:
Аутентификация с использованием SSH-ключей
Авторизация пользователей при помощи SSH-ключей может значительно повысить уровень безопасности вашего VPS. Если вы планируете использовать такой вариант аутентификации, придётся выполнить несколько несложных действий.
Сначала необходимо сгенерировать этот SSH-ключ. Для чего на локальной рабочей станции (не на сервере) в командной строке нужно набрать:
В процессе генерации ключа вы можете изменить имя файла ключа и его каталог, а также его пароль passphrase , а можете оставить эти настройки по умолчанию:

Далее, созданный ключ необходимо скопировать на сервер. Для чего нужно:
Подключиться к вашему VPS по SSH:
Убедиться, что вы находитесь в вашей домашней директории:
Или перейти в вашу домашнюю директорию, если вы не в ней:
Теперь создайте каталог .ssh :
Убедитесь, что каталог создан:
И установите для него соответствующие права:
Перейдите в созданный каталог:
И там создайте файл с именем authorized_keys и с правами 600 :
Теперь необходимо открыть его для редактирования. Для использовании редактора nano введите:
Скопированный текст нужно вставить в открытый на сервере файл authorized_keys , после чего сохранить изменения в файле и закрыть его (если вы используете nano , нажмите Ctrl+X , Y и Enter ).
Чтобы убедиться, что изменения в файле сохранились, наберите команду:
На этом настройка аутентификации с использованием SSH-ключа завершена. Теперь авторизация на сервере по SSH будет осуществляться без пароля.
Но и это не всё. Вы можете вообще закрыть доступ к VPS через пароль. Для этого откройте для редактирования конфигурационный файл SSH:
Найдите и раскомментируйте строку PasswordAuthentication , установите её значение в no . После чего, не забудьте сохранить изменения в файле, перед тем как его закрыть (если вы используете nano , нажмите Ctrl+X , Y и Enter ).
Для вступления изменений в силу перезапустите службу SSH:
Теперь вы знаете, как производится первоначальная настройка VPS сервера с Ubuntu 20.04.

Некоторые пользователи арендуют относительно недорогие VPS с Windows для запуска сервиса удаленных рабочих столов. То же самое можно сделать и на Linux без размещения в датацентре собственного железа или аренды выделенного сервера. Кому-то нужна привычная графическая среда для тестов и разработки или удаленный десктоп с широким каналом для работы с мобильных устройств. Есть масса вариантов применения основанной на протоколе Remote FrameBuffer (RFB) системы Virtual Network Computing (VNC). В небольшой статье мы расскажем, как настроить ее на виртуальной машине с любым гипервизором..
Оглавление:
Выбор сервера VNC
Сервис VNC может быть встроен в систему виртуализации, при этом гипервизор свяжет его с эмулируемыми устройствами и никакой дополнительной настройки не потребуется. Этот вариант предполагает значительные накладные расходы и поддерживается далеко не всеми провайдерами — даже в менее ресурсоемкой реализации, когда вместо эмуляции реального графического устройства виртуальной машине передается упрощенная абстракция (фреймбуфер). Иногда VNC-сервер привязывается к работающему X-серверу, но этот способ больше подходит для доступа к физической машине, а на виртуальной он создает ряд технических сложностей. Проще всего установить VNC-сервер со встроенным X-сервером. Он не требует наличия физических устройств (видеоадаптера, клавиатуры и мыши) или их эмуляции с помощью гипервизора, а потому подходит для VPS любого типа.
Установка и настройка
Нам потребуется виртуальная машина с Ubuntu Server 18.04 LTS в конфигурации по умолчанию. В стандартных репозиториях этого дистрибутива есть несколько серверов VNC: TightVNC, TigerVNC, x11vnc и прочие. Мы остановились на TigerVNC — актуальном форке не поддерживаемого разработчиком TightVNC. Настройка других серверов выполняется сходным образом. Также нужно выбрать окружение рабочего стола: оптимальным, на наш взгляд, вариантом будет XFCE из-за относительно невысоких требований к вычислительным ресурсам. Желающие могут установить другой DE или WM: тут все зависит от личных предпочтений, однако выбор ПО напрямую влияет на потребность в оперативной памяти и вычислительных ядрах.

Установка окружения рабочего стола со всеми зависимостями выполняется следующей командой:
Дальше необходимо инсталлировать сервер VNC:
Запускать его с правами суперпользователя — плохая идея. Создаем пользователя и группу:

Добавим пользователя в группу sudo, чтобы он мог решать связанные с администрированием задачи. Если такой потребности нет, этот шаг можно пропустить:
На следующем шаге нужно запустить сервер VNC с привилегиями пользователя vnc, чтобы создать безопасный пароль и конфигурационные файлы в каталоге
/.vnc/. Длина пароля может быть от 6 до 8 символов (лишние обрезаются). При необходимости также задается пароль только для просмотра, т.е. без доступа к клавиатуре и мыши. Следующие команды выполняются от имени пользователя vnc:

По умолчанию протокол RFB использует диапазон TCP-портов от 5900 до 5906 — это т.н. порты дисплея, каждый из которых соответствует экрану X-сервера. При этом порты ассоциированы с экранами от :0 по :6. Запущенный нами экземпляр сервера VNC слушает порт 5901 (экран :1). Прочие экземпляры могут работать на других портах с экранами :2, :3 и т. д. Перед дальнейшей настройкой нужно остановить сервер:
При запуске TigerVNC выполняет сценарий
/.vnc/xstartup для настройки параметров конфигурации. Создадим собственный скрипт, предварительно сохранив резервную копию имеющегося, если он существует:
Сеанс окружения рабочего стола XFCE запускается следующим скриптом xstartup:
Команда xrdb необходима, чтобы система VNC прочитала файл .Xresources в домашнем каталоге. Там пользователь может определить различные параметры графического рабочего стола: рендеринг шрифтов, цвета терминала, темы курсора и т.д. Сценарий необходимо сделать исполняемым:
На этом настройка сервера VNC завершена. Если запустить его командой vncserver -localhost no (от имени пользователя vnc), можно будет подключиться с заданным ранее паролем и увидеть такую картину:

Запуск службы через systemd
Ручной запуск сервера VNC плохо подходит для боевого применения, поэтому мы настроим системную службу. Команды выполняются от имени root (используем sudo). Для начала создаем новый юнит-файл для нашего сервера:
Символ @ в имени позволяет передавать аргумент для настройки службы. В нашем случае он задает порт дисплея VNC. Юнит-файл состоит из нескольких разделов:
Затем нужно уведомить systemd о появлении нового файла и активировать его:
Цифра 1 в имени задает номер экрана.
Останавливаем сервер VNC, запускаем его как службу и проверяем статус:
Если служба работает, мы должны получить примерно такой результат.

Подключение к рабочему столу
Наша конфигурация не использует шифрование, поэтому сетевые пакеты могут быть перехвачены злоумышленниками. К тому же в VNC-серверах достаточно часто находят уязвимости, так что открывать их для доступа из интернета не стоит. Для безопасного подключения на локальном компьютере нужно упаковать трафик в туннель SSH, а затем настроить клиент VNC. Под Windows можно использовать графический клиент SSH (например, PuTTY). Для безопасности TigerVNC на сервере слушает только localhost и недоступен напрямую из сетей общего пользования:

В Linux, FreeBSD, OS X и прочих UNIX-подобных ОС туннель с клиентского компьютера делается с помощью утилиты ssh (на сервере VNC должен быть запущен sshd):
Опция -L привязывает порт 5901 удаленного подключения к порту 5901 на localhost. Опция -C включает сжатие, а -N указывает утилите ssh на отсутствие необходимости выполнять удаленную команду. Опция -l задает login для удаленного входа в систему.
После настройки туннеля на локальном компьютере необходимо запустить клиент VNC и установить соединение с хостом 127.0.0.1:5901 (localhost:5901), использовав для доступа к серверу VNC заданный ранее пароль. Теперь мы можем безопасно взаимодействовать через шифрованный туннель с графическим окружением рабочего стола XFCE на VPS. На скриншоте в эмуляторе терминала запущена утилита top, чтобы показать незначительное потребление виртуальной машиной вычислительных ресурсов. Дальше все будет зависеть от пользовательских приложений.
Чтобы виртуальный приватный сервер на операционной системе Linux отвечал всем рабочим задачам, критически важна его правильная конфигурация. Начало начал этого процесса – первичная отладка базовых параметров. А чтобы у вас на Linux VPS настройка данного типа прошла быстро и легко, ориентируйтесь на наши пошаговые инструкции для всех ключевых действий!

Что включает первичная настройка VPS?
Для запуска виртуального выделенного сервера, еще именуемого как VDS (о сути этой технологии читайте по этой ссылке), нужно пройти 4 этапа. О каждом из них стоит рассказать отдельно.
Подключение по SSH
Настройка VPS на Linux стартует с установления связи с сервером. Для этого вы можете использовать разные способы. Но мы рекомендуем протокол Secure Shell, или сокращенно SSH, – как самый безопасный и удобный: с его помощью можно и файл выгрузить, и выполнять управление сервером с отправкой команд. Причем если у вас на компьютере система на базе Unix, то подключаться можно прямо из командной строки. Для этого введите:
ssh root@nnn
(вместо nnn укажите полный IP сервера – как пример: 192.0.2.123).
Затем пароль (его, как и адрес VPS, предоставляет хостинг-компания).
- IP-адрес вашего сервера в графе с именем хоста;
- тип соединения SSH из предлагаемых вариаций;
- номер порта (по умолчанию применяется 22);
- удобное для вас название сессии для подключений.
После этого остается сохранить все и нажать на кнопку «Соединить» – и связь с вашим VPS установлена. Подтверждением этого будет появление консоли, где вы должны ввести логин (по умолчанию это root) и пароль.
Настройка базовой безопасности
Смена пароля. В командной строке введите:
passwd
После этого появится запрос на новый пароль. Для проверки создайте второе SSH-соединение, убедитесь, что подключение по новому паролю проходит корректно, и отключите ненужное соединение.
Изменение порта. По умолчанию он задается как 22, но мы в компании HostZealot заботимся о защите своих пользователей и сразу задаем другой порт: 56777. Если у вашего VPS стандартный порт, то стоит его заменить самому. Для этого откройте конфигурационный для SSH файл командой:
nano /etc/ssh/sshd_config
И измените значение переменной Port NNN, где вместо NNN новый номер (вы выбираете его сами, вам доступен диапазон от 1 до 65535). После этого перезапустите сервис SSH с помощью команд:
service ssh restart (для Debian/Ubuntu);
service sshd restart (для CentOS);
Для проверки используйте прием из прошлого пункта: открытие еще одной SSH-сессии с новыми параметрами.
Обновление сервера. Вообще ответственные хостеры, как наша компания, сами следят за актуализацией ядра VPS. Но не помешает перепроверить этот параметр лично. Для этого используйте команду загрузки обновлений:
apt upgrade (для Debian и Ubuntu)
yum update (для CentOS)
Этот процесс может занять несколько минут, а после него останется только последний шаг – перезагрузка сервера с помощью команды:
Добавление нового пользователя
Пользователь root – это по сути суперадмин, с максимальными правами. Хотя для более высокой безопасности Linux VPS настройка должна включать еще создание и использование пользователей с ограниченными правами. Для этого выполните следующий сценарий:
adduser USERNAME
Она создает нового пользователя (вместо USERNAME укажите любое удобное вам имя пользователя).
usermod -a -G sudo USERNAME
Она подключает нового пользователя к sudo-группе, обладающей root-правами.
Войдите в систему под созданным пользователям при помощи команды:
ssh -p PORT -l USERNAME nnn
(вместо PORT укажите номера порта, а вместо nnn – IP-адрес сервера).
При первом входе на VDS-сервер задайте сложный пароль для этого нового пользователя.
Установка ПО
Первичная настройка VPS на Linux завершается установкой базового ПО. Важно отметить: для каждого проекта требуется свой набор приложений – и невозможно рассказать про них все. Поэтому мы в качестве примера приведем один из самых популярных стеков, называемый LAMP. Эта аббревиатура образована по первым буквам от Linux, Apache (веб-сервер), MySQL (база данных), PHP (интерпретатор). Кстати, еще существует и LEMP, где вместо Apache используют альтернативный веб-сервер Nginx.
Максимально простая, быстрая и комплексная установка LAMP-пакета с панелью phpMyAdmin проходит следующим образом:
sudo apt-get install apache2 apache2-doc mysql-server mysql-client php5 php5-mysql libapache2-mod-php5 phpmyadmin
Затем выбираете Y для подтверждения процесса инсталляции.
В появившемся позднее окне задаете пароль для MySQL и повторяете его в следующем окошке (данный пароль вы можете при необходимости позднее заменить на другой).
Далее система попросит указать тип веб-сервера (надо выбрать apache2) и подтвердить стандартные настройки панели phpMyAdmin, а также создание служебной базы данных, а после – указать свой пароль для этой панели.
Откройте настройки Apache командой:
sudo nano /etc/apache2/apache2.conf
В самом конце с новой строки добавьте:
ServerName localhost:80
В завершении выйдите из файла с сохранением изменений – и процесс завершен!
Только учтите: завершен процесс первичной отладки. То есть сервер фактически готов к выгрузке на него сайтов, но для этого могут быть нужны еще ряд операций – вроде включения хостов, настройки DNS и т.п. А это уже повод для отдельного, более предметного разговора.
Почему важна грамотная техподдержка?
Плюс учтите еще один фактор: описанный сценарий – усредненный, общий. И для конкретной ситуации он может отличаться в нюансах. Разные версии ОС у вашего виртуального выделенного сервера, разные используемые на сайте приложения (вроде Ruby и Node.js), разные панели управления сервером, а также регулярные обновления самих технологий – все это может скорректировать ответы на вопрос, как настроить VPS на Linux.
Поэтому очень важно быть уверенным, что сотрудники технической поддержки со стороны хостинг-компании помогут вам при появлении каких-то проблем и найдут оптимальное решение. Именно по этой причине стоит выбирать услуги HostZealot. У нас не просто доступная аренда VPS-серверов, но и грамотная техподдержка – мы обязательно подскажем и как выбрать VDS, и как его лучше сконфигурировать именно под ваш конкретный проект!
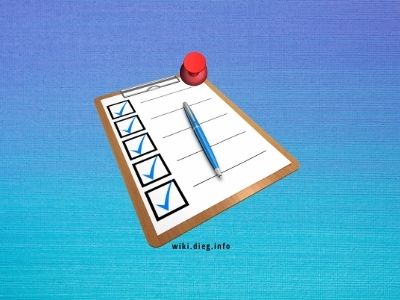
Чек-лист, инструкция, напоминалка и просто необходимая вещь по настройке виртуального сервера с нуля. Не важно какие разновидности операционных систем Unix ты настраиваешь Debian, CentOS, Ubuntu, FreeBSD или RouterOS основные этапы одинаковые - это настройка безопасности, удаленного управления, стандартные сервисы LAMP и так далее.
Начнем с терминов
Виртуальные сервера VPS (Virtual Private Server) и VDS (Virtual Dedicated Server) это одно и то же - это синонимы. Если какой-либо хостинг предлагает вам VPS и VDS как разные услуги - это должно вас насторожить, что-то тут не так.
Список хостинг провайдеров с которыми я работаю оформлен в виде рейтинга хостингов. Нужна будет консультация по хостингу - пишите мне.
Шаг 1.1 - Можно ли корректно оценить процессор до покупки выделенного сервера/VPS
Эту инструкцию я просто скопировал у самого адекватного (как по цене, так и уровню техподдержки) украинского хостинг провайдера СХОСТ.
При выборе выделенного сервера и VPS/VDS очень важно обратить внимание на процессор. Не все знают, что большие показатели CPU и количества ядер не всегда гарантируют большую мощность. В частности, более современный процессор 1.6 ГГц может ощутимо превосходить процессор 4 ГГц.
Существует проверенный способ оценить реальную мощность практически любого процессора до покупки выделенного сервера/ВПС:
Рассмотрим, как работает сервис на примере. Мы сравнили два процессора – Intel Xeon X5675 @ 3.07GHz (процессор А) и Intel Xeon E5-2680 v2 @ 2.80GHz (процессор В).
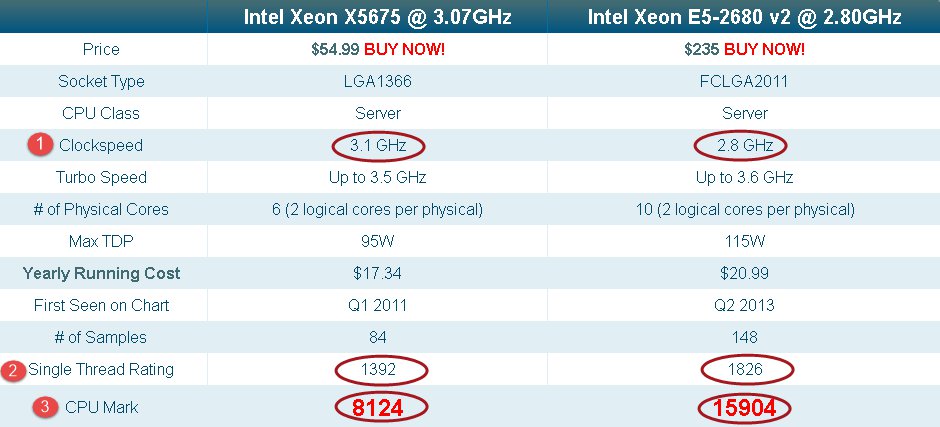
При том что мощность (поле Clockspeed) процессора А равна 3.1 ГГц, а мощность процессора В – 2.8 ГГц, рейтинг одного ядра (поле Single Thread Rating) процессора В составляет 1826, а процессора А – лишь 1392. Что касается суммарного рейтинга (поле CPU Mark), то и здесь процессор В показал лучшие результаты: 15904 против 8124.
Вывод: у процессора 2.8 ГГц каждое ядро почти на 50% мощнее, чем у процессора 3.1 ГГц. Следовательно, так как ядер больше, процессор В почти в два раза сильнее, чем процессор В.
Если на вашем выделенном сервере два процессора, все цифры в таблице нужно умножить на два. Владельцам ВПС необходимо умножить данные из поля Single thread rating на количество ядер на виртуальном выделенном сервере.Шаг 1.2 - Проверьте IP виртуального сервера на блокировку
Не надо спешить что либо настраивать, первым делом убедитесь что хостер выдал вам незаблокированный IP. Вы понимаете, что если ваш IP проблемный, то никаких почтовых серверов вы установить не сможете или продвинуть ваш сайт по SEO или получите "Обход системы" в Google реклама.
Ниже привожу сервисы, которыми пользуюсь я. Если кто-то знает аналогичные сервисы напишите мне на почту - я добавлю.
Роскомнадзор - универсальный сервис проверки ограничения доступа к сайтам и (или) страницам сайтов сети «Интернет».Шаг 2 - Первоначальная настройка сервера VPS/VDS
Обычно я использую на серверах Debian или Ubuntu, поэтому команды будут приводиться для этих систем. Для остальных ОС буду приводить ссылки, если есть различия.
На начальном этапе у нас есть свежеустановленная операционная система на VPS/VDS и доступ по SSH. Логинимся на сервер под пользователем root.
1) Обновление операционной системы. Для Debian, Ubuntu рекомендую использовать встроенные менеджер пакетов APT, альтернатива Aptitude, dpkg.
Добавим системные утилиты:
2) Настройка переменных локализации в Linux удаление локалей и локализаций, проверка языка консоли вашего VDS.
3) Настройка времени и часового пояса при помощи tzdata.
4) Имя сервера проверьте командой hostname с ключом f. Вы должны увидеть имя в формате FQDN (без точки в конце), например
Если вы хотите установить почтовый сервер также проверьте обратную запись DNS. В самом простом случае достаточно чтобы ваш VPS был доступен по доменному имени.
5) Настройка SSH доступа, для повышения безопасности и удобства использования вашего сервера - дадут вам прочную основу для последующих действий.
6) Настройка брандмауэра (firewall, файрвол) в разных дистрибутивах отличается или же используются разные программные надстройки на ними:
Школа хостинга Редактор: Дмитрий Сокол 967 20 мин АудиоНачальная настройка системы
На сервере не должно быть установлено каких-либо веб-панелей для его управления.
Для начала работы подключитесь к серверу по SSH.
1. В терминале введите команду, используя свои данные, где 123.123.123.123 адрес вашего сервера:
После успешной авторизации обновите установленные пакеты.
2. Получите список обновлений, а после введите команду:
После выполнения команды в терминале появится следующий результат:

Есть 6 пакетов, доступных к обновлению
3. Обновите пакеты командой:

4. Для продолжения обновления введите “Y” и нажмите Enter.
После успешного обновления в терминале не отображаются ошибки, значит, терминал готов к вводу следующих команд.

Установка брандмауэра
Следующий шаг настройки вашего сервера - это установка брандмауэра.
1. Чтобы установить брандмауэр, выполните в терминале команду:
Если брандмауэр уже установлен в системе, то вы увидите в терминале следующую информацию:

2. После установки проверьте состояние брандмауэра командой:

Перед активацией брандмауэра необходимо:
- разрешить все исходящие соединения (чтобы сервер мог получать обновления, а приложения (сайты) имели доступ к другим серверам);
- запретить все входящие соединения (для повышения безопасности).
Как исключение разрешите входящие соединения для 22 порта ssh или для того порта, который был переназначен для данного вида соединения.
Разрешение всех исходящих соединений:
Запрещение всех входящих соединений:
Разрешение входящего соединений по стандартному порту SSH:
Если стандартный порт SSH был переопределен, то номер порта нужно указать явно:
3. Теперь можно включать брандмауэр. Выполните команду:
В результате появится предупреждение, что выполнение данной команды может нарушить существующие ssh-соединения. Если уверены в правильности настройки, то введите “Y” и нажмите Enter. Если соединение нарушится, то потребуется обратиться в техническую поддержку хостинга за помощью.
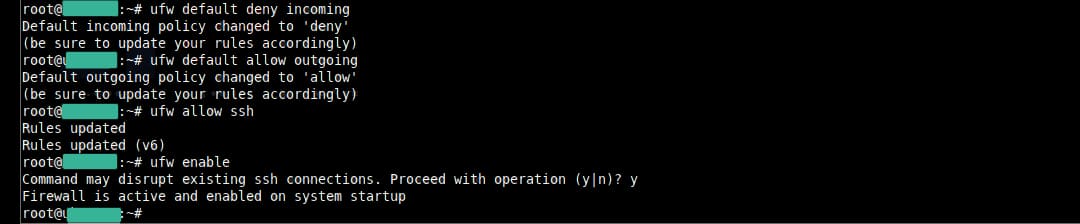
Вывод терминала правильной начальной настройки
Чтобы полностью отключить брандмауэр достаточно использовать команду:
Чтобы сбросить все настройки до состояния по умолчанию, используйте команду:
Добавление пользователя
1. Для добавления пользователя применяется команда:
+ имя пользователя латиницей.
Имя пользователя лучше подбирать по названию сайта или домена. Поскольку сайтов может быть несколько, нужно разграничить доступ и не путаться с именами пользователей.
2. Далее вам будет предложено системой ввести пароль для пользователя и подтвердить его. Остальные поля можно оставить пустыми.
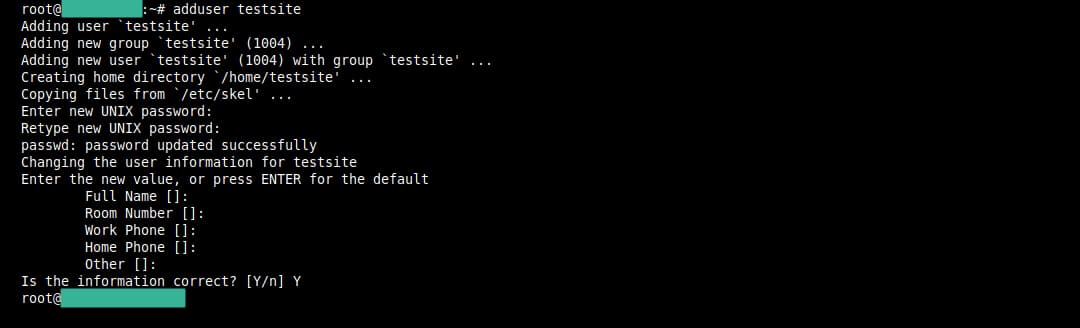
3. Подтвердите, что информация введена корректно при помощи Y + Enter.
4. Пользователь добавлен. Для него создается домашний каталог в /home.
Для нашего пользователя создался каталог /home/testsite.

В нем мы будем размещать файлы тестового сайта.
Если нужно предоставить созданному пользователю повышенные права (sudo), то выполните следующую команду:
Ключ -aG указывает системе добавить пользователя в соответствующую группу.
Настройка часового пояса
1. Проверьте текущие настройки часового пояса командой:

В настройках указана София
2. Измените настройку на ваш город. В нашем случае - это Киев.
Чтобы узнать правильное название зоны, выполните команду показа списка зон и сделайте фильтр по названию:
timedatectl list-timezones | grep K
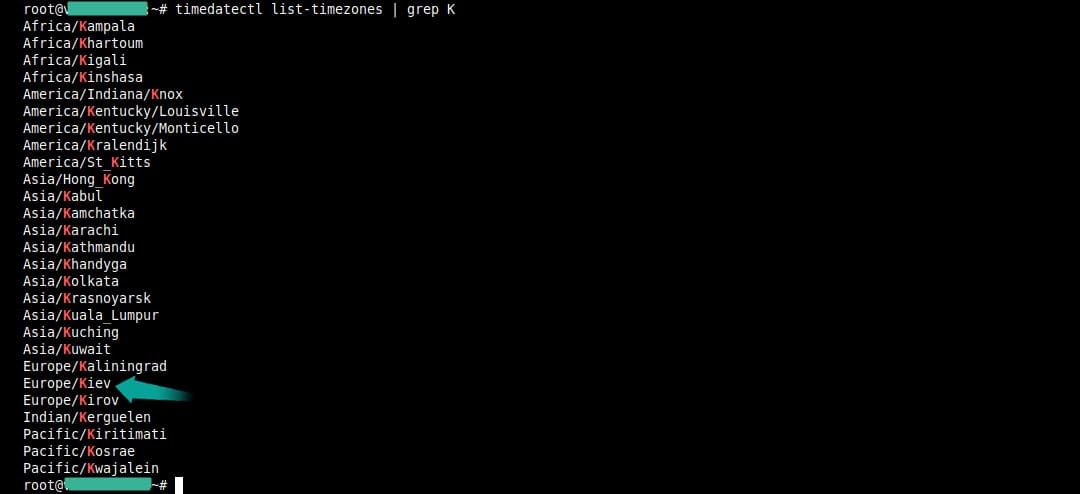
3. Установите часовой пояс:
timedatectl set-timezone Europe/Kiev
4. Проверьте изменения:

Настройки изменились на Киев
Установка Apache 2
Для установки Apache 2 выполните команду:
После завершения процесса установки Ubuntu запустит Apache. Веб-сервер уже должен быть запущен. Это можно проверить командой:
Далее нужно перейти в браузер по адресу вашего сервера. Это может быть:
Тестовая страница выглядит следующим образом:
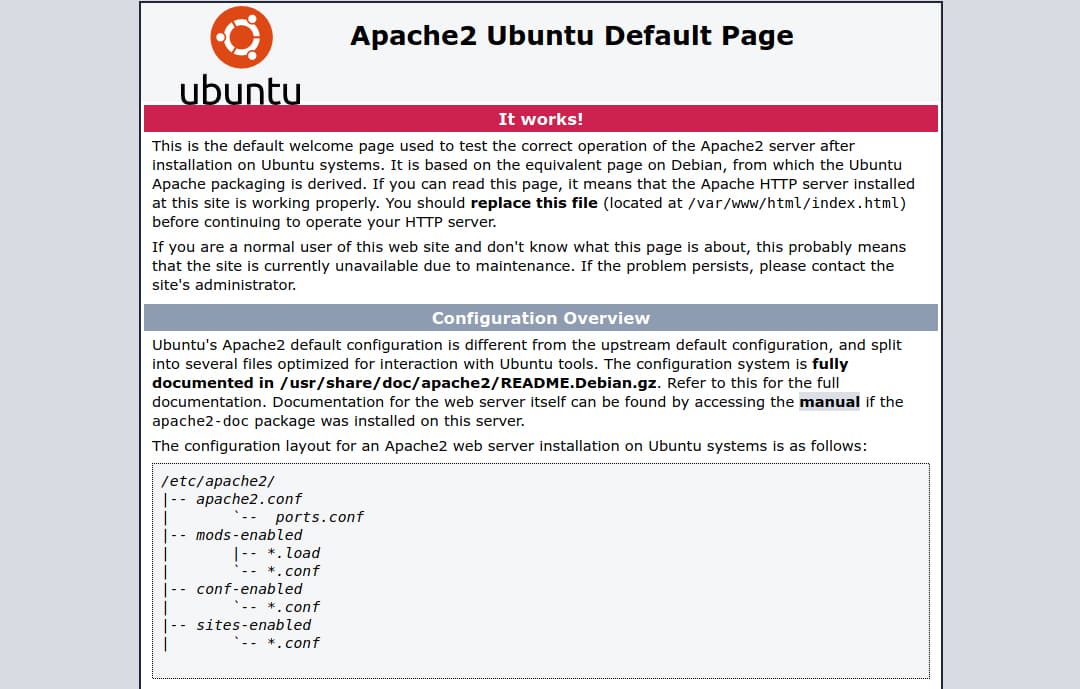
По умолчанию Apache уже добавлен в автозагрузку при перезагрузке вашего сервера. Вы можете отключить такое поведение следующей командой:
Для добавления сервиса в автозагрузку:
Установка PHP
После успешной установки проверьте версию.

Для проверки установленных модулей РНР выполните команду:
Установка MySQL
1. Установите пакет командой:
В случае новой установки MySQL вам необходимо выполнить скрипт безопасности. Он изменяет некоторые настройки по умолчанию на более безопасные, например, удаленный вход для пользователей root и пользователей, созданных по умолчанию.
В результате выполнения этой команды вам будет предложено внести изменения в настройки безопасности вашей MySQL.
2. Установите плагин валидации паролей (Validate Password Plugin), предложенный системой, который позволяет тестировать надежность паролей MySQL.
3. Далее задайте пароль для пользователя root вашей установки MySQL. Выберите надежный пароль и введите его два раза.
Если ввести такой же пароль как и root-пароль сервера, то входить в оболочку MySQL можно будет без ввода пароля. Он будет вводиться автоматически.
Теперь вы можете выбирать Y и нажимать ENTER для всех последующих вопросов. При этом будут удалены некоторые анонимные пользователи и тестовые базы данных, будет отключена возможность удаленного входа для root-пользователей, после чего все внесенные изменения будут применены к вашей установке MySQL.
Пример входа в оболочку, если пароли совпадают:
Если не совпадают:
Далее вам будет предложено ввести пароль.
Чтобы проверить работоспособность MySQL, выполните команду:

Если MySQL-сервис находится в неактивном состоянии, то его нужно запустить командой:
Далее создайте базу данных и пользователя для нее.
Войдите в оболочку MySQL:
Команда создания базы данных:

CREATE USER 'test_user'@'localhost' IDENTIFIED BY '4MW2k24TM4f';

Вы можете добавить привилегии пользователю для созданной базы. Например, вы можете дать пользователю доступ ко всем таблицами в базе данных, а также права на добавление, изменение и удаление пользовательских привилегий следующей командой:
GRANT ALL PRIVILEGES ON test_db.* TO 'test_user'@'localhost';
База данных и пользователь создан.
Выйдите из оболочки MySQL:
Теперь можно входить в оболочку под созданным пользователем:
Добавление нового виртуального хоста
Далее добавляем виртуальный хост для нашего сайта.
1. Создайте директорию для сайта:
2. Перейдите в директорию:
3. Создайте конфиг для apache2:
4. Откроется текстовый редактор Nano.
| <VirtualHost *:80> ServerName testsite.localhost ServerAdmin info@testsite.localhost DocumentRoot /home/testsite/www <Directory /home/testsite/www> Options FollowSymLinks MultiViews AllowOverride All Order allow,deny allow from all Require all granted </Directory> </VirtualHost> |
5. Для сохранения нажмите Ctrl+O.
6. Далее необходимо согласиться и выйти.
После этого включите созданный сайт.
7. Выполните команду:
Сайт будет включен, и система вам подскажет, что нужно перезапустить Apache 2.
8. Перезапустите Apache 2:
9. Перейдите в каталог с сайтом:
10. Создайте индексный файл index.php:
Для сохранения нажмите Ctrl+O.
После этого нужно согласиться и выйти.
11. Откройте в браузере ваш созданный сайт.

Если сайт локальный, то в файл /etc/host нужно внести наш домен.
Или же, если сайт размещен на VPS, где 123.123.123.123 - ІР-адрес сервера, а testsite.localhost - имя домена сайта, то прописать следующую строчку:
Если все выполнено правильно, то в браузере откроется страница с информацией про PHP:
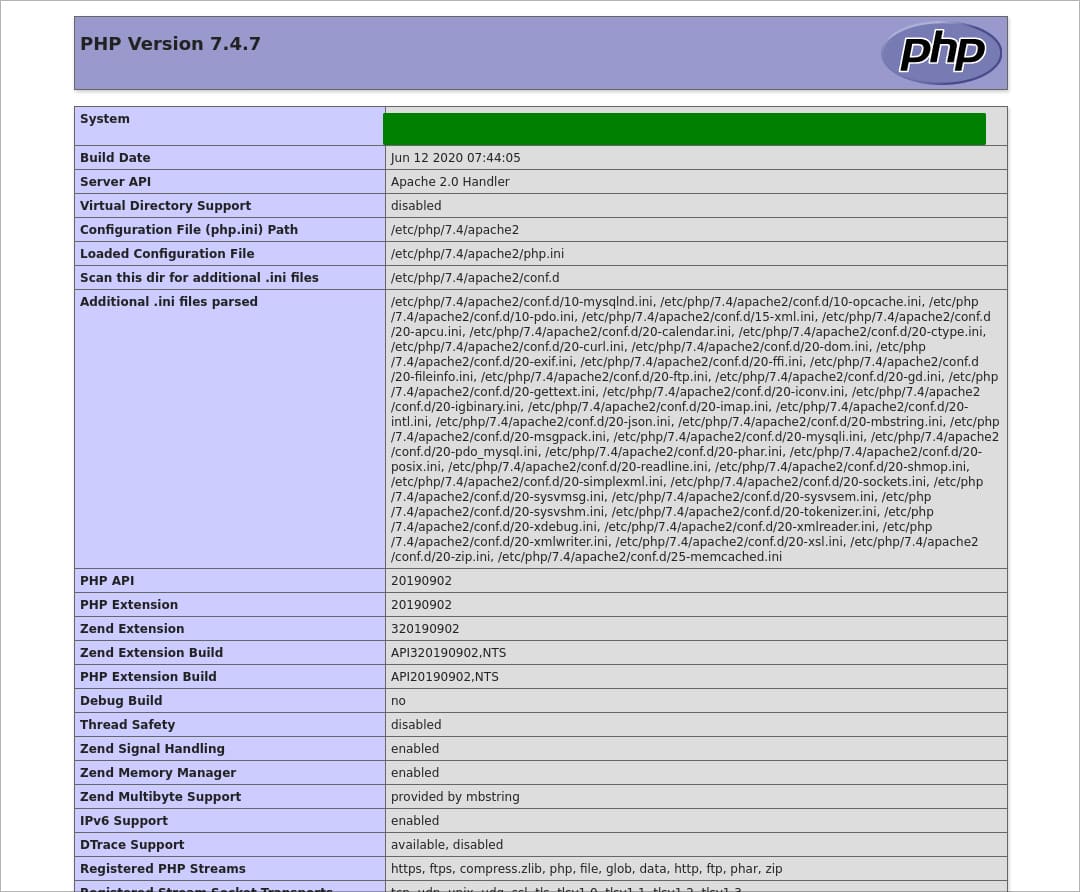
Выводы
В данной статье мы рассмотрели базовые минимальные настройки сервера для запуска веб-приложения. Для продвинутой настройки нужно обращаться к документации для PHP, MySQL, Apache 2, актуальные версии которых можно найти в сети Интернет.







От панели управления зависит ваше удобство в настройке хостинге\сайта.
Большинство качественных хостингов из нашего ТОПа используют удобные панели управления, поэтому рекомендуем больше внимания уделить другим параметрам при выборе.
Облачный хостинг - распределение нагрузки на несколько серверов, если сервер с вашим сайтом перегружен или не работает. Это гарантия того что пользователи в любом случае смогут видеть ваш сайт. Но это дорогая, более сложная опция, которую предоставляют далеко не все провайдеры.
Виртуальный хостинг - подходит для большинства проектов начального уровня с посещаемостью до 1000 человек в сутки. В таком хостинге мощность сервера делится между несколькими хостинговыми аккаунтами. Услуга проста в настройке даже для новичков.
VPS - подходит для более сложных проектов с достаточно большой нагрузкой и посещаемостью до 10000 человек в сутки. Здесь мощность сервера фиксированная для каждого виртуального сервера, при этом сложность настройки увеличивается.
Выделенный сервер - нужен для очень сложных и ресурсоемких проектов. Для вас выделяют отдельный сервер,мощность которого будете использовать только вы. Дорого и сложно настраивать.
Размещение и обслуживание вашего собственного сервера в дата-центре хостинга - это не очень популярная услуга и требуется в исключительных случаях.
- Облачный хостинг
- Виртуальный хостинг
- VPS/VDS
- Выделенный сервер
- Размещение сервера
- CDN
CMS - это система управления контентом сайта. Хостеры стараются для каждой из них делать отдельный тариф или упрощать установку. Но в целом это больше маркетинговые ходы, т.к. у большинства популярных CMS нет специальных требований к хостингу, а те что есть - поддерживаются на большинстве серверов.
Виртуализация - это создание виртуальной среды на физическом сервере, позволяющая запускать требуемые ПО без затрагивания процессов, совершаемых другими пользователями сервера. С её помощью ресурсы физического сервера распределяются между виртуальными (VPS/VDS). Основные виды: аппаратная (KVM), паравиртуализация, виртулизация на уровне ОС (OpenVZ).
Абузоустойчивый хостинг - компании, которые разрешают размещать практически любой контент, даже запрещенный (спам, варез, дорвеи, порнографические материалы). Такие компании не удаляют контент вашего веб-сайта при первой же жалобе (“абузе”).
Безлимитный хостинг - хостинг у которого отсутствуют лимиты на количество сайтов, БД и почтовых ящиков, трафик, дисковое пространство и т.д. Обычно это больше маркетинговый трюк, но можно найти что-то интересное для себя.
Безопасный хостинг - тот, где администрация постоянно обновляет ПО установленное на серверах, устанавливает базовую защиту от DDoS-атак, антивирус и файерволлы, блокирует взломанные сайты и помогает их "лечить".
Защита от DDOS - компании, которые предоставляют хостинг с защитой от DDoS-атак. Такие пакеты ощутимо дороже обычных, но они стоят своих денег, так как ваш сайт будет защищен от всех видов сетевых атак.
- Абузоустойчивый хостинг
- Безлимитный хостинг
- Безопасный хостинг
- Черный список
- Защита от DDOS
- Конструктор сайтов
- Партнерские программы
- Реселлинг хостинга
Тестовый период - предоставляется хостером бесплатно на 7-30 дней, чтобы вы могли удостовериться в его качестве.
Moneyback - период на протяжении которого хостер обязуется вернуть деньги, если вам не понравится хостинг.
Настоятельно рекомендуем не покупать слишком дешевый хостинг! Как правило с ним очень много проблем: сервер иногда не работает, оборудование старое, поддержка долго отвечает или не может решить проблему, сайт хостера глючит, ошибки в регистрации, оплате и т.д.
Также мы собрали тарифы от тысяч хостеров, чтобы вы могли выбрать хостинг по конкретной цене.
- Дешёвый хостинг
- Дешевый VPS-хостинг
- Цена-Качество
- Дорогой хостинг
- Бесплатный хостинг
- VPS/VDS посуточно
На языке программирования PHP и базах данных MySQL сейчас работает большинство сайтов. Они же поддерживаются практически всеми современными хостингами.
ОС - операционная система, установленная на сервере хостинга. Мы рекомендуем размещать на серверах с Linux, если нет особых требований у разработчиков сайта.
Читайте также:

