Настройка времени обновления windows 7
Обновлено: 08.07.2024
Windows 11 предлагает вам выбрать, когда и как получать последние обновления, чтобы обеспечить бесперебойную работу устройства. Если вы не готовы получить рекомендованные обновления, можно временно приостановить загрузку и установку обновлений.
Выберите начать >Параметры > Windows обновления.
Выберите время приостановки. Примечание. По достижении предела приостановки, вам потребуется установить последние обновления, перед тем как вы сможете опять приостановить их скачивание и установку.
Чтобы завершить установку обновлений, необходимо перезагрузить устройство. Если отображается запрос на перезагрузку устройства, но вы не хотите прерывать работу, запланируйте перезагрузку на более удобное время.
Выберите начать >Параметры > Windows обновления.
Выберите Запланировать перезагрузку и укажите удобное для вас время. Примечание. Вы можете настроить часы активности, чтобы устройство перезапускалось только для обновлений, если вы не используете компьютер. По обновлению, когда вы не на компьютере, в течение активного времени в Windows
Windows 10 предоставляет возможность выбора времени и способа получения последних обновлений, чтобы поддерживать работоспособность и безопасность устройства. Если вы не готовы получить рекомендованные обновления, можно временно приостановить загрузку и установку обновлений. В Windows 10 версии 1903 (или более поздней), Windows 10 Pro версии 1809 или Windows 10 Корпоративная версии 1809:
Выберите Начать >Параметры > обновление & безопасности > Windows Обновление .
Выберите Приостановить обновления на 7 дн. или Дополнительные параметры. Затем в разделе Приостановка обновлений выберите раскрывающееся меню и укажите дату, когда возобновится получение обновлений. Примечание. По достижении предела приостановки, вам потребуется установить последние обновления, перед тем как вы сможете опять приостановить их скачивание и установку.
Чтобы завершить установку обновлений, необходимо перезагрузить устройство. Если отображается запрос на перезагрузку устройства, но вы не хотите прерывать работу, запланируйте перезагрузку на более удобное время.
Выберите Начать > Параметры > обновления & безопасности > Windows Обновления .
Выберите Запланировать перезагрузку и укажите удобное для вас время. Примечание. Вы можете настроить часы активности, чтобы устройство перезапускалось только для обновлений, если вы не используете компьютер. По обновлению, когда вы не на компьютере, в течение активного времени в Windows
Настройка даты и времени на компьютере одна из несложных настроек. В основном настройка времени и даты не нуждается в постоянной настройке, т.к. достаточно один раз выставить дату и время и забыть про эту настройку 🙂 Но бывает необходимость в ее корректировке, например отмена в России перехода на зимнее время.
В данной статье я Вам пошагово покажу как настроить дату и время в windows 7 на вашем компьютере, какие еще настройки можно делать с временем. Как отключить синхронизацию времени, или как изменить формат отображения даты и времени.
А так как существует несколько способов доступа к настройке даты и времени, я Вам покажу простой способ и более сложный.
И так, приступим.
Настроить дату и время через системный трей
Для начала рассмотрим простой способ настроить дату и время:
Шаг 1. На панели задач, в правом нижнем углу, кликните один раз левой кнопкой мыши на дате и время. В появившемся окне нажмите Изменить дату и время, как показано на рисунке:

Чтобы изменить дату и время на компьютере, ваша учетная запись должна обладать правами администратора, иначе Вы не сможете внести изменения. Как узнать обладает ли Ваша учетная запись правами администратора.

Шаг 3. В открывшемся окне настройка времени и даты с помощью стрелок выберите нужный месяц, год и дату. А под часами установите нужное время.
После выбора корректировке даты и времени нажмите ОК. Вот и все, Вы настроили дату и время.

Дополнительные настройки даты и времени на компьютере
Другая настройка времени и даты, которую Вы можете выполнить, это изменить свой часовой пояс, выбрав свой часовой пояс где вы находитесь. Если вам нужно настроить часовой пояс, то во вкладке дата и время нажмите левой кнопкой мыши на изменить часовой пояс:

В появившемся окне Выбор часового пояса из выпадающего меню, выберите свой часовой пояс, или который вам надо.

С принятием закона об отмены перехода России на зимнее время, в автоматическом переходе на зимнее время и обратно в windows смысл утрачен, уберите галочку с Автоматический переход на зимнее время и обратно, если что то изменится то поставите обратно 🙂
Если у вас установлено обновление от Микрософт, то настройка часового пояса у вас будет выглядеть вот так:

Еще одна настройка даты и времени, которую вы можете выполнить, это изменить выполнение синхронизации времени и сменить сервер синхронизации из предложенного списка.
Шаг 1. Перейдите на вкладку Время по интернету и нажмите на кнопку изменить параметры (Нужны права администратора):

Шаг 2. Если у вас снята галочка Синхронизировать с сервером времени в Интернете, то установите ее, и выберите любой понравившийся сервер из списка, как на рисунке:

После настройки нажмите на кнопку ОК!
Другой способ доступа к настройкам даты и времени
Теперь давайте рассмотрим другой способ доступа к настройкам времени и даты, это через панель управления. И так начнем.
Шаг 1. Нажмите на Пуск, в левом углу, левой кнопкой мыши, в открывшемся меню Пуск нажмите на Панель управления как показано на рисунке:

Шаг 2. В открывшемся окне кликните на Часы, язык и регион, если у вас не такое окошко, вверху в правом углу выберите из выпадающего меню, пункт Категория:

Шаг 3. Откроется окно, в нем выбираете Установка даты и времени:

Вот и все! Настройка времени завершена, как настроить дату и время в windows 7 вы теперь с легкостью сможете сделать когда это понадобится.
Хотя специалисты из компании Майкрософт позаботились об автоматической процедуре обновления ПК под управлением Windows 7, но нередко пользователям приходится самостоятельно устанавливать некоторые апдейты.

Это касается и обновления часовых поясов. В ПК на Windows 7 это делается довольно просто, так как нужно лишь скачать соответствующий пакет и осуществить его инсталляцию.
Как выполнить обновление?
После утверждения ФЗ-248 летом 2014 года на территории России были установлены новые часовые пояса и значения времени.
Поэтому в некоторых регионах РФ были переведены стрелки, а также две часовые зоны объединились между собой, и создались три дополнительные зоны.

При этом дважды в год (весной и осенью) уже не требуется переводить стрелки вперед и назад. Реализация требований требует синхронизации деятельности производственных структур и компаний, особенно использующих IT технологии и компьютерную технику.
Не остались в стороне и ПК простых пользователей, для которых тоже необходимо выполнить обновление.
Хотя законные требования были уже реализованы до января 2015 года, но последствия изменений оказались более глобальными и на компьютерах по всей России апдейты устанавливались вплоть до 2017 г.

Разработчик Windows 7 создал еще одно обновление весной 2016 года, в котором были воплощены требования ФЗ. Специалисты «Мелко-софта» просят у пользователей своих ОС своевременно устанавливать их апдейты.
Чтобы скачать апдейт, достаточно посетить официальный ресурс разработчика.
Для «Семерки» x64 следует пройти по адресу:
А для владельцев компьютеров на Виндовс 7 x32:
После скачивания и инсталляции ПК в перезапуске не нуждается, а только потребуется проверить корректность установленных настроек и обратить внимание на время.

Также накопительные пакеты обновлений доступны на официальном ресурсе по следующим ссылкам:
От пользователей, установивших эти пакеты, не требуется ручное вмешательство в настройки ПК. Время будет установлено в автоматическом режиме.

Если в Центре обновления Windows применяется автоматическая проверка и инсталляция апдейтов, то заплатка KB2998527 для исправления часового пояса встанет без человеческого участия, то есть будет осуществлен корректный переход на правильное время с учетом изменений законодательства.
Установленный пакет программ помогает системе определить часовую зону.
В случае необходимости инсталляции вручную следует двойным кликом запустить скаченный апдейт и затем исполнять требования мастера установки.

Если заглянуть в меню корректировки параметров даты и времени, то до начала инсталляции пакета пользователь на мониторе увидит окно следующего вида.

Если посмотреть это же меню, завершив процедуру обновления, то настройки уже будут скорректированы.
После инсталляции новые параметры сразу вступят в силу без перезапуска машин.
Решение часто возникающих проблем
Иногда «Семерка» сразу после ручного запуска апдейта сообщает пользователю о том, что апдейт не применим к данному ПК или появляются другие оповещения об ошибках.
Рекомендуется сначала установить SP1, после этого проблемы устранятся сами собой.

Обновления - важная часть любого программного обеспечения и винда - не исключение. В этой статье мы рассмотрим, как настроить обновления Windows 7. Я распишу все возможные параметры.
Итак, по умолчанию, в семерке включено автоматическое обновление, а так как обновления могут начать загружаться в момент, когда нужен весь канал интернета необходимо указать, чтобы обновления загружались только по указанию пользователя. Давайте сделаем это.
Настройка ручного обновления Windows 7
Заходим в "Панель управления" через меню Пуск и ищем иконку "Центр обновления Windows".
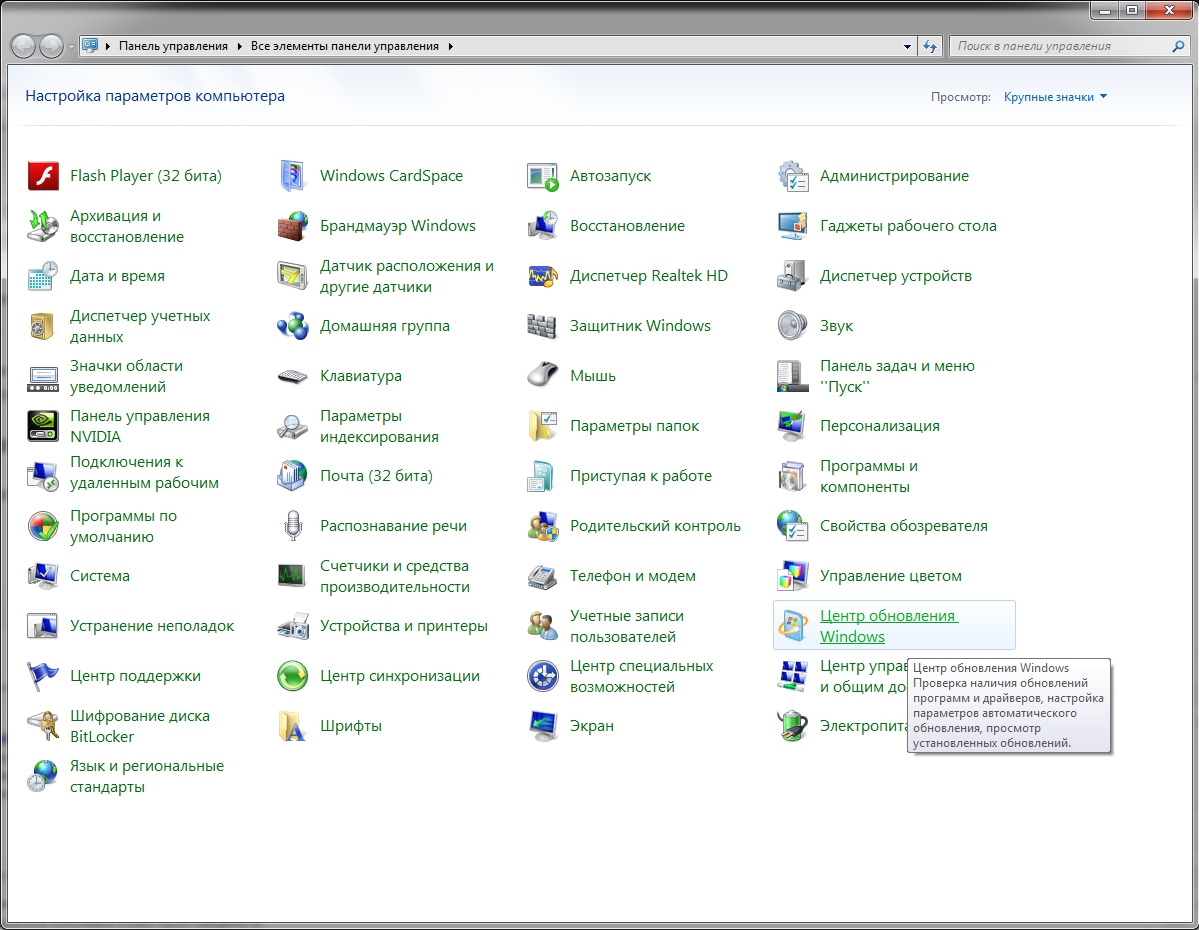
Открываем центр и затем слева выбираем "Настройка параметров". На скрине ниже я выделил зелёной стрелкой.
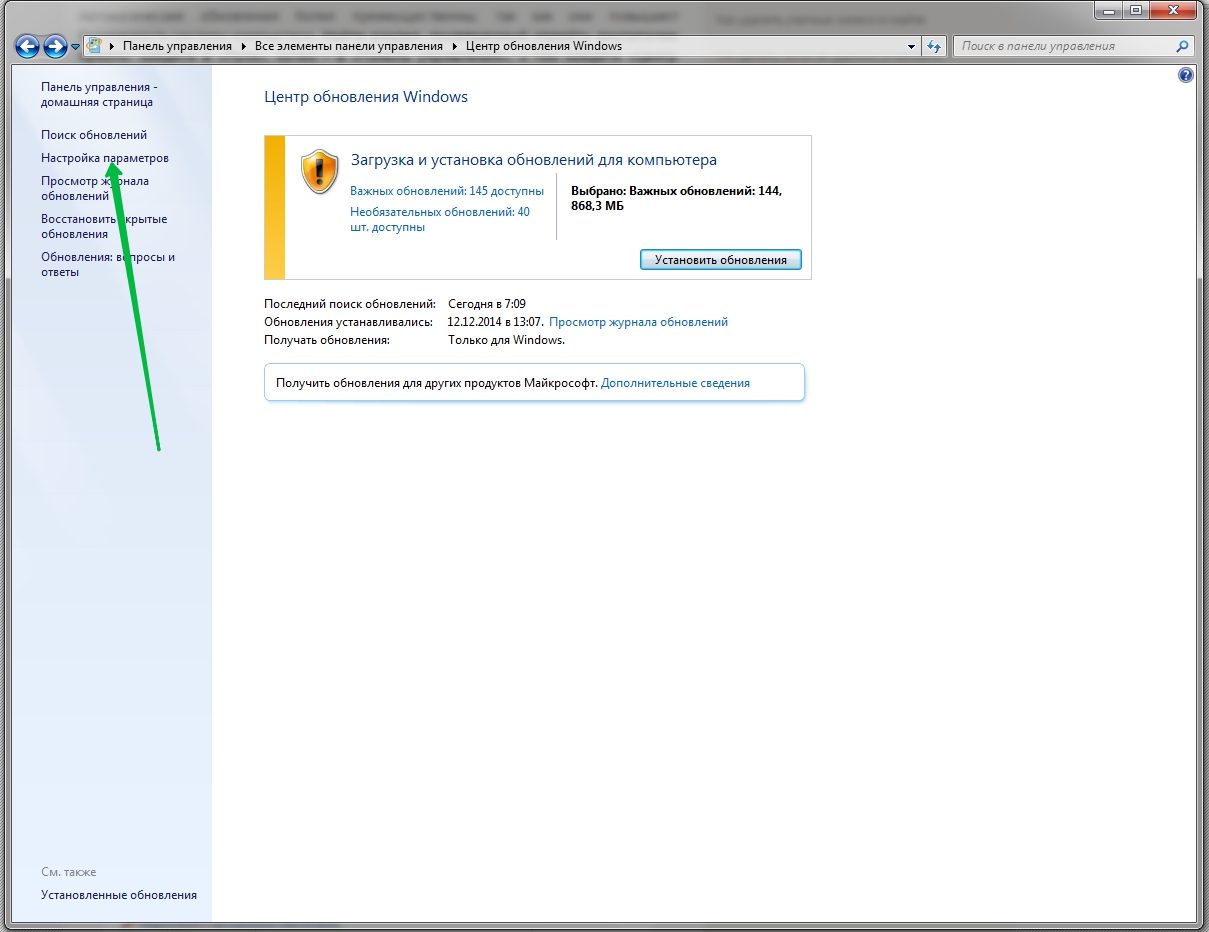
Теперь в выпадающем меню выбираем "Искать обновления, но решение о загрузке и установке принимается мной". Это позволит быть в курсе последних обновлений, но внезапных установок не будет.
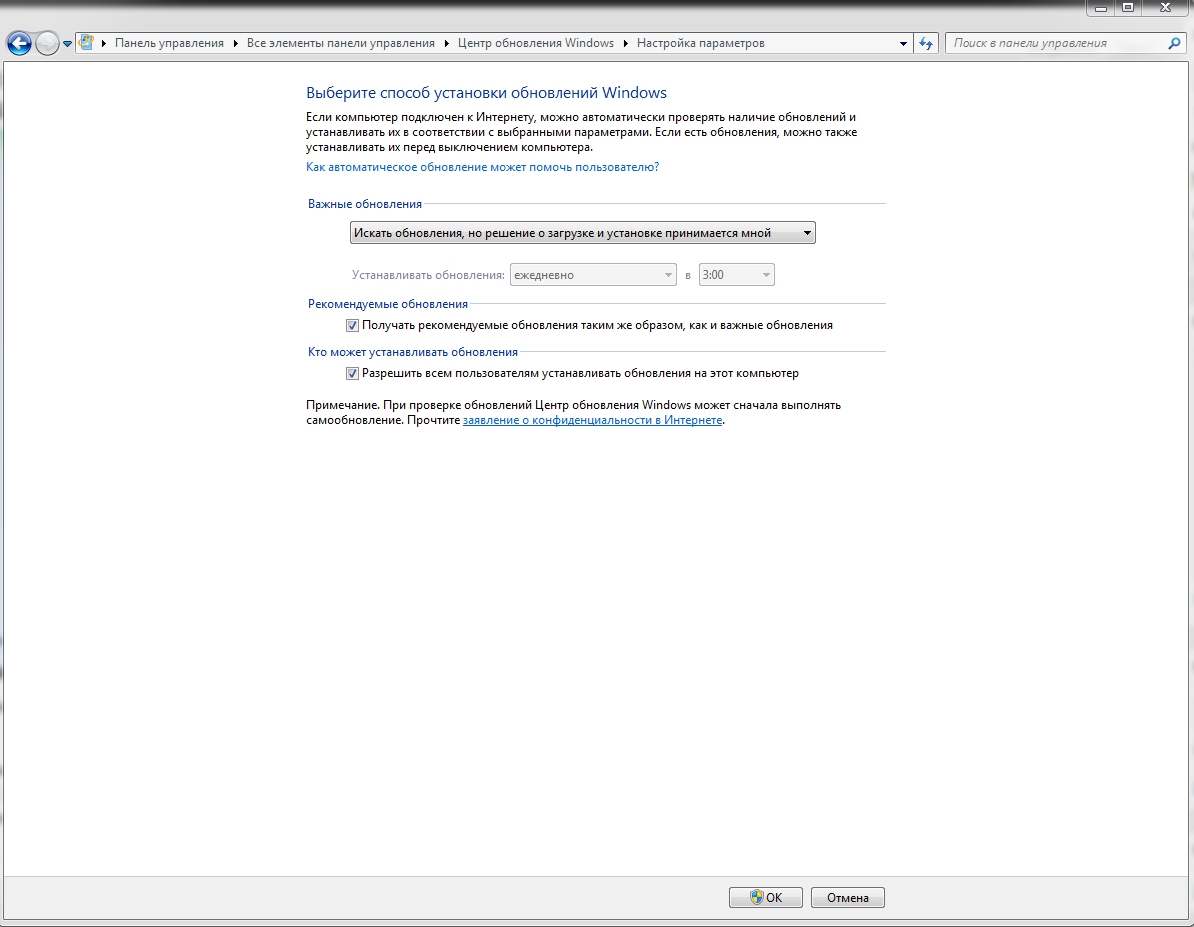
Далее я распишу варианты, как настроить обновления в Windows 7 под свои нужды. Думаю, с вариантом выше всё понятно, если обновления нужны всегда, то выбираем пункт "Автоматическое обновление",в таком случае откроется график, который можно поставить на нужное время. В случае, если канала интернета не жалко, но устанавливать их хотите самостоятельно, то выбираем автоматическую загрузку, но чтобы решение по установке принималось пользователем. Ну и можно вовсе отключить обновления соответствующим пунктом.
Другие настройки обновлений Windows 7
Также в настройках обновлений Windows есть 2 пункта-галочки:
- Рекомендуемые и важные обновления - тут разработчики из Microsoft разделяют важность обновлений. Я не буду вдаваться в подробности, но скажу лишь, что важные напрямую влияют на стабильность работы системы. Без рекомендуемых можно обойтись. Но лучше загружать всё.
- Права на установку - если на компьютере более 1 учетной записи, то лучше галочку снять, чтобы какие-то обновления установились другим пользователем без вашего ведома. Ну а если стоит автоматическое обновление, то пункт не важен.
И на этой ноте хочу закончить эту статью по настройке обновлений Windows 7. Устанавливайте исправления разработчиков и следите за своим компьютером 🙂

Иногда случаются ситуации, когда центр обновления Windows не может загрузить и установить обновления. Также, проблемы могут возникнуть, если обновление скачано, но не устанавливается. Чаще всего ошибки появляются после переустановки или.
Пользователям, у которых на ПК установлен Windows 10, временами приходится сталкиваться с проблемами в работе и получать ошибки Центра обновлений. Причины этих неполадок бывают самые разные – от засорения системного диска временными файлами.

От правильных настроек экрана, напрямую зависит продуктивность работы, а также нагрузка на зрение. Настроить показатели экрана в Windows 7 - значит, задать нужное разрешение, яркость, частоту обновления экрана. При этом стоит знать, что.
Читайте также:

