Настройка wifi на mac
Обновлено: 06.07.2024
Вы наверняка уже проверили работоспособность роутера и убедились, что с ним всё в порядке, но на всякий случай напомним. Это нужно сделать в первую очередь, чтобы исключить неполадки беспроводной Сети и удостовериться, что к ней без проблем подключаются другие устройства и на них работает интернет.
2. Установите обновления системы
Иногда проблемы с беспроводным интернетом возникают из-за программных сбоев macOS. Как правило, Apple быстро находит и устраняет их, выпуская обновления системы, которые содержат соответствующие исправления.
Для проверки и установки обновления в macOS Mojave перейдите в «Настройки» → «Обновление ПО» и нажмите кнопку «Обновить сейчас». В macOS High Sierra и более ранних версиях запустите Mac App Store, перейдите на вкладку «Обновления» в верхней панели и установите доступные.
Если на компьютере нет Ethernet-порта, то используйте адаптер или раздайте интернет через iPhone с помощью режима по USB.
3. Выключите и включите Wi-Fi
Как ни странно, этот банальный совет помогает. При выключении Wi-Fi полностью деактивируется беспроводной модуль Mac, и часто такая манипуляция позволяет решить проблему, если она возникла из-за какой-то мелкой неполадки.
Отключить Wi-Fi можно, кликнув по иконке Сети в строке меню или через системные настройки в разделе «Сеть». Возобновляется беспроводной доступ повторным нажатием той же кнопки.
4. Смените сетевое размещение
Чтобы применить этот способ, откройте «Настройки» → «Сеть» и в списке «Размещение» выберите «Редактировать размещения».
Нажмите «+» и подтвердите создание, кликнув «Готово».
После этого macOS автоматически перейдёт на новое подключение и попробует соединиться с беспроводной Сетью.
5. Удалите Сеть и подключитесь к ней заново
Ещё один простой вариант сброса настроек — удаление известной беспроводной Сети и повторное подсоединение к ней. Иногда это также позволяет решить проблему, если Mac не может подключиться к Wi-Fi.
Для выполнения этой процедуры откройте «Настройки» → «Сеть», кликните кнопку «Дополнительно», а затем найдите нужную Сеть и нажмите «−». После просканируйте Сети и попробуйте подключить, заново введя пароль и необходимые настройки.
6. Удалите сетевое подключение и создайте новое
Если предыдущий совет не помог, можно попробовать удалить текущую сетевую службу и добавить новую. Это тоже должно сбросить настройки Сети и устранить неполадки.
Чтобы удалить сетевой интерфейс, откройте «Настройки» → «Сеть», а затем выделите Wi-Fi и нажмите «−». После этого нажмите «+», выберите в списке служб Wi-Fi и кликните «Создать».
7. Сбросьте параметры SMC
В качестве крайней мере можно воспользоваться сбросом параметров контроллера управления системой. И, хотя он напрямую не связан с работой Wi-Fi-модуля, в некоторых случаях это помогает.
Для сброса на ноутбуке необходимо сделать следующее:
- Отключите устройство, выбрав в меню Apple «Выключить».
- После прекращения активности одновременно нажмите и удерживайте около 10 секунд кнопку питания и клавиши Shift, Control, Option с левой стороны клавиатуры.
- Отпустите все клавиши и нажмите кнопку питания, чтобы включить Mac.
В настольных Mac нужно поступать так:
- Отключите компьютер, выбрав в меню Apple «Выключить».
- После этого отсоедините кабель питания и подождите 15 секунд.
- Верните кабель на место и подождите еще 5 секунд, а потом нажмите кнопку питания и включите компьютер.
На Mac c чипом безопасности T2 процедура сброса выполняется чуть иначе, подробнее о ней читайте в отдельной статье.
8. Переустановите macOS
Наконец, последний вариант, который можно попробовать — это переустановка системы. При правильном её выполнении все предыдущие ошибки, которые могли накопиться после обновлений macOS с прошлых версий, стираются и если проблема была в них, то она должна решиться.
Для этого понадобится загрузочная флешка с операционной системой, которую нужно подключить к компьютеру. После перезагрузки с зажатой клавишей Option останется выбрать флешку в списке загрузочных дисков и следовать подсказкам мастера установки.
9. Выполните диагностику
Если ничего из вышеперечисленного не помогло, скорее всего, имеет место аппаратная проблема с модулем Wi-Fi, антенной или материнской платой Mac. Утилита «Функциональный тест оборудования» поможет выяснить это.
Для запуска диагностики выключите Mac, а затем включите, удерживая клавишу D, пока на экране не появится диалог программы «Функциональный тест оборудования Apple». Выберите язык и нажмите кнопку «Тест» или клавишу T.
10. Обратитесь в сервис
Если в результате тестирования найдутся какие-либо неисправности с аппаратным оборудованием Mac, следует посетить сервисный центр для их устранения. Даже если никаких неполадок не обнаружится, всё равно придётся обратиться к специалистам для более подробной диагностики и дальнейшего ремонта.
Узнать адрес ближайшего авторизованного сервисного центра Apple и получить консультацию можно в службе поддержки по этой ссылке.
В меню Wi-Fi на компьютере Mac можно просматривать состояние подключения к беспроводной сети, переключаться между сетями или включать и выключать Wi-Fi.
Подключение к сети Wi-Fi
С помощью меню Wi-Fi можно быстро подключиться к ближайшей беспроводной сети.

Если вашей сети нет в списке, убедитесь, что маршрутизатор близко и к этой точке доступа могут подключиться другие. Также это может быть «скрытая» сеть. Чтобы подключиться к скрытой сети, выберите «Подключение к другой сети».
Сила сигнала каждой из ближайших сетей отображается рядом с ее именем. Чем больше темных полосок, тем сильнее сигнал сети.
Введите пароль
Доступ к сетям, рядом с именем которых отображается замок, защищен паролем. Выбрав сеть, введите ее пароль в появившемся окне входа. Если вы не знаете пароля, узнайте его у владельца сети Wi-Fi, к которой вы пытаетесь подключиться.
Подключение к сети Wi-Fi с помощью мобильного устройства
В зависимости от используемого тарифного плана iPhone или iPad с подключением к сотовой сети, может обеспечивать подключение к Интернету для компьютера Mac. Когда устройство iOS соответствующим образом настроено и находится рядом с компьютером Mac, оно отображается в меню Wi-Fi как доступное подключение.

Когда вы выбираете мобильное устройство в качестве подключения к Интернету, значок меню меняется, указывая на то, что компьютер Mac в данный момент подключен к устройству ( ).
Включение и отключение Wi-Fi
Если вы находитесь там, где запрещено использовать Wi-Fi (как на борту самолетов во время некоторых авиарейсов), с помощью этого меню можно быстро отключить Wi-Fi.
- Щелкните значок Wi-Fi в строке меню.
- Выберите «Выключить Wi-Fi».
Когда сеть Wi-Fi выключена, значок меню меняется на пустой индикатор ( ). Когда можно будет снова пользоваться Wi-Fi, щелкните значок меню и выберите «Включить Wi-Fi». Затем подключите компьютер Mac к требуемой сети, если это не произойдет автоматически.
Если меню Wi-Fi отсутствует
Меню Wi-Fi можно включить или выключить на панели «Сеть» программы «Системные настройки».

- В меню Apple выберите пункт «Системные настройки».
- В окне программы «Системные настройки» щелкните «Сеть».
- В списке доступных сетевых подключений выберите Wi-Fi.
- Установите флажок напротив параметра «Показывать статус Wi-Fi в строке меню».
Создание сети
Если требуется создать временное подключение Wi-Fi между компьютером Mac и другим устройством, можно создать собственную сеть с помощью меню Wi-Fi.
- Щелкните меню Wi-Fi и выберите «Создать сеть».
- Введите данные сети, такие как имя сети и канал.
При создании сети типа «компьютер-компьютер» значок меню меняется на значок компьютера ( ). По окончании щелкните меню Wi-Fi еще раз и выберите «Отключить».
Конечно, сложно себе представить, что в MacBook может что-то не работать. Но если вдруг представитель семейства ноутбуков от Apple под операционной системой MAC не подключается к Wi-Fi, значит, вы попали по адресу. Речь пойдет именно об этой проблеме.
Причины
Представлю основные причины, почему Макбук не подключается к Wi-Fi:
- Программный сбой.
- Поломка беспроводного модуля.
- Неисправность Wi-Fi антенн.
- Неисправность материнской платы.
Видео с рассказом о проблемах с Wi-Fi на Макбуках смотрите здесь:
Простые действия
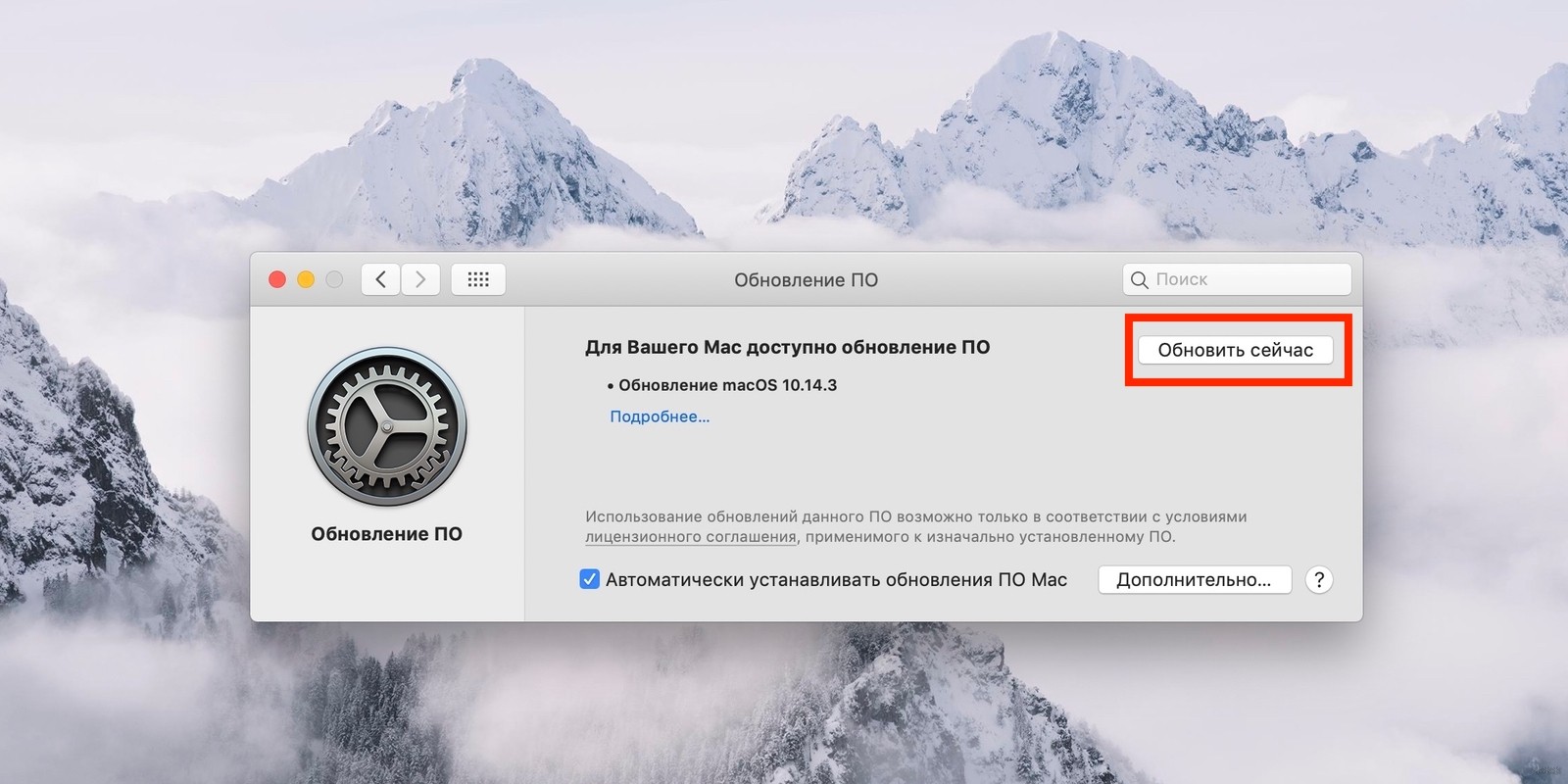
Если используется маршрутизатор не от Apple, проверьте, нет ли доступных обновлений для сетевого оборудования. Если роутер Apple, также проверьте актуальность прошивки.
Если с программным обеспечением порядок, протестируйте роутер. Попробуйте подключиться к беспроводной сети с других устройств. Если они без проблем выходят в интернет «по воздуху», значит, неполадка в самом ноутбуке.
Если другие гаджеты не подключаются к сети, проверьте, нормально ли подключены все кабели к роутеру. Если все правильно, попробуйте перезагрузить маршрутизатор – просто выдерните вилку из розетки и через пару минут верните ее обратно. Очень часто этот способ помогает, когда, например, гаджет вдруг перестал видеть беспроводную сеть.
Простые способы для решения проблемы описаны в следующем видео:
Ошибка
Как это сделать? Перезагружаете ноутбук, сразу же зажимайте одновременно Command + Option + P + R . Дождитесь перезагрузки и звука включения, отпустите зажатые кнопки.
Если это не помогло, попробуйте сбросить SMC (контроллер управления, который отвечает за низкоуровневые функции в MAC). Эта процедура выполняется по-разному:
- Ноутбук с встроенным аккумулятором. Выключаем ноут, подключаем через адаптер MagSafe. Зажимаем одновременно Shift + Control + Option (расположены на клавиатуре слева) и нажимаем кнопку включения. Затем отпускаем клавиши и включаем Макбук.
- MacBook со съемной батареей. Выключаем ноут, отключаем от него MagSafe и вынимаем аккумулятор. Удерживаем кнопку питания 5 секунд, возвращаем на место батарею и адаптер MagSafe. Включаем ноутбук.
MagSafe – это магнитный разъем питания на ноутбуках от Apple. На новых устройствах вместо него используется USB-C.
Проблема после обновления
Что делать, если пропадает Wi-Fi на MacBook Air после установки обновления операционной системы High Sierra? Например, все работает нормально, но, если вы подключились не к домашней сети, потом ноутбук не хочет с ней взаимодействовать без перезагрузки.
Здесь поможет сброс настроек подключения. Как это сделать:
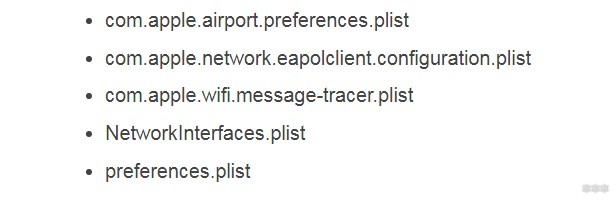
- Перезагрузите свой Макбук и настройте соединение заново.
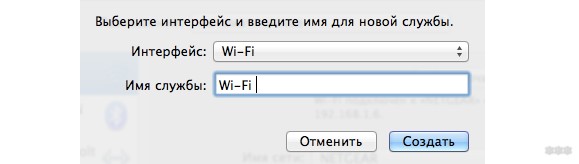
Если вы никогда не сбрасывали настройки Wi-Fi, лучше попросить о помощи друга, который имеет опыт в этом!
Настройка сетевого протокола
Если Вай-Фай на Макбуке подключен, но интернет не работает, нужно проверить настройки протокола TCP/IP:
- Заходим в системные настройки, далее выбираем «Сеть».
- Выбираем «Wi-Fi», кликаем «Дополнительно».
- Заходим на вкладку «TCP/IP».
- В первой строке «Конфигурировать IPv4» должно стоять «Используя DHCP».
- В следующей строке запрашиваем адрес DHCP (там есть кнопка).
- Нужно правильно заполнить строки «Маска подсети» и «Маршрутизатор».
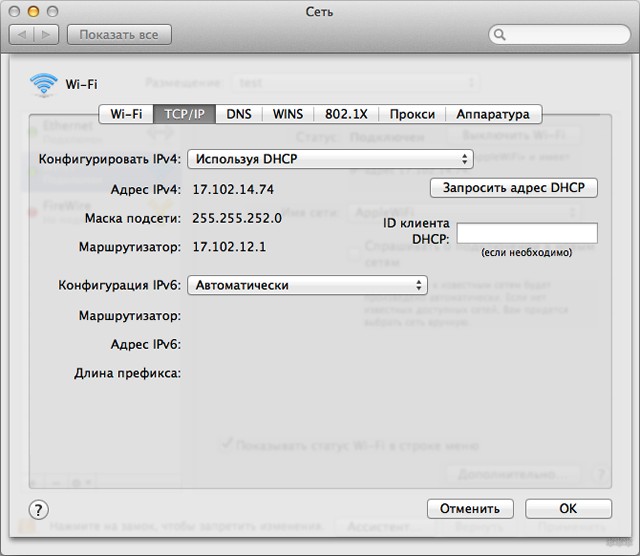
Если доступа к интернету снова нет, там же заходим на вкладку «DNS». Адреса серверов можно узнать у оператора домашнего интернета, или использовать публичные (например, Гугл или Яндекс).
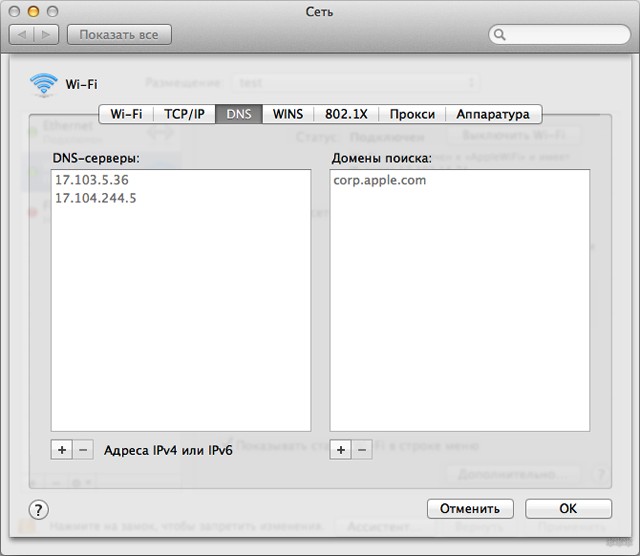
Удаление сетей
Почему Макбук не видит сеть Wi-Fi? Возможно, в настройках сохранены параметры предпочтительных сетей, а к новой ноутбук подключаться не хочет. Что можно сделать:
- Через системные настройки переходим в раздел «Сеть».
- Выбираем вкладку «Wi-Fi», кликаем внизу справа «Дополнительно».
- Откройте перечень предпочтительных сетей и удалите все;
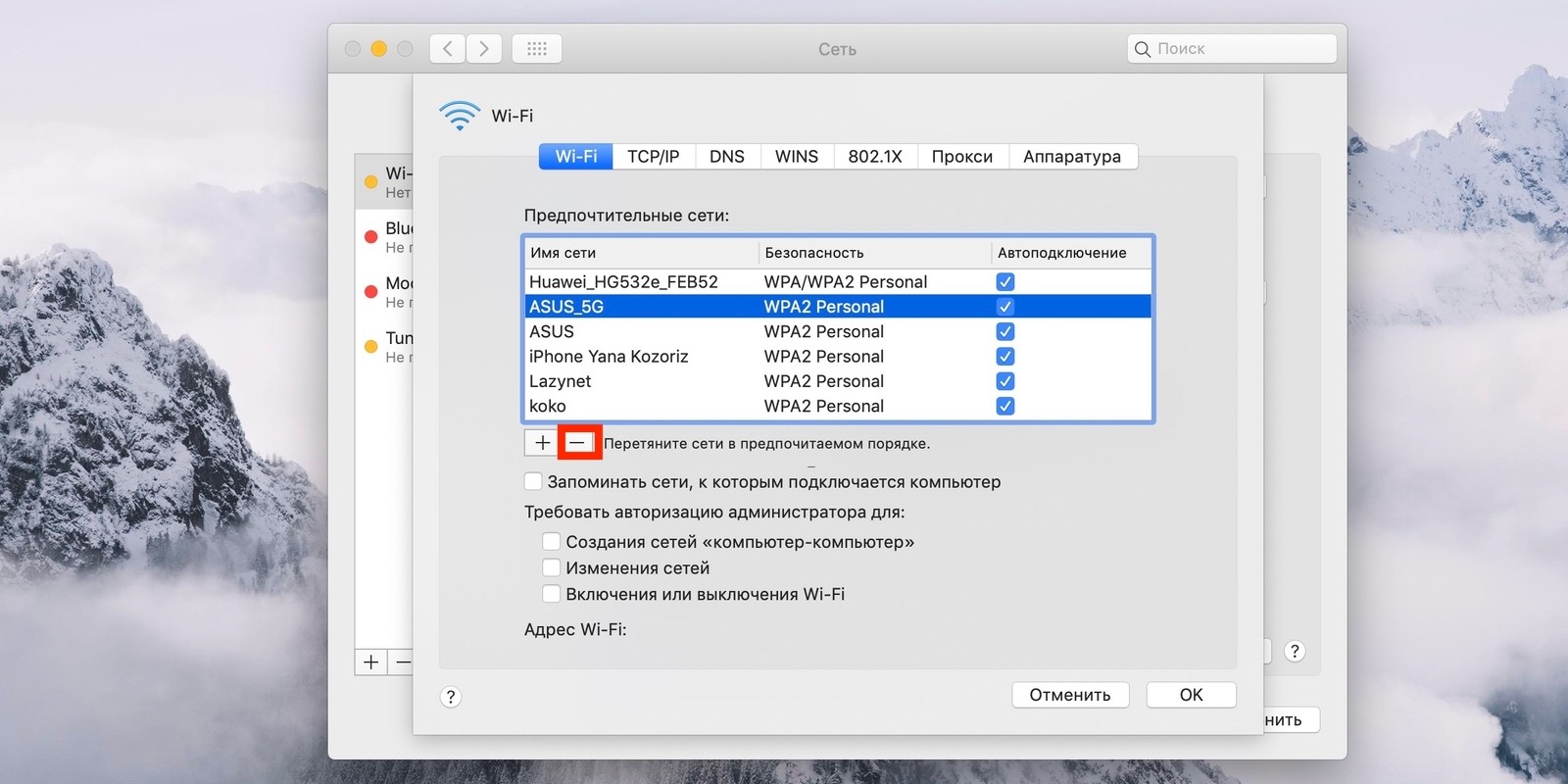
- Используя утилиту «Связка ключей», удалите сохраненные пароли от беспроводных сетей.
- Перезагрузите ноут.
Теперь вся информация о подключениях будет удалена. Чтобы подключиться к Wi-Fi, нужно будет вводить сетевой пароль, а автоматически соединение выполняться не будет.
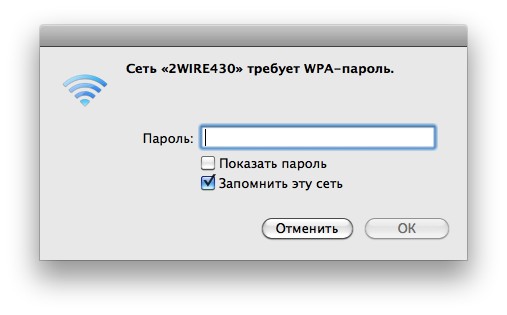
Выключение модуля
Дополнительно
В редких случаях проблемы на MacBook связаны с поломкой модуля. Вероятные причины этого: попадание воды, заводской брак, перепады напряжения. В таком случае поможет только замена.
Если ноутбук ловит беспроводной сигнал только рядом с роутером, возможно, не работает антенна. Сломаться просто так она не может, так как располагается в корпусе устройства. Повредить ее можно только при неправильной разборке ноутбука. Здесь тоже потребуется ремонт.
Также причиной неработающего Wi-Fi на Макбуке может быть вышедший из строя чипсет на материнской плате. Здесь нужны определенные знания, инструменты, поэтому самостоятельно решить проблему не получится.
На этом можно заканчивать. Если знаете другие способы решения по теме, обязательно напишите в комментарии! Всем пока!

А вы знали, что в macOS имеется мощный встроенный инструмент для диагностики беспроводных сетей Wi-Fi? Мало того, штатными средствами можно даже организовать захват беспроводного траффика, но речь сегодня не об этом.
Сейчас, в любом многоквартирном доме, помимо вашей сети существуют десятки других соседских и все вы используете один из двух выделенных диапазонов частот – 2,4 ГГц или 5 ГГц. В России и странах СНГ на частоте 2.4 ГГц доступно 13 каналов. А теперь посмотрите сколько сетей wi-fi видит ваш ноутбук или компьютер и все они друг другу мешают.
Стоит ли говорить, что подобная загруженность эфира не лучшим образом сказывается на производительности беспроводных сетей, а в особо "удачных" случаях могут наблюдаться проблемы с подключением к точке доступа и постоянные обрывы соединения, особенно в вечерние часы. Точки доступа вынуждены работать на одних и тех же радиоканалах в непосредственной близости друг от друга.
Лично я использую дома диапазон 5 ГГц, который работает несколько быстрее 2,4 ГГц и каналы практически не заняты, но дальность работы так себе. ведь, чем выше частота, тем большее влияние на распространение сигнала оказывают различные препятствия, например стены и перекрытия.
Все мои соседи, в основном, сидят на забитой «по самое не могу» частоте 2.4 ГГц, потому что так, по умолчанию, настроены роутеры от провайдеров, которые выбирают канал в автоматическом режиме (не всегда адекватно). Ведь не каждый полезет в настройки, хотя там можно кое-что изменить для более уверенного приёма.
Как выбрать лучший канал для сети Wi-Fi в macOS
macOS умеет находить самые наименее загруженные каналы для настройки вашего роутера и подскажет к какому из них подключиться. С помощью программы можно посмотреть уровень сигнала и помехи конкретной Wi-Fi сети.
Запустить встроенный мониторинг беспроводных сетей можно кликнув по значку Wi-Fi с зажатой клавишей ⌥ Option (Alt) в верхнем меню. Далее выбираем пункт Открыть программу «Беспроводная диагностика» и верхнем меню «Окно» выбираем пункт «Сканирование».

В правой части утилиты «Сканирование» у нас отогреются все доступные беспроводные сети, а в левой будут отмечены лучшие сети 2,4 и 5 ГГц, то есть наименее загруженные сети с самым устойчивым сигналом.

Тут наверное следует немного пояснить. Например, столбец RSSI содержит информацию об уровне сигнала. Шкала начинается с -100 и стремится к нулю и чем ближе данная цифра к нулю, тем сильнее сигнал. Таким образом, значение -50 лучше, чем -70, а при значении уровня сигнала -80 уже практически невозможно установить связь. Аналогичная ситуация и со столбцом «Шум».
Как видите, это весьма полезная утилита, странно только что её так глубоко запрятали. Таким образом можно проанализировать эфир вокруг вас и выбрать оптимальный канал для настройки Wi-Fi.
Яндекс.Дзен и узнавайте первыми о новых материалах, опубликованных на сайте.Если считаете статью полезной,
не ленитесь ставить лайки и делиться с друзьями.
Комментариев: 1
так что ни о какиех 14 каналах речи не идет
если вы конечно не используете стандарт "а" который 10мегабит, в нем, да, можно получить 14 независимых каналов. В остальных случаях нет!


Самый простой и в то же время самый результативный метод. В большинстве случаев помогает раз и навсегда решить проблемы с беспроводным подключением. Ну, или до тех пор, пока вы не поставите очередное обновление macOS 🙂


- Открываем Finder и переходим по следующему адресу: /Library/Preferences/SystemConfiguration/
- В открывшемся окне находим и удаляем следующие файлы:

Этот вариант для тех, кто столкнулся с низкой скоростью при использовании беспроводного соединения. Создав сеть с собственными DNS-серверами, мы сможем уменьшить сетевые задержки и пинг, а также увеличить скорость загрузки сайтов. Для этих целей мы будем использовать сервис от Cloudflare.

- Открываем «Системные настройки» и переходим в раздел «Сеть».

- Находим пункт меню «Размещение» и в выпадающем списке выбираем «Редактировать размещение».

- В открывшемся окне нужно будет создать новую сеть. Для этого жмём на значок «плюс».
- Подключаемся к созданной беспроводной сети.

- В настройках сети жмём на кнопку «Дополнительно» и переходим во вкладку «TCP/IP». Слева находим пункт «Запросить адрес DHCP».

- Переходим в раздел «DNS». В левой части программы добавляем новый сервер. Указываем следующие адреса: 1.1.1.1 или 1.0.0.1.

Способ третий — сброс кэша DNS
В появившемся окне вводим следующую команду, в зависимости от текущей операционной системы:
Catalina: sudo dscacheutil -flushcache; sudo killall -HUP mDNSResponder
Mojave: sudo killall -HUP mDNSResponder; sleep 2; echo macOS DNS Cache Reset;
High Sierra: sudo killall -HUP mDNSResponder; sleep 2; echo macOS DNS Cache Reset;
El Capitan: sudo dscacheutil -flushcache; sudo killall -HUP mDNSResponder;
Yosemite: sudo dscacheutil -flushcache;sudo killall -HUP mDNSResponder;
Mavericks: dscacheutil -flushcache;sudo killall -HUP mDNSResponder;
Lion & Mountain Lion: sudo killall -HUP mDNSResponder;
- Вводим пароль администратора. Если всё прошло успешно, на экран будет выведена надпись macOS DNS Cache Reset.
- Перезагружаем наш Mac. Всё готово!
Поставьте 5 звезд внизу статьи, если нравится эта тема. Подписывайтесь на нас Telegram , ВКонтакте , Instagram , Facebook , Twitter , YouTube .
Читайте также:

