Настройка windows 10 для cs go
Обновлено: 02.07.2024
Так как КС:ГО – соревновательный шутер, каждый кадр имеет значение. Чтобы играть с комфортом на слабом железе, необходимо уметь оптимизировать настройки графики.
Многие геймеры жалуются на низкий FPS в Counter Strike: Global Offensive – постоянные обновления делают игру все более и более требовательной. Специально для тех, кто играет на старом ПК или ноутбуке, далее пойдут советы, с помощью которых можно значительно увеличить FPS в КС:ГО.
Что такое FPS
Частота кадров (frames per second, или же FPS) указывает, сколько раз в секунду графический чип компьютера выводит изображение на экран. В создании геометрии, текстур, эффектов освещения и других эффектов, составляющих отдельные кадры, участвуют видеокарта, процессор и оперативная память. Чем выше показатель FPS в игры, тем плавнее выводится изображение.
Сколько FPS нужно для комфортной игры?
Так как CS:GO – это онлайн шутер от первого лица, показатель ФПС имеет огромное значение. Для комфортной игры потребуется минимум 60 кадров в секунду, однако современны стандарты идут в сторону 120 FPS.
Как посмотреть количество FPS
Существует множество способов включить отображение частоты кадров на экран. Но самый простой из них – это через Стим.
- Зайдите в Steam и перейдите в настойки.
- Кликните на пункт «В игре».
- В параметре «Отображать частоту кадров» выберите угол экрана.

После этого во всех играх, запущенных через Steam будет отображаться частота кадров.
Как повысить FPS в CS:GO с помощью ОС
Для начала стоит разобрать способы, с помощью которых можно повысить производительность самого компьютера.
Переустановка и настройка системы
Если Виндовс давно не переустанавливалась, стоит это сделать. Свежая ОС всегда положительно влияет на производительность не только игр, но и компьютера в целом.
Параметры быстродействия в Windows 7 и Windows 10
Чтобы повысить быстродействие ОС, стоит отключить все ненужные процессы в Диспетчере задач (ctrl+alt+del) во вкладке «Процессы».
Далее необходимо отключить все приложения, которые включаются при запуске Windows. Для этого:
- Откройте Диспетчер задач.
- Перейдите во вкладку «Автозагрузка». Там находятся все процессы, которые включаются при запуске системы.
- Теперь снимите флажки с программ, которые не нужны при загрузке – такими программами могут быть, например, Skype, iTunes, GOG, Hamachi, Origin и т.д

Также стоит скачать и установить программу CCleaner. С помощью утилиты можно исправлять ошибки реестра, очищать кэш и ненужные файлы, удалять программы и многое другое.
Отключаем все приложения, тормозящие ваш компьютер
Перед запуском игры стоит отключить все программы и приложения, которые замедляют работу компьютера. Это могут быть: браузер, игровые лаунчеры, антивирус и прочее. Стоит зайти в Диспетчер задач и сортировать активные программы по объему потребляемой ОЗУ (самые требовательные нужно отключить).
Обновление драйверов
Не забывайте регулярно обновлять драйвер для видеокарты. У Nvidia и AMD есть специальные программы, которые оповещают пользователя об выходе нового драйвера и предлагают экспресс-установку. У Nvidia – это GeForce Experience, у AMD – Radeon Software.
Оптимизация Steam клиента для слабых ПК
В настойках Стим стоит отключить некоторые параметры, благодаря чему программа станет потреблять меньше оперативной память.
Зайдите в настройки и:
- Снимите все галочки в настройках «Интерфейс».
- В пункте «Библиотека» включите «Упрощенный режим».
- В разделе «Cloud» отключите синхронизацию со Steam.
- В разделе «Трансляция» запретите ее.
- Отключите «Remote Play».
Настройки видеокарты
Софт видеокарты позволяет оптимизировать настройки для игр. Чтобы воспользоваться им, стоит скачать утилиты с официального сайта разработчика видеоадаптера.
Для владельцев видеокарт NVIDIA
Если у вас видеокарта от Nvidia, выполните следующие действия:
- Нажмите правой кнопкой мыши на рабочий стол, затем перейдите в «Панель управления NVIDIA».
- Перейдите в пункт «Регулировка настроек изображения».
- Отметьте параметр «Пользовательские настройки», выделив бегунок в сторону производительности.

Также можно воспользоваться программой NVIDIA GeForce Experience:
- Перейдите на вкладку «Игры и приложения» и найдете в списке Counter Strike: Global Offensive.
- Наведите курсор мыши на игру и кликните «Подробнее».
- Нажмите зеленую кнопку «Оптимизировать», чтобы программа автоматически подобрала лучшие настройки в соответствии с видеокартой.
Для владельцев видеокарт AMD
Владельцам видеокарт от AMD нужно сделать следующие действия:
- Кликнуть правой кнопкой мыши по рабочему столу и открыть AMD Radeon Software.
- В правом верхнем углу нажать на значок настроек.
- Перейти в пункт «Видеокарта» и выбрать профиль «Киберспорт».

Настройки CS:GO
После оптимизации работы ОС, можно перейти к внутриигровым настройкам.
Ставим все графические настройки на минимум
CS:GO предлагает множество графических эффектов, которые снижают фреймрейт. Профессиональные игроки отключают их, так как из-за них ухудшается видимость определенных текстур. Рекомендуются следующие настройки:
- Режим фильтрации текстур: билинейный
- Сглаживание FXAA: отключено
- Режим сглаживания (multisampling): нет
Это самые важные настройки, которые рекомендуется использовать при низком FPS. Для большего повышения производительности стоит также занизить все остальные настройки до минимума. Еще можно попытаться снизить разрешение, однако это сильно испортит графику.
Консольные команды КС:ГО для повышения фпс
С помощью команд стоит отключить некоторые игровые параметры, благодаря которым можно немного поднять FPS, однако придется пожертвовать визуальными эффектами.
Ниже приведен список этих консольных команд и за что они отвечают:
- r_dynamic 0 – команда отключает вспышки, возникающие при стрельбе, а также во время взрывов гранат и бомбы.
- cl_forcepreload 0 – с помощью нее, при загрузке карты перестанут одновременно загружаться текстуры, модели и другие объекты.
- func_break_max_pieces 0 – команда удаляет визуальные эффекты, связанные с появлением различных объектов на карте (например, стекла).
- r_drawtracers_firstperson 0 – отключает анимацию летящих пуль.
- cl_draw_only_deathnotices – отключает худ.
Как убрать небо в КС:ГО
Также для повышения производительности можно отключить анимацию неба. После этого оно станет черным. Делается это так:

- В папке csgo и найдите файл pak01_117.
- Просто переименуйте его.
После запуска игры, небо станет черным на всех картах.
Лагает в дыму
Универсального решения по устранению просадок ФПС из-за дыма нет. Поэтому стоит воспользоваться одним из следующих вариантов:
- Поставить меньшее расширение экрана.
- Снизить настройки графики.
- Ввести команду r_dynamic 0.
Параметр запуска nosrgb и другие.
CS:GO при старте запускает множество ненужных игроку локальных файлов. С помощью команд можно отключить их, таким образом, увеличить скорость запуска игры и поднять немного FPS.
- Запустите библиотеку Steam и выберите Counter Strike: Global Offensive
- Нажмите по игре правой кнопкой мыши и выберите «Свойства».
- Во вкладке «Общие», нажмите «Параметры запуска» и введите следующие команды через пробел:
- -novid – отключает видео, которое отображается при запуске игры.
- -nojoy – отключает поддержку контроллера в игре, что экономит немного оперативной памяти.
- -nosrgb – отключает некоторые текстуры на картах;
- +mat_queue_mode 2 – команда, которая автоматически назначает все ядра и потоки. Увеличивает приоритет для игры. Эта команда может существенно повлиять на количество кадров.
В итоге должна получится следующая комбинация:
Сжатые текстур для CS:GO
С помощью реестра, текстуры в игре можно сжать, однако графика получится даже хуже, чем в cs 1.6.

Если такие текстуры вас не пугают, тогда выполните следующие действия:
- Зажмите комбинацию клавиш Win+R.
- Впишите в окно команду «regedit».
- Найдите HKEY_LOCAL_MACHINE, затем SYSTEM.
- Ищите папку ControlSet001, а в ней Control.
- Далее зайдите в Video -> 001 -> UMD.
- В папке создайте параметр LodAdj и придайте ему значение от 1 до 7 (от него будет завесить степень сжатия текстур).
- Сохраните результат и выйдите из реестра.
Как убрать фон в меню и отключить шрифты
Для повышения производительности в меню игры, стоит убрать задний фон и удалить шрифты. Чтобы это сделать:
- Откройте локальные файлы игры и перейдете в папку Panorama.
- Переименуйте папки fonts и videos.

Отключение крови
В игре есть еще одна консольная команда, которая может повлиять на производительность:
R_cleardecals – удаляет кровь и следы от пуль с карты в момент ввода. Это не только положительно влияет на кадры в секунду, но и на видимость в игре.
Для этой команды понадобятся два бинда:
- bind «Shift» «+speed;r_cleardecals»
- bind «CTRL» «+duck;r_cleardecals»
Эти бинды работают следующим образом – в тот момент, когда игрок начинает использовать тихое перемещение или приседает, он автоматически вводит команду, что запускает очистку карты. Так не придется вводить ее вручную.
Ускоряем CS:GO при помощи TCP Optimizer
TCP Optimizer – это бесплатный инструмент для Виндовс, который оптимизирует подключение к интернету, повышая его скорость. Использование расширенных алгоритмов позволяет утилите находить наилучшую область TCP для определенного интернет-соединения.
Данная программа едва ли повлияет на ФПС в КС:ГО, однако пинг она понизить вполне способна. Для онлайн шутера низкий пинг точно также важен, как и высокий FPS.
Что делать, если ничего не помогло?
Если вышеперечисленные советы не смогли повысить FPS до приемлемого уровня, стоит задуматься об разгоне или обновлении железа. Иных вариантов нет.
Необходимо все делать последовательно.
Раздел за разделом. Если у вас установлена Steam и CS - переустанавливать необходимо только если у вас есть SSD, но Steam и CS стоит на HDD. Необходимо поставить на SSD
Благодря этому руководству вы сможете добиться плавности при передвижению мыши, пропадут фризы и так далее.
Сразу оговорюсь - для того чтобы fps было как можно выше нужен хороший процесор.
Минимум AMD FX 6300 и видеокарта хотя бы как у меня Nvidia GTX 660.
Башенный куллер.
Хороший блок питания - чтобы при нагрузке вас не отправляло на перезагрузку. И да - блок питания тоже влияет на FPS. (Личный опыт)
С хорошим процессором и неочень видеокартой у вас будет 300+ fps.
Это руководство основано на моем личном опыте.
Если кому то этот гайд поможет - прошу отблагодарить меня за проделаную работу.
Для начала необходимо сделать резервную копию системы
Это необходимо, чтобы можно было откатить систему если что то пойдет не так.
Мой компьютер - свойства системы - защита системы
Выбираем диск С и нажимаем настроить - даем 1-2 % диска под востановление
Далее нажимаем на создать - создатся точка востановления
Удаляем временные файлы диска С
Система
Память устройста
Диск C (на каком диске установлена Windows)
Временные файлы
Выбираем все и нажимаем кнопку удалить
Обновляем Windows до последней версии. Необходимо свободного места на диске не менее 20-25Gb – иначе Windows может не увидеть последнее обновление)
Обновляем все приложения Microsoft Store.
Для этого в пуске запускаем Microsoft Store
Отключаем Xbox DVR
Параметры - Игры - Меню игры и все отключаем
Устанавливаем NetFraemwork 3.5 и DirectPlay из программы и компоненты.
Панель управления - Прогшраммы и компоненты - Включение и отключение компонентов Windows - и включаем NetFraemwork 3.5 и Legacy Components - DirectPlay
Отключаем анимацию и увеличиваем файл подкачки
Заходим в свойства компьютера.
увеличиваем файл подкачки
Выставляем высокую производительность системе.
Панель управления - Электропитание
Настраиваем мышь в Windows
Убираем акселерацию- убираем галку с пункта "Включить повышеную точность установки указателя"
Выставляем чуствительность 6/11 (так ставят большинство киберспортсменов)
Смотрим модель материнской платы
Переходим на сайт производителя и ищем файлы на вашу материнскую плату.
Проверяем обновления BIOS на ее.
Скачиваем все драйвера на вашу материнскую плату и устанавливаем их.
Обновляем все кроме драйверов на видеокарту.
Установка драйверов на видеоадаптер в разделе №5
Устанавливаем STEAM и ИГРУ
Настройка STEAM
Для комфортной работы с приложение предлагаю следующие настройки
Настройки для друзей:
Нажимаем на шестеренку под крестиком.
После установки CS заходим в библиотеку steam - щелкаем по CS правой кнопкой - свойства - установить параметры запуска.
-freq 144 -novid -console -high -threads 6 -noaafonts -processheap +fps_max_menu 999 +fps_max 999 -tickrate 128 +cl_cmdrate 128 +cl_updaterate 128 +cl_interp_ratio 1 +cl_interp 0
-freq "число" - частота обновление экрана, например 120,144,240 (-freq "144") Если у вас обычный монитор - можете этот параметр не писать
-novid - отключает начальный ролик
-console - включает консоль при запуске
-high - запуск игры с высоким приоритетом (рекомендуем именно его)
+fps_max_menu 999 - fps в главном меню
+fps_max 999 - fps в игре
+cl_cmdrate 128 - максимальное количество (в секунду) отправляемых на сервер пакетов
+cl_updaterate 128 - максимальное количество (в секунду) запрашиваемых обновлений пакетов от сервера
-tickrate 128 - частота обновления - от сервера (в секунду) - используется только для сервера
-threads "число" - количество задействованных ядер процессора
-noaafonts
-noforcemspd - использовать скорость мышки из windows
-noforcemaccel - отключение акселерации мыши
-noforcemparms - использование настроек кнопок мыши из windows
+cl_interp_ratio 1 - настройка интерполяции данных
+cl_interp 0 - настройка интерполяции данных
Далее следует настройка CS
Запускаем CS
в консоли прописываем exec New
Далее у меня картинки CS в окне - это для скриншотов - вы выставляете "на весь экран"
Выставляем разрешение игры 1280x960 (можете ставить и меньше - кому как удобно)
(при большом разрешении может не оказаться нужной плавности игры, но если у вас мощный комп - можете попробывать разрешение и повыше поставить)
Выставляем следующие настройки видео.
Также можете полность отключить сглаживание - на ваше усмотрение
Параметры звука
Тип звукового устройства - стереонаушники.
Необходимо выставить громкость десятисекундного отсчета - благодаря ему вы будете знать - успеете ли вы разминировать бомбу или нет. Остальной звук отключайте.
Параметры игры
Игра - ограничение пропускной способности - выставляем соответственно вашей скорости интернета. Если это сеть или оптоволокно - ставим "Не ограничено"
Интерфейс
Команда
Наблюдение и таблица счета
Предмет
Радар/планшет и TWITCH
Сразу делайте сброс кнопок и выставляйте все под себя
Советую гранаты ставить на эти кнопки - отпадает необходимость нажимать на кнопку 4 - вы всегда будете доставать нужную гранату
Благодаря программе DDU удаляються все файлы связанные с драйверами вашей видеокарты, что гарантирует никаких конфликтов при установке.
Также ее можно использовать для удаления Аудиодрайвера.
Удаляем драйвера на видеокарту через Display Driver Uninstaller (DDU) через безопасный режим)
Для этого в поике windows пишем msconfig или конфигурация системы
В безопасном режиме вам необходимо запустить DDU от имени администратора.
Нажать кнопку - Удалить и перезагрузить
После перезагрузки компьютер запуститься в обычном режиме
Далее переходим к установке драйвера видеокарты.
Раскажу настройку на примере карты Nvidia
Устанавливаем драйвера без Geforce Expireence
Выбираем выборочная установка
Оставляем галки на пунктах:
1) Графический драйвер
2) Аудиодрайвер HD
3) Системное програмное обеспечение
Драйвер 3D Vision и драйвер контроллера 3D Vision нам не надо.
Настройка Nvidia
1) Регулировка параметром цвета и видео:
2) Дисплей – Изменение разрешения – Выставляем максимальную частоту монитора которая у вас имееться. 60Hz, 75Hz, 120Hz, 144Hz, 240 Hz
3) Дисплей – Регулировка параметров цыета рабочего стола - Для комфортной игры можно поставить цифровую интенсивность на 100% - Цвета в игре будут насыщеными.
4)Дисплей – Регулировка размеров и положение – Вкладка масштабирование – выбираем Во весь экран (При игре с расширением 4:3 картинка будет растянута на весь экран) Выполнить масштабирование – ГП. И ставим галку на Замещение режима масштабирования, заданого для игр и программ
5) Параметры 3D – регулировка настроек изображения – Ставим пользовательские настройки с упором на производительность – нажимаем применить.
6) Управление параметрами 3D – глобальные параметры
7) Запускаем CS и сразу закрываем
8) Управление параметрами 3D – Програмные настройки – добавить – добавляем CS и производим настройку
Выставляем параметры как на картинке.
Если у кого то есть пункт Частота – выбираем Высшая доступная.
Файловая
Нам потребуються следующие программы
CPU - AMD Ryzen5 2600
GPU - NVIDIA 1050ti 4gb или NVIDIA 1060 3gb
Mother - на ваш вкус
RAM - от 8 до 16 GB (Частота чем выше - тем лучше)
Куллер - Башенный
Блок питания - 600-650W
SSD - 120 - 240 GB
HDD - 1TB
Материнскую плату необходимо брать с радиаторами на цепях питания.
Я надеюсь что помог кому-то оптимизировать windows и игру для комфортной игры.
Если я помог вам - прошу оставить коментарий.
CS:GO – уже немолодая и достаточно нетребовательная игра, которая, даже несмотря на это, может выдавать малое количество FPS, если ее неправильно настроить. Если же у вас слабый компьютер, то КС:ГО и вовсе может иногда выдавать 20-30 ФПС, с которыми становится непросто комфортно играть.
Что же делать игрокам, которые хотят настроить КС ГО на слабом ПК? Даже на устаревшем железе можно добиться буста по производительности игры, если выполнить несколько специальных настроек как в игре, так и в системе. Сегодня мы рассмотрим главные настройки, которые помогут увеличить ФПС в CS:GO.
Настройка системы
Производительность системы. Первым делом необходимо настроить электропитание. Для этого заходим в панель управления, где выбираем вкладку «Оборудование и звук», а затем «Электропитание». Здесь необходимо поставить галочку в пункте «Высокая производительность».

5 обновлений в CS:GO, от которых сгорели все
Автозагрузка. Далее необходимо по максимуму отключить автозагрузку в диспетчере задач. Вызываем его комбинацией кнопок Ctrl+Alt+Delete, а затем переходим на вкладку «Автозагрузка». Переведите в состояние «Отключено» как можно больше ненужных приложений.

Параметры загрузки. Для настройки параметров загрузки необходимо зайти в конфигурацию системы (зажимаем на клавиатуре Win+R, в появившемся окне прописываем «msconfig» без кавычек), а затем открыть вкладку «Загрузка». Здесь нужно нажать на кнопку «Дополнительные параметры» и в появившемся окне выбрать максимальное число процессоров и максимальное количество памяти.

Новая система мейджоров в CS:GO – отвечаем на все вопросы
Настройка параметров запуска
Для начала разберемся, как открыть параметры запуска КС:ГО. Необходимо зайти в Steam и нажать правой кнопкой мыши на CS:GO в библиотеке Стим. После этого нужно выбрать пункт «Свойства». Он расположен в самом конце, как показано на скриншоте.

После перехода в свойства необходимо остаться на вкладке «Общие», которая автоматически открывается после открытия свойств. Нажимаем по кнопке «Установить параметры запуска».

Virtus.pro, покупайте дефьюз киты! Проиграли классный форс-раунд из-за этого
Появляется окно параметров запуска CS:GO. В нем мы и прописываем все необходимые команды, после чего сохраняем их, нажав на «ОК». Обратите внимание, что прописывать большинство команд нужно с черточкой в начале и без знаков препинания между ними. Между несколькими параметрами должен быть только пробел.

Для слабых ПК есть особый список параметров запуска, которые помогут улучшить производительность и поднимут ФПС. Если у вас старый компьютер, то скопируйте в параметры запуска следующие команды:
–novid -console -d3d9ex -threads 4 -tickrate 128 -noforcemparms -high +cl_updaterate 128 +cl_cmdrate 128 +ex_interpratio 1 +rate 128000.
Разберем поподробнее, что они делают:
–novid - выключает вступительное видео в CS:GO.
-console – включает в CS:GO внутриигровую консоль.
-d3d9ex - позволяет игроку быстро сворачивать и разворачивать игру. Снижает нагрузку на процессор на 40%.
-threads 4 – задействует 4 ядра процессора.
-tickrate 128 - устанавливает частоту обновлений от сервера на максимум.
-noforcemparms - использует настройки кнопок мыши из Windows.
-high – запускает КС:ГО с высоким приоритетом.
+cl_updaterate 128 - устанавливает максимальное количество пакетов с обновлениями, которые отправляет сервер в секунду.
+cl_cmdrate 128 - устанавливает максимальное количество пакетов, которые отправляются на сервер в секунду.
+ex_interpratio 1 - сетевой параметр.
+rate 128000 - устанавливает максимальное количество данных, которое может принять хост.
Стример, сбросивший 60 кг, сделал божественный эйс со Скаута. И комментировал как в финале мейджора!
Внутриигровые настройки
В параметрах изображения в CS:GO также необходимо выбрать минимальные настройки. В окошке «Графика» параметры не так важны, здесь главное – параметр «Разрешение». В идеале необходимо выставлять разрешение, равное разрешению вашего монитора, но если вы испытываете большие проблемы с FPS, то можете понизить его в несколько раз.

В расширенных настройках изображения нужно выставить все параметры на «Низкое» или «Очень низкое». Также нужно выключить все предлагаемые надстройки и задать «Режиму фильтрации текстур» положение «Билинейная».

Эти настройки помогут вам значительно улучшить ФПС в КС ГО. В некоторых случаях FPS могут повыситься больше, чем в 2 раза.
Дисклеймер: этот материал рассчитан на новичков и тех, кто ещё не играл в CS:GO.
Игра уже не та, что раньше
Если зайти на страницу CS:GO в Steam, мы увидим следующие минимальные системные требования:
- ОС: Windows 7/ Vista / XP.
- Процессор: Intel Core 2 Duo E6600 или AMD Phenom X3 8750.
- Оперативная память: 2 ГБ.
- Видеокарта: 256 МБ памяти, поддержка DirectX 9 и Pixel Shader 3.0.
Казалось бы, можно спокойно играть на любом «калькуляторе», ведь описанное выше железо уже давно устарело, и найти компьютер с подобными характеристиками в 2020 году довольно сложно. Но на практике эти системные требования не значат ровным счётом ничего. Максимум, что вы сможете сделать с таким ПК, — это запустить шутер. Но вот об игре хотя бы со стабильными 30 FPS и речи быть не может.
Всё дело в том, что со временем CS:GO значительно «потяжелела» — обновлённые карты обросли более насыщенными и чёткими текстурами, увеличилась детализация других объектов, в том числе моделек оружия, террористов, контртеррористов и так далее. Кроме того, CS:GO является каноничным сетевым шутером — частота кадров в секунду здесь даёт не только эффект плавности картинки, но и влияет на другие параметры, например спрей. Так что нормально поиграть на 30 FPS не получится. Фреймрейт ниже 60 уже создаст значительные сложности, а в идеале частота должна быть выше 100.
Переустановка и настройка системы
Как известно, переустановить Windows — самый эффективный способ решить многие проблемы с компьютером. И в случае с CS:GO, как и с любой другой игрой, это вполне работает. При активном пользовании засоряется реестр системы, появляется много служб, влияющих на её работу, и так далее. Когда же система новая, ничто лишнее не забирает у неё ресурсы. Само собой, многие сразу начнут устанавливать повседневный софт вроде Discord и прочих программ. Главное — сразу убирать все эти приложения из автозагрузки («Диспетчер задач» → «Автозагрузка»). В таком случае перед запуском CS:GO достаточно будет перезагрузить компьютер, а затем уже вручную включить только самые необходимые программы.
Далее следует перейти к настройкам Windows. В случае с Windows 10 в первую очередь необходимо отключить Xbox Game Bar («Пуск» → «Параметры» → «Игры» → «Xbox Game Bar») и активировать игровой режим («Пуск» → «Параметры» → «Игры» → «Игровой режим»). Первая настройка отключает панель Xbox в игре — она нужна для записи клипов и других ненужных нам функций. Вторая активирует встроенную функцию Windows 10, которая задаёт максимальный приоритет играм, — это может помочь не всем, но лишним точно не будет.
Небольшой прирост FPS также может дать настройка максимального быстродействия («Мой компьютер» → «Свойства» → «Дополнительные параметры системы» → «Дополнительно» → «Быстродействие» → «Обеспечение максимального быстродействия»). Единственная галочка, которую стоит оставить, — «Сглаживание неровностей экранных шрифтов». Дело в том, что значительного прироста FPS эта настройка всё равно не даст, а зрение надо беречь — без этой опции шрифты будут пиксельными во всех приложениях Windows, в том числе браузере, мессенджерах и т. д. Стоит также выключить прозрачность интерфейса системы (правой кнопкой по рабочему столу → «Персонализация» → «Цвета» → «Отключить эффект прозрачности»). Следующий этап — активация максимальной производительности системы («Пуск» → «Параметры» → «Система» → «Питание и спящий режим» → «Дополнительные параметры питания» → выбрать «Высокая производительность»).
Настройки видеокарты
Данные параметры помогут только тем пользователям, у которых установлены довольно старые видеокарты. Дело в том, что CS:GO по большей части использует ресурсы процессора, а не GPU, поэтому если вы обновляли видеокарту за последние два-три года (пусть даже ваш выбор пал на самые слабые карты из линеек AMD и NVIDIA), то от описанных ниже действий вы не получите ощутимого результата.
Для владельцев видеокарт NVIDIA:
Правой кнопкой по рабочему столу → «Панель управления NVIDIA». Далее выбираем пункт «Регулировка настроек изображения» во вкладке «Параметры 3D» и в меню «Программные настройки» выбираем CS:GO и ставим на максимальную производительность, отключаем все виды сглаживания.
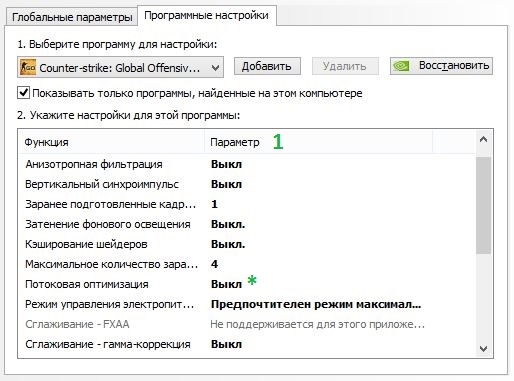

Для владельцев видеокарт AMD:
Правой кнопкой по рабочему столу → «Настройки Radeon». Во вкладке «Видеокарта» во всех доступных графических процессорах выставляем следующие параметры:
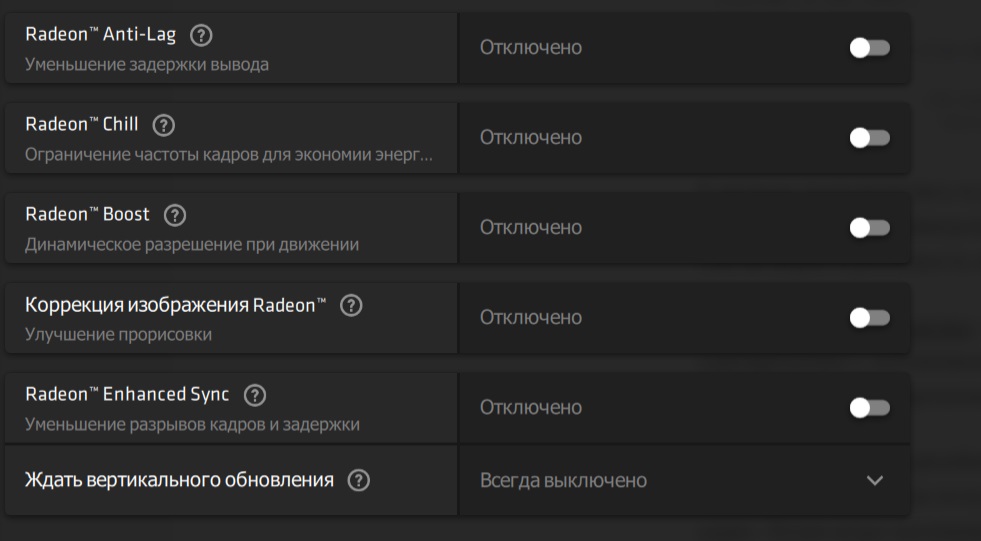
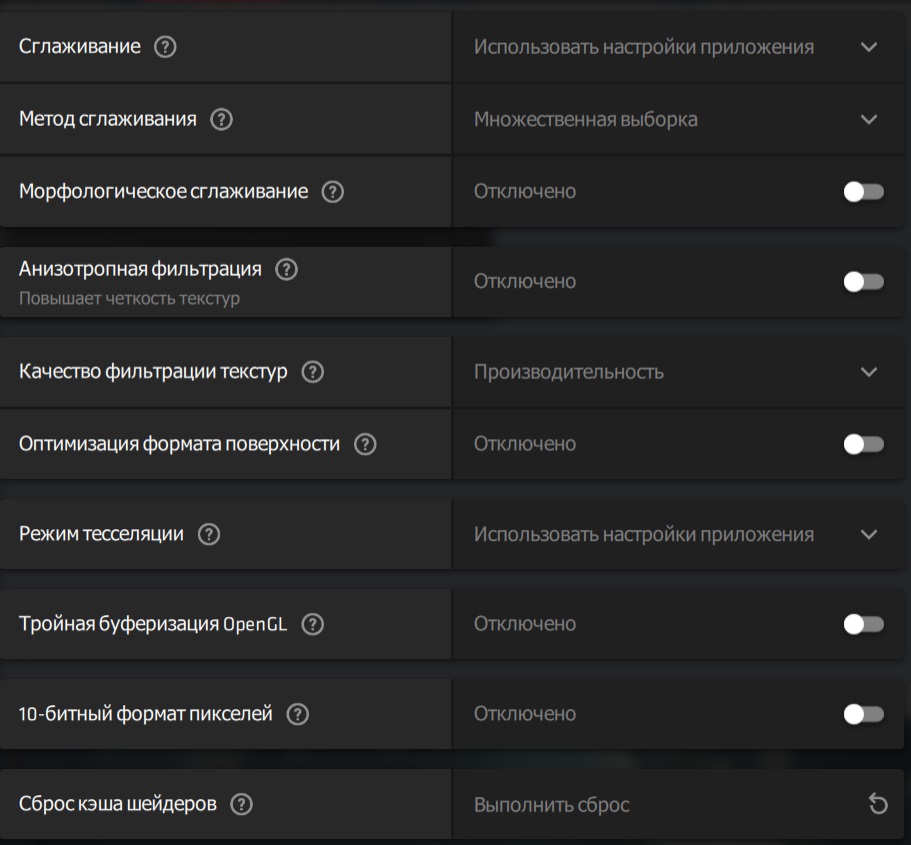
Настройки CS:GO
Когда вы закончили работу с параметрами системы, самое время перейти к настройкам самой игры. Важную роль играют параметры запуска — они записываются в Steam один раз и остаются там до переустановки магазина или клиента CS:GO. Меню параметров запуска можно найти, нажав правой кнопкой мыши по игре в Steam, затем выбрать «Свойства» и во вкладке «Общие» кликнуть на «Установить параметры запуска». Там через пробел вписываем следующие параметры:
- -console (активирует консоль);
- -novid (отключает видеозаставку при запуске);
- -high (задаёт высокий приоритет процессу CS:GO);
- -freq x (вместо x должна быть частота развёртки вашего монитора в герцах);
- -threads x (вместо x должно быть количество логических процессоров вашего CPU — эту информацию можно узнать в диспетчере задач во вкладке «Производительность»);
- -nod3d9ex (позволяет быстрее разворачивать игру);
- -noaafonts (убирает сглаживание шрифтов);
- -lv (убирает кровь и так далее).
В итоге в параметрах должна быть такая строка: « -console -novid -high -freq x -threads x -nod3d9ex -noaafonts -lv».
В настройках графики самой игры необходимо поставить всё на минимум или на «Выключено», установить билинейную фильтрацию, а также максимально снизить разрешение. Оставить включённым нужно только многоядерный рендеринг.
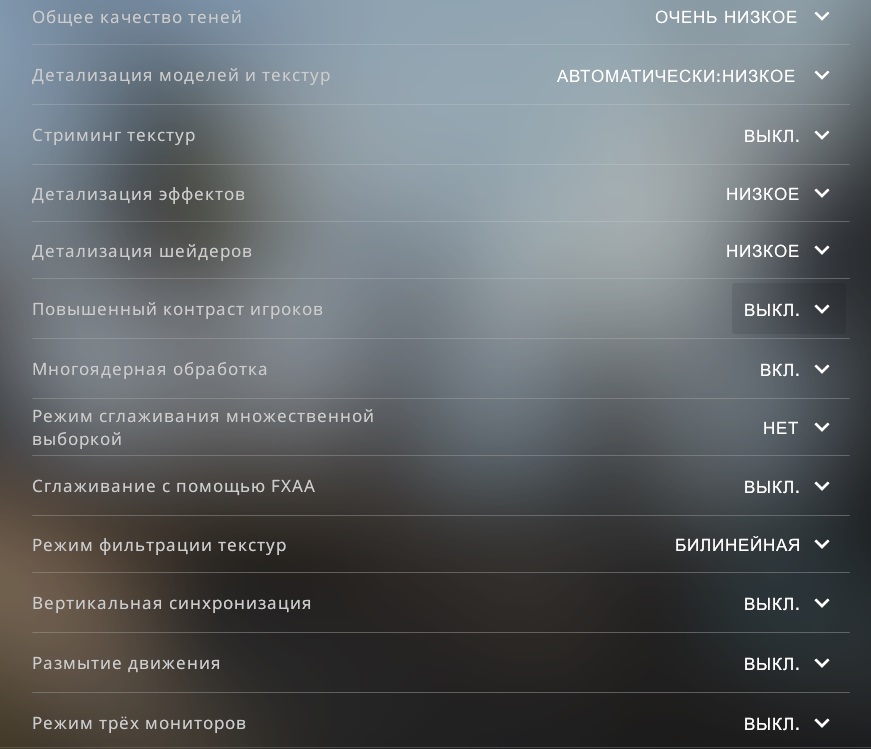
Что делать, если ничего не помогло?
Как говорилось в начале материала, CS:GO постоянно совершенствуется и с каждым крупным патчем требует всё больше ресурсов. Если никакие операции не помогают вам достичь комфортного уровня FPS, железо вашего ПК уже требует обновления. Необходимый минимум, которого вам хватит на несколько лет, — процессор уровня Intel Core i5 или AMD Ryzen 5, а также 8 ГБ оперативной памяти. Всё остальное — это лишь временное решение: рано или поздно даже добытые по крупицам кадры в секунду улетучатся, и без производительного компьютера нормально играть в CS:GO уже не выйдет.
Читайте также:

