Настройка windows server 2003
Обновлено: 04.07.2024
Руководство по настройке Windows 2003 Server, как рабочей станции
Руководство по настройке Windows 2003 Server, как рабочей станции
Да, эта система, имеет заметные отличия от Windows XP Professional, нацеленные, в первую очередь, на максимальное повышение надежности этой ОС. Особенно бросается в глаза то, что теперь по умолчанию отключены многие функции, являющиеся для домашнего юзера практически обязательными, но вроде бы не требующиеся на серверной машине, типа тем Рабочего стола, трехмерного ускорения и даже звука!.
Начнём:
2. Теперь создай необходимые тебе учетные записи пользователей, учти, если это не сделано то вся работа на ПК происходит из-под учетной записи Администратора, что и есть правильно: в строке Run меню Start введи команду LUSRMGR.MSC – запустится диалоговое окно Local Users and Groups. В этом диалоге создай нового пользователя ( пользователей ) и задай ему необходимые права.
3. Затем необходимо отключить так называемый Shutdown Event Tracker, иначе при каждой попытке выключить ПК или перегрузить его, система будет выпытывать у тебя истинную причину такого странного намерения. Лишние диалоговые окна и вопросы нам совсем ни к чему, тем более при выключении ПК, а потому в строке Run меню Start введи команду GPEDIT. MSC, в появившемся окне Редактора групповых политик Group Policy перейди на Local Computer Policy > Computer Configuration > Administrative Templates > System и выбери пункт Display Shutdown Event Tracker. Установи этот параметр в положение Disabled.
4. Такая важная для каждого сисадмина программа, как Internet Explorer, по умолчанию в Windows Server 2003 имеет очень жесткие настройки безопасности: он переведен в состояние Internet Explorer Enhanced Security Configuration, в котором открыт доступ только к проверенным доменам. На практике это означает блокировку всего Интернета. Чтобы привести настройки безопасности IE в нормальное состояние, необходимо в диалоге Internet Options на странице Security перевести движок в положение Medium.
5. Как ни странно, но по умолчанию в Windows Server 2003 отключена и аппаратная акселерация для видюшек, даже если драйверы видеокарт установлены абсолютно правильно, только после ее включения современные трехмерные ускорители смогут пахать на полную катушку. Для чего это сделано? А для того, что на сервере это совсем не нужно, или для того, чтобы админы не злоупотребляли на работе всяческими “кваками”. Открой диалог свойств дисплея, на вкладке Settings нажми кнопку Advanced и перейди на страницу Troubleshoot – здесь необходимо передвинуть ползунок Hardware Acceleration в крайнее правое положение, установив максимальный режим аппаратного ускорения. Функции аппаратного ускорения для DirectX, такие как DirectDraw, Direct3D и AGP Texture Acceleration, также отключены, чтобы их включить следует запустить программу dxdiag.exe и на вкладке Display нажать соответствующие кнопки. После этого рекомендуется обновить сам DirectX, а также установить свежие драйверы видеокарты. Windows Server 2003 выпускаются с уже устаревшим DirectX 8.1, для некоторых уже современных ускорителей требуется как минимум DirectX 9.0, поэтому для полного восстановления и настройки мультимедийных возможностей новой Винды придется поставить DirectX 9.0.
7. В том же меню, на вкладке Advanced, можно настроить еще несколько параметров: установи опцию Processor scheduling в положение Programs и Memory usage также в положение Programs – такие установки больше подходят для рабочей станции. Разумеется, если ты действительно намерен использовать новую систему как сервак, то не меняй эти настройки – по умолчанию они выставлены в положение, оптимальное для сервера, что в системе Windows Server 2003 вполне логично. В диалоге свойств системы на вкладке Advanced > Error Reporting отключи еще и отчет об ошибках, при этом желательно оставить флажок But notify me when critical errors occur, чтобы Винда вовремя предупреждала о своих сбоях.
Данный материал посвящен полезным настройкам файлового сервера Windows server 2003, а именно настройка квоты и блокировки файлов. Данные настройки значительно упрощают слежение за состоянием сервера и позволяют избежать не желательных последствий в процессе эксплуатации.
Как известно операционной системой Windows server 2003 все еще пользуются, и достаточно часто используют ее в качестве файлового сервера (распространено в малых предприятиях), но начинающие администраторы порой не задумываются о том, что нужно следить за этим файловым сервером и создать все условия, чтобы он оставался в рабочем состоянии.
Что подразумевается под фразой «создать все условия» и «следить за сервером» спросите Вы, а это именно то, что необходимо делать, для того чтобы сервер был рабочим, а не через полгода его нужно было бы переустанавливать. Если говорить конкретней то я в данном материале приведу две, по моему мнению, очень важные настройки, а именно настройка квоты и блокировки файлов.
Примечание! Как Вы уже поняли из названия материала, что настраивать квоты и блокировку файлов мы будем на файловом сервере операционной системы Windows server 2003. В данной статье мы не будем затрагивать установку всего файлового сервера.
Настройка квоты файлового сервера
Квота файлового сервера – это предельный размер той или иной папки, при котором нельзя будет осуществлять копирование или создание новых файлов в этой папке. Квоты позволяют избежать ситуаций, когда места на сервере недостаточно и приходиться в срочном порядке высвобождать место на дисках.
Настройки квоты очень гибкие, они позволяют предварительно уведомлять Вас, например, если папка заполнилась на 75% от максимально возможного размера и запрещать копирование и создание новых файлов при достижении определенного, заданного Вами, максимального размера. Она бывает двух видов, а именно:
- Жесткая – не разрешает пользователям превышать предел максимально размера;
- Мягкая – соответственно разрешает превышать предел, уведомляя Вас об этом. Можно использовать для слежения за тем, чтобы пользователи не копировали слишком большие файлы. Другими словами только Вы ничего не запрещаете, но осуществляете контроль, наблюдая за файловым сервером.
Квоту можно настроить как на весь диск, так и на отдельные папки, для того, если вдруг Вам нужно следить за какой-нибудь конкретной папкой. Или, например Вы создали каждому пользователю отдельную папку и хотите, чтобы он был ограничен в дисковом пространстве и не превышал заданного передела.
И если говорить об организации папок и файлов на файловом сервере, с которым работают пользователи, используя его в качестве так называемой «файло помойки» то советую проработать четкую структуру прав. Т.е. чтобы пользователь работал только в своей папке и не имел доступа к чужой, а для обмена файлами сделать общую папку. Это позволит избежать захламления всего файлового сервера, так как все мы знаем, что если пользователь начнет копировать все и вся, куда ему вздумается, то не о какой структуре не может быть и речи. А если не будет структуры, то найти какой-нибудь отдельный файл без поиска становится не реальным, тем более, если, например Вы ищите то, что сами пока и не знаете что (забыли название, текст, дату создания и другие реквизиты, но помните, что Вы работали в этом файле и что-то там делали:)).
Хватит теории давайте приступать к практике.
Примечание! Все действия ниже подразумевают, что у Вас уже установлен файловый сервер.
И для начала давайте откроем консоль управления файловым сервером. Это делается следующим образом:
Пуск->Администрирование->Управление файловым сервером

Также можно открыть данную оснастку через «Управление данным сервером», в котором, кстати, Вы можете наблюдать, все роли сервера которые установлены.

После запуска консоли по управлению файловым сервером переходите на пункт меню «Управление квотами»

Затем переходите на папку «Квоты» и можете создавать квоты, например, щелкнув правой кнопкой мыши по данному пункту меню

Или в правом меню данной оснастки кликнув по соответствующей кнопке

После чего у Вас откроется окно создания квоты, где Вы и будете задавать все настройки. Я для примера, выберу весь диск D, затем выберу «Настраиваемые свойства»

Где задам, для примера, жесткая квота, которая будет ограничивать пользователей в превышении допустимого предела (10 гигабайт) и задам пороговые значения для уведомления, например в журнале событий. Для этого я для начала изменю настройки 100% заполнения.

На окне «Свойства предела», где мы, кстати, видим, какие действия можно выполнять при достижении данного значение, переходим на вкладку «Журнал событий» ставим соответствующую галочку и жмем ОК.

После этого мы увидим, что у нас появилась галочка напротив 100 процентного порога, которая означает, что именно такое действие мы выбрали в случае достижения 100 % заполнения.
И сразу же я предлагаю добавить, скажем, еще уведомление по достижению порога в 85%, для этого жмем «Добавить»

Далее делаем все то же самое, что и для 100% только соответственно указываем столько процентов, сколько нам нужно, по умолчанию следующим порогом является значение 85%, но его можно изменить в соответствующем поле:

В итоге у нас получится вот такая картина (см. ниже) и нам останется нажать ОК.

После чего мы вернемся на самое первое окошко, в котором будут отображены все свойства квоты.

После того как мы нажмем создать, данная квота заработает, и в нашем случае по достижении порога в 85% и 100% в журнале событий будет появляться соответствующая запись, и в случае со 100% копирование и создание новых файлов в данной папке будет невозможно.
В журнале событий это будет отображено в событиях приложений. И для более удобного отслеживания можно поставить фильтр по источнику, в данном случае наш источник называется SRMSVC

Тем самым периодически проверяя журнал (даже не открывая оснастку «Управление файловым серверов» в котором все, конечно же, будет видно) Вы можете отслеживать состояния Ваших квот.
Еще хотелось бы добавить, что можно создавать шаблоны квот, для быстрого их применения, это делается через пункт меню «Шаблоны квот».
Блокировка файлов на файловом сервере
Блокировка файлов – это запрет хранения определенных типов файлов в той или иной папке.
Данная блокировка позволяет запретить пользователям, копировать нежелательные файлы на файловый сервер, например, видео, музыку или исполняемые файлы, что является очень хорошей возможностью, так как Вы знаете, что пользователь может притащить на работу все что угодно и засорить всю шару. К тому же мы обеспечиваем защиту, например от вирусов, в случае установки блокировки исполняемых файлов.
В общем, про плюсы данной возможности можно говорить очень долго, поэтому давайте сразу приступать к практике.
Как открыть «Управление файловым сервером» Вы уже знаете, поэтому просто переходим на пункт меню «Управление блокировкой файлов»

- Фильтры блокировки файлов – это действующие блокировки;
- Шаблоны блокировки файлов – это соответственно шаблоны блокировок;
- Группы файлов – это сгруппированные типы файлов по их назначению. Например, файлы видео это *.avi,*.mov и так далее.
Подробно посмотреть все типы, которые входят в ту или иную группу можно в свойствах той группы в соответствующем пункте меню.

Теперь давайте создадим фильтр блокировки аудио и видео файлов, для этого перейдем на пункт «Фильтры блокировки файлов» и справа в меню нажмем «Создать фильтр блокировки файлов»

Кстати говоря, Вы можете создать исключения для фильтра, например, это выглядит следующим образом, блокируется все кроме определенного типа файлов. Но сейчас мы создадим простой фильтр на запрет.
Далее у нас откроется окно, где мы также выберем диск D и нажмем «Настраиваемые свойства».
Здесь также существует две разновидности блокировки это активная, которая не разрешает сохранения данных типов файлов, и пассивная, которая используется в качестве наблюдения, чтобы например, мы знали, что тот или иной пользователь сохранил такой-то тип файла на сервере.
Мы выбираем «Активная» и группу файлов как мы решили ранее «Файлы аудио и видео».

Далее перейдем на вкладку «Журнал событий» и поставим галочку «Записывать предупреждения в журнал». В журнале данный тип предупреждений будет с таким же источником, как и предупреждения по квотам.
Все жмем ОК и возвращаемся на основное окно, где мы проверяем все введенные свойства блокировки

Затем жмем «Создать» и на этом настройка блокировки закончена.
На этом предлагаю закончить и надеюсь, что сегодняшний материал будет полезен начинающим администраторам. Удачи!
Я устанавливал сервер я в программе Vmware Workstation.
1)Запустив программу в начальном меню нажал на Создать новую виртуальную машину. Выбрал при этом Workstation 10.0.

2)Вставил образ сервера с помощью кнопки Обзор.

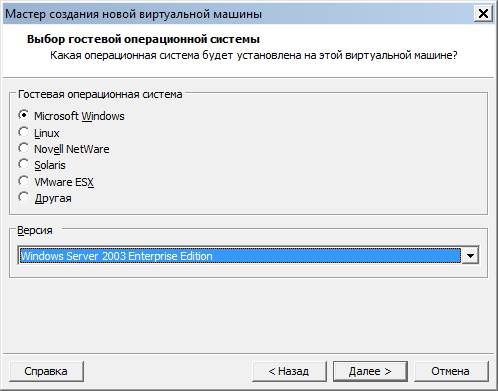
3)Выбирал я версию EnterpriceEdition

4)Количество процессоров оставил 1, а число ядер поставил 2
5)Тип сети выбрал Сетевой мост

6) Сохранил виртуальный диск в одном файле и максимальный размер поставил 5.0ГБ

7)Нажал готово, после чего запустил виртуальную машину

8) Начало установки

9)Согласившись на установку операционной системы попадаем в меню менеджера дисков:

10) Выбираю нужный вариант Форматировать раздел в системе NTFS<Быстрое>

11) И наблюдаю за процессом форматирования

12)Далее происходит копирование файлов

13)После этого компьютер перезагружается

14)Начинается процесс установки


15)Через некоторое время показывается начало диалога установки ОС. Здесь можно выбрать языковые параметры.

15)После нажатия кнопки Далее нужно ввести данные пользователя.

16)Следующим шагом вводим уникальный ключ продукта.

17)После этого мне предлагается выбрать вариант лицензирования

18)Далее я поставлю пароль администратора

19)Выбираю часовой пояс местности, где я нахожусь и установлю точное время и дату.
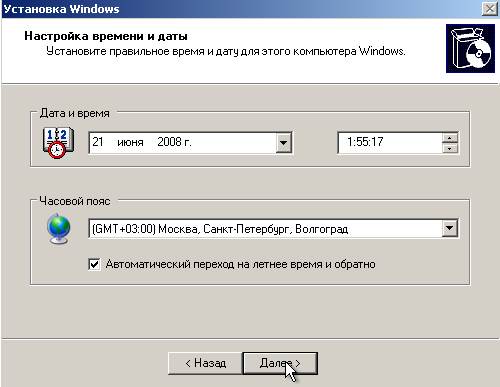
20)Тут я оставлю всё как есть

21)Тут тоже оставим все по умолчанию.


23)Установка близится к концу.

24)Первая загрузка установленной системы.


26)Вот так с ходу нам предлагается не самым удобным способом войти.
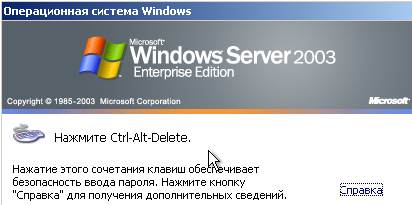
27)Появляется форма идентификации пользователя

28)Пользователь по умолчанию всегда Администратор, это встроенная учётная запись.
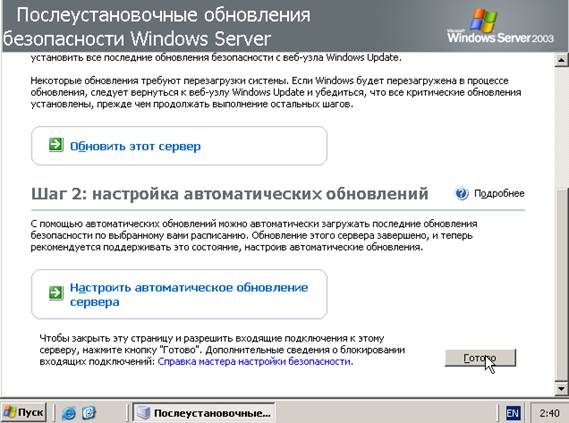
29)Нажимаем на кнопку Готово.


30)Готовая к работе система.
Установка Контроллера Active Directory.
1. Перед установкой Контроллера домена (Active Directory), я зашел в пуск, и выбрал пункт Управление данным сервером

2.После выбора, появилось окно, где я нажал на Добавить или удалить роль

3.При этом происходит поиск установленных и запущенных служб, а так же тех служб, которые я могу добавить:

4. Я дождался автоматической настройки параметров по локальной сети, и поставил галочку на Особая конфигурация и нажал Далее

5.После чего я нажал левой кнопкой мыши, одним щелчком на Контроллер домена(Active Directory). Это означает, что я включаю данную роль на свой сервер.

6. Далее, появится еще одно окно где я должен выбрать Тип контроллера домена, выбрал я Контроллер домена в новом домене, так как домены не установлены.

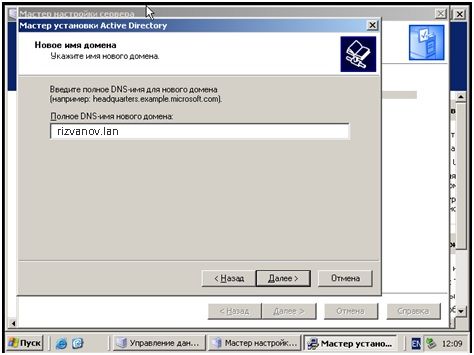
7. Будет снова окно, куда я ввел Полное имя домена DNS-сервера, в который я в дальнейшем буду подключать клиент Windows.
8.После ввода имени домена. Будет также окошко, где я выбрал Создание домена в новом лесу

9.После чего надо будет ставить по умолчанию окно NetBIOS.И также нажав далее перешел к Диагностике регистрации DNS, поставив галочку на Проблема будет решена позже.

10.Далее я разрешил совместимость только с Windows 2000 или Windows Server 2003.


11.Далее я вписываю NetBIOS-имя домена
12.После оканчание запуска я нажал Готово.И высветилось окошко где я должен перезагрузить свой компьютер для того, чтобы Изменения вступили в силу.

13.Перезагрузка прошла успешно и я вошел через свой логин на сервер.

14.Далее заходжу в Пуск наводжу курсор мыши на Администрирование и вижу, что появились службы.

Установка DNS-сервера.
1.Перед установкой DNS - cервера, я зашел в пуск, и выбрал опцию Управление данным сервером

2.После выбора, появилось окно, где я кликнул Добавить или удалить роль

3.После чего нажал левой кнопкой мыши, одним щелчком на DNS-сервер. Это означает, что я включаю данную роль на свой сервер.


4)Нажав далее, будет окно «Подключение по локальной сети», где я выбрал нажав левой кнопкой мыши на «Протокол интернета(TCP/IP)» после нажал на свойства и ввел IP- адрес своего сервера и маску подсети..
5.Далее я ставлю галочку на Создать зону прямого просмотра

6.Имя зоны я ввел такойже который написал в Контроллере домена.


7.После ввода имени зоны, будет окно где меня спрашивают, Должен ли этот сервер пересылать запросы? Я выбрал Нет, не пересылать запросы
8. Далее я захожу в Пуск навожу курсор мыши на Администрирование и видим что появились служба DNS.

Установка DHCP.
1.Перед установкой DCHP-сервера,я зашел в пуск, и выбрал опцию Управление данным сервером

2.В имя я ввел свою фамилию, а в описание ввел local.

3.После чего я ввел диапозон адресов которые описывают область подключение.

4.Далее ввел основной шлюз, то есть IP моего сервера.

5.Область я не активировал, сделаю это я чуть позже.

6.Я открыл управление данным сервером, в Пуске. Спустившись в окне ниже, выбрал Управление этим DHCP-сервером

7.Нажав на DHCP, после в содержимом справа, кликнул правой кнопкой мыши и нажал на Авторизовать.
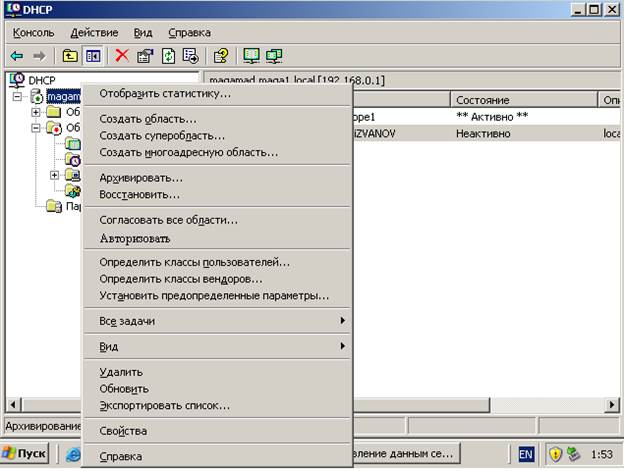
8.После чего нажал правой кнопкой мыши на Область и зашел в пул адресов и убедилася, что мой DHCP работает стабильно, просмотрев не выдаваемые IP-адреса.

-
Первая проблема возникла еще до установки ОС. Дело в том что у меня на машине установлен RAID из двух жестких дисков SATA-2. Все современные сборки Windows XP уже давно имеют в своем составе вшитые драйвера для большинства устройств, в том числе и для RAID-контроллеров, поэтому с данной проблемой я ранее не встречался. В пустую потреченную болванку CD-R конечно жалко, но куда деваться. Floppy привода в моей машине отродясь не было, поэтому пришлось вшивать драйвера прямо в дистрибутив. На помощь пришла программа nLite. Вместе с драйверами был вшит лицензионный номер (или как он там называется). Новый дистрибутив был записан на CD-RW (а вдруг еще чего). На этот раз программа установки обнаружила диски и ОС была успешно установлена. После запуска в свойствах системе красовалась надпись «3.99 Гб ОЗУ». Что ж, самолюбие удовлетварено, двигаемся дальше.
С помощью setdll.exe «пришпилил» мою dll-ку к exe-шнику программы установки и вауляля, драйвера поставились. Skype нашел камеру, звук и изображение прекрасно передавались. Все бы ничего, но вот в других программах при попытке выставить камере разрешение свыше 800х600 (камера держит 720p) все наглухо зависало. На сайте майкрософта я вычитал что в 2003 сервере нет поддержки HD-камер. Правда или неправда я разбираться не стал, все равно Skype больше чем 800х600 не поддерживает, а в других целях я камеру не использую.

Эпилог. Вот уже больше года на моей машине установлена Windows 7 x64. Мне просто надоели постоянные «сюрпризы» Win 2k3. Но я вполне доказал что ее можно использовать в домашних условиях. По субъективному мнению она работает стабильнее Windows XP и дает ряд преимуществ: полноценная поддержка PAE, всякие полезные серверные фичи типа встроенного маршрутизатора, отсутствие орграничения на количество полуоткрытых соединений (в отличии от тех же XP и Seven), что полезно для любителей торрент-клиентов и избавляет от использования программы Half-open limit Fix.
Читайте также:

