Настройка windows server 2012 на vmware
Обновлено: 06.07.2024
Создание виртуальной машины с операционной системой Windows Server выполняется аналогично созданию vApp c одной виртуальной машиной из шаблона. Для этого в списке доступных шаблонов выберите требуемую версию операционной системы Windows Server. После завершения процедуры виртуальная машина будет готова к работе.
В качестве стандартных шаблонов для развертывания предлагаются следующие версии:
При необходимости можно установить указанные версии операционных систем в редакции Datacenter из собственного образа или из репозитория образов ISO Library.
Важно: согласно SPLA Microsoft, не допускается виртуализация операционных систем, предназначенных для рабочих станций. Например, использование Windows 10 в виртуальной среде однозначно нарушает лицензионное соглашение.
Активация операционной системы
После первого выполнения входа в систему, операционная система будет автоматически перезагружена для выполнения действий по активации, в частности, будет добавлен еще один сетевой адаптер для подключения к серверу KMS. После перезагрузки операционная система будет активирована.
Как посмотреть пароль администратора
В процессе первого запуска ОС происходит автоматическая перезагрузка и кастомизация образа. После перезагрузки откроется стандартное окно аутентификации.
Для просмотра сгенерированного в процессе кастомизации пароля:
- Перейдите на вкладку Compute → Virtual Machines.
- В карточке нужной виртуальной машине нажмите кнопку DETAILS.
- В открывшемся окне выберите Guest OS Customization и нажмите кнопку EDIT.
- Пароль указан в поле Specify password.
С помощью ISO-образа
Для создания ВМ с помощью ISO-образа:
- Перейдите в раздел Compute → Virtual Machines.
- Нажмите NEW VM.
В открывшемся окне заполните поля:
- Name и Computer Name (имя виртуальной машины);
- Type — выберите пункт New;
- OS family — выберите пункт Microsoft Windows;
Operating System — выберите версию ОС Microsoft Windows;
Примечание: при создании виртуальной машины с Windows Server 2019 в меню выбора типа ОС следует выбрать тип Windows Server 2016.
Boot image — выберите ISO образ ОС;
Select a Size — выберите количество ЦП и памяти;
Storage — добавьте нужное количество дисков, укажите их размеры и политику хранения (для пула Gold надо выбрать между vSSD и Fast vSSD, для пула Silver — между Fast vHDD и vHDD);
Networking — добавьте сеть при необходимости.
После создания VM установите VMware Tools™, нажав ACTIONS на нужной ВМ и в выпадающем меню выбрав пункт Install VMware Tools.
Примечание: для использования собственного преднастроенного установочного образа ОС добавьте его в соответствующий приватный репозиторий согласно инструкции Как импортировать виртуальную машину.
Лицензирование
В облаке на базе VMware допускается использование лицензий, исключительно арендованных у Selectel. Лицензирование виртуальных машин собственными лицензиями не допускается. При создании виртуальной машины из нашего шаблона, автоматически предоставляется доступ к серверу управления ключами (KMS).
Биллинг ОС Windows будет производится автоматически на основе метаданных виртуальной машины, явно указывающих на то, что ее ОС относится к семейству Windows.
Ручная активация
Для активации операционной системы Windows Server требуется доступ к интернету. Активация выполняется следующим образом:
Убедитесь в корректности настроек даты и времени.
Установить время можно как вручную, так и с помощью NTP-сервера (предпочтительнее). Проверьте также соответствие часового пояса. Если между сервером KMS и клиентом обнаружится существенная разница во времени, то активация не будет выполнена.
Запустите командную строку или оболочку Powershell с правами администратора.
Задайте ключ операционной системы:
Примечание: ключи клиентов ОС доступны по ссылке.
Укажите адрес сервера KMS:
Выполните активацию (или перезагрузите VM):
Операционная система Windows Server готова к работе.
Примечание: биллинг ОС Windows производится автоматически на основе метаданных виртуальной машины, явно указывающих на то, что ее ОС относится к семейству Windows.
План настройки фермы терминальных серверов:
- Различные варианты архитектуры решений MS RDS (эта статья)
- Описание MS RDS в Windows server 2012 и плана моей настройки (тут)
- Настройка шаблона виртуальной машины Windows server 2012 R2 (эта статья)
- Настройка домена в Windows server 2012 R2: Active Directory, DNS, DHCP
- Настройка дублирующих служб Active Directory, DNS, DHCP
- Развертывание RDS и создание кластера NLB
- Развертывание DFS для хранения данных пользователей
- Настройка премещаемых профилей и перенаправленных папок
Как я уже писал ранее весь тестовый стенд для терминальной фермы будет развернут в среде VMware Workstation 10. Чтобы каждый раз не устанавливать Windows server 2012 R2 я сделаю шаблон виртуальной машины, из которого буду делать клоны (linked clones). Это позволяет значительно ускорить процесс развертывания новых ВМ и экономит дисковое пространство.
Также я покажу, как настроить виртуальную сеть в VMware Workstation, чтобы в дальнейшем могли работать доменные службы DHCP. Для кого-то это просто, а кто-то сталкивается в первый раз.
2-4 Все оставляю по умолчанию, из выпадающего списка выбираю Windows server 2012, чтобы далее установились подходящие данной версии ОС драйверы VMware tools.
5 Задаю название виртуальной машины и место хранения файлов виртуальной машины.
6 Задаю размер жесткого диска, кстати он будет тонкий, т.е. не сразу займет весь указанный объем на жестком диске моего компьютера, а будет расти динамически. Отмечаю настройку, чтобы виртуальный жесткий диск сохранялся одним файлом.
7 ВМ почти создана, чтобы изменить некоторые ее свойства нажимаю Customize Hardware
10-14 Мне для настройки стенда Терминального сервера нужно отключить в NAT виртуальной сети DHCP и поменять подсеть на более простую. Для этого захожу в настройки Virtual Network Editor, выбираю сеть NAT, снимаю галочку с пункта Use local DHCP service to distribute IP address to VMs. У меня в сети будет свой DHCP сервер на базе Windows server.
Также меняю значения подсети на 192.168.50.0 со стандартной маской 255.255.255.0.
Захожу в NAT settings и меняю параметры шлюза на 192.168.50.2
Не забываю нажать Apply, чтобы сохранить настройки
15-25 Пробегаю по мастеру установки Windows server 2012 R2, тут ошибок сделать не получится при всем желании
26-32 После успешного захода в систему, устанавливаю драйверы VMware Tools, все по умолчанию. ВМ перезагружается.
VMware Tools - бесплатный набор утилит для улучшения взаимодействия виртуальной машины и платформы VMware. Если у вас Windows Server, то рекомендую установить VMware Tools для смены сетевой карты на vmxnet3, меньше глюков. Как показала практика, другие сетевые карты работают не очень стабильно.
Про сбой сети на виртуальной машине Windows Server 2012 R2 в среде VMware можно почитать здесь.
Про установку VMware Tools на Ubuntu можно почитать здесь.
Стандартный тип сетевого адаптера в vCenter 6.0 - E1000.

После долгой эксплуатации на сервере начинаются проблемы - неожиданно пропадает сеть, хотя ОС показывает, что всё в порядке. Но пинги не идут. Помогает disable-enable сетевого адаптера, но для этого необходимо войти на сервер через консоль VMware. Также иногда помогает смена vlan сети, но не всегда. Если заменить сетевой адаптер на vmxnet3 никак нельзя, можно написать простой скрипт, который будет пинговать контроллер домена, и если шлюз недоступен, то передёргивать сеть на сервере.
Проще изменить сетевой адаптер на vmxnet3. Но для этого необходимо установить VMware Tools, что мы и будем делать.
vCenter показывает, если на сервере не стоит утилита:

Кликаем Install VMware Tools. vCenter переспрашивает, действительно ли мы хотим примаунтить инсталляционный диск. Соглашаемся.

На виртуальном сервере появляется новый диск.

Раскрываем диск и запускаем setup.exe.

Запускается инсталлятор, нажимаем Next.

Выбираем тип установки. Я выбираю Typical - меньше телодвижений. Кастомизация в данном случае меня не интересует, но вы можете при желании выбрать другие типы установки.

Начинается процесс установки.

После окончания установки мы видим экран Completed the VMware Tools Setup Wizard.
Хотите узнать, как создать виртуальную машину Windows на Vmware ESXi? В этом уроке мы покажем вам, как создать виртуальную машину Windows с помощью сервера Vmware ESXi.
Этот учебник был протестирован на Vmware ESXi 6.5
Этот учебник был протестирован на Vmware ESXi 6.7
В этом руководстве не используется Vcenter.
Vmware ESXi Playlist:
На этой странице мы предлагаем быстрый доступ к списку видеороликов, связанных с Vmware ESXi.
Не забудьте подписаться на наш канал YouTube, названный FKIT.
Учебное пособие по VMware ESXi:
На этой странице мы предлагаем быстрый доступ к списку руководств, связанных с Vmware Esxi.
Учебное пособие - создание виртуальной машины Windows на Vmware ESXi
Во-первых, вам нужно получить доступ к веб-интерфейсу Vmware.
Откройте программное обеспечение браузера, введите IP-адрес вашего сервера Vmware ESXi и получите доступ к веб-интерфейсу.
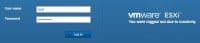
На экране приглашения введите регистрационную информацию администратора.
После успешного входа в систему появится панель управления Vmware.

На панели управления Vmware откройте меню «Виртуальные машины».
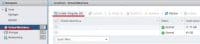
В помощнике по созданию Vmware выберите следующие параметры:
• Совместимость - Виртуальная машина ESXI 6.7
• Семейство гостевых ОС - Windows
• Версия гостевой ОС - Microsoft Windows Server 2012 (64 бит)
В нашем примере мы устанавливаем новую виртуальную машину Windows Server 2012 R2.
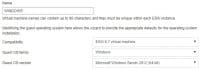
Затем выберите хранилище данных, где должна быть создана виртуальная машина.
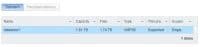
Теперь вам нужно решить, как вы собираетесь устанавливать новую операционную систему виртуальных машин.
Если вы хотите установить операционную систему Windows с CD / DVD:
На экране настройки настройки вам необходимо изменить следующую конфигурацию:
• CD / DVD-привод - Хост-устройство
• Состояние - подключение при включении.
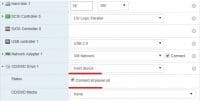
Завершите работу помощника по созданию виртуальной машины.
Вставьте установочный CD / DVD-диск Windows в драйвер Vmware ESXi.
Включите новую виртуальную машину.
Система должна автоматически запускать новую установку операционной системы.
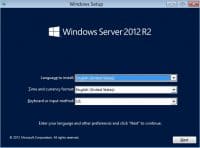
Поздравляем! Вы установили новую виртуальную машину Windows на Vmware ESXi с помощью CD / DVD.
Если вы хотите установить операционную систему Windows из образа ISO:
На экране настройки настройки вам необходимо изменить следующую конфигурацию:
• CD / DVD-привод - файл ISO хранилища данных.
• Состояние - подключение при включении.
• CD / DVD-носители - нажмите кнопку «Браузер» и найдите место установки в хранилище данных.
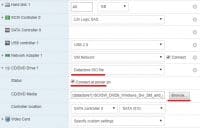
Найдите и выберите файл образа установки операционной системы.
В нашем примере мы выбрали файл установки сервера Windows:
Чтобы установить операционную систему из файла ISO, вам необходимо установить репозиторий ISO Vmware
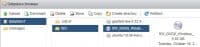
Завершите работу помощника по созданию виртуальной машины.
Включите новую виртуальную машину.
Система должна автоматически начать новую установку операционной системы.
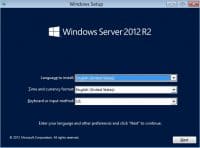
Поздравляем! Вы установили новую виртуальную машину Windows на Vmware ESXi, используя образ ISO.
Читайте также:

