Настройка жестов в windows 8
Обновлено: 06.07.2024
Эти жесты можно использовать на сенсором экране Windows 11 устройств. Чтобы включить сенсорные жесты, выберите Начните> Параметры> Bluetooth & устройствах> Сенсорный экран> Жестыс тремя и четырьмя пальцами и убедитесь, что они включены.
Примечание: Если включены сенсорные жесты, взаимодействие с тремя и четырьмя пальцами в приложениях может не работать. Чтобы продолжить использовать эти взаимодействия в приложениях, отключите этот параметр.
Поместите два пальца на экран и проведите по горизонтали или по вертикали
Увеличение или уменьшение масштаба
Поместите два пальца на экран и сожмите или растянуть
Показать дополнительные команды (например, щелчок правой кнопкой мыши)
Нажмите и удерживайте элемент
Показать все открытые окна
Проведите тремя пальцами вверх по экрану
Показать рабочий стол
Проведите тремя пальцами вниз по экрану
Переключение на последнее открытое приложение
Проведение тремя пальцами влево или вправо по экрану
Открытие центра уведомлений
Проведение пальцем от правого края экрана
Проведение пальцем от левого края экрана
Переключение между рабочими столами
Проведение четырьмя пальцами влево или вправо по экрану
Жесты для сенсорной панели
Попробуйте эти жесты на сенсорной панели ноутбука Windows 11. Некоторые из этих жестов будут работать только на высокоточных сенсорных панелях. Чтобы узнать, есть ли он у ноутбука, выберите Начните> Параметры > Bluetooth &> сенсорнойпанели.
Коснитесь сенсорной панели
Поместите два пальца на сенсорную панель и проведите по горизонтали или по вертикали
Увеличение или уменьшение масштаба
Поместите два пальца на сенсорную панель и сожмите или растянуть
Показать дополнительные команды (например, щелчок правой кнопкой мыши)
Коснитесь сенсорной панели двумя пальцами или нажмите вниз в правом нижнем углу
Показать все открытые окна
Проведите тремя пальцами вверх по сенсорной панели
Показать рабочий стол
Проведите тремя пальцами вниз по сенсорной панели
Переключение между открытыми приложениями и окнами
Проведите тремя пальцами влево или вправо по сенсорной панели
Переключение между рабочими столами
Проведите четырьмя пальцами влево или вправо по сенсорной панели
Попробуйте эти жесты на сенсорной панели ноутбука под управлением Windows 10.
Выбор элемента. Коснитесь сенсорной панели.
Прокрутки: Поместите два пальца на сенсорную панель и проведите по горизонтали или по вертикали.
Увеличение и уменьшение масштаба. Поместите два пальца на сенсорную панель и сожмите их или разожмите.
Отображение дополнительных команд (аналогично щелчку правой кнопкой мыши). Коснитесь сенсорной панели двумя пальцами или нажмите в правом нижнем углу.
Все открытые окна. Проведите по панели тремя пальцами от себя.
Отображение рабочего стола. Проведите по панели тремя пальцами к себе.
Переключение между открытыми окнами Проведите по панели тремя пальцами вправо или влево.
Откройте Кортана: Коснитесь трех пальцев на сенсорной панели.
Откройте центр обработки данных: Коснитесь четырьмя пальцами на сенсорной панели.
Переключение виртуальных рабочих столов Проведите четырьмя пальцами по сенсорной панели вправо или влево.
Некоторые из этих жестов будут работать только на высокоточных сенсорных панелях. Чтобы узнать оснащен ли ваш ноутбук такой панелью, выберите Пуск > Параметры > Устройства > Сенсорная панель.
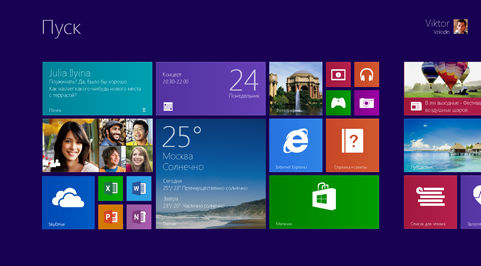
Независимо от того, используете ли вы компьютер с сенсорным экраном или работе с мышью и клавиатурой, знание основных жестов в Windows 8.1 и Windows RT 8.1, несомненно, помогут Вам быстрее и эффективнее использовать компьютер.
Загрузочный экран Windows 8.1
Стартовый экран – это то место, из которого вы можете быстро добраться до любимых приложений, контактов, веб-сайтов, папок и всего, что имеет для Вас значение.
Для возврата в режим ожидания, быстро проведите пальцем к правой части экрана и нажмите Экран запуска. Если вы используете мышь, то самый быстрый способ отображения экрана загрузки переместить указатель мыши вниз до нижнего левого угла экрана, а затем нажать на кнопку Загрузочный экран .
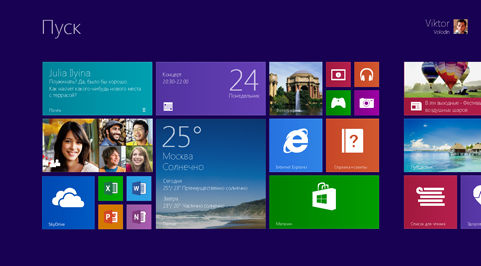
Экран приложений
Экран приложений – это место, в котором можно увидеть все приложения, установленные на компьютере. В экране приложений можно открывать приложения или закреплять их на загрузочный экран.
Чтобы перейти на экран приложения, проведите пальцем от центра экрана загрузки или щелкните стрелку рядом с нижним левым углом экрана загрузки.
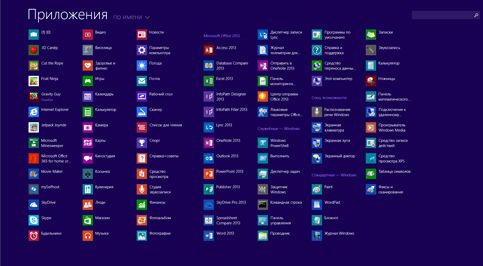
Рабочий стол системы Windows 8.1
В системе Windows 8.1 по-прежнему доступен хорошо известный Вам рабочий стол. Это место, где вы будете использовать классические приложения, такие как Word, Excel и PowerPoint. Его можно настроить с помощью различных цветов, фона рабочего стола и композиций.
Чтобы перейти на рабочий стол, нажмите клавиши или нажмите кнопку рабочего стола на загрузочном экране или нажмите клавишу с логотипом Win + D на клавиатуре.
Если плитка рабочего стола не отображается на экране загрузке, его можно закрепить, выполнив следующие действия:
- На начальном экране проведите пальцем вверх от середины экрана, чтобы открыть экран приложений. (Если вы используете мышь, щелкните стрелку рядом с нижним левым углом экрана ).
- Нажмите и удерживайте нажатой клавишу или щелкните правой кнопкой мыши на рабочем столе, а затем нажмите клавишу или выберите команду Закрепить на начальном экране. (Если вы не можете найти элемента, рабочий стол, начните писать рабочий стол в поиске).
Использование функций сенсорного экрана
Сенсорные жесты
В приведенной ниже таблице описаны способы выполнения некоторых действий с использованием жестов.
| Действие | Как это сделать | Сочетание клавиш |
|---|---|---|
| Открытие панели | Быстро проведите пальцем от правой границы экрана. | Клавиша Win + C |
| Показать команды приложения | Быстро проведите пальцем от верхней или нижней части экрана. | Клавиша Win + Z |
| Переход к последнему приложению | Быстро проведите пальцем от левого края экрана. | Клавиша Win + Tab |
| Просмотреть список недавно использованных приложений | Быстро проведите пальцем слева от краев к центру, не отрывая палец от экрана, а затем проведите пальцем назад, в направлении левого края. | Клавиша Win + Tab |
| Закрытие приложений | Перетащите приложение от верхнего края экрана в нижнюю часть экрана. | Alt + F4 |
| Увеличение | Коснитесь экрана или элемента, по крайней мере, двумя пальцами, а затем переместите его к себе (жест щипка), чтобы уменьшить объект, или отдалите от себя (растяните), чтобы увеличить его. | Ctrl + + или Ctrl + − |
| Выделение элемента | Быстро проведите пальцем вниз или поперек элемента, или нажмите и удерживайте нажатой клавишу, чтобы выбрать его. |
Использование мыши
Действия, выполняемые при помощи мыши
В приведенной ниже таблице описаны способы выполнения некоторых действий с помощью мыши.
| Действие | Как это сделать | Сочетание клавиш |
|---|---|---|
| Открытие панели | Переместите курсор мыши по экрану в верхний или нижний правый угол экрана. Когда появятся панели, переместите границу вверх или вниз и выберите нужную панель. | Клавиша Win + C |
| Показать команды приложения | Щелчок правой кнопкой мыши в приложении | Клавиша Win + Z |
| Переход к последнему приложению | Переместите указатель мыши в левый верхний угол экрана, а затем нажмите в этом углу. | Клавиша Win + Tab |
| Просмотреть список недавно использованных приложений | Переместите указатель мыши в левый верхний угол экрана, а затем вниз, вдоль края. | Клавиша Win + Tab |
| Закрытие приложений | Перетащите приложение сверху экрана к его нижней части. | Alt + F4 |
| Увеличение | Нажмите клавишу Ctrl и одновременно вращайте колесико мыши. | Ctrl + + или Ctrl + − |
Использование приложений рядом друг с другом
Для того, чтобы использовать два приложения рядом друг с другом:
- Откройте приложение, которое вы хотите использовать.
- Переместите курсор в верхнюю часть экрана до тех пор, пока приложение не появится, а затем перетащите приложение на левую или правую сторону.
- Вернитесь в стартовое окно и откройте вторую программу. Она появится рядом с первой.
- Чтобы изменить размер окна, перетащите разделитель.
Чтобы открыть третье приложение
Если вы вернетесь к экрану и откроете третью программу, она появится над первыми двумя. Вы можете нажать или кликнуть левую или правую сторону третьего приложения, чтобы заменить одно из приложений ниже.
Если вы хотите использовать все три приложения на одном и том же экране, перетащите третье приложение, пока не появится место рядом с приложениями или между ними. Если место не появится на экране можно установить только два приложения одновременно.
Конфигурируем TouchPad
Настройка тачпада осуществляется в разделе панели управления, называемом «Мышь».
- Вызываем «Панель управления» и заходим в упоминаемый ранее апплет.

- Переключаемся на вкладку «Параметры устройства», которая появится только на ноутбуке с установленной «восьмеркой» или Windows 10.

Здесь пользователю сразу же доступен выбор метода визуализации пиктограммы тачпада в панели задач Windows 10:

Важно! На моделях ноутбуков от различных производителей окно конфигурации и список предоставляемых возможностей могут отличаться в значительной степени, потому рассмотрим самые распространенные и поддерживаемые всеми тачпадами настройки.
Раздел «Прокрутка» позволяет изменять параметры прокрутки строчек и перелистывания страниц документов посредством сенсорного манипулятора. В зависимости от модели девайса и версии его драйвера, доступны опции прокрутки при помощи двух пальцев или одного, причем можно указать область чувствительного элемента, отвечающую за прокрутку.
Например, разработчик драйвера для нашего тачпада на Windows 10 добавил такую функцию для пролистывания страниц многостраничных документов, и после свайпа по вертикали можно выполнять движения против часовой стрелки или за ее ходом, документы перелистываются на одну страницу вперед или назад.
Посмотрите ещё: Осуществление сброса пароля Windows 8
Параметры под названием «Участок прокрутки» в Windows 8 и 10 предоставляют возможность выполнять прокрутку посредством одного пальца в заданной области и регулировать область прокрутки простым перемещением ее границ.

В наше время практически не найти тачпада, который не поддерживает функции мультитач – считывание нескольких одновременных касаний. Используется функция на ноутбуке с Windows 10 для масштабирования текстовых документов или графики, в том числе и трехмерной, и называется «Масштабирование щипком». Ее настройки позволяют задать скорость масштабирования.

Важным моментом во время настройки тачпада является его чувствительность к давлению пальца. Правильная конфигурация чувствительности манипулятора предотвратит его срабатывание во время случайных касаний сенсорной панели, например, при наборе текста. Отлаженные разработчиками алгоритмы практически безошибочно определяют случайные касания, положенную на чувствительную панель ладонь и целенаправленные нажатия.

Чувствительность касаний – параметр, позволяющий отрегулировать пороговое давление, превышение которого во время нажатия вызовет срабатывание тачпада. При больших значениях параметра придется прилагать незначительные усилия, чтобы датчик среагировал на прикосновение пальца.
Впрочем, разработчик любого тачпада и драйверов к нему предлагает огромный набор функций, позволяющих настроить манипулятор для наиболее удобной работы за ноутбуком под управлением Windows 10, в том числе и всевозможные жесты для выполнения несложных операций.

Windows 8 имеет несколько новых функций (например,меню charm, главное меню,и команды жестов),которые могут показаться бессмысленными или запутанными,на первый взгляд.Опытные пользователи Windows работают не в RT версии Windows 8 и могут быть склонны игнорировать эти новые функции исключительно в пользу работающих приложений на Рабочем Столе.
Ниже написано разумное применение новых функций и это вполне осуществимо, потому что Windows 8 работает одинаково хорошо,используете ли вы жесты исключительно в новом интерфейсе Windows 8 или традиционно ОС Windows desktop.Но Windows 8, действительно сияет, когда вы научитесь использовать жесты, чтобы быстро передвигаться вперед и назад между начальным экраном и рабочим столом,многозадачностью и обменном данными между новыми приложениями Windows 8 и вашим надежным desktop software.Прежде, чем вы сможете это сделать,вам нужно,чтобы ваши руки комфортно работали с клавиатуры.Через несколько недель,Вы научитесь играть и работать с Windows 8,как с новой схемой управления, разработанной, чтобы одинаково хорошо работать на настольных ПК, ноутбуках и таблетках,и это может помочь вам работать быстрее и более эффективно, если вам понадобится немного времени, чтобы узнать и интегрировать этот процесс на ваш Рабочий стол. Имея это в виду, я собрал, краткое руководство, чтобы помочь вам сделать больше за меньшее время на вашем настольном или tablet ,по освоению Windows 8 сенсорного управления и его эквиваленты клавиатуры/мыши .

Вам нужно привыкнуть к вытаскиванию новой Charm в меню с правой стороны, потому что ты собираешься делать с ней очень много.
Проведите с правого края, чтобы вывести меню Charm в Windows 8, которое позволяет вам искать,совместно использовать и изменять настройки приложений Windows 8 . Там также есть кнопка Start (Пуск), чтобы попасть обратно на стартовый экран.
Клавиатура: нажмите Windows + C ключ вместе, чтобы открыть меню Charm.
Мышь: Наведите курсор мыши на верхний или правый нижний угол экрана и оставьте его там на мгновение, чтобы открыть меню Charm.
Быстрый переключатель задач в боковой панели

Вы можете увидеть, какие приложения работают в настоящее время , проводя с левой стороны экрана.
Переключения между открытыми приложениями в Windows 8 — проведите пальцем от левого края экрана,чтобы довести до последних приложение, которое вы использовали.Если вы хотите выбрать из списка все приложения,открытые в данный момент, просто проведите пальцем слева немного, а потом обратно к краю.
Клавиатура: Нажмите одновременно клавиши Windows + Tab для переключения между открытыми приложениями.
Мышь: Переместите мышь к середине левого края, затем щёлкните и перетащите, чтобы перейти в следующее приложение.Чтобы вывести список всех запущенных приложений, просто наведите курсор мыши на верхний или нижний левый угол экрана и перемещайте её вдоль края к центру, пока не появится ваш список приложений .
Использовать два приложения одновременно
Вы можете, фактически,открыть сразу несколько приложений в правой или левой трети экрана, просто щелкнув и перетащив его на левый или правый край экрана, пока не появится тонкая вертикальная полоса . Вы можете сделать это от верхнего края открытого приложения, чтобы освободить место для второй программы, или перетащите открытое приложение из списка вдоль левой стороны и зафиксируйте его в правой или левой части экрана.
Мышь: В оснастке приложения,чтобы перетащить его на правую или левую сторону экрана,просто перетащите его в любое место (как, впрочем, указатель мыши пальцем) или просто нажмите правой кнопкой мыши на приложении и выберите из контекстного меню «Резко влево» или «Резко право» .
Клавиатура: В оснастке открытого приложения в правой части экрана, нажмите Windows key +. Разверните его на левый край, просто нажмите ключи Windows key + Shift + .
Открыть приложения лёгким движением руки

Нажмите и удерживайте верхнюю кромку приложения, чтобы переместить его на Рабочий стол, затем перетащите его в нижнюю часть экрана, чтобы закрыть его.
Закройте приложения, перемещая палец вниз от верхней части экрана, пока приложение не сведётся к минимуму и начинает исчезать в нижней части экрана.
Мышь: Переместите курсор мыши к верхней части экрана, пока курсор не трансформируется в узловатую руку, а затем щелкните и перетащите приложение вниз, пока оно не начинает исчезать в нижней части экрана.
Клавиатура: Классическая комбинация клавиш ALT + F4 , по-прежнему закрывает все открытые программы; если вы используете её,а не программу,которая являются открытой, это сочетание клавиш должно вызвать управление меню Windows,так что вы можете выключить ваш компьютер.
Откройте ваши варианты меню одной кнопкой мыши

Меню опций вдоль нижнего края является уникальным для каждого приложения.
Проведите пальцем вверх от нижнего края,чтобы открыть меню » Параметры » в любом приложении Windows 8 app.
Мышь: Просто щёлкните правой кнопкой мыши на пустом пространстве любого приложения Windows 8 app, чтобы открыть меню опций.
Клавиатура: Нажмите Windows key + Z, чтобы открыть меню опций.
Попробуйте семантической зум
Уменьшить масштаб, чтобы быстро организовать данные, которые вы храните в приложении,или даже просто организовать приложения самому.
Прищемите пальцы вместе, чтобы уменьшить изображение;уменьшите достаточно далеко, и вы в конечном итоге войдёте в семантический режим Масштабирования,которые может быть полезен для перемещение файлов или быстрого создании группы папок. Это трудно объяснить,так что лучшее,что можно сделать — это поиграть с семантическим zoom для себя, чтобы увидеть, как это работает.
Мышь: Удерживайте нажатой клавишу CTRL и используйте колесо прокрутки мыши для перемещения в и из Windows 8 приложений. Прокрутите список, как можно дальше,чтобы ввести семантической зум.Есть действительно несколько способов для перемещения и организовать ваши файлы в Windows 8. Если вы имеете в использовании сенсорный экран, коснитесь и удерживайте объект в Windows 8 (как плитки в экране Запуска, например), чтобы переместить его вокруг и реорганизовать папки меню. Если вы работаете с помощью мыши и клавиатуры, вы можете перемещать файлы и папки вокруг в приложении на рабочем Столе с помощью приложения проводника,как и во всякой другой версии Windows. Если вам нужны такие вещи как Пуск в Windows или Windows 8 приложение, просто кликните левой кнопкой мыши на объекте,затем нажмите и перетащите его,чтобы реорганизовать ваши приложения,файлы и папки.С помощью колеса мыши можно быстро прокручивать списки.

Почти все знают, что Windows 8 поддерживает управление с помощью мыши, клавиатуры и сенсорных экранов. Но мало кому известно, что в «восьмерке» реализована и поддержка мультисенсорных жестов на тачпадах, которые применяются во многих ноутбуках и ультрабуках.
Жесты на тачпаде – своего рода косвенное мультисенсорное управление – конечно, не так удобны, как непосредственно мультисенсорный экран. Но тачпады с поддержкой жестов распространены гораздо больше, чем сенсорные экраны. Вполне возможно, что у вас уже есть ноутбук с Windows 7, который после обновления до Windows 8 будет поддерживать сенсорное жестовое управление с помощью тачпада.
И очень может быть, что пользоваться жестами на тачпаде вам понравится.
Поддерживаются следующие жесты:
• Масштабирование щипком (Pinch zoom). Щипковые жесты (и «обратные щипки», растягивание) на поверхности тачпада можно использовать для изменения масштаба в приложениях и интерфейсах, поддерживающих эту функцию, – например, при просмотре изображений в приложении «Фотографии» (Photos).
• Горизонтальная и вертикальная прокрутка (Pan and scroll). На тачпаде можно выполнять горизонтальную и вертикальную прокрутку двумя пальцами. При горизонтальной прокрутке (она широко применяется в многоэкранных Metro-интерфейсах, в том числе на начальном экране) нужно вести по поверхности тачпада двумя пальцами слева направо (или наоборот). Вертикальная прокрутка работает как обычно: нужно вести двумя пальцами вверх или вниз по поверхности тачпада.
• Вызов боковой панели (Charms). Для вызова боковой всплывающей панели нужно провести по поверхности тачпада от правого края к центру.
• Вызов Переключателя приложений (Switcher). Чтобы вызвать новый интерфейс переключения между приложениями, нужно провести по поверхности тачпада от левой грани к центру.
• Вызов панели приложения (App bar). Для вызова панели приложения (в том числе на начальном экране) нужно провести по поверхности тачпада от верхней грани к центру.
• Вращение (Rotate). Этот малораспространенный жест (который по умолчанию может быть вообще отключен) позволяет двумя пальцами вращать изображение на экране, например в графическом редакторе.
Вдобавок к стандартным жестам, Microsoft позволяет производителям тачпадов создавать свои собственные и изменять существующие. Поэтому даже если выше упомянут нужный вам жест, стоит все-таки заглянуть на сайт производителя и посмотреть, нет ли новых драйверов для Windows 8. Точно знаю, что два крупнейших поставщика тачпадов – Synaptics и Elan – уже выпустили свежие драйверы:
Я пока протестировал только драйверы Elan – в них появилась симпатичная панель управления, позволяющая настроить тачпад под себя.
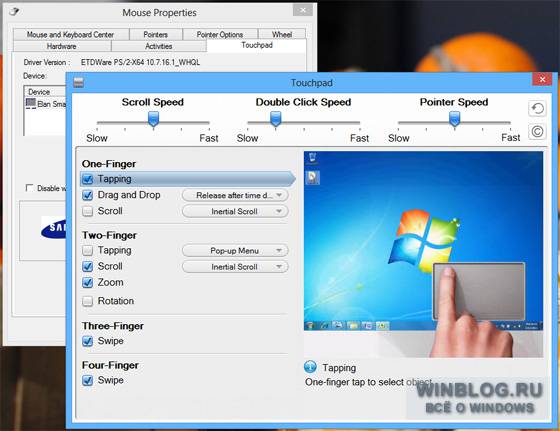
А в некоторых случаях драйверы лучше искать на сайте производителя ноутбука. Например, у Lenovo есть страница с бета-версиями драйверов под Windows 8 для моделей из линейки ThinkPad, включая наборы драйверов Synaptics UltraNav Driver.
Автор: Paul Thurrott
Перевод SVET
Оцените статью: Голосов
Читайте также:

