Настройка звука mac os
Обновлено: 04.07.2024
Звук можно воспроизводить через встроенные динамики компьютера (если они есть) или через динамики, наушники или другое оборудование, подключенное к компьютеру Mac или доступное по беспроводной сети AirPlay.
На Mac выберите меню Apple


> «Системные настройки», нажмите «Звук» , затем нажмите «Выход».
Выберите требуемое устройство в списке устройств вывода звука.
В списке перечислены все устройства вывода звука, доступные для компьютера Mac, включая встроенные динамики, устройства, подключенные к звуковому разъему компьютера ( ), динамики USB и устройства AirPlay.
Для любого устройства, подключенного к звуковому разъему компьютера, выберите «Наушники».
Выполните одно из следующих действий для настройки звукового выхода.
Регулировка баланса. Перетяните бегунок «Баланс».
Регулировка громкости. Перетяните бегунок «Громкость».
Прекращение вывода звука. Установите флажок «Выкл. звук».
Отображение регулятора громкости в строке меню. Установите флажок «Показывать меню "Звук" в строке меню», чтобы увеличивать или уменьшать громкость в любое время. С помощью раскрывающегося меню можно выбрать, будет ли меню «Звук» отображаться в строке меню постоянно или только тогда, когда оно активно.
Для установки другого уровня громкости сигналов предупреждения нажмите «Звуковые эффекты».
В зависимости от компьютера Mac и используемых устройств можно регулировать другие параметры громкости с помощью приложения «Настройка Audio-MIDI».
В приложении, имеющем регулятор громкости (например, Музыка или iMovie), уровень громкости может быть таким же или меньшим, чем выходная мощность компьютера. Они не могут превышать значения, установленные в настройках панели «Звук».
Не все знают, что в приложении iTunes на компьютерах Mac есть возможность тонкой настройки звучания вашей любимой музыки. В частности, звук можно изменить для определенных жанров, отдельных песен, разных мест в вашем доме и при подключении определенных колонок.
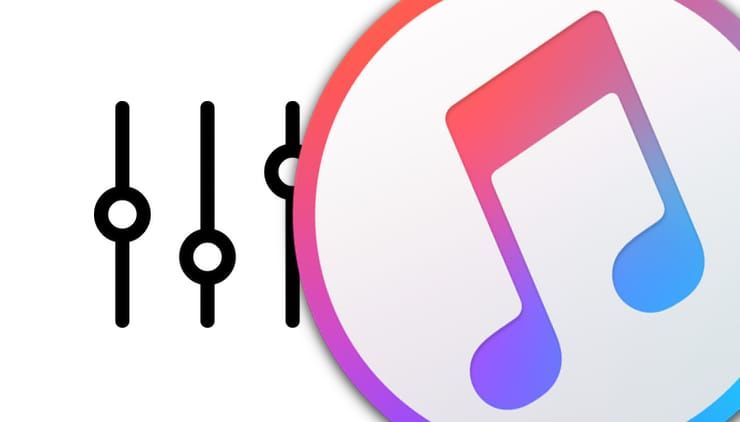
Ручная настройка качества звука с помощью Эквалайзера в iTunes
Откройте iTunes на вашем Mac и следуйте инструкции:
1. В строке меню выберите Окно → Эквалайзер.
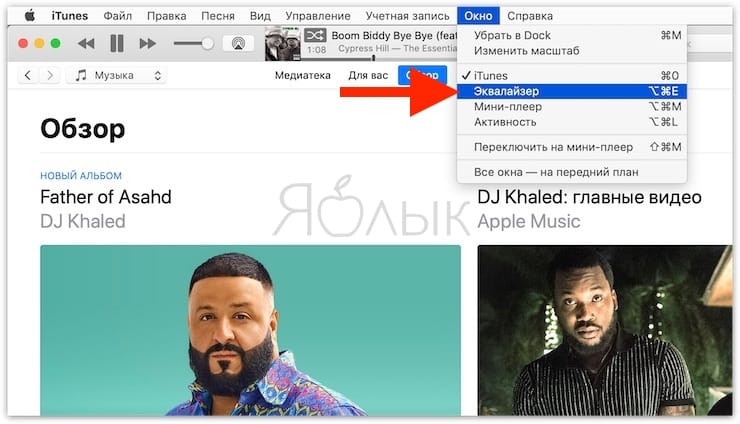
2. Поставьте галочку напротив надписи Вкл в левом верхнем углу (если её там нет).
3. Внесите изменения с помощью предлагаемых Эквалайзером ползунков.
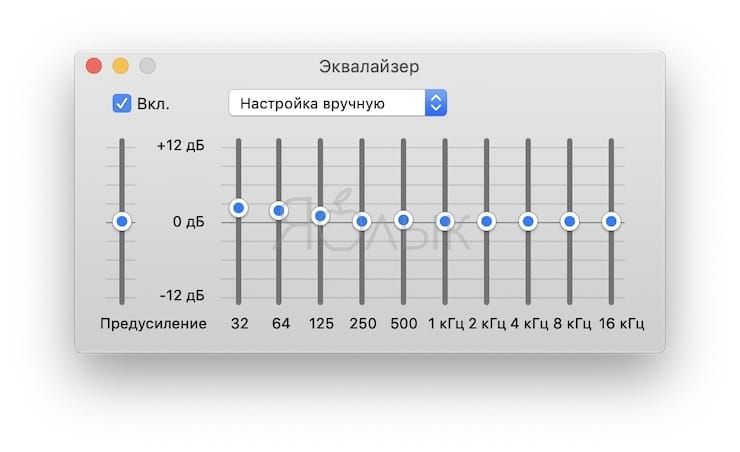
Установка пресетов для различных типов музыки
В специальном выпадающем меню Эквалайзера есть звуковые пресеты (предустановки) для самых разных музыкальных направлений – поп-музыки, джаза, рока и т.д. Есть специальные настройки для небольших динамиков, произносимых слов или усилителя вокала.
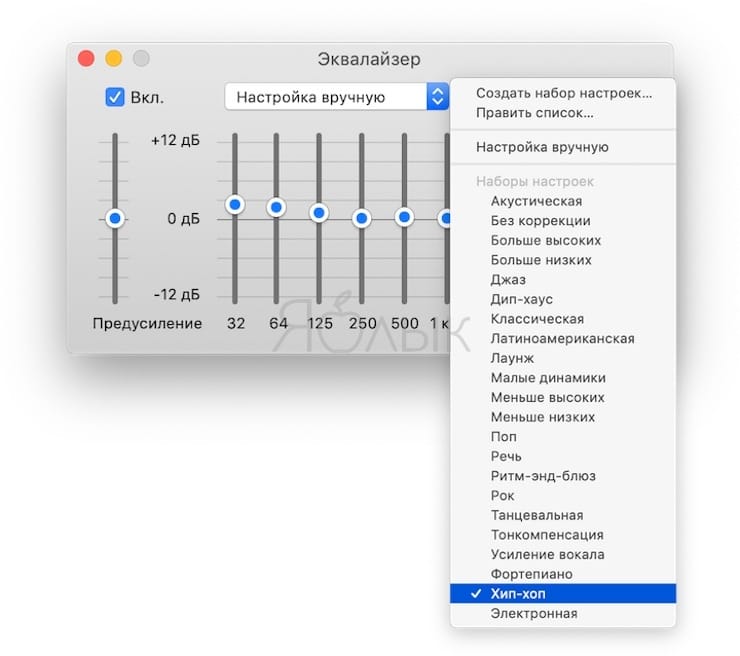
После выбора пресета ползунки – настройках звука перемещаются автоматически.
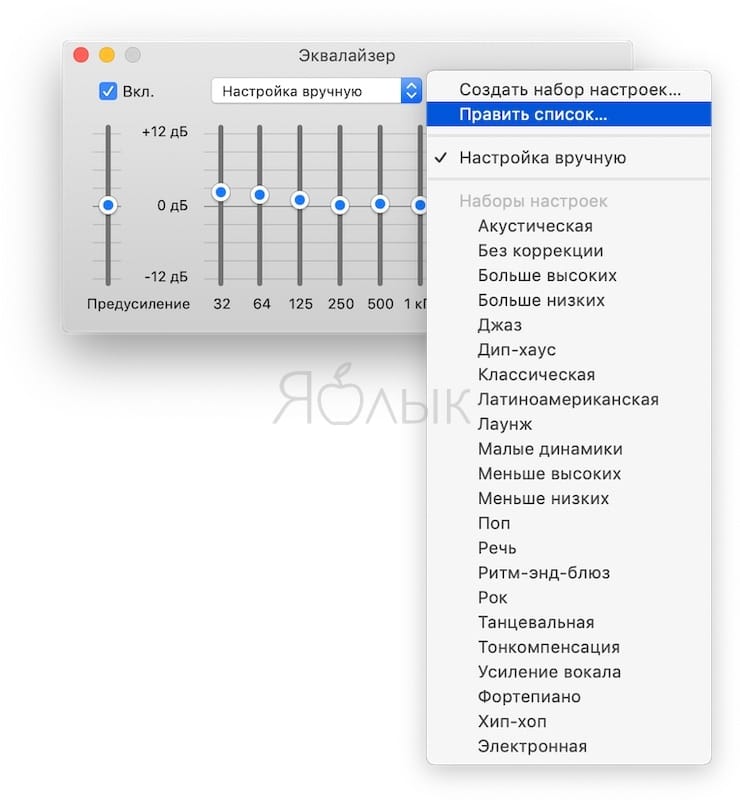
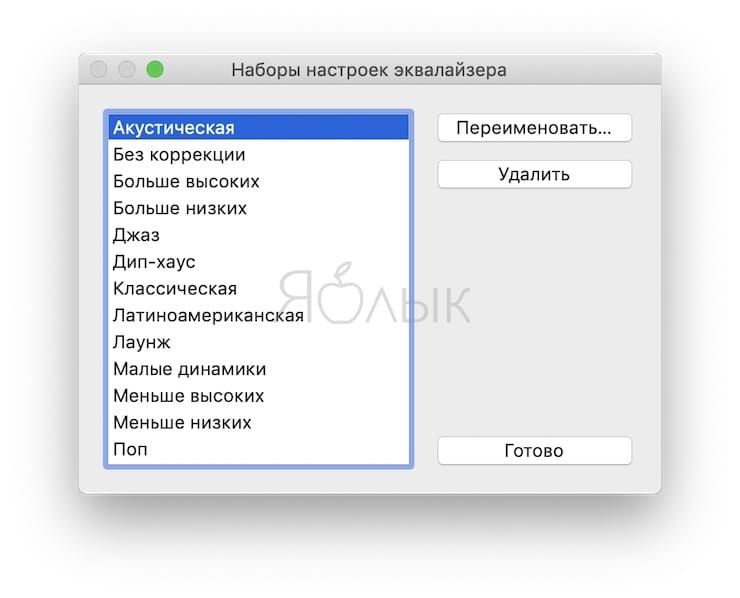
Как создать свой пресет
Если вы хотите настроить всё под себя → создавайте свой собственный набор настроек. Для этого нажмите на выпадающее меню и выберите вариант Создать набор настроек.
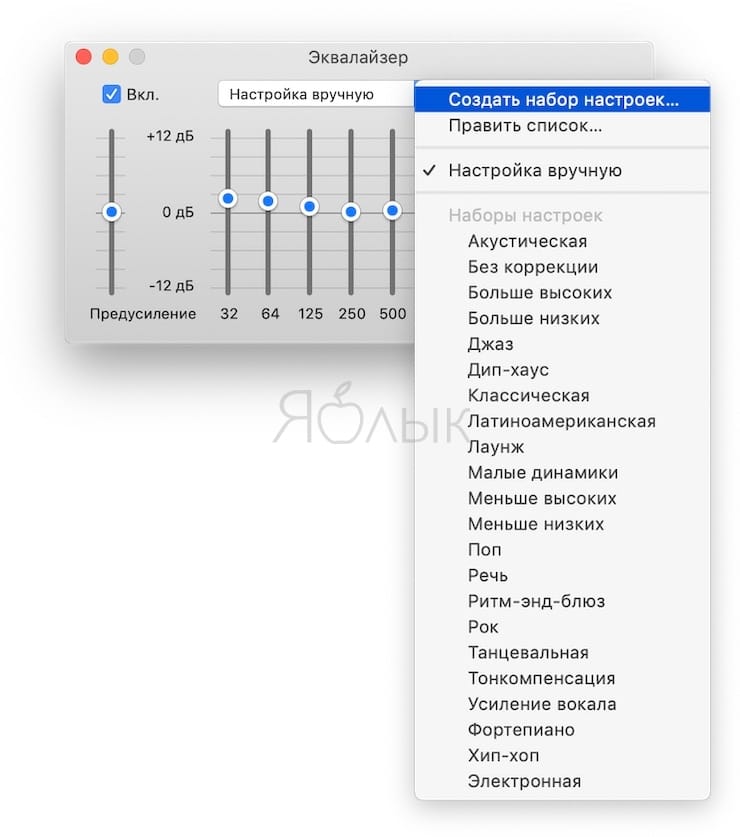
Дайте новому набору название и нажмите кнопку ОК.
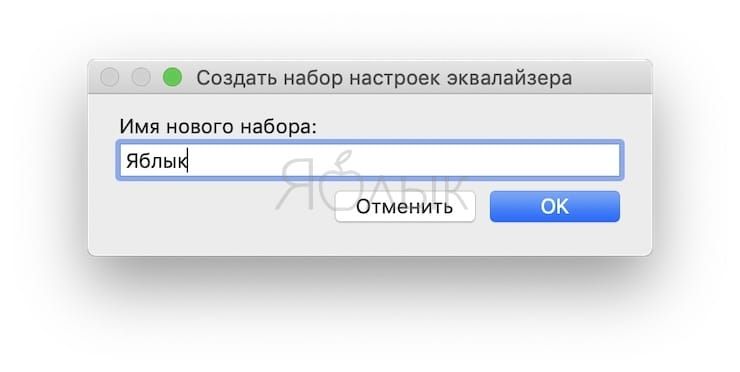
Как применить пресет к определенной песне
Любую из описанных выше настроек iTunes можно применить к конкретной песне и слушать её именно так, как хочется вам.
1. Выберите песню. Далее есть два варианта:
а) в строке меню нажмите Правка → Сведения о песне.
б) нажмите меню-многоточие → Сведения о песне.
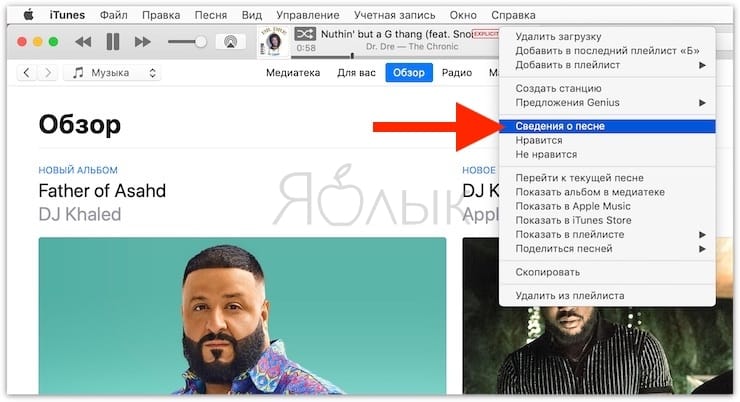
2. Кликните по вкладке Параметры.
3. Выберите свою настройку в меню Эквалайзер.
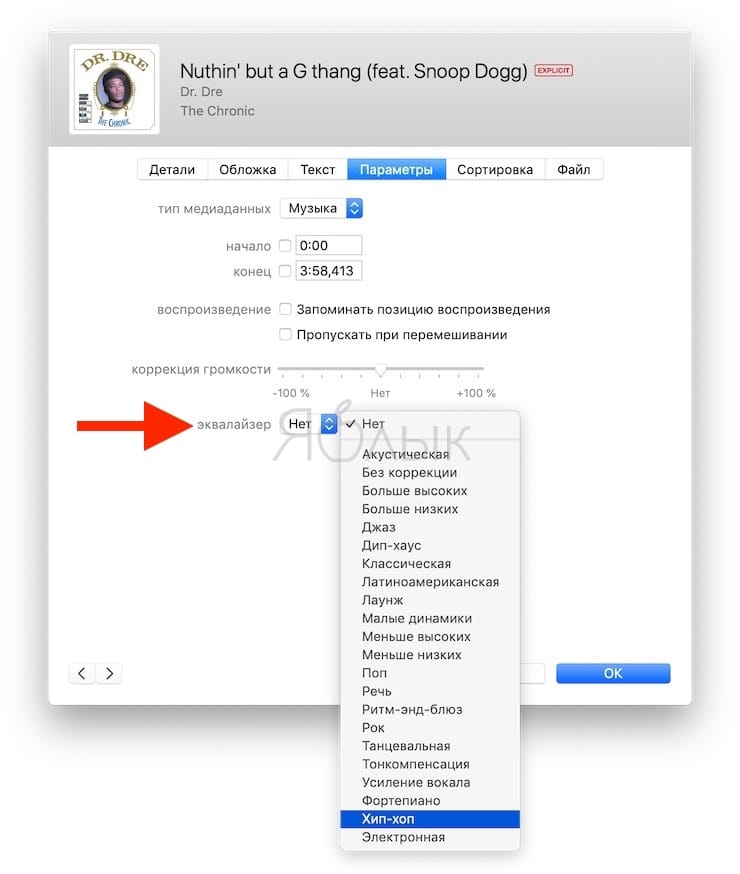
Как активировать функцию улучшения звука в iTunes на Mac
Что делает функция «улучшение звука» в iTunes?
На сайте Apple отмечается, что:
Функция «Улучшение звука» увеличивает «ширину» стереоэффектов, изменяя низкие и высокие частоты.
Как её включить?
1. В строке меню выберите: iTunes → Настройки → Воспроизведение.
2. Поставьте галочку напротив надписи Улучшение звука. Перемещайте слайдер, чтобы настроить функцию по своему желанию.

Сначала зайдите в раздел «Звук» настроек OS X и поставьте галочку около пункта «Показывать громкость в строке меню».



Если вы знаете еще какие-то полезные советы для работы на Mac, не стесняйтесь писать их в комментариях.
Свободное общение и обсуждение материалов
Apple представила watchOS 8 почти без нововведенийЛонгриды для вас

Если вам интересно, что происходит с вашими старыми резервными копиями, которые вы сохраняете в iCloud, то знайте, что они удаляются. Apple хранит их 180 дней, а потом стирает. Но есть способ сохранить их навсегда

Беспроводная зарядка для iPhone необязательно должна стоить дорого. Более того, смартфоны Apple не поддерживают по-настоящему быструю зарядку, поэтому для них можно взять кое-что попроще. Вот вам несколько вариантов на выбор

Продлить время автономной работы iPhone можно, если отключить уведомления на экране блокировки. Они больше не будут активировать экран, а значит, сам смартфон перестанет тратить ресурс батарейки впустую и будет жить дольше
Ребят напишите как это делать на мак мини 🙂 там звук через HDMI на полную катушку стоит и не убавить и не прибавить. Хотя в самом itunes он нормально регулируется. А когда игру какую включаешь то это кошмар ни туда не сюда
Для многих людей в Рунете проще читать на русском и с картинками (а в оригинале нет ни одной).
Также, в оригинале статьи утилита AU-LAB доступна только тем, кто имеет аккаунт разработчика Apple.
Скачиваем Soundflower (скачать) и AU-LAB (скачать), устанавливаем, перезагружаемся.


2. Устанавливаем на 100% СИСТЕМНУЮ ГРОМКОСТЬ. Если так не сделать, то, при установке выхода Soundflower будет очень тихий звук (если системный был установлен тихо), так как, непосредственно, громкость будет регулироваться теперь через Soundflower.





7. Настраиваем эквалайзер под наши нужды (у нас акустика Yamaha NS-6490 , поэтому пресет так и называется. Почитать о них еще можно ЗДЕСЬ и ЗДЕСЬ )
Настройки можно и нужно создавать для каждого устройства, через которое вы планируете выводить звук. Для наушников, например, у нас есть пресет AT-M40X 🙂
Просто найдите в сети более-менее приличный график АЧХ вашего устройства и редактируйте кривую так, как нужно!
Между пресетами легко переключаться!

8. Сохраняем пресет эквалайзера!

9. Переходим в окно программы AU-LAB и СОХРАНЯЕМ ПРЕСЕТ САМОЙ ПРОГРАММЫ

! Важные моменты !
Или то, через что вы хотите слышать звук. Это устанавливается именно В ПРОГРАММЕ AU-LAB!
Системные настройки остаются такими, как на шаге 3. В случае, если вы хотите слышать звук БЕЗ эквалайзера, можно выставить в системных настройках необходимый вывод звука (не Soundflower) или сбросить настройки эквалайзера в ноль в программе AU-LAB.
Ориентируйтесь на ваш слух.
Надеемся, что статья вам помогла! Повторим, что в Виндовс можно делать то же самое штатными средствами звуковой карты.
Читайте также:

