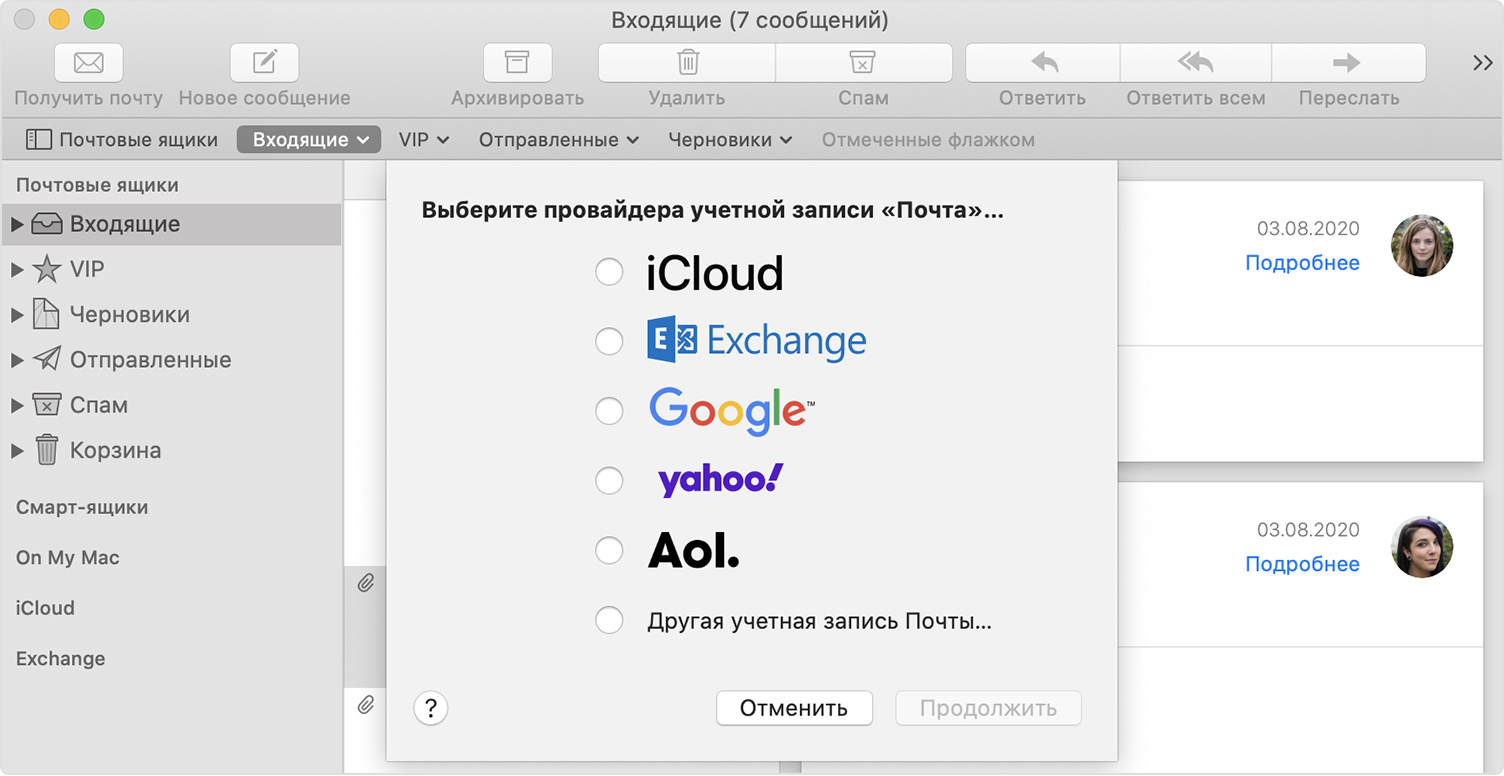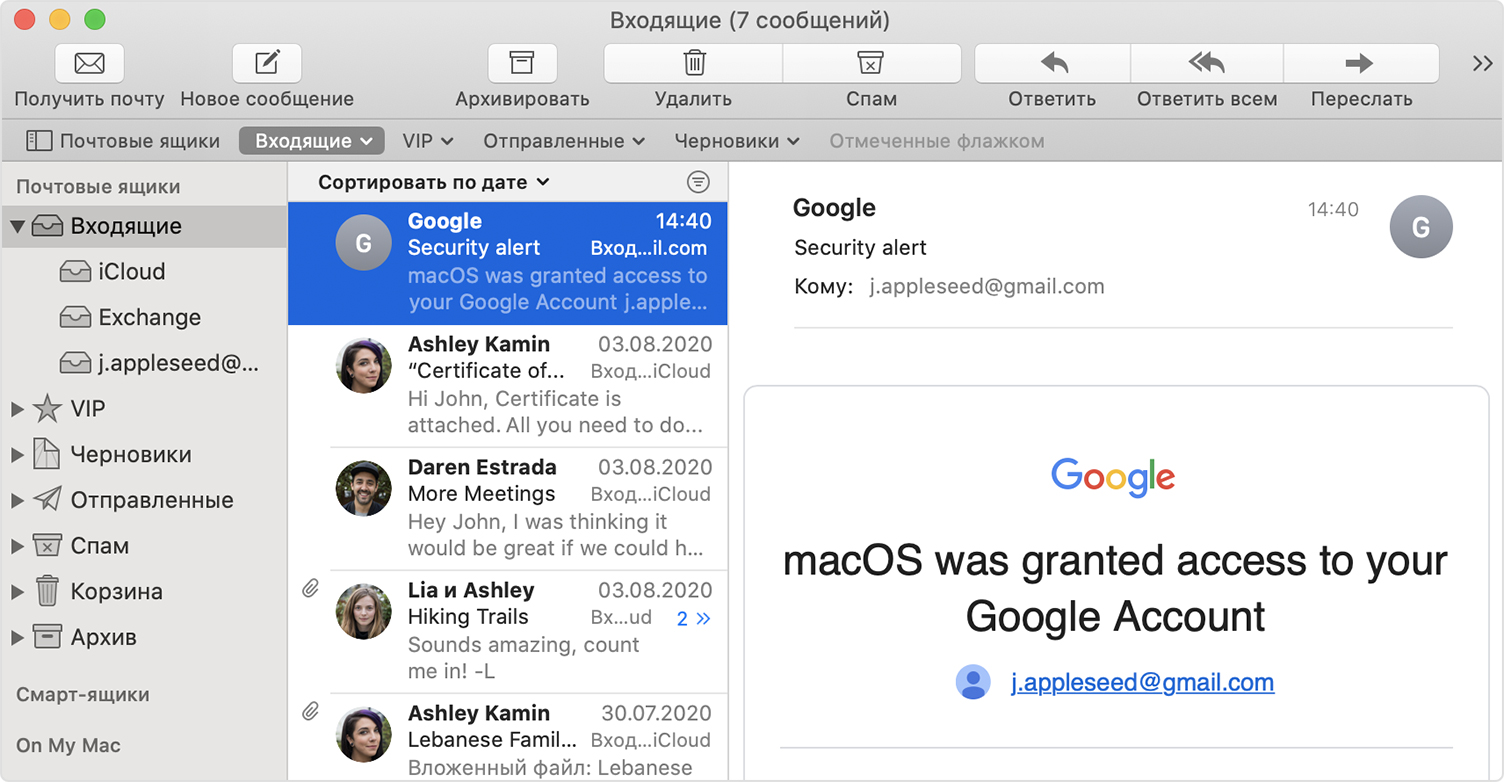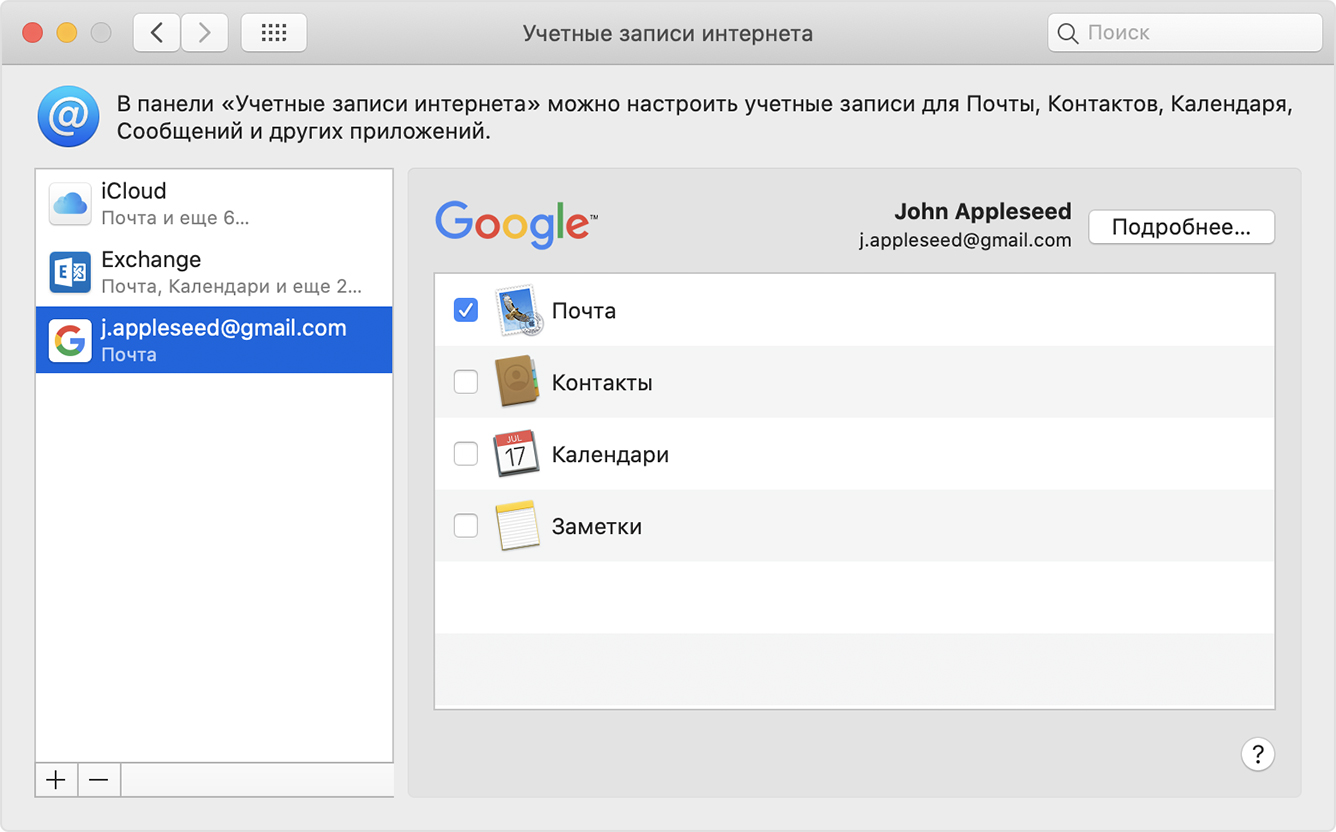Настройки gmail mac os
Обновлено: 05.07.2024
В этой статье мы объясним шаги, которые необходимо выполнить, чтобы настроить электронную почту на вашем Mac или MacBook, в том числе, как добавить второе электронное письмо.
Для начала, в качестве краткого обзора, мы перечислим некоторые причины, по которым мы используем Mail на наших компьютерах Mac.
Вот некоторые из преимуществ использования почты:
Чтобы найти приложение «Почта» на Mac или MacBook, нажмите «Command» + «Пробел» и начните вводить «Mail» или нажмите значок «Почта» в Dock.
Как настроить Mail на вашем Mac
Настроить электронную почту на Mac или MacBook очень просто, особенно если вы используете одну из наиболее популярных служб, такую как Gmail, Yahoo или, очевидно, собственный iCloud от Apple. Все, что вам нужно, это ваш адрес электронной почты и данные для входа. Вот что вам нужно сделать:
- Настройки открытой системы
- Нажмите на учетные записи Интернета
- Справа вы увидите список часто используемых сервисов, включая iCloud, Exchange, Google, Twitter, Facebook, Yahoo и другие. Если вы их не видите, нажмите на знак +.
Вы также можете добавить учетную запись электронной почты непосредственно из Apple Mail, фактически при первом открытии Mail вам будет предложено это сделать.
- Откройте Почту.
- Нажмите на «Почта» в меню и выберите «Учетные записи», откроется тот же экран, к которому вы получаете доступ через Системные настройки.
- Если вы хотите отключить или отключить любую из этих учетных записей, вы можете выбрать их и нажать на минус (-) на этой странице.
Ниже мы рассмотрим, как настроить различные виды учетных записей электронной почты:
Как добавить электронную почту iCloud в Mac Mail
Если вы настроили учетную запись iCloud при первой настройке Mac, вы, вероятно, увидите запись iCloud слева. Это должно означать, что ваша электронная почта iCloud уже появляется в вашем почтовом приложении. Однако, если нет, то это то, что вам нужно сделать.
- Если вы видите этот раздел iCloud слева, щелкните по нему.
- Убедитесь, что в поле рядом с почтой есть галочка. Это обеспечит получение писем iCloud в приложении «Почта».
Если вы не видите раздел iCloud, выполните следующие действия:
- Нажмите на +.
- Теперь выберите iCloud с правой стороны.
- Затем вам нужно войти в iCloud с вашим Apple ID. (Если у вас еще нет одного нажатия на «Создать Apple ID»).
- Подождите, пока ваш Mac войдет в систему и настроит вашу учетную запись электронной почты iCloud в Mail.
Как добавить Gmail в Mac Mail
Если у вас есть учетная запись Gmail, ее легко настроить.
Если у вас есть Yahoo! Aol, учетная запись Microsoft Exchange так же просто добавить.
Как добавить другую учетную запись электронной почты
Таким способом вы можете добавить несколько учетных записей электронной почты. Просто нажмите + и продолжайте добавлять свои данные электронной почты, как указано выше.
Как добавить письмо вручную
Если ваш провайдер электронной почты не входит в список тех, что перечислены Apple, его все равно можно добавить.
Например, если у вас есть учетная запись Hotmail, которую немного сложнее добавить, мы рассмотрим это здесь: Как настроить Hotmail на Mac.
Чтобы добавить данные своей электронной почты вручную, выполните следующие действия:
IMAP или POP?
POP загружает электронные письма на ваш Mac, а IMAP оставляет их на сервере. Так что IMAP, как правило, предпочтительнее.
Если вам интересно, есть ли бесплатная программа для работы с электронной почтой, которая лучше, чем Mail read: Лучшие бесплатные альтернативы Mail на Mac.
Мы также расскажем, как настроить электронную почту на iPad и iPhone здесь.
Вот как остановить спам в Mac Mail и наше руководство по настройке Out of Office в Mail на Mac.
Важно! Чтобы не потерять доступ к собственному аккаунту, убедитесь, что не превышаете лимиты по трафику для протокола IMAP: не более 2500 МБ в день на скачивание и не более 500 МБ в день на загрузку. Если вам нужно настроить IMAP-доступ к одному аккаунту на нескольких компьютерах, после настройки на каждом устройстве делайте перерывы.
Шаг 1. Включите IMAP-доступ
- Откройте Gmail на компьютере.
- В правом верхнем углу нажмите на значок "Настройки" Все настройки.
- Откройте вкладку Пересылка и POP/IMAP.
- В разделе "Доступ по протоколу IMAP" выберите Включить IMAP.
- Нажмите Сохранить изменения.
Шаг 2. Измените SMTP и другие параметры в клиенте
Укажите в своем клиенте данные из этой таблицы. Дополнительную справочную информацию о параметрах IMAP для вашего клиента ищите в Интернете.
Требуется SSL: да
Требуется SSL: да
Требуется TLS: да (при наличии)
Требуется аутентификация: да
Порт для SSL: 465
Порт для TLS/STARTTLS: 587
Устранение неполадок
Важно! Если вам не удается войти в свой клиент электронной почты, вы можете видеть такие ошибки:
- "Приложение не принимает имя пользователя или пароль".
- "Недействительные учетные данные".
- Постоянно появляется запрос имени пользователя и пароля.
Шаг 1. Проверьте пароль
Если возникают перечисленные проблемы, убедитесь, что вводите верный пароль.
Шаг 2. Попробуйте устранить неполадки
- Обновите свой клиент до последней версии.
- Если вы используете двухэтапную аутентификацию, введите пароль приложения.
- Важно! Если для входа вы используете OAuth, введите пароль своего аккаунта Google.
Для одного аккаунта разрешено не более 15 одновременных подключений по протоколу IMAP. Если к Gmail одновременно обращается слишком много клиентов, появится ошибка.
Если для работы с почтой одного аккаунта Gmail вы используете большое число почтовых клиентов, попробуйте закрыть часть из них или выполнить выход.
Попробуйте перечисленные ниже решения, если видите такую ошибку: "Используемый сервер имеет сертификат безопасности, который невозможно проверить. CN-имя сертификата не совпадает с полученным значением".
Доступ к вашей учетной записи Gmail без использования браузера
Веб-интерфейс Gmail отлично работает для большинства людей, которые могут использовать любое вычислительное устройство для доступа к своей веб-почте. Когда речь идет об использовании Gmail дома или на ноутбуке Mac, вы можете предпочесть использовать приложение Apple Mail. Используя одно приложение Mail, вы храните все свои электронные письма в одном приложении.
Gmail и Apple Mail
Концепция создания учетной записи Gmail в Apple Mail достаточно проста. Gmail использует стандартные почтовые протоколы, а Apple Mail поддерживает методы связи с серверами Gmail. Вы можете добавить учетную запись Gmail так же, как и любую учетную запись POP или IMAP, которую вы используете в данный момент. Большинство версий OS X и более новых macOS имеют автоматизированную систему, которая создает учетные записи Gmail для вас.
Если вы предпочитаете использовать POP-сервис Gmail, вы можете найти необходимую информацию в Руководстве по настройке Gmail Pop. Вам также необходимо использовать ручной процесс настройки.
Настройка Gmail в последних версиях ОС
В процессе настройки учетной записи Google в macOS Sierra, macOS High Sierra, macOS Mojave, OS X El Capitan, OS X Yosemite и OS X Mavericks в системных настройках Mac используются автоматические конфигурации, уже существующие в операционной системе:
Запустите Системные настройки , щелкнув его значок в Dock или выбрав Системные настройки в меню Apple .
Выберите панель настроек Интернет-аккаунты .
На панели «Учетные записи Интернета» представлены типы учетных записей электронной почты и социальных сетей, совместимые с Mac. Выберите значок Google .
Введите имя своей учетной записи Google (адрес электронной почты) в открывшемся окне и нажмите кнопку Далее . Введите пароль своей учетной записи Google, а затем нажмите кнопку Далее или Настроить (в зависимости от версии вашей ОС).
В раскрывающейся панели отобразится список приложений на вашем Mac, которые могут использовать вашу учетную запись Google. Поставьте галочку напротив Почта и нажмите Готово .
Ваша учетная запись электронной почты Google автоматически настраивается в приложении Почта.
Вы также можете получить доступ к панели настроек учетных записей Интернета, запустив приложение «Почта» и выбрав Почта > Учетные записи в строке меню.
Настройка Gmail в OS X Mountain Lion и OS X Lion
Настройка Gmail в OS X Mountain Lion и OS X Lion немного отличается от более поздних версий операционной системы.
Запустите Системные настройки , щелкнув по значку Dock или выбрав Системные настройки в меню Apple .
Выберите панель настроек Почта, контакты и календари .
Выберите Gmail .
Введите свой адрес электронной почты Gmail и пароль, а затем нажмите Настроить .
В раскрывающемся окне отображается список приложений на вашем Mac, которые могут использовать вашу учетную запись Gmail. Поставьте галочку напротив Почта и нажмите Добавить аккаунты .
Если вы используете старые версии OS X
Если вы используете версию OS X, более раннюю, чем Lion, вы можете настроить Mail для доступа к своей учетной записи Gmail, но вы делаете это из приложения Mail, а не из системных настроек.
Запустите Почту и выберите Добавить учетную запись , чтобы открыть экран «Добавить учетную запись».
Введите свой адрес электронной почты Gmail и пароль. Почта распознает адрес Gmail и предлагает автоматически настроить учетную запись.
Поставьте галочку в поле Автоматически настроить аккаунт .
Это все, что нужно сделать. Почта готова захватить ваш Gmail.
Настройка почты для учетной записи Gmail вручную
Старые версии Mail (2.x и более ранние) не имели автоматического способа настройки учетной записи Gmail. Вы все еще можете создать учетную запись Gmail в Mail, но вам нужно настроить учетную запись вручную, как и любую другую учетную запись электронной почты на основе IMAP. Необходимые настройки и информация:
После ввода этой информации Mail может получить доступ к вашей учетной записи Gmail.
Как получить доступ к Gmail в почтовом приложении
Как настроить учетную запись электронной почты в первый раз или добавить другую учетную запись электронной почты.
Добавление учетной записи электронной почты
Если вы еще не настроили учетную запись электронной почты в приложении «Почта», когда вы его откроете, у вас появится запрос на добавление учетной записи. Если запрос не появился или вы просто хотите добавить другую учетную запись, выполните следующие действия:
![]()
- В строке меню приложения «Почта» выберите «Почта» > «Добавить учетную запись».
- Выберите своего поставщика услуг электронной почты из списка и нажмите «Продолжить».
- Для настройки некоторых учетных записей, например Google, может понадобиться нажать пункт «Открыть веб-браузер», чтобы завершить аутентификацию в веб-браузере.
- Следуйте инструкциям на экране, чтобы ввести данные учетной записи, такие как ваше имя, адрес электронной почты и пароль. Если вы не уверены, какие данные вводить, обратитесь за помощью к поставщику услуг электронной почты.
![]()
Дополнительные действия: включение других функций учетной записи
Если помимо электронной почты ваша учетная запись включает поддержку контактов, календарей, заметок или других функций, вы можете включить или отключить эти функции:
![]()
- Откройте меню Apple () > «Системные настройки» и нажмите «Учетные записи интернета».
- Выберите свою учетную запись в боковом меню.
- Выберите функции, которые хотите использовать в вашей учетной записи.
Информация о продуктах, произведенных не компанией Apple, или о независимых веб-сайтах, неподконтрольных и не тестируемых компанией Apple, не носит рекомендательного или одобрительного характера. Компания Apple не несет никакой ответственности за выбор, функциональность и использование веб-сайтов или продукции сторонних производителей. Компания Apple также не несет ответственности за точность или достоверность данных, размещенных на веб-сайтах сторонних производителей. Обратитесь к поставщику за дополнительной информацией.
Читайте также: