Настройки мыши в реестре windows 10
Обновлено: 03.07.2024
Windows 10 предлагает несколько способов помочь Вам найти указатель мыши, что может быть проблемой на экранах высокой четкости и ноутбуках. Иногда просто замедление скорости, с которой она движется, решает проблему, но Вы также можете сделать ее более заметной и даже заставить Windows найти ее для Вас.
Как изменить скорость указателя
Одна из первых вещей, которые мы собираемся изменить, — это скорость, с которой движется указатель. Возможно, единственная причина, по которой Вы не можете его увидеть, — это то, что он слишком быстро передвигается по экрану. Замедление даст Вам возможность найти его, прежде чем он окажется скрытым на самом краю экрана.
Откройте Панель управления, выберите «Панель управления»> «Оборудование и звук»> «Мышь» и перейдите на вкладку «Параметры указателя» в верхней части окна.
Ползунок Перемещение здесь определяет скорость, с которой Ваш указатель будет двигаться. Двигайте вправо, чтобы сделать его быстрее; сдвиньте влево, чтобы замедлить его. Вам нужно поэкспериментировать, чтобы найти подходящую настройку для Вас. То, что Вы ищете, — это нечто достаточно быстрое, что Вы можете перебирать всю ширину Вашего дисплея без слишком большого движения руки, но не так быстро, что Ваш указатель исчезает.
Кроме того, в зависимости от Вашей мыши Windows имеет расширенную функцию точности, которую Вы можете включить, отметив поле под слайдером с надписью «Включить повышенную точность установки указателя».
Эта функция ускоряет указатель, предсказывая движения мыши или трекпада. Windows будет контролировать скорость, с которой Вы двигаете мышь, и настраивать скорость на лету. Чем быстрее Вы перемещаете мышь, тем дальше идет указатель, и наоборот, если Вы двигаете мышью медленнее.
Если эта опция отключена, Ваши движения указателя напрямую коррелируют с расстоянием, на которое Вы двигаете мышью, а он включен, шаги указателя основаны на том, что Windows считает лучшим.
Как включить след указателя
Если Вам все еще не удается найти указатель, Вы можете добавить след, который следует за ним, как хвост кометы.
Вернитесь в Панель управления> Оборудование и звук> Мышь> Параметры указателя. В разделе «Видимость» отметьте галочку «Отображать след указателя мыши» и нажмите «Применить».
Каждый раз, когда Вы перемещаете мышь, указатель будет иметь след других указателей, следующих за ним, помогая Вам увидеть его, поскольку он проходит через Ваш рабочий стол.
Как изменить цвет и размер указателя
Следующий способ, который Вы можете использовать для увеличения видимости Вашего указателя, — изменить цвет и размер. Вы можете использовать стандартный, изменить его на черный или даже инвертировать цвет.
Откройте панель управления и перейдите Специальные возможности> Центр специальных возможностей> Упрощение работы с мышью.
Под заголовком «Указатели мыши» выберите цвет и размер указателя, который Вы хотите использовать. По умолчанию используется «Обычный белый». Выберите схему и размер, а затем нажмите «Применить», чтобы сразу попробовать. Если Вам не нравится, как он выглядит, выберите другую схему.
Инвертация цвета отлично подходит для людей, которые с трудом видят белый цвет. Если Вы выбрали инвертирующую схему, Ваш указатель динамически изменится на обратный цвет того, что Вы используете.
Как показать местоположение указателя
Наконец, если у Вас все еще есть проблемы с поиском указателя, то есть одна последняя функция, которую Вы можете использовать для ее поиска. Она действует как своего рода маяк для Вашего указателя и посылает ему пульсацию, показывая Вам, где именно он находится, когда Вы нажимаете клавишу Ctrl.
Сначала вернитесь к панели управления> Оборудование и звук> Мышь> Параметры указателя.
В нижней части окна установите флажок «Обозначить расположение указателя при нажатии CTRL» и нажмите «Применить».
Теперь, когда Вы нажимаете клавишу Ctrl, Windows показывает местоположение указателя.

Если вы купите новую мышь, вы можете быть удивлены ее быстродействием. Более высокий DPI (точек на дюйм) для вашей мыши означает большую точность улавливания мельчайших движений. Это не всегда идеально, и вы можете снизить чувствительность мыши, уменьшив скорость мыши.
К счастью, в Windows 10 легко изменить скорость мыши. Для этого можно использовать встроенные настройки Windows для мыши или стороннее решение. Ваша мышь может даже иметь кнопку быстрого доступа для переключения между настройками.
Вот что вам нужно сделать, чтобы изменить скорость мыши.
Изменить скорость мыши в настройках Windows 10
Если вы хотите настроить скорость мыши и общую чувствительность мыши, лучше всего начать с области настроек Windows 10. Windows позволяет изменять различные параметры, которые могут повлиять на использование мыши или трекпада, в том числе возможность изменять действия кнопок, скорость прокрутки строки и скорость курсора.
- Чтобы изменить любые встроенные настройки мыши Windows 10, вам необходимо получить доступ к области настроек Windows 10. Для этого щелкните правой кнопкой мыши меню «Пуск» Windows и выберите Параметры.
- В меню «Параметры Windows» выберите «Устройства».
- Щелкните Мышь в левом меню, чтобы получить доступ к некоторым из основных настроек мыши. Отсюда вы можете изменить скорость прокрутки мыши и длину строки, а также изменить некоторые основные действия кнопок мыши.


Использование редактора реестра Windows
Если вам удобно настраивать реестр Windows, вы можете использовать редактор реестра Windows, чтобы вместо этого изменить некоторые настройки чувствительности мыши. Это может позволить вам более точно изменять скорость мыши по сравнению с использованием меню настроек Windows 10.
- Для этого нажмите Win + R на клавиатуре, чтобы открыть диалоговое окно «Выполнить». Введите regedit в поле и нажмите OK , чтобы открыть редактор реестра.
- Используя меню навигации реестра слева, перейдите в HKEY_CURRENT_USER → Control Panel → Mouse, чтобы просмотреть записи реестра для настроек вашей мыши.

Использование приложения для настройки мыши
В то время как более дешевые комбинации мышей и клавиатур обычно поставляются без программного обеспечения, более продвинутые игровые мыши часто поставляются с приложениями для настроек, которые позволяют изменять их работу. Они также могут помочь разблокировать дополнительные функции, поддерживаемые вашей мышью, но не доступные через меню Windows.
Если ваша мышь оснащена кнопкой настройки DPI (как и многие игровые мыши), вам необходимо установить программное обеспечение от производителя, чтобы вы могли настраивать различные профили чувствительности, которые поддерживает эта кнопка. Эту функцию предлагают популярные производители компьютерных мышей, включая Logitech и Razer.
Одним из примеров программного обеспечения, которое вы можете использовать для управления настройками мыши, является программное обеспечение Logitech Gaming Software, разработанное для поддержки игрового оборудования Logitech, включая мыши и клавиатуру. Установка этого программного обеспечения позволит вам управлять различными настройками мыши, включая скорость.

Проверьте веб-сайт производителя вашей мыши, чтобы узнать, подходит ли приложение для вашей модели мыши. Если это не так, вы можете обнаружить, что программное обеспечение, хотя и не предназначено для вашей мыши, будет работать с некоторыми функциями, но это не гарантируется.
Здравствуйте, друзья! Закончился, наконец-то, год мыши. И теперь я могу вам рассказать о том, как настроить мышь в Windows 10. Я покажу вам где и как произвести нужные для вас настройки мыши. Разберёмся как настроить кнопки мыши, чувствительность мыши, скорость курсора и произвести другие необходимые настройки.

Если честно, то меня вполне устраивают те настройки, которые установлены в Windows 10 по умолчанию. Но такие настройки устраивают не всех. Кому-то нужно изменить скорость, кому-то размер курсора. А кто-то (по статистике каждый двадцатый) вообще левша. В этом случае ему, скорей всего, было бы удобней поменять правую кнопку на левую. Точней, функции этих кнопок. Обо всём об этом я расскажу и покажу более подробно ниже.
Где настроить мышь в Windows 10



Всё. Вы попадёте в окно настроек мыши.

С вопросом, где настроить мышь в Windows 10 мы разобрались. Теперь непосредственно о том, как настроить мышь.
Как настроить мышь в Windows 10
В принципе, тут всё очень просто и понятно. Но я, на всякий случай, остановлюсь подробней на каждом пункте.
Поменять правую кнопку мыши на левую

Изменить скорость курсора
Это действие выполняется при помощи ползунка. Чем правей ползунок, тем скорость выше., Соответственно, чем ползунок левей, тем скорость будет ниже.

Изменить скорость прокрутки колёсика
Я рекомендую выполнять эту настройку также при помощи ползунка. Вы можете настроить количество строк при прокрутке колёсика. По умолчанию в Windows 10 количество строк при прокрутке колёсика равняется трём строкам. Настраивайте так, как вам удобней.

Изменить размер курсора

Здесь можно долго экспериментировать. Это тема для отдельной статьи. Если вам это нужно, то подробней об этих настройках можете прочитать вот здесь.
Всё, друзья. Как настроить мышь в Windows 10 я вам рассказал. Надеюсь, что всё было просто и понятно. Повышайте уровень своей компьютерной грамотности!
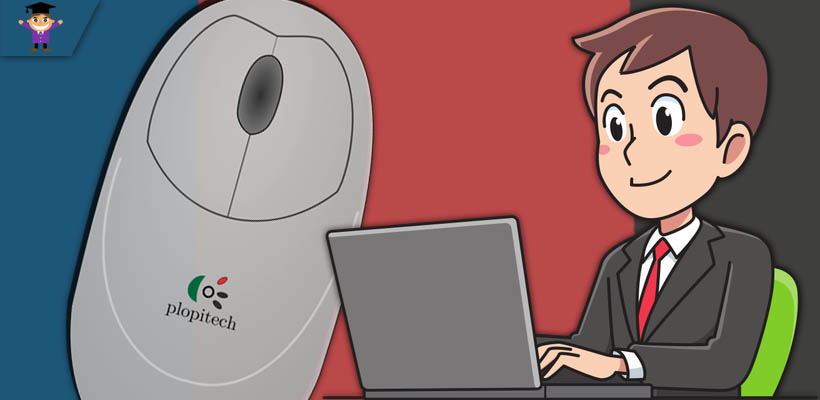
Всем привет, дорогие друзья! Мы продолжаем публиковать полезные инструкции по теме компьютера и интернета, и сегодня разберём, как настроить мышь на ПК в операционной системе Windows 10.
В большинстве случаев пользователей устраивают настройки мыши, которые применяются в системе по умолчанию, и у них нет необходимости залезать в настройки.
Но есть новички, которые просто не знают, что мышь можно настроить как-то по другому.
Да что там говорить, когда я сам долгое время пользовался компьютером и случайным образом узнал, что оказывается можно настроить один клик мыши для открытия файлов, вместо двух 🙂
Так что нет ничего страшного, если вы только сейчас открываете для себя эту возможность.
Ниже мы разберём основные параметры и настройки мыши:
- Настройка чувствительности
- Регулировка прокрутки колёсика
- Замена функций клавиш
- Другое
Параметры и настройки мыши Windows 10
Итак, чтобы перейти к настройкам мыши в Windows 10, жмём Win + I или заходим в параметры ПК через меню ПУСК.
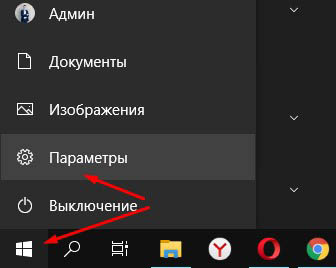
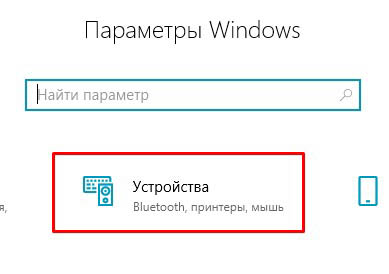
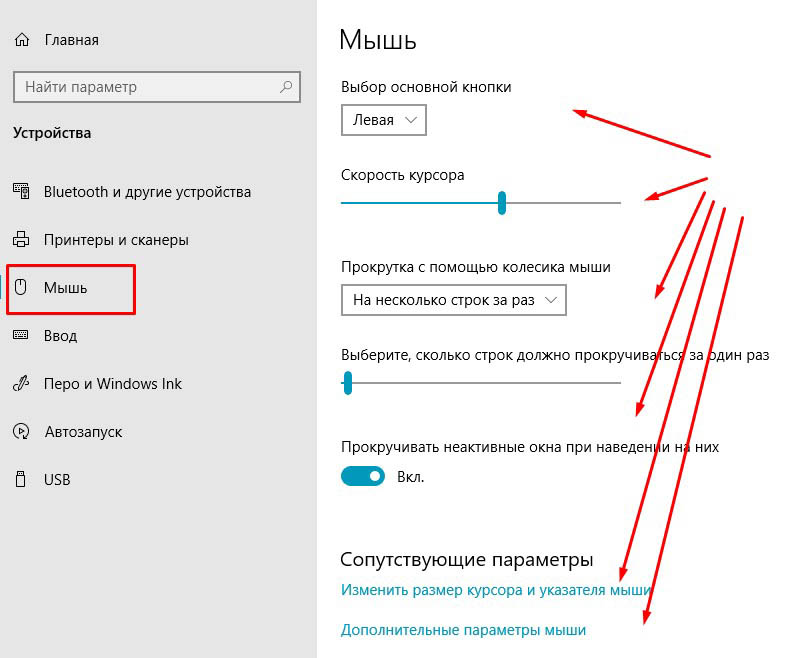
Здесь вы можете изменить назначение клавиш, это будет удобней, если вы левша. Есть настройка скорости курсора и прокрутки колёсиком.
Если нужно изменить размер курсора мыши, то жмёте внизу соответствующий пункт меню и настраиваете курсор под свои предпочтения.
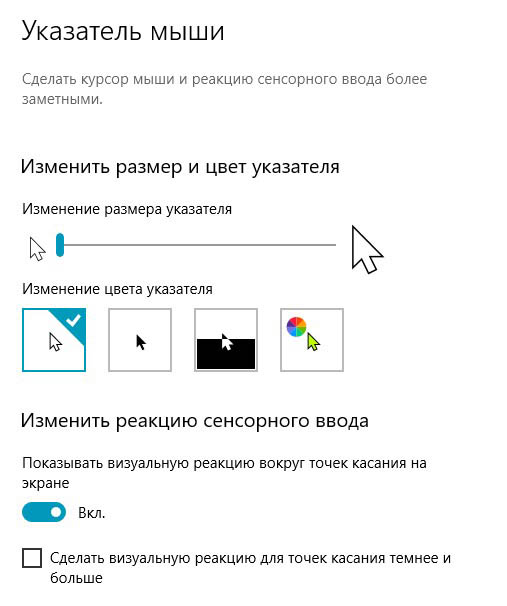
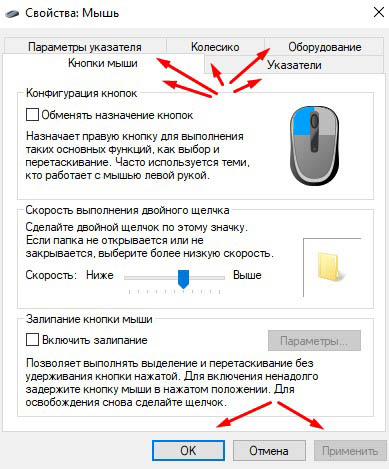
В принципе, это все доступные настройки мыши, которые может применить абсолютно любой пользователь независимо от уровня знаний ПК.
Если инструкция была вам полезна, буду благодарен за оценку. Спасибо, что читаете наш блог! До связи!
Читайте также:

