Настройки звука в windows 10 для кс го
Обновлено: 30.06.2024
Благодаря этому руководству вы сможете добиться плавности при передвижению мыши, пропадут фризы и поднимется fps. Игра будет быстрее сворачиваться - разворачиваться. Отзывчивость станет лучше.
Оно также подойдет и для ноутбуков. Не стоит бояться переходить на Win10.
Главное правильно настроить )
В этом руководстве я не затрагиваю отключения слежки и телеметрии так как это ПОЛНАЯ ФИГНЯ.
При отключении выше сказанного я не увидел никаких улучшений в положительную сторону.
Руководство очень объемное.Необходимо все делать последовательно. Раздел за разделом. А еще лучше - на чистую систему.
Но по окончанию настройки - вы не пожалеете.
Для того чтобы fps был как можно выше - нужен хороший процессор.
На мой взгляд - минимум AMD FX 6300 + хорошее охлаждение (Башенный куллер) и видеокарта Nvidia GTX 660, хороший блок питания - и да - блок питания тоже косвено влияет на FPS, фризы, лаги.
Старая моя система была на материнке AM3, процессор AMD phenom ii x4 955 и видеокарта GTX 660.
С перехода со старого 500W блока на новый 650W у меня пропали просадки кадров и фризы.
Игра стала стабильной. Менялся только блок питания.
Нету никаких гарантий что вам поможет замена блока.
Но имейте ввиду - если у вас мощная система и есть просадки кадров ,лаги, фризы - возможно дело в блоке питания.
Все выводы сделаны из моего личного опыта.
В STEAM есть руководство с таким же названием - там будут ссылки на программы.
Для начала необходимо создать резервную копию системы
Это необходимо для отката системы если что-то пойдет не так.
Мой компьютер - свойства системы - защита системы

Выбираем диск С и нажимаем настроить - даем 1-2 % диска под востановление

Далее нажимаем на создать - создатся точка востановления

1) Обновляем Windows 10
Удаляем временные файлы диска С для освобождения места под новые обновления.
Допустим вы обновляли Windows. Установщик весит обычно 15-20 Gb. И если у вас на диске С менее 15-20 GB Windows банально не видит следующую сборку из за нехватки места на диске. Удаляем старый установщик.
На сегодняшний день последняя сборка win10_17763.rs5_release.180914-1434
Пуск - параметры - система



Диск C (на каком диске установлена Windows)


Выбираем все и нажимаем кнопку удалить

Обновляем Windows до последней версии. Необходимо свободного места на диске не менее 20-25Gb – иначе Windows может не увидеть последнее обновление.
Пуск - параметры - система - обновление и безопасность - центр обновления windows - проверить наличие обновлений.


Нажимаем - скачать средство сейчас. Запускаем - создать установочный носитель - руский, x64 - ISO файл - выбираем куда скачать.
После скачиваем и запускаем UltraISO - файл - открыть - выбираем скачанную windows - вставляем флэшку (минимум 8GB) - самозагрузка - записать образ диска - форматируем флэшку - записать.
После перезагружаем и заходим в BIOS
Выбираем режим загрузки:
Если у вас диск (весь венчестер) формата mbr - выбираем загрузку bios - legacy, или legacy+uefi
Если у вас диск формата gpt - выбираем UEFI
В приоретете загрузки выбираем флэшку на первое место на 2 место выбираем ваш винчестер куда будете ставить windows.
После установки и запуска – активируем windows - активатор найдите в интернете
2) Настраиваем Windows
Обновляем все приложения Microsoft Store
Для этого в пуске запускаем Microsoft Store


Отключаем Xbox DVR
Параметры - Игры - Меню игры и все отключаем
В пункте игровой режим - оставляем включенным


Устанавливаем NetFraemwork 3.5 и DirectPlay из программы и компоненты.
DirectPlay — сетевой программный интерфейс (API), обеспечивающий обслуживание на транспортном и сеансовом уровне.
Панель управления - Программы и компоненты - Включение и отключение компонентов Windows - и включаем NetFraemwork 3.5 и Legacy Components - DirectPlay (в старых сборках вместо Legacy Components - Компоненты прежних версий)



Установка DirectX и Mem reduct
DirectX - Этот автономный набор пакет с официального сайта. В стандартной windows отсутствуют многие компоненты от 9-11версии, которые необходимы играм и некоторым приложениям. "Доустановить" их надо только через автономный пакет (веб-установщик тут не поможет). Доустанавливать надо после каждого изменения номера сборки.
DirectX который устанавливается вместе с игрой - имеет не полный пакет.
mem reduct] - небольшое приложение для освобождения страниц памяти системы. Дает возможность освободить системный кэш, модифицированные и простаивающие страницы памяти. Ввобщем - лишняя переустановка не навредит.
Отключаем анимацию и увеличиваем файл подкачки
Заходим в свойства компьютера.

Увеличиваем файл подкачки.
У кого 16Gb ОЗУ - можете не ставить файл подкачки.
Для сравнения попробуйте поставить подкачку, а потом убрать и сравнить производительность.

Выставляем высокую производительность системе.
Панель управления - Электропитание



Настраиваем мышь в Windows
Убираем акселерацию- убираем галку с пункта "Включить повышеную точность установки указателя"
Выставляем чуствительность 6/11 (так ставят большинство киберспортсменов)
Во время игры мы часто выкручиваем звук на максимум, ведь нужно слышать каждый шаг противника. Но вместе с этим, звуки выстрелов начинают сильно бить по ушам. А если такое происходит по несколько часов в день, то проблемы со слухом неизбежны.

Лучший способ слышать все тихие звуки и при этом не глохнуть от выстрелов и взрывов – настроить аудиокомпрессор, автоматически понижающий громкие звуки в игре до требуемой отметки. Подробный гайд стал одним из самых популярных постов в сабреддите CS:GO.
Это не чит и не уязвимость игры. Все звуки в игре воспроизводятся так же, как и раньше, меняется только громкость. С понижением уровня громких звуков, также становится лучше слышно тихие действия.
Для начала нужно скачать аудиоконфигуратор Equalizer APO. Он полностью бесплатен. После этого скачайте плагин для аудиокомпрессии Audio Damage. Откройте Equalizer, нажмите на плюсик в углу экрана и добавьте плагин. После этого можно переходить к детальной настройке.
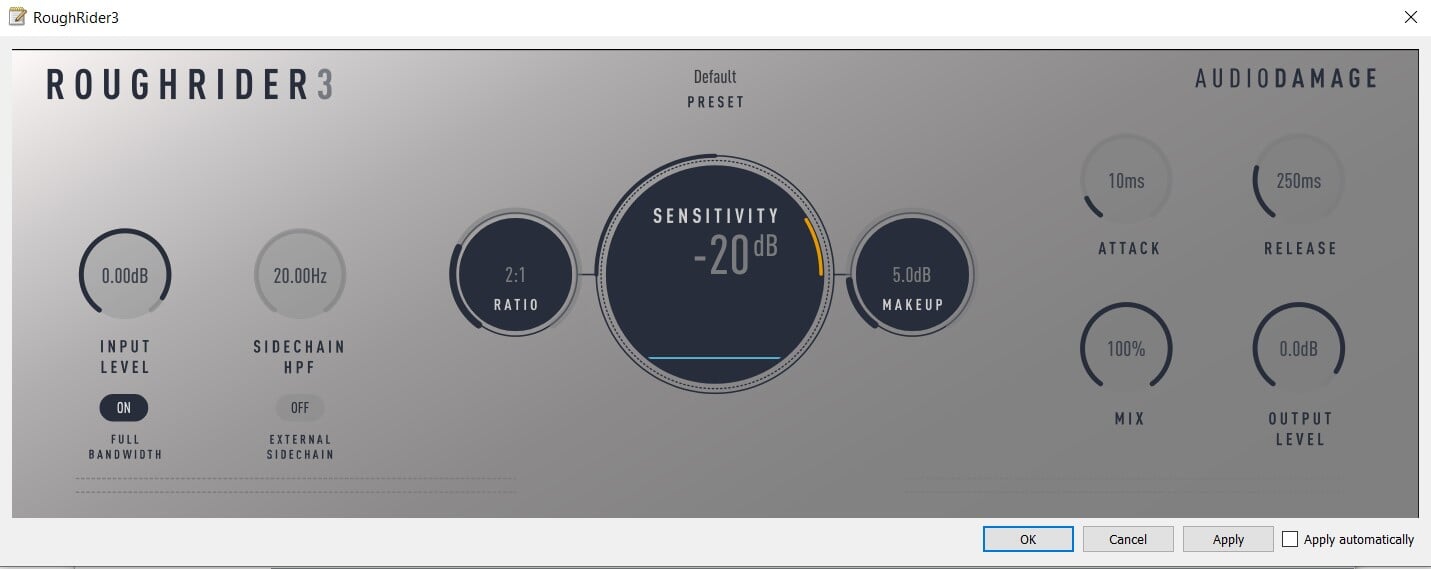
• Sensitivity – максимально допустимая громкость. Все звуки выше этого значения будут понижаться до нее. У каждого свой допустимый уровень звука, поэтому поэкспериментируйте с этим значением. Врачи отмечают, что максимально допустимый безвредный уровень звука – 80 дБ.
• Параметры Attack и Realise отвечают за задержку до полного среза перед началом звука и за возвращение к норме после его окончания. Стоит выставить минимальные значения – 10 и 70 мс.
Если не хотите возиться с настройкой аудиокомпрессора, то можно воспользоваться нормализацией звука в Windows 10. Это не так эффективно, зато не требует дополнительной настройки. Достаточно перейти в параметры звука – Панель управления звуком – Воспроизведение – выбрать выходной девайс – Улучшения – Выравнивание громкости.
Здравствуйте. Я помогу вам настроить вашу игру. Начнём с настройки ваших девайсов, и разберём мы: как настроить микрофон, наушники, клавиатуру и мышь в кс го.
Как настроить мышь в CS:GO?
Вам необходимо иметь коврик. Любой, главное чтобы он у вас был. В противно случае вам будет некомфортно играть.
1. Заходим в: Пуск -> Панель управления -> Мышь -> Параметры указателя -> Убираем галочку с "Включить повышенную точность установки указателя". Настраиваем ползунок чувствительности, чтобы вам было комфортно работать на компьютере.

2. Запускаем игру -> Настройки -> Клавиатура/мышь:
- Прямое подключение - Вкл. Этот параметр отключает обработку мыши через Windows, и включает обработку напрямую через игру.
- Ускорение - Выкл. Этот параметр работает, как постепенное ускорение курсора.
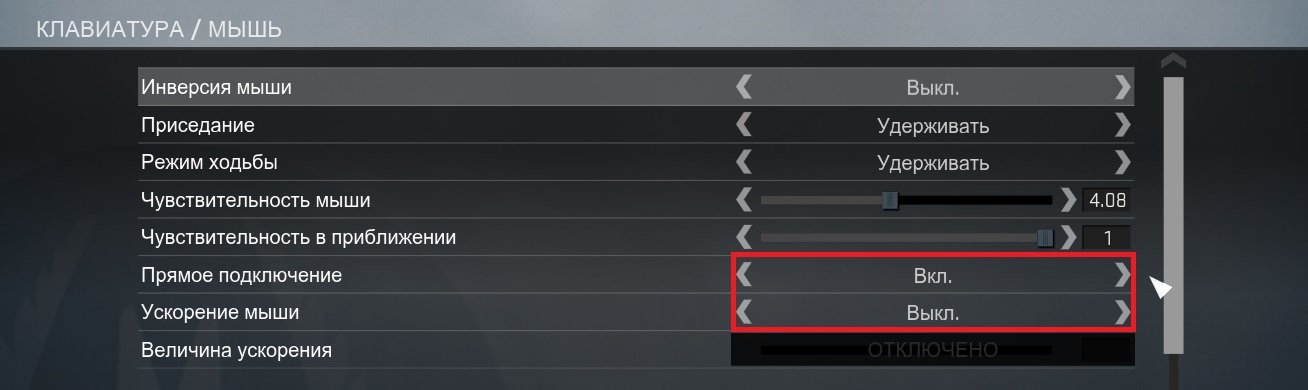
Заходим на карту с ботами. Вот карты которые предлагаю:
Делаем движение с головы одного бота до головы другого бота, максимально быстро и чётко. Если ваш прицел часто и далеко улетает от головы бота или вы почти не двигаете мышью по коврику, то вам необходимо понизить чувствительность мыши. Если у вас всё наоборот и прицел часто недолетает до головы или мышь улетает со стола, то вам необходимо повысить чувствительность мыши.
Поздравляю! Вы настроили свою мышь.
Как настроить наушники в CS:GO?
1. Заходим в: Пуск -> Панель управления -> Звук -> Воспроизведение -> Выбираем активные наушники (динамики) -> Свойства -> Уровни: Выкручиваем первый ползунок на максимум.

2. Запускаем игру -> Настройки -> Настройки звука:
- Тип звукового устройства - Стереонаушники. Необхадимо для различия левых и правых звуков.
- Устройство воспроизведения - Выбирайте ваши наушники.
- Улучшенная обработка 3D-звука - Вкл. Необходимо для лучшей обработки звука.
- Музыку настраиваем на свой вкус.

3. Заходим на карту с ботами. Тщательно слушаем шаги ботов. Настраиваем звук, так, чтобы были слышны шаги(достаточно далеко) и при этом было комфортно играть. Консольная команда: volume.
4. Настраиваем громкость голосового чата:
- Заходим на сервер.
- Настраиваем громкость голосового чата, так, чтобы было удобно играть и голоса не мешали вам слушать шаги и выстрелы.
Поздравляю! Вы настроили свои наушники.
Как настроить микрофон в CS:GO?
Чтобы настроить микрофон ван понадобится прослушать его. Для этого следуем:
Пуск -> Панель управления -> Звук -> Запись -> Выбираем активный микрофон -> Свойства -> Прослушать -> Ставим галочку в "Прослушивать с данного устройства" -> Применить.
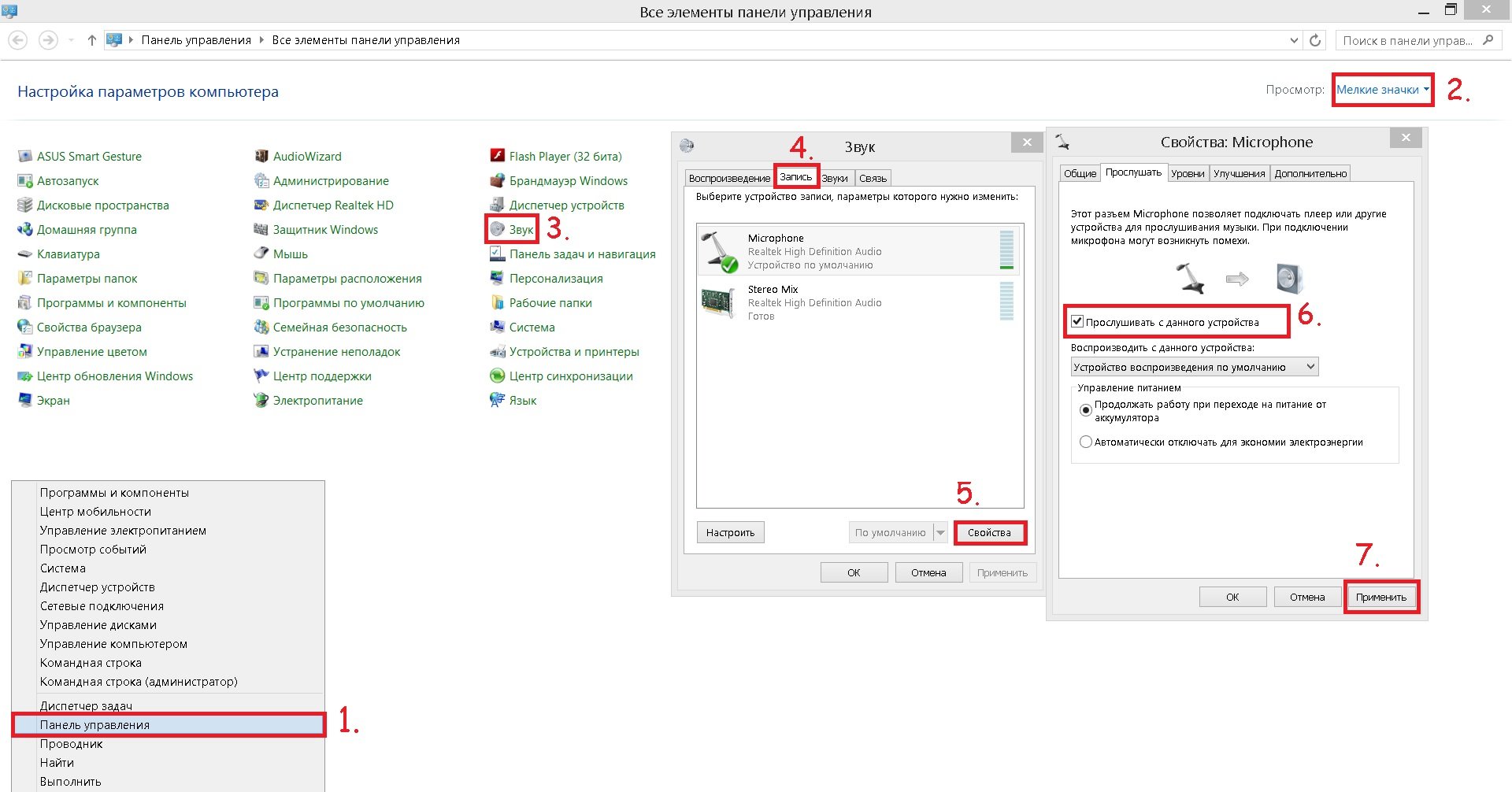
Если ваш микрофон шипит то вам необходимо:
1. Проверить заземление в вашей розетке. Если оно отсутствует, то переходим дальше.
2. Берём любой медный провод (желательно с сечением 1 мм и более). Один конец привязываем к металлической части корпуса. Другой конец привязываем к металлической части системы отопления. (я не поехавший, это работает. )
3. Если шипение осталось, то вам придётся покупать новый микрофон.
4. Если же вам удалось погасить шумы, или их не было изначально, то переходим во вкладку "Уровни".
5. Настраиваем чувствительность вашего микрофона. Он должен быть не громким и не тихим. Сами в общем))
6. Далее заходим в: Steam -> steam (слева сверху окна) -> Настройки -> Голос -> Настраиваем громкость микрофона с другом в голосовом звонке steam'а. Выходную громкость не трогаем, мы её настроили в пункте настройки наушников.
Поздравляю! вы настроили свой микрофон.
Как настроить клавиатуру в CS:GO?
И так, для начало я вам расскажу несколько понятий:
- Бинд - это специально запрограммированная игроком кнопка на клавиатуре/мыши.
- Биндить - создавать бинд.
1. bind - Основная команда.
2. F - Кнопка на которую биндится команда. Чтобы забиндить на кнопку мыши необходимо прописать: mouse3 - нажатие колёсика мыши; mouse4, mouse5. дополнительные кнопки мыши; mouse1 и mouse2 основные кнопки мыши, 1 - выстрел, 2 - Прицел по умолчанию. Чтобы забиндить на кнопки верхней строчки необходимо писать: F1, F2, . F12.
+jump - Это консольная команда. Есть несколько их видов:
Бинды бывают нескольких видов. Вот 2 основных:
- bind - Простой бинд кнопки. При нажатии на заданную кнопку будет использоваться команда, которая забиндина на эту кнопку. Пример: bind F +jump
- bindtoggle - Бинд который будет менять значения у определённой команды забиндиной на данную кнопку. Пример: bindtoggle F voice_enable . При нажатии значения этой команды будут чередоваться между 1/0.
Бинды
Для завершения я покажу несколько биндов которыми я пользую ежедневно:
bind F1 "map de_mirage" - запускает карту с ботами.
bind i "say gold;wcsrank" - Написать в чат данные значения
bind o "gb" - написать в консоль данное значение
bindtoggle z "voice_enable" - Вкл/выкл голоса тиммейтов
bind x "use weapon_c4;drop" - Быстрый дроп бомбы
bind c "use weapon_knife; use weapon_flashbang" - Быстрая смена флешки на флешку
bind "mouse5" "use weapon_hegrenade" - Взять Хае
bind "mouse4" "use weapon_molotov; use weapon_incgrenade" - Взять молотов/декой
bind "q" "use weapon_smokegrenade" - Взять смоук
bind "mouse3" "+cl_show_team_equipment" - Подсвечивание врагов (при удержании)
bind "c" "toggle cl_righthand" - Смена положения рук (левая/правая)
Спасибо за просмотр этой обучающей статьи. В скором времени мы будем настраивать и остальные оспекты вашей игры. А пока удачи вам в повышении звания!
На заре соревновательных шутеров, во времена Quake 2, правильная настройка игры была целым ритуалом. Выставить нужные ползунки и прописать необходимые параметры считалось важным не просто так. От этого напрямую зависел успех в игре!

Сейчас ситуация намного проще. Игровой процесс Counter-Strike: Global Offensive не меняется, какие бы настройки графики и звука не стояли. Но это не значит, что нужно на них забить. CS.MONEY рассказывает, что значат параметры в окне настроек игры.
Графика
Настройки графики делятся на две группы: обычные и расширенные. В обычных можно найти:
- Фон главного меню — можно выбрать один из семи параметров фона для главного меню;
- Режим отображения — монитор или телевизор; Телевизор, если говорить проще, дает более яркую картинку. Лучше использовать монитор и настраивать якрость следующим пунктом;
- Яркость — общая яркость. Доступно только в полноэкранном режиме. Чем выше значение, тем ярче и белее картинка;
- Формат экрана — выбрать соотношение сторон. 4:3, 16:9 и другие возможные параметры. Для лучшего качества картинки стоит выбрать формат как у монитора, но этот параметр можно менять в зависимости от личных предпочтений;
- Разрешение — первая настройка, которая реально влияет на производительность. Чем выше разрешение, тем меньше кадров в секунду.
- Режим отображения — полноэкранный, в окне, окно на весь экран. Первый вариант дает небольшой прирост кадров в секунду, а два других позволяют быстро сворачивать и разворачивать игру.
- Энергосберегающий режим — снижает частоту кадров в секунду для сохранения заряда батареи. Не стоит включать.
Список расширенных настроек намного больше. Для удобства мы сгруппируем их по категориям.
Сглаживание и фильтрация
Сглаживание лесенок на краях объектов. Для этого в Counter-Strike: Global Offensive есть два метода сглаживания в настройках и еще один вариант можно реализовать при помощи увеличения разрешения. Варианты в настройках это FXAA и MSAA. Основная разница в нагрузке на видеокарту.
FXAA — это достаточно старый метод. Его принцип работы это замыливание граней. Дешево и сердито. Качество сглаживания посредственное, но почти не нагружает видеокарту.
MSAA — продвинутый метод, который заставляет отрисовывать дополнительные пиксели на краях объектов. В Counter-Strike: Global Offensive можно выбрать 2х, 4х и 8х MSAA. Числа спереди означают множитель дополнительных пикселей — 2, 4 и 8 пикселей соответственно. Чем больше дополнительных пикселей, тем красивее картинка.
Третий вариант — вывод на экран игры с большим разрешением, чем разрешение экрана. Фактически это является более прожорливой и менее аккуратной версией MSAA.
Для наилучшей производительности и четкости картинки лучше всего не выключать сглаживание вообще. Для красивой картинки со сглаженными краями, лучше включать одновременно и FXAA и MSAA. Эти алгоритмы неплохо работают вместе. Третий вариант выбирать не стоит вовсе.
Еще один параметр работающий с «мылом» на картинке — фильтрация текстур. Есть несколько параметров на выбор: от билинейной до анизотропной 16Х. Этот параметр почти не влияет на производительность и картинку. Поэтому можно выбирать билинейную и почти не заметить разницу ни в картинке, ни в количества кадров в секунду.
Качество картинки
За качество картинки отвечает четыре параметра: качество теней, детализация моделей, детализация эффектов и детализация шейдеров. Все эти параметры снижают производительность и по разному влияют на изображение.
На игровой процесс влияет только детализация эффектов. В зависимости от настроек меняется отображение дыма от Молотова. В определенных случаях это может дать преимущество. Нюанс в том, что эти настройки инвертированы. На низких настройках проще смотреть сквозь дым на дистанции, а на высоких — в упор. В итоге подгадать удачную настройку невозможно.
Три остальных настройки влияют только на качество картинки. Наименее прожорливый параметр — детализация моделей. На современных видеокартах можно выставлять максимальный уровень почти без потери кадров в секунду.
Тени и шейдеры — прожорливые и исключительно косметические вещи. Самая интересная переменная — шейдеры. Чем выше параметр, тем больше мелких объектов в кадре.
Для получение максимального количества кадров в секунду можно понижать все параметры на минимум. Это не повредит игровому процессу. Для современного железа можно повышать качество текстур без малейших проблем, а все остальные параметры — по желанию и возможности.
Технические параметры
Третья группа включает в себя параметры, которые работают за кадром или не влияют непосредственно на картинку. Вот эти параметры: стриминг текстур, повышенный контраст игроков, многоядерная обработка, вертикальная синхронизация, размытие движения и режим трех мониторов.
Для включения обязателен повышенный контраст игроков. Этот параметр модифицирует изображение так, чтобы модели игроков выделялись на фоне с низким контрастом. Лучше всего повышенный контраст игроков работает с агентами — теперь они не теряются в кустах или на фоне зеленого забора.
Еще один обязательный параметр — многоядерная обработка. Хотя всплывающая подсказка рекомендует отключать обработку для повышения кадров в секунду, но на современных процессорах это просто бесполезно.
Стриминг текстур нужен для плавной подгрузки текстур высокого разрешения и по идее это должно повысить количество кадров в секунду для компьютеров со старыми видеокартами. Однако, эта функция новая и сейчас вызывает больше проблем. Лучше отключить без крайней надобности.
Вертикальная синхронизация и размытие движения — две откровенно бесполезных опции. Первая искусственно ограничивает количество кадров в секунду, а вторая размывает картинку при повороте камеры. Параметры вредят восприятию игрового процесса и его плавности. Лучше держать выключенными.
Последняя опция это режим трех мониторов. Он работает только когда вывод игры ведется сразу на три экрана. При включении переносит интерфейс на центральный экран. Не влияет на производительность.
Как и настройки графики, звук делится на две категории — сам звук и музыку. В первом разделе есть несколько категорий.
В категорию громкости можно объединить: общую громкость, громкость музыки в оверлее, громкость комментатора GOTV и громкость голосового чата. В эту же категорию можно закинуть и почти все ползунки из раздела музыка. Тут все просто — достаточно передвигать ползунки туда-сюда до получения нужного результата.
Вторая категория — технические настройки. К ним относятся: тип звукового устройства, устройство воспроизведения, улучшенная обработка 3D-звука, активация микрофона, позиционирование речи, приглушение звука при сворачивании игры и отключение гимна MVP в конца раунда.
Из всего этого набора стоит обратить внимание на тип устройства, 3D-обработку и отключение гимна. Важно выбрать правильный тип, обычно это наушники, а также включить 3D-обработку. Она значительно улучшает позиционирование звука. Ее можно не включать, если в наушники встроена аналогичная функция, вроде виртуального 7.1 звучания.
И наконец отключение гимна. Можно отключить музыку самого ценного игрока в конце раунда если остались живые противники. Музыка может помешать обнаружить оставшихся в живых врагов, поэтому этот параметр лучше держать включенным.
Читайте также:

