Наушники или динамики не подключены виндовс 8
Обновлено: 05.07.2024
Довольно часто мне приходится настраивать компьютеры не только на работе, но и друзьям и знакомым. И одной из частых проблем, которую приходится решать — это отсутствие звука (кстати, происходит это по самым разным причинам).
Буквально на днях настраивал компьютер с новой ОС Windows 8, на котором отсутствовал звук — оказывается, дело было в одной галочке! Поэтому, в этой статье хотел бы остановиться на основных моментах, так сказать, написать инструкцию, которая поможет вам при аналогичной проблеме. Тем более, что настроить звук может большинство пользователей, и нет смысла платить за это компьютерным мастерам. Ну ладно, это было небольшое отступление, начнем разбираться по порядку…
Будем считать что колонки (наушники, динамики и пр.) и звуковая карта, да и сам ПК у вас исправен. К тому же проверьте, нет ли проблем с питанием колонок, все ли провода в порядке, включены ли они. Это банально, но причина часто и в этом тоже (в этой статье касаться этого не будем, более подробно об этих проблемах см. в статье про причины отсутствия звука)…
1. Н астройка драйверов: переустановка, обновление
Первое что я делаю, когда нет звука на компьютере — это проверяю установлены ли драйвера, нет ли конфликта, не нуждаются ли драйвера в обновлении. Как это сделать?
Проверка драйверов
Для начала нужно зайти в диспетчер устройств . Сделать это можно по разному: через «мой компьютер», через панель управления, через меню «пуск». Мне больше нравиться такой:
— сначала нужно нажать сочетание кнопок Win+R ;
— затем ввести команду devmgmt.msc и нажать на Enter (см. скриншот ниже).
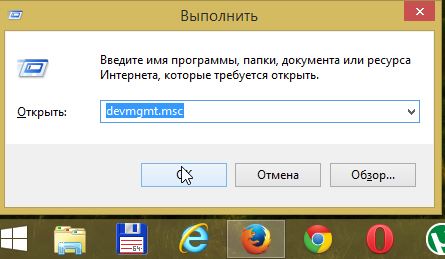
Запуск диспетчера устройств.
В диспетчере устройств нас интересует вкладка «звуковые, игровые и видеоустройства». Откройте эту вкладку и посмотрите на устройства. В моем случае (на скриншоте ниже) показаны свойства устройства Realtek High Definition Audio — обратите внимание на надпись в графе состояние устройства — « устройство работает нормально «.
В любом случае не должно быть:
— восклицательных знаков и крестиков;
— надписей, что устройства работают неправильно или не определились.
Если у вас с драйверами не все в порядке — обновите их, об этом чуть ниже.
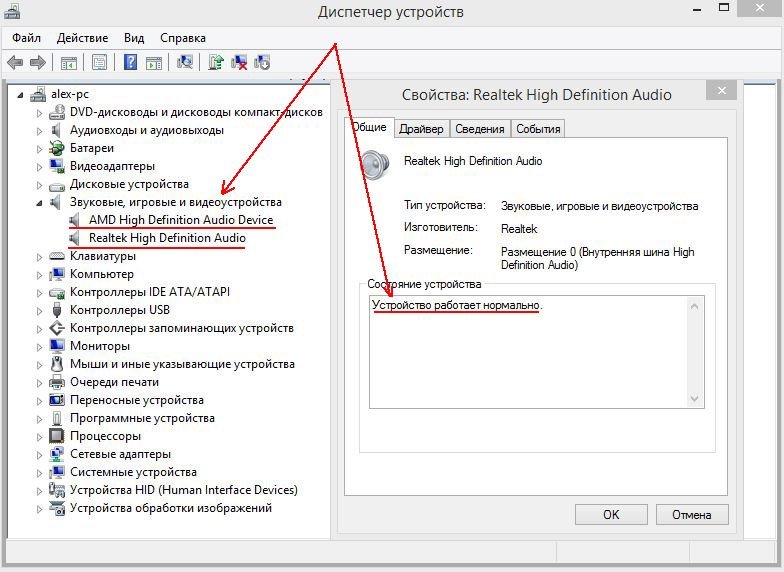
Звуковые устройства в диспетчере устройств. Драйвера установлены и конфликта нет.
Обновление драйверов
Требуется когда на компьютере нет звука, когда идет конфликт драйверов или не правильно работают старые. Вообще, конечно, лучше всего скачать драйвера с официального сайта производителя устройства, но это не всегда возможно. Например, устройство очень старое, или на официальном сайте просто не указан драйвер для новой ОС Windows (хотя он существует в сети).
Программ для обновления драйверов на самом деле сотни (лучшие из них были разобраны в статье про обновление драйверов).
Я, например, часто использую программу Slim Drivers (ссылка). Она бесплатная и обладает огромной базой драйверов, позволяет легко обновить все драйвера в системе. Для работы необходимо подключение к интернету.
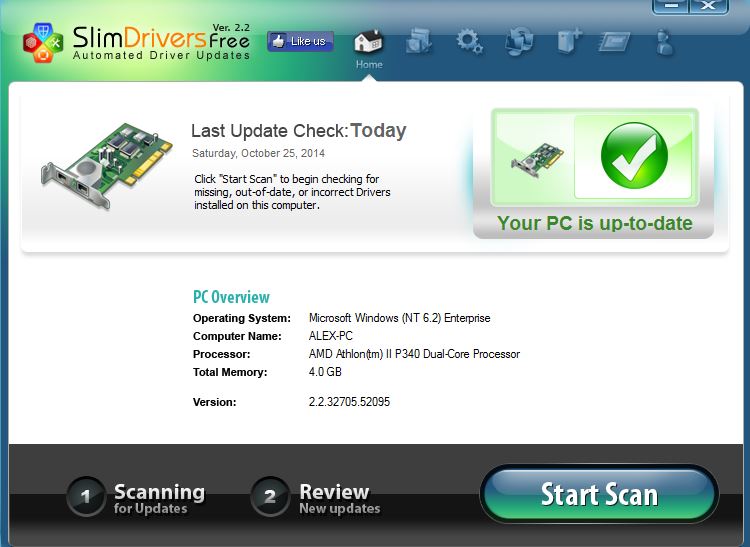
Проверка и обновление драйверов в программе SlimDrivers. Горит зеленая галочка — значит все драйвера в системе обновлены.
2. Н астройка ОС Windows
Когда проблемы с драйверами улажены, я перехожу к настройке Windows (кстати, компьютер перед этим нужно перезагрузить).
1) Для начала рекомендую запустить просмотр какого-нибудь фильма или проигрывание музыкального альбома — так будет легче настраивать и узнать когда он появиться.
2) Второе что нужно сделать — это щелкнуть по значку со звуком (в правом нижнем углу рядом с часами на панели задач) — зеленая полоска должна «прыгать по высоте», показывая как она проигрывает мелодию (фильм). Часто бывает звук убавлен на минимум…
Если полоска прыгает, а звука все еще нет — переходим к панели управления Windows.
Проверка громкости в Windows 8.
3) В панели управления Windows вводим в поисковую строку слово « звук » (см. картинку ниже) и переходим в настройки громкости.
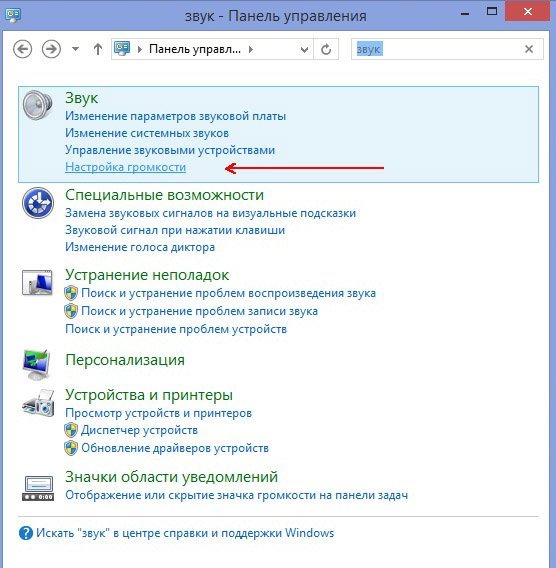
Как видно картинке ниже — у меня запущено приложение Windows Media (в котором проигрывается фильм) и звук прибавлен на максимум. Иногда бывает, что звук убавлен для конкретного приложения! Обязательно проверьте эту вкладку.

4) Так же обязательно нужно зайти во вкладку « управление звуковыми устройствами «.
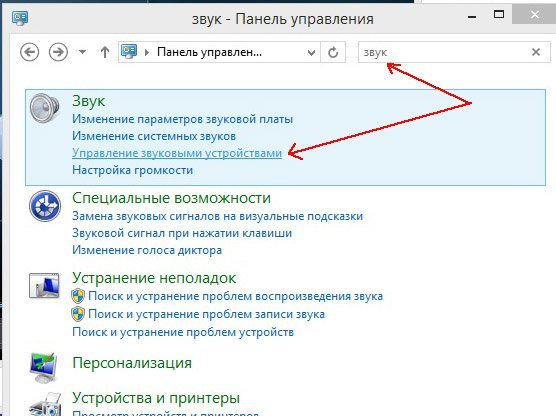
В этой вкладке есть раздел «воспроизведение». В нем может быть несколько устройств, как и было в моем случае. И так получалось, что компьютер неправильно определял подключенные устройства и звук «отправлял» не на то, от которого ждали воспроизведения! Когда поменял галочку на другое устройство и сделал его устройством для воспроизведения звука по умолчанию — все заработало на 100%! А мой знакомый из-за этой галочки перепробовал уже десятка два драйверов, облазив все популярные сайты с драйверами. Говорит уже был готов компьютер нести мастерам…
Если, кстати, не знаете какое устройство выбрать — просто экспериментируйте, выберите «динамики» — нажмите на «применить», если звука нет — следующее устройство, и так, пока не проверите все.
Microsoft подтвердила, что после установки некоторых обновлений у некоторых пользователей Windows были проблемы со звуком на их компьютерах.
Если вы один из этих пользователей, не беспокойтесь, вот несколько решений для вашей проблемы, когда в наушниках нет звука.
Различные факторы могут вызвать эту проблему, поэтому мы предлагаем несколько решений, так как надеемся, что некоторые из них помогут.
Нет звука из наушников в Windows
Содержание .
- Нет звука из наушников в Windows 8.1
- Проверьте, обновлен ли аудио драйвер
- Использование средства устранения неполадок в Windows 8
- Настройка колонок по умолчанию и проверка звука
- Решите проблемы со звуком в диспетчере устройств
- Восстановите ваш компьютер
- Нет звука из наушников в Windows 10
- Изменить формат звука по умолчанию
- Откатить драйвер наушников
- Отключить все аудио улучшения
- Отключить эксклюзивный режим
- Используйте Устранение неполадок звука
- Перезапустите службу Windows Audio.
- Выполните сканирование SFC
Windows не распознает наушники? Все не так серьезно, как кажется. Ознакомьтесь с этим руководством, чтобы решить проблему!
Исправлено: нет звука из наушников в Windows 7, 8.1
Решение 1. Проверьте, обновлен ли аудио драйвер
Обновленный аудиодрайвер может решить эту проблему, если у компьютера возникают проблемы со звуком после обновления операционной системы до Windows 10, или у компьютера возникают проблемы со звуком в определенной программе.
Первое, что каждый собирается вам сказать, это проверить, установлены ли ваши аудио драйверы в актуальном состоянии. Устаревшие драйверы часто вызывают различные проблемы, и дело обстоит так же с динамиками.
Зайдите в диспетчер устройств, найдите ваши колонки и проверьте, установлены ли последние версии драйверов.
Обновление драйверов вручную очень раздражает, поэтому мы рекомендуем вам скачать программу обновления драйверов TweakBit (на 100% безопасную и протестированную нами), чтобы сделать это автоматически. Таким образом, вы предотвратите потерю файлов и даже необратимое повреждение вашего компьютера.
Если ваши драйверы обновлены, но у вас все еще возникают проблемы, выполните следующие действия:
Решение 2. Использование средства устранения неполадок в Windows 8

Чтобы открыть инструмент устранения неполадок:
Если отображается рекомендуемое действие, выберите Применить это исправление или Пропустить этот шаг , чтобы продолжить поиск других проблем. Если ваша проблема не была решена, продолжайте устранять неполадки вручную, используя оставшуюся часть этого документа.
Если появится рекомендуемое действие, нажмите Применить это исправление или Пропустить этот шаг, чтобы продолжить поиск других проблем, приводящих к тому, что клавиатура не работает.
Если этот шаг не помог вам решить проблему с ораторами, попробуйте применить другие шаги из этой статьи.
Решение 3. Настройка колонок по умолчанию и проверка звука
После завершения использования средства устранения неполадок в Windows 8.1 верните системные динамики по умолчанию:
Если вы правильно слышите звук в наушниках, все готово.Если звук по-прежнему отсутствует, попробуйте завершить настройку конфигурации. Нажмите Далее и следуйте дальнейшим инструкциям на экране.
Если вы все еще не решили свою проблему со звуком, не сердитесь, есть еще кое-что, что вы можете сделать.
Решение 4. Решение проблем со звуком в диспетчере устройств
Если вы не слышите звук, проверьте Диспетчер устройств, чтобы определить состояние звукового оборудования.
Может быть, вы как-то отключили свои наушники или что-то в этом роде. В этом случае вам придется зайти в диспетчер устройств и выполнить несколько действий.

- Щелкните правой кнопкой мыши на этом компьютере и перейдите в диспетчер устройств. Вы также можете получить доступ к диспетчеру устройств из поиска, введя в него диспетчер устройств.
- В диспетчере устройств откройте контроллеры звука, видео и игр.
- Выполните следующие действия, в зависимости от того, что отображается:
Если ваши наушники отображаются со стрелкой вниз, устройство отключено. Щелкните правой кнопкой мыши имя ваших наушников и выберите «Включить», чтобы снова включить их.
Если ваши наушники указаны в списке, щелкните правой кнопкой мыши на имени устройства и выберите «Свойства», чтобы просмотреть дополнительную информацию об устройстве, чтобы решить вашу проблему проще.
Если в разделе «Состояние устройства» указано, что наушники подключены правильно, возможно, проблема заключается в настройках звука или кабелях.
Решение 5. Восстановите ваш компьютер
Если вы выполнили все эти шаги по устранению неполадок, и звук в наушниках по-прежнему не работает, попробуйте восстановить ваш компьютер. Для восстановления системы нажмите кнопку «Пуск» и в поле поиска введите «Восстановление системы».
Выберите Восстановление системы из результатов поиска. После этого следуйте инструкциям мастера установки, выберите точку восстановления и восстановите систему.
Не забудьте создать резервную копию ваших данных, прежде чем выполнять восстановление системы.
Изучите это подробное руководство по созданию точки восстановления системы, как настоящий техник!
Исправлено: Нет звука из наушников в Windows 10
- Наушники Windows 10 не отображаются на воспроизводящих устройствах
- Наушники Windows 10 не подключены
- Наушники и колонки Windows 10 одновременно
- Драйвер для наушников Realtek
- Наушники не отображаются на устройствах воспроизведения
- Наушники не обнаружены
- Микрофон гарнитуры Windows 10 не работает
- Windows 10 не работает с наушниками
Эти предыдущие решения были связаны с Windows 8, 8.1 и Техническим предварительным просмотром Windows 10, и поскольку полная версия Windows 10 уже выпущена, мы подготовили для вас еще пару решений, которые помогли некоторым людям вернуть звук из наушников. в Windows 10.
Решение 1. Изменить формат звука по умолчанию
На самом деле это самая распространенная проблема, которая вызывает исчезновение звука из ваших динамиков или наушников. Если ваш формат звука по умолчанию неправильный, вы просто не сможете воспроизвести любой звук на вашем компьютере.
Итак, все, что вам нужно сделать, это просто изменить формат звука, и все должно работать нормально.
Вот как изменить формат звука по умолчанию в Windows 10:

- Щелкните правой кнопкой мыши значок динамика на панели задач и выберите «Воспроизведение устройств».
- Откройте устройство воспроизведения по умолчанию, дважды щелкнув по нему (рядом с ним зеленая галочка)
- Перейти на вкладку «Дополнительно»
- Теперь просто измените формат звука по умолчанию из выпадающего меню (немного поэкспериментируйте, потому что эти настройки не одинаковы для всех)
В начале статьи мы говорили вам обновить ваш звуковой драйвер, но, возможно, решение будет совершенно противоположным.
Если вы используете более старую версию звуковой карты, ее последняя версия драйвера может быть несовместима с Windows 10, поэтому вы можете попробовать вернуться к предыдущей версии, которая сработала.
Вот как откатить ваш звуковой драйвер до предыдущей версии:
- Щелкните правой кнопкой мыши значок динамика на панели задач и выберите «Воспроизведение устройств».
- Откройте устройство воспроизведения по умолчанию, дважды щелкнув по нему (рядом с ним зеленая галочка)
- На вкладке «Общие» в разделе «Информация о контроллере» перейдите на вкладку «Дополнительно».
- Перейти на вкладку Драйвер
- А теперь перейдите на Откат водителя
У многих пользователей не было звука после обновления драйвера Realtek. Вот несколько простых советов, как решить проблему!
Решение 3. Отключите все улучшения звука

- Щелкните правой кнопкой мыши значок звука на панели задач.
- Нажмите Устройства воспроизведения .
- Дважды щелкните текущее воспроизводящее устройство (наушники)
- Перейдите на вкладку Улучшения и нажмите Отключить все звуковые эффекты.
- Перезагрузите компьютер
Мы также попробуем отключить эксклюзивный режим:

- Щелкните правой кнопкой мыши значок звука на панели задач.
- Нажмите Устройства воспроизведения .
- Дважды щелкните текущее воспроизводящее устройство (наушники)
- Перейдите на вкладку Дополнительно .
- В разделе Эксклюзивный режим отключите Разрешить приложениям получать эксклюзивный контроль над этим устройством .
- Теперь нажмите Применить и ОК , чтобы сохранить изменения.
Начиная с Windows 10 Creators Update, пользователи могут использовать новый инструмент устранения неполадок для решения различных системных проблем. Включая проблему со звуком в наушниках.
Вот как запустить новый инструмент устранения неполадок в Windows 10:

- Перейдите в приложение Настройки .
- Перейдите в раздел «Обновление и безопасность»> «Устранение неполадок».
- Нажмите Воспроизведение аудио и перейдите в Запустить средство устранения неполадок .
- Следуйте дальнейшим инструкциям на экране.
- Перезагрузите компьютер.
Решение 6. Перезапустите службу Windows Audio.
Есть вероятность, что аудио-служба Windows по умолчанию была прервана, и это именно то, что блокирует звук в наушниках. Итак, мы собираемся перезапустить этот сервис и посмотреть, будет ли он иметь какие-либо положительные эффекты.
Вот как это сделать:

- Перейдите в Поиск, введите services.msc и откройте Сервис.
- Найдите службу Центра обновления Windows .
- Если эта служба не включена, щелкните ее правой кнопкой мыши и выберите Пуск . Если он включен, нажмите его правой кнопкой мыши и выберите Перезагрузить .
- Подождите, пока процесс закончится.
- Перезагрузите компьютер.
Решение 7. Выполните сканирование SFC
Сканирование SFC является еще одним встроенным средством устранения неполадок в Windows. Это помогает с различными проблемами, включая нашу проблему со звуком. Вот как это сделать:

- Перейдите в Поиск, введите cmd, щелкните правой кнопкой мыши Командная строка и перейдите к Запуск от имени администратора
- Введите следующую команду и нажмите Enter: sfc/scannow
- Дождитесь окончания процесса
- Перезагрузите компьютер
Как вы, наверное, заметили, все эти решения «связаны с системой», поэтому, если вы действительно можете воспроизводить звук на других устройствах, таких как динамики или другие наушники, проблема заключается в аппаратном обеспечении.
Если это так, вам следует рассмотреть возможность приобретения новых наушников, потому что ваши нынешние наушники могут быть сломаны.
Ищете лучшие наушники? Смотрите не дальше! Вот лучшие наушники USB-C для первоклассного звучания!
Если вы используете драйвер VIA HD Audio и у вас есть проблемы с воспроизведением звука, вы можете прочитать нашу статью о решении проблем с VIA HD Audio.
Примечание редактора . Этот пост был первоначально опубликован в ноябре 2017 года и с тех пор был полностью переработан и обновлен для обеспечения свежести, точности и полноты.
Подключив динамики или наушники к аудиоразъему 3,5 ”на компьютере или ноутбуке, вы увидите, что динамики или наушники активны на панели задач. Если ваши динамики или наушники не подключены, вы будете красный X на ваших ораторов, на панели задач.
Иногда, когда вы подключаете динамики или наушники к аудиоразъему 3,5 ”, вы ожидаете, что красный X исчезнет. К несчастью, красный X все еще на динамиках, потому что есть некоторые проблемы с вашим аудиоустройством.

Существует несколько причин возникновения этой проблемы, в том числе неисправные динамики или наушники, звуковая карта отключена в BIOS или Windows, драйвер не устарел и другие. Мы покажем вам, как решить проблему со звуковым устройством, используя восемь методов, которые мы подготовили для вас.
Метод 1: Тест колонок или наушников на другом компьютере
Чтобы убедиться, что ваши динамики или наушники не неисправны, мы рекомендуем вам проверить, работают ли они на другом компьютере или ноутбуке. Если у вас нет другого компьютера или ноутбука, вы можете протестировать динамики или наушники на своем смартфоне. Если они плохо работают, замените динамики и наушники. Если они работают без проблем, продолжайте устранение неполадок со звуком из Способ 2.
Способ 2: отключить и включить звуковую карту
Одним из первых шагов, когда у вас возникают проблемы с аппаратным устройством на вашем компьютере или ноутбуке, является отключение вашего устройства, а затем после включения снова. Вы можете попробовать этот метод в Windows Vista, Windows 7, Windows 8, Windows 8.1 и Windows 10.
Способ 3: обновить драйвер звуковой карты
Если первые два метода не решили вашу проблему, следующий шаг будет включать обновление драйверов звука. Мы покажем вам, как обновить звуковой драйвер в Windows Vista, Windows 7, Windows 8, Windows 8.1 и Windows 10. Процедура действительно проста. Если вы используете Windows 7, вам не нужно скачивать звуковой драйвер для Windows 10. Пожалуйста, не загружайте звуковой драйвер для другой операционной системы. Также вам необходимо скачать звуковой драйвер на основе архитектуры вашей операционной системы, в том числе 32-битной и 64-битной. Мы покажем вам, как удалить Realtek водитель и как скачать последнюю версию аудио драйвера для ноутбука Dell Vostro 15 5568.
Способ 4: отключить обнаружение разъема на передней панели
Realtek является производителем звуковых карт и одним из лидеров на рынке информационных технологий. Если вы используете звуковую карту Realtek, вам потребуется внести некоторые изменения в программное обеспечение Realtek. Изменения будут включать отключение определения разъема на передней панели в Realtek HD Audio Manager.
Способ 5: отключить звук HDMI
Если для передачи звука используется кабель HDMI, вам необходимо отключить звук HDMI, а затем попытаться использовать динамики или наушники. Мы покажем вам, как отключить выход HDMI
Способ 6: восстановление системы
Способ 7: включить звуковую карту в BIOS или UEFI
Если вы используете встроенную звуковую карту, вам необходимо проверить настройки в BIOS или UEFI. Иногда встроенная звуковая карта может быть отключена в вашем BIOS, и вам нужно включить ее. Вам нужно будет получить доступ к вашему BIOS или UEFI. Как вы будете получать доступ к BIOS или UEFI? Это зависит от поставщика. Для Dell вам нужно нажать F2 во время загрузки, для HP вам нужно нажать кнопку F10. Мы рекомендуем вам проверить техническую документацию устройства, которое вы используете. Мы покажем вам, как включить звуковую карту на материнской плате ASUS.
Способ 8: смените звуковую карту

1. Проверьте звук.
Это кажется очевидным, но вы можете случайно отключал звук в Windows. Щелкните значок динамика в правом нижнем углу панели задач Windows и убедитесь, что звук включен и работает. (Если подключены внешние динамики, убедитесь, что они тоже включены.)

Когда вы перетаскиваете ползунок громкости Windows и отпускаете, вы должны услышать «звон». Если нет, проблема в другом. Если вы слышите звук, есть вероятность, что приложение, которое вы пытаетесь использовать, вместо этого отключено.
- в Windows 7, Windows 8 кликнуть левой кнопкой мыши на иконке в панели задач, в открывшемся регуляторе передвинуть ползунок на максимум;
- в Windows 10 порядок действий аналогичен, регулятор представляет собой горизонтальную полоску, передвигать ползунок следует вправо.
2.Попробуйте наушники
Если у вас возникли проблемы со встроенными динамиками вашего ноутбука, попробуйте подключить наушники или внешние динамики.

Если звук работает через них, возможно, у вас аппаратная проблема со встроенными динамиками ноутбука. Если у вас под рукой есть пара USB-наушников (например, игровая USB-гарнитура), вы можете попробовать подключить и их, поскольку они могут обойти звуковой драйвер по умолчанию и указать, в чем может заключаться проблема.
3. Поменяйте свое аудиоустройство.

4. Отключить улучшения звука.
Если у вас проблемы со звуком в ноутбуке, Microsoft рекомендует отключить все звуковые улучшения, которые могут быть включены.
В том же меню «Звук» выберите аудиоустройство, которое вы пытаетесь использовать, нажмите «Свойства» и просмотрите появившиеся параметры.

Убедитесь, что установлены правильные поддерживаемые форматы, все улучшения отключены и что на вкладке «Дополнительно» не установлен флажок «Эксклюзивный режим». Вы можете даже попробовать отключить любые улучшения пространственного звука. Попробуйте снова воспроизвести звук и посмотрите, не был ли какой-либо из этих вариантов причиной ваших проблем.
5. Установите или обновите драйверы.
В случае сомнений, что какое-то оборудование ноутбука не работает, проверьте драйверы. Щелкните меню «Пуск» и введите «диспетчер устройств», нажав Enter, когда появится соответствующий параметр.

Прокрутите вниз до Sound, Video and Game Controllers и разверните меню, чтобы показать все возможные устройства вывода звука на вашем ПК.
Если рядом с любым из них стоит желтый восклицательный знак, это означает, что вам, возможно, придется найти и установить драйвер с веб-сайта производителя.

Если нет, то в любом случае стоит попробовать установить драйвер. Вы также можете попробовать удалить драйвер: щелкните правой кнопкой мыши тот, который вы пытаетесь использовать (в данном случае ноутбук использует Realtek Audio), и выберите «Удалить устройство». Перезагрузите Windows, и она попытается переустановить свои общие драйверы, что может вернуть динамики к жизни.
6. Обновите свой BIOS.
В редких случаях несовместимость оборудования, обновление программного обеспечения или переустановка Windows могут привести к тому, что ваш звук перестанет работать, и вам может потребоваться настроить кое-то в BIOS.

Перезагрузите компьютер и войдите в меню настройки BIOS / UEFI, обычно нажав клавишу Delete, F2 или другую клавишу при запуске.
Во-первых, убедитесь, что ваша звуковая карта включена в BIOS, так как в какой-то момент она могла быть отключена. Если это не помогает, проверьте, какую версию BIOS или UEFI вы используете, и сравните ее с последней версией на веб-сайте производителя вашего ноутбука. Если ваш производитель недавно выпустил новую версию, возможно, стоит обновить ее. Просто не забудьте прочитать инструкции и действовать осторожно, так как обновление BIOS также может нарушить работу, если выполнено неправильно.
7. Проверьте динамики и разъемы.
Если вы не можете решить проблему с помощью программного обеспечения, есть вероятность, что сами динамики сломаны или кабель внутри вашего ноутбука отсоединился.

Если вы можете найти руководство по ремонту для своего ноутбука, не бойтесь его открыть и посмотреть, что к чему, или обратитесь к профессионалам. Либо отправьте его производителю для ремонта, если он находится на гарантии, либо найдите местный магазин, который может диагностировать проблему за вас. Если повезет, вы снова будете со звуком.
Разъем 3.5 мм для наушников, который есть практически во всех ноутбуках, имеет служебный контакт. Он дает сигнал аудио карте, что ей нужно отключить динамики для воспроизведения звука только на головные динамики. Со временем служебный контакт может деформироваться и постоянно передавать системе данные о том, что наушники подключены.
8. Сбой системной службы
К самой редко возникающей проблеме, когда не включается звук, относится отказ системной службы Windows Audio. Обычно это свидетельствует о неполадках драйверов. Можно попробовать вручную включить службу Windows Audio, зайдя в управление компьютером, раздел службы.
Но делать это постоянно все равно не имеет смысла. Рано или поздно у вас совсем пропадет звук. Поэтому стоит перезагрузить ноутбук и действовать методами, описанными в данной статье выше.
Читайте также:

