Названия ярлыков стали черными виндовс 10
Обновлено: 07.07.2024
С помощью программы очистки диска

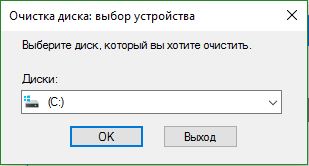
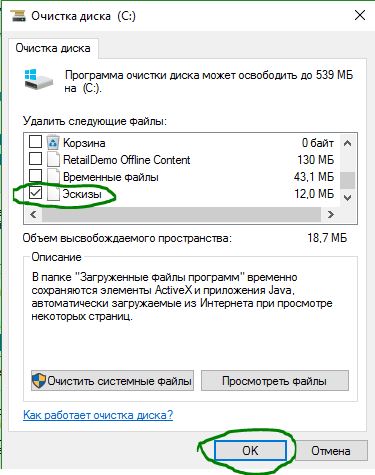
Удаление кэша эскизов вручную
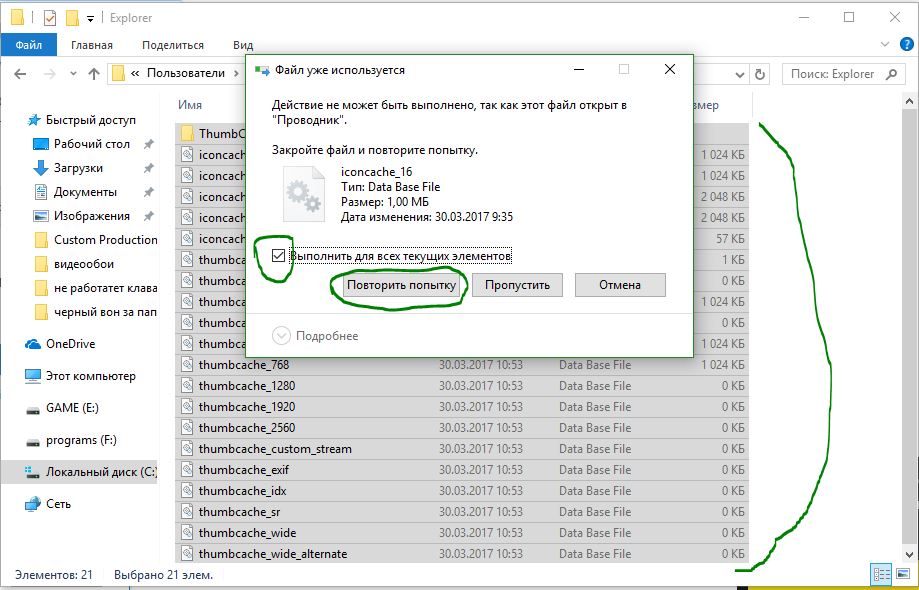
Используя простой .bat файл

После создания тестового документа, откройте его и вставьте следующий код:
taskkill /f /im explorer.exe
DEL /F /S /Q /A %LocalAppData%\IconCache.db
DEL /F /S /Q /A %LocalAppData%\Microsoft\Windows\Explorer\iconcache_*.db
DEL /F /S /Q /A %LocalAppData%\Microsoft\Windows\Explorer\thumbcache_*.db
Как изменить цвет шрифта иконок на Рабочем столе ОС Windows 10 и вернуть назад
Каждый человек персонализирует новый ноутбук, однако, как изменить цвет шрифта на Рабочем столе в операционной системе Windows 10 не всегда понятно, ведь последовательность действий отличается от алгоритма работы с предыдущими версиями. По этой причине данная задача может смутить не только новичков, но и опытных пользователей. Иногда буквы просто не читаются на установленном фоне.

Как поменять цвет шрифта на черный стандартными средствами?
Метод сработает только, если отключены параметры «Отбрасывание теней иконками» и «Слайд-шоу».
Для выключения первого параметра необходимо:

- В окне поиска появившегося окна вписать «SystemPropertiesAdvanced» и нажать «Enter».

- Перейти в раздел «Дополнительно» – «Быстродействие» и выбрать «Параметры».

- В разделе «Визуальные эффекты» найти пункт «Отбрасывание теней значками на рабочем столе» и снять галочку рядом с этой фразой.

Чтобы выключить второй, нужно:
- В рабочей среде компьютера вызвать меню правой кнопкой мыши.
- Перейти в пункт «Персонализация».

- В строке «Фон» сменить значение на «Фото» или «Сплошной цвет».

Теперь можно приступать к смене оттенка текста иконок:
- «Win» и «R».
- В окне вбить «regedit», затем подтвердить действие с помощью клавиши «Enter».

- В панели слева выбрать путь «HKEY_CURRENT_USER\Control Panel\Colors».

- С правой стороны найти «WindowsText», кликнуть дважды левой кнопкой мыши.

- В строке «Значение» («Value data») вписать RGB-код (для черного «0 0 0»), кликнуть «OK».

Изменения активируются после перезагрузки системы.
Как вернуть цвет назад
Чтобы поменять оттенок шрифта на любой другой, нужно:
- вбить его название в поиск Яндекса;
- по первой ссылке появится оттенок и RGB-код, который ему соответствует. Его необходимо скопировать или запомнить;
- далее шаги с 1 по 4 такие же, как при смене оттенка на черный;
- отличается только пятый пункт. А именно, в строке «Значение» нужно ввести RGB-код выбранного тона, найденный через Яндекс, и подтвердить действие.
Отбрасывание теней иконками и режим «Слайд-шоу» должны быть предварительно выключены в обоих случаях. Для активации изменений потребуется перезагрузка устройства.
Как изменить цвет шрифта Иконок на рабочем столе на windows 10
109 польз. нашли этот ответ полезным
Был ли этот ответ полезным?
К сожалению, это не помогло.
Отлично! Благодарим за отзыв.
Насколько Вы удовлетворены этим ответом?
Благодарим за отзыв, он поможет улучшить наш сайт.
Пропали картинки у ярлыков (иконок) программ в Windows 10 при перемещении в папку, решение проблемы очисткой кэша иконок
Была проблема, что на рабочем столе иконки (ярлыки) от программ нормально отображались с картинками. А когда их перемещал в любую папку, открывающую через проводник Windows, то часть из них была уже без изображений.
То есть, была нормальная иконка с изображением на рабочем столе, но становилась белым прямоугольником при перемещении её в папку.
Решить данную проблему на Windows 10 и вернуть иконкам (ярлыкам) изображение мне удалось простым способом.
Подробнее по шагам опишу, что сделал, когда пропали картинки у ярлыков (иконок) на Windows 10:
Настройка оборудования
Блог о модемах, роутерах и gpon ont терминалах.

Черные квадраты на ярлыках Windows 10! Как убрать?
Пользователи операционной системы Windows 10 могут столкнуться с тем, что внезапно появились черные квадраты на ярлыках. Выглядит это примерно так, как показано на картинке выше, за той лишь разницей, что у кого-то черные квадратики заменяют меньшую часть ярлыков, а у кого-то большую. Это не суть важно: проблема и там и там одна и та же — сбой работы кеша эскизов. Это специальная база данных, которая хранит значки, создающиеся на основе самого файла. Чем больше у Вас разных приложений, игр и медиа-файлов, а так же чем дольше стоит на компьютере операционная система, тем больше и больше разрастается база кеша эскизов.
Но в один неприятный момент, включив ПК, Вы можете обнаружить, что произошёл какой-то глюк и вместо иконок тех или иных медиа-файлов на ярлыках появились черные квадраты (реже белые). Многие кидаются резко переустанавливать Виндовс, а зря. Обычно такая неприятность достаточно просто исправляется.
Последовательность действий:
1. Открывает меню «Пуск» и в поисковой строке пишем «Очистка диска». Результат поиска должен быть такой:
Кликаем левой кнопкой мыши на системный инструмент «Очистка диска».
2. Появится выбор диска, на котором будут производится операции. Обычно операционная система стоит на диске C:\ — его я и выберу:
После этого запустится анализ содержимого диска. Чем больше размер тома, тем дольше будет выполнятся проверка:
3. Появится окно, в котором будет список предлагаемых для удаления файлов. Прокручиваем его до самого конца и смотрим, чтобы стояла галочка «Эскизы».
4. Программа запросит подтверждения для действия — кликаем на кнопку «Удалить файлы»:
5. Всё. Теперь остаётся дождаться окончания работы программы, после чего перезагрузить компьютер. После следующего запуска Windows 10, черные квадраты на ярлыках должны исчезнуть, а их место займут вновь созданные системой иконки.

Windows 10 File Explorer предоставляет различные способы организации содержимого файлов и папок системы. Пользователи Window могут использовать некоторые эффективные стили для просмотра содержимого файловой системы в соответствии с требованиями пользователя. Можно выбрать отображение изображения файла в виде миниатюр большого размера или может выбрать значки файлов и папок в списке небольшого или среднего размера. Однако при настройке различных стилей для значков файлов и папок некоторые пользователи Window столкнулись со странной проблемой появления черных квадратов за значками папок . Даже многократное обновление файлового брайзера не поможет, и черный квадрат кажется вечной проблемой.
Черный фон за иконками папок

1] Используйте очистку диска для удаления файлов миниатюр

Перейдите на панель поиска и введите Очистка диска. Выберите диск C: для очистки в раскрывающемся меню и нажмите ОК.
После завершения сканирования выберите файлы, которые вы хотите удалить.
Обязательно установите флажок с параметром Миниатюры в разделе Файлы для удаления и нажмите ОК.
В окне подтверждения нажмите Удалить файлы , чтобы окончательно удалить файлы.
Перезагрузите систему.
2] Сброс кэша миниатюр
Пользователи могут удалить кэш миниатюр вручную, чтобы решить проблему с черным квадратным фоном за значком папки. В качестве альтернативы, вы можете просто использовать нашу бесплатную программу восстановления кэша миниатюр для сброса кэша.
Выполните следующие шаги, чтобы вручную удалить устаревший кэш миниатюр.
Перейдите в Проводник и перейдите на вкладку Вид . Выберите параметр с помощью Скрытые элементы , чтобы отобразить все скрытые файлы и папки.

Идти по следующему пути-
C: \ Users \\ AppData \ Local
Убедитесь, что вы указали свое действительное имя пользователя в поле. Теперь найдите и найдите имя файла «IconCache.db». Нажмите правой кнопкой мыши на файл и нажмите Удалить.

Далее идите по следующему пути
C: \ Users \\ AppData \ Local \ Microsoft \ Windows \ Explorer,
Выберите все файлы и удалите их.

Перезагрузите вашу систему.
3] Обновите графический драйвер

Чтобы обновить драйверы графики, перейдите в меню «Пуск», введите и откройте Диспетчер устройств.
Нажмите Адаптеры дисплея и разверните раздел. Нажмите правой кнопкой мыши на графическую карту и выберите Обновить драйвер в раскрывающемся меню.
Нажмите «Автоматический поиск обновленного программного обеспечения драйвера» во всплывающем окне «Обновить драйвер», чтобы установить последние обновления.

Откуда берутся черные квадраты?
Обычно такой глюк наблюдается после попыток персонализировать интерфейс с помощью различных программ, которые изменяют дизайн ярлыков. Пользователь мог и самостоятельно поменять ключи в реестре, которые отвечают за отображение ярлыков, например, чтобы скрыть стрелки.
Также есть вероятность, что при удалении стороннего софта произошла ошибка, либо же сама процедура удаления выполнена некорректно. Как результат ПО оставило «следы» в системе в виде черных квадратов.
Причина – кэш иконок, который используется для хранения часто используемой информации, и именно здесь установленные приложения регистрируют свои изменения. Повреждение кэша приводит к тому, что для конкретных программ или в определенных областях оболочки Windows отображаются неправильные или искаженные значки.
Решение проблемы
Существует несколько способов очистки базы данных иконок. Рекомендуем выполнять команды по очереди – возможно, вам поможет первый и самый простой метод.
Окно «Выполнить»
- С помощью одновременного нажатия клавиш Win + R откройте системный инструмент.
- В поле вставьте команду «ie4uinit.exe -show» без кавычек. Нажмите «Ок».

Запустится процедура очистки кэша – значки начнут исчезать, а потом появляться.
Второй вариант – активация команды «ie4uinit.exe -ClearIconCache».

CMD
Во многих ситуациях все, что вам нужно сделать, – это использовать инструмент ie4uinit.exe в командной строке для восстановления кэша значков:
- Сначала закройте все документы, папки и приложения.
- Откройте окно «Выполнить», зажав клавиши Win + R.
- Вставьте в поле поиска команду «cmd.exe» без кавычек и нажмите Shift + Ctrl + Enter (для запуска «Терминала» от имени Администратора).

- Скопируйте и в место мигающего курсора вставьте команды по очереди, нажимая Enter после каждой:
taskkill /IM explorer.exe /F
shutdown /r /f /t 00

После активации последней команды компьютер сразу же перезагрузится.
Если этот способ не помог, рекомендуем опробовать другой набор команд:
taskkill / IM explorer.exe /F
shutdown /r /f /t 00

Процедура точно такая же: после каждой команды нажимать Enter, а активация последней перезагрузит ПК.
Очистка диска
Можно запустить процедуру очистки диска, на котором хранятся ярлыки с черными квадратами. Но обратите внимание, что этот способ приведет к сбросу всех настроек в папке.
- Откройте «Этот компьютер», кликните правой кнопкой мыши по диску С.
- Выберите его свойства.

- На экране отобразится новое окно – щелкните по опции «Очистка».

- Запустится процесс анализа, сколько места вы сможете очистить, который займет от нескольких секунд до нескольких минут. Инструмент отобразит список файлов.

- Прокрутите список вниз и поставьте галочку в пункте «Эскизы».

Проводник
Чтобы очистить кэш иконок, следуйте инструкции:
- Откройте папку «Проводник». На верхней панели во вкладке «Вид» отметьте галочкой пункт «Скрытые элементы».
- Перейдите по пути диск С – Пользователи / Users – Имя пользователя / User – AppData (скрытая папка) – Local – Microsoft – Windows – Explorer.

- Выберите все файлы, которые начинаются с iconcache.

- Щелкните правой кнопкой мыши и нажмите «Удалить» или просто Shift + Delete. Затем очистите «Корзину».
Специальная утилита
Если ни один из способов не помог, следует попробовать сбросить кэш значков с помощью стороннего приложения – Icon Cache Cleaner:
- После установки программы нужно запустить ее с правами Администратора и подождать, пока инструмент просканирует файлы на ПК.
- Затем выберите все необходимые файлы и удалите их с помощью соответствующей кнопки.

- Закройте приложение и перезагрузите компьютер.
Как убрать стрелки с ярлыков, не получив черных квадратов?
Чтобы не пришлось устанавливать непонятное стороннее ПО, рекомендуем воспользоваться следующей инструкцией:
- Откройте окно «Выполнить» (Win + R).
- Впишите команду regedit и нажмите Enter. Разрешите приложению вносить изменения на этом компьютере, кликнув по кнопке «Да».
- В редакторе реестра перейдите по пути HKEY_LOCAL_MACHINE – Software – Microsoft – Windows – CurrentVersion.

- Найдите папку Explorer, щелкните по ней правой кнопкой мыши, выберите из появившегося меню пункт «Создать» – «Раздел». Назовите его Shell Icons и кликните Enter. Возможно, в папке Explorer у вас уже будет раздел Shell Icons. В этом случае этот пункт нужно пропустить.

- В разделе Shell Icons щелкните правой кнопкой мыши по пустому месту в правой части окна, чтобы создать строковое значение и назвать его числом«29». Если в существующем разделе уже есть данный файл, нужно пропустить этот пункт.

- Дважды щелкните по только что созданному значению и присвойте ему такие данные «%windir%\System32\shell32.dll,-50» без кавычек.

- Сохраните изменения, кликнув по «Ок», закройте редактор реестра и перезагрузите ПК.
После включения компьютера вы увидите, что вместо стрелок появились черные квадраты. Чтобы решить проблему, выполните простые шаги:
- Откройте «Блокнот».
- Вставьте туда следующие данные:
- Сохраните файл на рабочем столе с расширением .bat.

- Одновременно нажмите клавиши Win + R.
- Впишите «shell:startup» без кавычек и нажмите «Ок». Это откроет папку, куда можно поместить сценарии, которые вы хотите запускать автоматически при входе в систему.
- Переместите сценарий (файл .bat) со своего рабочего стола и вставьте его в открывшуюся папку «Автозагрузка».

- Перезагрузите ПК, чтобы изменения вступили в силу.
Теперь, когда вы входите в систему или перезагружаетесь, будут отображаться красивые ярлыки без стрелок и черных квадратов.
Именно значки и иконки мы видим каждый раз, когда запускаем компьютер, и нашему взгляду предстаёт Рабочий стол. Тем хуже наблюдать появление чёрных квадратов на ярлыках Windows 7. Конечно, это не глобальная проблема вроде неисправности жёсткого диска или «вылета» Windows в синий экран. Но проблема способна убить время и нервы. А между тем, её решение не займёт много сил.

Решение проблемы с черными квадратами на ярлыках Windows.
Откуда взялись эти квадраты?
Вы настраивали свою операционную систему с помощью «твиков», пакетов кастомизации, а может быть, применяли сторонние интерфейсы? Именно эти вещи часто становятся корнем подобных неприятностей. Возможно, во время удаления сторонней программы произошла ошибка, или же удаление было выполнено неправильно. Да и сами по себе подобные программы часто оставляют такие «следы» в системе. Чёрные квадраты вместо ярлыков в Windows 10 появляются по схожей причине.
Корень проблемы кроется в так называемом кэше иконок. Это специальная область памяти в системе, которая служит для хранения часто используемой информации. Именно туда сторонние программы записывают свои изменения. И если очистить этот кэш — проблема исчезнет, вопрос о том, как убрать чёрные квадраты на ярлыках, отпадёт, а вы снова будете радоваться красивому и стильному Рабочему столу.

Устранение неполадки
Сторонняя программа
В вопросе сброса кэша иконок может помочь утилита Icon Cache Cleaner, которая является бесплатной.
- Запустите её с правами администратора (выберите нужный пункт в контекстном меню exe-файла), и дождитесь окончания сканирования файлов.
- После этого выберите все необходимые файлы и удалите их с помощью кнопки «Удалить».
- Закройте программу и перезагрузите компьютер.
- Скорее всего, чёрные квадраты на ярлыках пропадут.
Ручной сброс
Можно попробовать удалить файлы кэша вручную. Для этого:
- Запустите Диспетчер задач, нажав «Ctrl+Alt+Delete».
- Во вкладке «Процессы» завершите работу программы «Проводник».
- Создайте новую задачу для диспетчера. Она должна быть создана с правами администратора.
- Запишите в окно «Создание задачи» следующую команду:
del /a %userprofile%/AppData/Local/IconCache.db
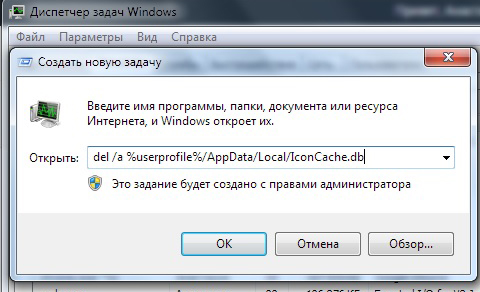
Этот способ позволяет удалить файл кэша напрямую, минуя системные ограничения.
Ручной, более простой сброс
Возможно, вы не хотите выполнять хитрые команды, не понимая их значения. Или же способ «Ручной сброс» ни к чему не привёл. Можете сделать то же самое, но вручную. Чтобы устранить ситуацию, когда вместо ярлыков белые квадраты в Windows 7, зайдите в «Мой компьютер» — «Диск C» (или другой диск с папкой «Пользователи»), потом выберите папку с именем вашей учётной записи. После этого перейдите дальше:
…и найдите файл с названием IconCache.db. Вам остаётся только удалить его! Не забудьте перезагрузить компьютер.
Автоматическая очистка
Есть еще один очень простой способ, как избавиться от чёрных квадратов на ярлыках. Для этого откройте стандартное приложение Блокнот, и вставьте вместо текста вот это:
REG DELETE «HKLMSOFTWAREMicrosoftWindowsCurrentVersionExplorerShell Icons» /f taskkill /F /IM explorer.exe cd %USERPROFILE% cd appdata cd local attrib -h IconCache.db del IconCache.db start explorer.exe exit
Сохраните документ в любое место, но не с обычным расширением txt, а с расширением bat, например – yarlyk.bat. Теперь у вас есть исполняемый файл, в котором записаны все необходимые команды для восстановления нормального вида ярлыков. Они избавляют от ручного исправления реестра и прочих долгих и непонятных операций.
Кликните по этому созданному файлу и запустите его – команды выполнятся и ярлыки должны приобрести нормальный вид. Если этого не произошло, очистите корзину – обычно после этой операции всё приходит в норму.
Мы подробно рассмотрели четыре способа, как убрать чёрные или белые квадраты на ярлыках. Если проблема не решилась — попробуйте поискать решение в других наших статьях темы по ОС Windows. Возможно, у вас есть вопросы к посетителям сайта? Если да, милости просим в комментарии!
Читайте также:

