Не дублируются экраны windows 7
Обновлено: 07.07.2024
В некоторых ситуациях у пользователей ПК возникает необходимость в создании второго экрана на операционной системе. Порой это необходимо по работе, для игр и прочего. О том, как это сделать правильно, рассказано в данной статье, а также предоставлен ответ на вопрос, как отключить второй монитор в Windows 7, когда необходимости в нем больше нет.
Зачем пользователю создавать второй монитор
У этого обстоятельства есть несколько распространённых причин:
- расширение пространства рабочего стола. Если к компьютеру подключен один монитор небольших размеров, то вся информация на нём не поместится без изменения разрешения;
- при прохождении видеоигр. Наличие дополнительного экрана положительно отражается на игровом процессе при прохождении компьютерных шутеров;
- для одновременного выполнения нескольких задач. На одном мониторе можно, например, работать, а на другом просматривать видео в Интернете, проходить игры и т. д. Для этого не нужно покупать ещё один ПК.

Виндовс 7 — вторая по популярности ОС после десятки
Как сделать двойной экран на Windows 7
Процесс выполнения поставленной задачи разделяют на несколько этапов, каждый из которых рассматривается по отдельности.
Как подключить дополнительный монитор
В независимости от версии операционной системы подключение второго монитора к компьютеру Windows 7 осуществляется по алгоритму:
- Взять провод HDMI. При необходимости поменять на DVI, т. к. это разные провода.
- Один конец кабеля воткнуть во внешний разъём HDMI на видеокарте, а второй в такой же разъём на мониторе. Как правило, современные видеоадаптеры и мониторы оснащены несколькими портами HDMI, что позволяет подключать одновременно несколько экранов к одному ПК. На ноутбуке данные разъёмы также присутствуют на боковой панели.
- Проделать ту же операцию со вторым монитором и включить устройство, нажав на кнопку питания.
- Подсоединение также можно осуществить и с помощью проводов DVI или VGA, если видеокарта и мониторы имеют данные порты. После этого выключение ПК не требуется.

Как устанавливать подключение монитора к видеокарте
Обратите внимание! DVI и VGA — порты старого образца, сейчас практически не используются ни на мониторах, ни на видеокартах, ни на материнских платах. Более современные платформы их отказываются видеть, а делать специальные нет смысла.
Как настроить два монитора на Windows 7
После подключения дополнительного дисплея на компьютере виндовс семь необходимо совершить определённые действия по настройке этих устройств. Для этого можно воспользоваться пошаговым алгоритмом:
- Включить ПК и дождаться окончательной загрузки операционной системы.
- На клавиатуре одновременно зажать кнопки «Win + P».
- После осуществления предыдущих манипуляций запустится небольшое окошко с выбором дальнейшего действия. Здесь можно будет дублировать монитор, расширить пространство или выключить один из экранов.
- Выбрать подходящий вариант и кликнуть по нему левой клавишей манипулятора.
- Дождаться, пока изменения вступят в силу. Выключать ПК не надо.
Обратите внимание! Дублирование представляет собой отображение одного и тоже изображения на двух дисплеях одновременно. Выбрав данный вариант, пользователь увидит одинаковую картинку на двух мониторах сразу. Все действия, производимые на рабочем столе, будут дублироваться на два устройства.
Если выбрать вариант «Расширить», то картинка будет также отображаться на обоих дисплеях, но при этом на каждом из них можно будет осуществлять различные действия.
Опция «Только компьютер» предназначена для ноутбуков. Она блокирует работу подключенного к видеокарте девайса. Режим «Только проектор» также используется на ноутбуках. Он позволяет отключить главный экран ноутбука и отображать изображение только на дополнительном, подключенном мониторе.
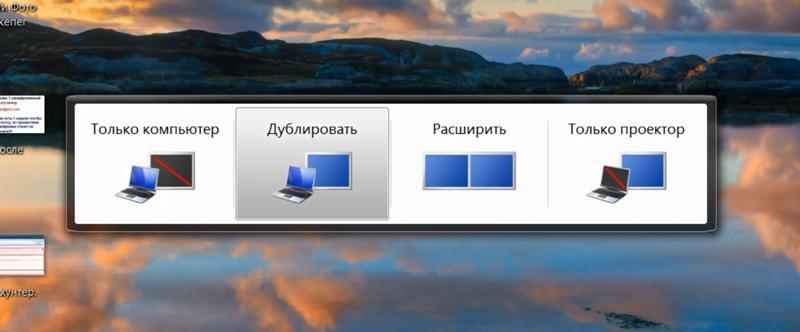
Окно настройки двух экранов на виндовс 7
Важно! Последняя опция предназначена для использования специальных устройств, с помощью которых изображение с ПК выводится на большой экран.
Что можно использовать в качестве второго монитора
Опытные специалисты при решении поставленного вопроса рекомендуют использовать следующее оборудование:
- такой же монитор HD, Full HD, 2K, 4K, 8K. Дублировать картинку можно на второй экран, который по техническим характеристикам не будет отличаться от основного;
- телевизор. Применяется, когда пользователю важен масштаб передаваемого изображения. На телевизоре также присутствуют разъёмы, с помощью которых его можно подключить к стационарному компьютеру или ноутбуку;
- ноутбук, нетбук. В качестве второстепенного экрана можно использовать ноутбук. При этом роль такого экрана будет играть его основной дисплей;
- интерактивная доска. Это устройство, которое принимает картинку с компьютера при помощи проектора. При этом все действия, выполняемые на ПК, дублируются на доску. Данное оборудование часто применяется при проведении конференций.
Как подключить телевизор к компьютеру
Процедура осуществления поставленной задачи подразделяется на следующие этапы:
- Аналогичным образом установить кабель HDMI в соответствующие разъёмы на видеокарте ПК и телевизора, установив связь между этими устройствами.
- Отключить все внешние устройства от ТВ и ПК. Речь идёт о USB-флешках, мышке и клавиатуре. Отключать также рекомендуется и колонки. Можно удалить несовместимые программы, если возникнут проблемы с синхронизацией.
- Включить телевизор. Затем пользователь должен будет перейти с помощью пульта в раздел, в котором отображаются все подключенные устройства.
- В отобразившемся меню выбрать «Подключение по HDMI».
- Настроить режим работы оборудования с ПК.

Подключение телевизора к ПК
Важно! В процессе работы двух мониторов от одного компьютера провода не должны отключаться из разъёмов, иначе сигнал пропадёт, и невозможно будет понять, как сделать 2 экрана на Windows 7.
Два монитора на одном компьютере Windows 7 позволят удовлетворить большинство потребностей среднестатистического пользователя. Вышеизложенная информация поможет разобраться любому, как разделить экран на две части Windows 7, а также как настраивать оборудование в считанные минуты.
У нас есть большой телевизор на работе-я подключаю свой ноутбук к нему, чтобы поделиться своим экраном во время встреч. До сегодняшнего дня дисплей моего ноутбука автоматически дублировался на телевизор при подключении телевизионного кабеля к ноутбуку. Разрешение экрана автоматически уменьшится, чтобы быть совместимым с телевизором.
сегодня, однако, он перестал работать. При подключении кабеля к телевизору дисплей расширяется, а не дублируется. Использование комбинации клавиш Win+P (или Fn+F7 на Lenovo laptop), я могу выбрать дублирование дисплея, но когда я это делаю, он отображается только на ноутбуке. Я могу заставить его отображаться на телевизоре, нажав Win+P и выбрав "только проектор", но тогда я не вижу, что я делаю на экране ноутбука.
У меня есть ноутбук Lenovo W520 под управлением Windows 7, подключенный к телевизору с помощью кабеля DisplayPort-HDMI converter. Собственное разрешение телевизора-1280x720 пикселей; собственное разрешение ноутбука-1600x900.
Я пробовал загрузка с кабельными каналами уже подключен, я пробовал вручную понижать разрешение экрана на ноутбуке 1280х720 до дублирующего дисплея. Ни то, ни другое не работает.
есть ли у кого-нибудь другие предложения?
У вас должен быть значок в правом нижнем углу экрана (панель задач), связанный с вашей графикой на вашем компьютере (Nvidia, Intel и т. д.). Щелкнув правой кнопкой мыши этот значок, вы сможете добраться до чего-то вроде "настройки дисплея", где вы должны найти вариант для клонирования вашего дисплея или двойного дисплея или что-то в этом роде. Использование этой опции должно восстановить функцию отображения на двух мониторах.
Если то не позаботится о Оно, то было бы очень более полезно иметь ваше характеристики и конфигурация ноутбука. Видеокарта, информация, etc.
У меня была та же проблема на Vista. У меня дома есть 50-дюймовый HD-телевизор, который я смотрю Netflix с ноутбука. Каждые несколько дней я брал ноутбук на работу, и когда я возвращался домой, подключал кабель HDMI, и экран клонировался на 50-дюймовый HDTV.
в моей панели задач я нашел"Intel(R) Graphics Media Accelerator Driver for Mobile".
- затем я правой кнопкой мыши выберите "параметры графики"
- наведена на "Output to"
- наведена на " клон дисплеев"
- нажал на "встроенный дисплей + цифровое телевидение" и решил мою проблему.
У меня была аналогичная проблема с моим ноутбуком, идущим в мой Sony LED TV. Оказалось, что это настройка на пульте ДУ телевизора. Это было в режиме театра, как только я нажал, чтобы выключить его, никаких проблем.
Я не мог получить "дубликат" для работы на любом вторичном дисплее. Изображение просто осталось на моем мониторе ноутбука. Существует несколько способов сообщить ноутбуку, чтобы он дублировал изображение с моего ноутбука на другой монитор. Когда остальное не удалось, вот тот, который работал на меня:
Проверка подключения и базовых параметров второго дисплея
Прежде чем приступать к каким-либо дополнительным, более сложным методам решения проблемы, при невозможности вывода изображения на второй монитор, рекомендую выполнить эти простые шаги (с большой вероятностью, вы это уже попробовали, но напомню для начинающих пользователей):
- Перепроверьте, чтобы все кабельные подключения и со стороны монитора, и со стороны видеокарты были в порядке, а монитор включен. Даже если вы уверены, что всё в порядке.
- Если у вас Windows 10, зайдите в параметры экрана (правый клик по рабочему столу — параметры экрана) и в разделе «Дисплей» — «Несколько дисплеев» нажмите «Обнаружить», возможно это поможет «увидеть» второй монитор.
- Если у вас Windows 7 или 8, зайдите в параметры экрана и нажмите «Найти», возможно, Windows удастся обнаружить второй подключенный монитор.
- Если у вас в параметрах из шага 2 или 3 отображаются два монитора, но изображение есть только на одном, посмотрите, чтобы в пункте «Несколько дисплеев» не было установлено «Показать только на 1» или «Показать только на 2».
- Если у вас ПК и один монитор подключен к дискретной видеокарте (выходы на отдельной видеокарте), а другой — к интегрированной (выходы на задней панели, но из материнской платы), по возможности попробуйте подключить оба монитора к дискретной видеокарте.
- Если у вас Windows 10 или 8, вы только что подключили второй монитор, но при этом не делали перезагрузку (а только завершение работы — подключение монитора — включение компьютера), выполните именно перезагрузку, это может сработать.
- Откройте диспетчер устройств — Мониторы и проверьте, а там — один или два монитора? Если два, но один с ошибкой, попробуйте удалить его, а затем в меню выбрать «Действие» — «Обновить конфигурацию оборудования».
Примечание: если для подключения второго монитора используются переходники, адаптеры, конвертеры, док-станции, а также недавно купленный самый дешевый китайский кабель, каждый из них также может являться причиной проблемы (чуть подробнее об этом и некоторых нюансах в последнем разделе статьи). Если существует такая возможность, попробуйте проверить другие варианты подключения и посмотреть, станет ли второй монитор доступен для вывода изображения.
Драйверы видеокарты
А потому при возникновении проблем с подключением второго монитора настоятельно рекомендую установить драйвер видеокарты вручную:
- Скачайте драйвер вашей видеокарты с официального сайта NVIDIA (для GeForce), AMD (для Radeon) или Intel (для HD Graphics). Для ноутбука можно попробовать загрузить драйвер с официального сайта производителя ноутбука (иногда они работают «правильнее» несмотря на то, что часто более старые).
- Установите этот драйвер. Если установка не проходит или драйвер не меняется, попробуйте предварительно удалить старый драйвер видеокарты.
- Проверьте, была ли решена проблема.
Возможен ещё один вариант, имеющий отношение к драйверам: второй монитор работал, но, внезапно, перестал определяться. Это может говорить о том, что Windows обновила драйвер видеокарты. Попробуйте зайти в диспетчер устройств, открыть свойства вашей видеокарты и на вкладке «Драйвер» откатить драйвер.
Дополнительная информация, которая может помочь, когда второй монитор не определяется
В завершение, некоторые дополнительные нюансы, которые могут помочь разобраться, почему не виден второй монитор в Windows:

- Если один монитор подключен к дискретной видеокарте, а второй — к интегрированной, проверьте, а обе ли видеокарты видны в диспетчере устройств. Бывает, что БИОС отключает интегрированный видеоадаптер при наличии дискретного (но его можно включить в БИОС).
- Проверьте, а виден ли второй монитор в фирменной панели управления видеокарты (например, в «Панель управления NVIDIA» в разделе «Дисплей»).
- Некоторые док-станции, к которым сразу подключается более одного монитора, а также при некоторых «особенных» типах подключения (например, AMD Eyefinity), Windows может видеть несколько мониторов как один, при этом все они будут работать (и это будет поведением по умолчанию).
- При подключении монитора по USB-C, убедитесь, что он поддерживает подключение мониторов (это не всегда так).
- Некоторые док-станции USB-C/Thunderbolt поддерживают работу не любых устройств. Это иногда меняется в более новых прошивках (например, при использовании Dell Thunderbolt Dock не для любого компьютера или ноутбука получается добиться правильной работы).
- Если для подключения второго монитора вы приобрели кабель (не адаптер, а именно кабель) HDMI — VGA, Display Port — VGA, то очень часто они не работают, так как требуют поддержки аналогового вывода на цифровом выходе со стороны видеокарты.
- При использовании адаптеров возможна такая ситуация: когда подключен только монитор через адаптер, он работает исправно. При подключении одного монитора через адаптер, а другого — напрямую кабелем виден только тот, который подключен кабелем. У меня есть догадки, почему так происходит, но четкого решения по такой ситуации предложить не могу.
Если же ваша ситуация отличается от всех предложенных вариантов, а ваш компьютер или ноутбук все так же не видит монитор, опишите в комментариях, как именно, к какой видеокарте подключены дисплеи и другие подробности проблемы — возможно, я смогу помочь.
А вдруг и это будет интересно:
13.10.2021 в 22:11
Добрый вечер, сегодня столкнулся с очень интересной проблемой. К ПК подключены монитор и тв (тв через hdmi), экраны видит, но, тв пишет нет сигнала (сам hdmi рабочий, через приставку для тв проверяли). Если отключить hdmi, то монитор тоже не показывает (монитор при этом работает) win 7. Видеокарта одна. Раньше было все норм.
14.10.2021 в 10:20
28.10.2021 в 13:15
при включении на секунду загорается правый показывая рабочий стол, потом гаснет и активируется левый, на котором и можно работать, а правый пропадает из диспетчера устройств
28.10.2021 в 18:49
а каким образом подключены? без переходников? к одной видеокарте?
03.11.2021 в 18:09
Мониторы в порядке, видеокарта тоже
винду переустановил
драйвера разные перепробовал
ничего не помогает
пытаюсь решить проблему дальше
но, объясните, пожалуйста 2 вещи
что я делаю не правильно? и с чем вообще могут быть связаны такого рода проблемы?
спасибо заранее, добрячий человек!)
04.11.2021 в 13:13
08.11.2021 в 23:22
При использовании адаптеров возможна такая ситуация: когда подключен только монитор через адаптер, он работает исправно. При подключении одного монитора через адаптер, а другого — напрямую кабелем виден только тот, который подключен кабелем. У меня есть догадки, почему так происходит, но четкого решения по такой ситуации предложить не мог
Поделись своей догадкой пожалуйста, не знаю что делать.
Есть 2 моника одной фирмы, на видюхе есть разъём DP и DVI.. В DVI вставлен адптер на DP, ( не работает второй моник) , во второй разъём воткнут по кабелю DP ( всё работает ок)..
Windows не видит второй монитор,который работает через адптер.. Поделись своей догадкой пжл)
09.11.2021 в 15:30
Ноутбук не видит телевизор путь hdmi-hdmi кабель на пути к ноутбуку переходник hdmi-vga (vga вхід в ноутбук)
Ошибка с дублированием экранов
Переустановил винду,до это было норм.Как так может быть,2 монитора с диагональю 16 на 9,выставляю.
винда для мелких экранов
Добрый день! Помогите, пожалуйста, разобраться с windows. У меня acer aspire one, 11.6 дисплей.
Windows для экранов в общественных местах
Доброго времени суток. Я работаю над создаем приложений для музеев, которые будут работать на.

Как понять закономерность разрешения экранов. (16:9) ?
Как понять закономерность разрешения экранов. (16:9) Вот на пример 1280x720 и 1920x1080, как мне.
Решение
Подключать 2 монитора вы должны к двум разным выходам ОДНОЙ И ТОЙ ЖЕ ВИДЕОКАРТЫ. Если используете для подключения обоих мониторов аналоговый VGA-интерфейс, то на видеокарте должен быть VGA-выход для одного монитора и DVI-I-выход с переходником DVI-VGA для другого монитора.А как дублировать экраны вам рассказали выше. Да, я так и думал, что если две видеокарты, то понятно будет, что изображение будет разным.
И кстати, вот еще вопрос, а что если у монитора там FullHD, а на TV всего лишь 1024x768 (кажется), то мне придется на мониторе уменьшить размер экрана до 1024x768? Да, я так и думал, что если две видеокарты, то понятно будет, что изображение будет разным. Неправильно вы поняли. Одновременно 2 видеокарты (интегрированная в проц/чипсет и дискретная нвидия или амд) не могут работать на выдавание видеосигнала на устройства отображения (монитор, телевизор, проектор, . ). Работает или встроенная видеокарта, или дискретная. И кстати, вот еще вопрос, а что если у монитора там FullHD, а на TV всего лишь 1024x768 (кажется), то мне придется на мониторе уменьшить размер экрана до 1024x768?
при дублировании экранов будет одно и то же разрешение которое вы выставите для выбранного основного монитора в режиме дублирования. Если вы выберите основным монитор Full HD и выставите для него разрешение 1920х1080, то телевизор 1024х768 просто показывать ничего не будет, т.к. он не поддерживает разрешение FullHD. Как то так.
Добавлено через 2 минуты
Это в Windows-XP (и по моему в Vista) был ещё режим Двойной просмотр (DualView) и там можно было для каждого монитора выставить своё разрешение. В последующих виндах этот режим убрали

Подключив монитор по HDMI, можно обнаружить, что изображение сильно размыто, занимает не всю область экрана — по краям находятся черные полосы (поля) и отсутствует требуемая четкость.
Причем такую картину видим и при загрузке, и в BIOS, и в Windows.
В первую очередь убеждаемся в исправности кабеля HMDI и его длина не должна превышать 5 м.
Отключаем автомасштабирование на мониторе.
Возможно в меню монитора придется выбрать опцию «По размеру экрана».

Появится слайдер, который надо передвинуть на ноль.

Теперь изображение должно прийти в норму.
При обновлении или переустановке драйверов придется повторить процедуру.
Если у вас видеокарта от Nvidia, то нужно запустить Nvidia Control Center (Панель управления Nvidia), нажав на иконку в трее или щелкнув правой кнопкой мыши на рабочем столе и выбрать соответствующий пункт.
Далее слева в меню выбираем «Adjust desktop size and position» (настройка размера и положения экрана) и устанавливаем «Overscan» в положение «Do not scaling».
Подключая телевизор к компьютеру, телевизор и компьютер нужно выключить, только после этого подключайте кабель HDMI.
Первым включите телевизор, затем — компьютер.
Переключите телевизор в режим на отображение сигнала по HDMI.
Современные плоские экраны способны отображать картинку без искажений по всей поверхности, включая края.
И все же многие телевизоры используют так называемую технологию Overscan: изображение увеличивается электронным способом приблизительно на 5% и обрезается по краям, чтобы жидкокристаллические и плазменные телевизоры показывали такую же часть изображения, что и кинескопные.
В результате число пикселей видеокарты и экрана не всегда совпадает — резкость изображения ухудшается.
При этом даже «Панель задач» Windows может оказаться в невидимой части экрана.
Большинство телевизоров позволяют отключить такое увеличение.
На некоторых моделях эта функция называется «Underscan», на других «Only Scan» или «Pixel for Pixel».
Но бывает и так, что функция Overscan всегда активна при подключении через HDMI и DVI.
Многие видеокарты сглаживают это, уменьшая общее изображение.
При этом весь «Рабочий стол» Windows умещается на экране, но, к сожалению, точная до пикселя передача изображения невозможна.
Таким образом, телевизоры с отключаемой функцией Overscan более предпочтительны.
Если к компьютеру не подключен монитор, то можете увидеть, что разрешение на телевизоре не соответствует экрану или останется черным.
Подключите дополнительно к системному блоку через VGA или DVI монитор.
Он покажет изображение и это позволит настроить в драйвере видеокарты правильное разрешение для телевизора.
Наконец, если предыдущие варианты не помогли — попробовать подключить ТВ через переходник DVI —> HDMI на DVI выход видеокарты, но звук придётся подключать по отдельному кабелю к телевизору или выводить с компьютера на колонки.
Подключение телевизора по HDMI в Winodows 10
1. Убедитесь, что компьютер и телевизор выключены.
1. Один конец кабеля HDMI подключаем к телевизору в HDMI разъем, второй к ноутбуку, или стационарному компьютеру.
2. Включаем оба устройства.
3. На телевизоре нужно выбрать источник сигнала.
На пульте дистанционного управления должна быть специальная кнопка, обычно, она подписана INPUT или SOURCES или HDMI (см. инструкцию к телевизору).
Нажимаем на нее и в качестве источника выбираем HDMI разъем, к которому вы подключили кабель.
4. На компьютере нажимаем одновременно клавиши [Win]+[P].5. В появившемся окне «Проецировать» выбираем тип проецирования, в зависимости от вашего предпочтения:
— Только экран компьютера (Отобразить рабочий стол только на первый экран)
— Повторяющийся (Дублировать экраны)
— Расширить (Расширить экраны)
— Только второй экран (Отобразить рабочий стол только на второй экран).

Может потребоваться настройка (изменение) разрешения экрана в компьютере до разрешения, которое поддерживает телевизор (см. инструкцию к телевизору).
Если не синхронизировать расширения изображений на мониторе и телевизоре, то на одном из устройств оно может получиться обрезанным.
6. Подтверждаем измененные параметры «Применить» — «Сохранить изменения» — «ОК»
7. Для правильного подключения звука нужно в компьютере нажать правой кнопкой мыши на значок регулировки звука на панели задач (область уведомлений — трей) и выбрать «Устройств воспроизведения».
Драйвер Game Ready GeForce 441.41 WHQL

Драйвер Game Ready GeForce 441.41 WHQL включает поддержку Halo: Reach и Quake II RTX v1.2 Update.

Переведут ли Andro >
На конференции Linux Plumbers в этом году инженеры Google провели переговоры на тему перевода Andro >Читать далее
Драйвер AMD Radeon Software Adrenalin Edition 19.11.3

В драйвере AMD Radeon Software Adrenalin Edition 19.11.3 добавлена поддержка технологии DirectX 12 в игре Fortnite.
Сбой при установке обновлений в Windows 10

Пакет драйверов Intel Graphics Windows 10 DCH 26.20.100.7463

14 ноября 2019 г. компания Intel представила пакет графических драйверов версии DCH 26.20.100.7463 для 64-битных систем Windows 10.
© 2000-2019

Не то чтобы раньше все было лучше, но явно проще.
Сокращение HDMI расшифровывается как High Definition Multimedia Interface, то есть мультимедийный интерфейс высокого разрешения.
Подключив монитор по HDMI, можно обнаружить, что изображение сильно размыто, занимает не всю область экрана — по краям находятся черные полосы (поля) и отсутствует требуемая четкость.
Причем такую картину видим и при загрузке, и в BIOS, и в Windows.
В первую очередь убеждаемся в исправности кабеля HMDI и его длина не должна превышать 5 м.
Отключаем автомасштабирование на мониторе.
Возможно в меню монитора придется выбрать опцию «По размеру экрана».

Появится слайдер, который надо передвинуть на ноль.

Теперь изображение должно прийти в норму.
При обновлении или переустановке драйверов придется повторить процедуру.
Если у вас видеокарта от Nvidia, то нужно запустить Nvidia Control Center (Панель управления Nvidia), нажав на иконку в трее или щелкнув правой кнопкой мыши на рабочем столе и выбрать соответствующий пункт.
Далее слева в меню выбираем «Adjust desktop size and position» (настройка размера и положения экрана) и устанавливаем «Overscan» в положение «Do not scaling».
Подключая телевизор к компьютеру, телевизор и компьютер нужно выключить, только после этого подключайте кабель HDMI.
Первым включите телевизор, затем — компьютер.
Переключите телевизор в режим на отображение сигнала по HDMI.
Современные плоские экраны способны отображать картинку без искажений по всей поверхности, включая края.
И все же многие телевизоры используют так называемую технологию Overscan: изображение увеличивается электронным способом приблизительно на 5% и обрезается по краям, чтобы жидкокристаллические и плазменные телевизоры показывали такую же часть изображения, что и кинескопные.
В результате число пикселей видеокарты и экрана не всегда совпадает — резкость изображения ухудшается.
При этом даже «Панель задач» Windows может оказаться в невидимой части экрана.
Большинство телевизоров позволяют отключить такое увеличение.
На некоторых моделях эта функция называется «Underscan», на других «Only Scan» или «Pixel for Pixel».
Но бывает и так, что функция Overscan всегда активна при подключении через HDMI и DVI.
Многие видеокарты сглаживают это, уменьшая общее изображение.
При этом весь «Рабочий стол» Windows умещается на экране, но, к сожалению, точная до пикселя передача изображения невозможна.
Таким образом, телевизоры с отключаемой функцией Overscan более предпочтительны.
Если к компьютеру не подключен монитор, то можете увидеть, что разрешение на телевизоре не соответствует экрану или останется черным.
Подключите дополнительно к системному блоку через VGA или DVI монитор.
Он покажет изображение и это позволит настроить в драйвере видеокарты правильное разрешение для телевизора.
Наконец, если предыдущие варианты не помогли — попробовать подключить ТВ через переходник DVI —> HDMI на DVI выход видеокарты, но звук придётся подключать по отдельному кабелю к телевизору или выводить с компьютера на колонки.
Подключение телевизора по HDMI в Winodows 10
1. Убедитесь, что компьютер и телевизор выключены.
1. Один конец кабеля HDMI подключаем к телевизору в HDMI разъем, второй к ноутбуку, или стационарному компьютеру.
2. Включаем оба устройства.
3. На телевизоре нужно выбрать источник сигнала.
На пульте дистанционного управления должна быть специальная кнопка, обычно, она подписана INPUT или SOURCES или HDMI (см. инструкцию к телевизору).
Нажимаем на нее и в качестве источника выбираем HDMI разъем, к которому вы подключили кабель.
4. На компьютере нажимаем одновременно клавиши [Win]+[P].5. В появившемся окне «Проецировать» выбираем тип проецирования, в зависимости от вашего предпочтения:
— Только экран компьютера (Отобразить рабочий стол только на первый экран)
— Повторяющийся (Дублировать экраны)
— Расширить (Расширить экраны)
— Только второй экран (Отобразить рабочий стол только на второй экран).

Может потребоваться настройка (изменение) разрешения экрана в компьютере до разрешения, которое поддерживает телевизор (см. инструкцию к телевизору).
Если не синхронизировать расширения изображений на мониторе и телевизоре, то на одном из устройств оно может получиться обрезанным.
6. Подтверждаем измененные параметры «Применить» — «Сохранить изменения» — «ОК»
7. Для правильного подключения звука нужно в компьютере нажать правой кнопкой мыши на значок регулировки звука на панели задач (область уведомлений — трей) и выбрать «Устройств воспроизведения».
Драйвер Game Ready GeForce 441.41 WHQL

Драйвер Game Ready GeForce 441.41 WHQL включает поддержку Halo: Reach и Quake II RTX v1.2 Update.

Переведут ли Andro >
На конференции Linux Plumbers в этом году инженеры Google провели переговоры на тему перевода Andro >Читать далее
Драйвер AMD Radeon Software Adrenalin Edition 19.11.3

В драйвере AMD Radeon Software Adrenalin Edition 19.11.3 добавлена поддержка технологии DirectX 12 в игре Fortnite.
Сбой при установке обновлений в Windows 10

Пакет драйверов Intel Graphics Windows 10 DCH 26.20.100.7463

14 ноября 2019 г. компания Intel представила пакет графических драйверов версии DCH 26.20.100.7463 для 64-битных систем Windows 10.
© 2000-2019
Проверка подключения и базовых параметров второго дисплея
Прежде чем приступать к каким-либо дополнительным, более сложным методам решения проблемы, при невозможности вывода изображения на второй монитор, рекомендую выполнить эти простые шаги (с большой вероятностью, вы это уже попробовали, но напомню для начинающих пользователей):
- Перепроверьте, чтобы все кабельные подключения и со стороны монитора, и со стороны видеокарты были в порядке, а монитор включен. Даже если вы уверены, что всё в порядке.
- Если у вас Windows 10, зайдите в параметры экрана (правый клик по рабочему столу — параметры экрана) и в разделе «Дисплей» — «Несколько дисплеев» нажмите «Обнаружить», возможно это поможет «увидеть» второй монитор.
- Если у вас Windows 7 или 8, зайдите в параметры экрана и нажмите «Найти», возможно, Windows удастся обнаружить второй подключенный монитор.
- Если у вас в параметрах из шага 2 или 3 отображаются два монитора, но изображение есть только на одном, посмотрите, чтобы в пункте «Несколько дисплеев» не было установлено «Показать только на 1» или «Показать только на 2».
- Если у вас ПК и один монитор подключен к дискретной видеокарте (выходы на отдельной видеокарте), а другой — к интегрированной (выходы на задней панели, но из материнской платы), по возможности попробуйте подключить оба монитора к дискретной видеокарте.
- Если у вас Windows 10 или 8, вы только что подключили второй монитор, но при этом не делали перезагрузку (а только завершение работы — подключение монитора — включение компьютера), выполните именно перезагрузку, это может сработать.
- Откройте диспетчер устройств — Мониторы и проверьте, а там — один или два монитора? Если два, но один с ошибкой, попробуйте удалить его, а затем в меню выбрать «Действие» — «Обновить конфигурацию оборудования».
Примечание: если для подключения второго монитора используются переходники, адаптеры, конвертеры, док-станции, а также недавно купленный самый дешевый китайский кабель, каждый из них также может являться причиной проблемы (чуть подробнее об этом и некоторых нюансах в последнем разделе статьи). Если существует такая возможность, попробуйте проверить другие варианты подключения и посмотреть, станет ли второй монитор доступен для вывода изображения.
Драйверы видеокарты
А потому при возникновении проблем с подключением второго монитора настоятельно рекомендую установить драйвер видеокарты вручную:
-
Скачайте драйвер вашей видеокарты с официального сайта NV >Возможен ещё один вариант, имеющий отношение к драйверам: второй монитор работал, но, внезапно, перестал определяться. Это может говорить о том, что Windows обновила драйвер видеокарты. Попробуйте зайти в диспетчер устройств, открыть свойства вашей видеокарты и на вкладке «Драйвер» откатить драйвер.
Дополнительная информация, которая может помочь, когда второй монитор не определяется
В завершение, некоторые дополнительные нюансы, которые могут помочь разобраться, почему не виден второй монитор в Windows:
Читайте также:

