Не меняется цвет панели задач windows 10
Обновлено: 05.07.2024
Кто не любит настраивать свой рабочий стол Windows? К счастью, в Windows 10 есть специальная настройка для персонализации вашего ПК. Windows 10 предлагает все, от изменения общей темы до изменения выборочных цветов. Он даже позволяет вам изменить цвет панели задач. Но некоторые пользователи не могут изменить цвет панели задач. Для них настройка цвета панели задач отображается серым цветом.
1. Измените настройки цвета
Microsoft предлагает три способа настройки цветов на вашем ПК с Windows 10. Вы можете настроить его на использование предопределенной светлой или темной темы, в которой тема для элементов Windows (меню «Пуск», панель задач и т. Д.) И приложений изменяется. В качестве альтернативы третий вариант позволяет полностью настроить цвета по своему желанию. Вы можете настроить режим Windows для использования темного режима, а приложения могут быть в светлой теме или наоборот.
Не волнуйтесь! Вот подробные шаги.
Шаг 1: Откройте «Настройки» на ПК с Windows 10 с помощью значка меню «Пуск». Вы также можете использовать сочетание клавиш Windows + I, чтобы открыть настройки.
Шаг 2: Перейти к персонализации.
Шаг 3: Щелкните Цвета на левой боковой панели.
Шаг 4: Теперь в разделе «Выберите свой цвет» выберите «Темный» или «Пользовательский».
Если вы выбрали Dark, переходите к следующему шагу. Если вы выберете Custom, вы получите два варианта. В поле «Выберите режим Windows по умолчанию» выберите «Темный». Вы можете оставить режим приложения либо темным, либо светлым.
Шаг 5: Прокрутите вниз в той же настройке, и теперь станет доступна опция «Пуск, панель задач и центр действий». Установите флажок рядом с ним. Затем выберите цвет из цветовой палитры выше.
Шаг 6: Перезагрузите компьютер.
2. Изменить тему
Если вы используете стороннюю тему, велика вероятность, что она мешает настройкам цвета, отвечающим за панель задач. Итак, вам нужно изменить тему по умолчанию.
Для этого выполните следующие действия:
Шаг 1: Нажмите клавишу Windows + ярлык I, чтобы открыть Настройки на вашем компьютере с Windows 10.
Шаг 3: Прокрутите вниз и щелкните тему Windows, чтобы применить ее.
Шаг 4: Перезагрузите компьютер. Если проблема не исчезнет, перейдите в «Цвета» в разделе «Настройки»> «Персонализация». Установите флажок рядом с параметром «Пуск, панель задач и центр действий». Затем выберите цвет, который хотите использовать. Вы даже можете повторить описанный выше метод, чтобы изменить цвет панели задач.
3. Отключить автоматический выбор акцентного цвета.
Если Windows автоматически применяет цвет к вашей панели задач, вам необходимо отключить параметр в настройке Цвета.
Для этого перейдите в «Настройки»> «Персонализация»> «Цвета», как показано выше. Затем в разделе «Выберите цвет акцента» снимите флажок «Автоматически выбирать цвет акцента из моего фона».
4. Отключить цветной фильтр.
Вы также можете попробовать отключить параметр Цветовой фильтр на своем ПК. Для этого выполните следующие действия:
Шаг 1: Откройте Настройки на вашем компьютере. Перейдите к легкости доступа.
Шаг 2: Выберите Цветные фильтры на левой боковой панели. Затем выключите переключатель рядом с «Включить цветные фильтры».
Бонусные советы по настройке панели задач
Вот несколько советов, которые помогут вам взять под свой контроль панель задач на устройстве с Windows 10.
Отключить эффекты прозрачности
После того, как вы установили акцентный цвет для панели задач, вы можете заметить, что он немного тусклый. Чтобы цвета были яркими, отключите настройки эффектов прозрачности.
Для этого перейдите в «Настройки»> «Персонализация»> «Цвета». Отключите переключатель рядом с эффектами прозрачности.
Использовать стороннее приложение
Если вы хотите дополнительно настроить панель задач, вам следует воспользоваться помощью стороннего приложения под названием TranslucentTB. Приложение позволяет настроить цвет панели задач для обычного режима, в развернутом состоянии окна, при открытом меню «Пуск» и т. Д.
Настроить все
Мы надеемся, что проблема с тем, что цвет панели задач не меняется, была решена на вашем ПК с Windows 10 с помощью вышеуказанных методов. Обратите внимание, что изменение цвета панели задач также изменит цвет для меню «Пуск» и Центра действий. Было бы здорово, если бы Microsoft разрешила нам настраивать все три по отдельности в будущих версиях Windows.
Следующий:
Хотите знать, что означает блокировка панели задач? Найдите ответ в нашем следующем посте по приведенной ниже ссылке.
Вы можете не изменить цвет панели задач, если графические настройки вашей системы повреждены. Более того, поврежденный профиль пользователя или установка Windows также могут вызвать обсуждаемую ошибку.
Пользователь сталкивается с проблемой обычно после обновления Windows, когда он пытается изменить цвет своей панели задач (либо соответствующие параметры неактивны / отсутствуют, либо изменения не вступают в силу), либо панель задач автоматически изменяется на нечетные цвета (без вмешательства пользователя ). Для некоторых пользователей, которым удалось изменить цвет, панель задач через короткое время вернулась к нечетным цветам.

Прежде чем переходить к решениям по исправлению цвета панели задач, перезапустите систему, чтобы исключить временные сбои. Кроме того, убедитесь, что вы используете активированную версию Windows, поскольку вы можете персонализировать Windows, если используете неактивированную версию. Кроме того, проверьте, не находится ли ваша система в режиме планшета.
Решение 1. Вернитесь к теме Windows по умолчанию
Проблема с цветом панели задач может быть временной ошибкой модуля дисплея. Глюк можно устранить, вернувшись к теме Windows по умолчанию.
- Щелкните правой кнопкой мыши рабочий стол своей системы и в появившемся меню выберите «Персонализировать».Щелкните правой кнопкой мыши на рабочем столе и выберите «Персонализировать».
- Теперь в левой половине окна настроек выберите «Темы», а затем нажмите «Windows» (в разделе «Изменить тему»).Вернуться к теме Windows
- Затем проверьте, можете ли вы изменить цвет панели задач.
Решение 2. Обновите Windows вашей системы до последней сборки
Microsoft постоянно работает над улучшением Windows, добавляя в нее новые функции и исправляя известные ошибки. Вы можете столкнуться с данной ошибкой, если не обновили Windows до последней сборки. В этом контексте обновление Windows вашей системы до последней сборки может решить проблему.
- Одновременно нажмите клавиши Windows + Q и введите Проверить наличие обновлений (в строке поиска Windows).Проверить обновления
- Теперь в окне «Обновления» нажмите кнопку «Проверить наличие обновлений». Если предлагаются обновления, загрузите и установите эти обновления.Проверить наличие обновлений Windows
- Затем перезагрузите систему и после перезапуска проверьте, решена ли проблема с цветом панели задач.
Решение 3.Измените цвет панели задач после включения / отключения различных параметров системы
Начиная с Windows 10 версии 1903, Microsoft изменила процесс изменения цвета панели задач. Выполните указанные ниже действия, чтобы проверить, можете ли вы изменить цвет панели задач.
Решение 4. Сбросьте настройки графики вашей системы до значений по умолчанию
Вы можете не изменить цвет панели задач вашей системы, если ее настройки графики неправильно настроены. В этом случае сброс графики до значений по умолчанию может решить проблему.
- Щелкните правой кнопкой мыши рабочий стол вашей системы и откройте настройки AMD Radeon.Откройте настройки AMD Radeon
- Теперь перейдите на вкладку «Настройки» и выберите «Восстановить заводские настройки по умолчанию».Восстановить заводские настройки AMD Radeon
NVIDIA
- Щелкните правой кнопкой мыши на рабочем столе вашей системы и откройте панель управления Nvidia.Откройте панель управления Nvidia.
- Теперь нажмите «Управление настройками 3D», а затем нажмите «Восстановить настройки по умолчанию» (в правом верхнем углу окна).Восстановить настройки панели управления Nvidia по умолчанию
Intel
- Щелкните правой кнопкой мыши на рабочем столе вашей системы и в показанном меню выберите Свойства графики.Открыть свойства графики
- Теперь откройте 3D и нажмите «Восстановить настройки по умолчанию» (в нижней части окна).Восстановить значения по умолчанию для настроек графики Intel
После сброса настроек графики перезагрузите систему, а затем проверьте, можете ли вы изменить цвет панели задач.
Решение 5.Удалите конфликтующие приложения
Многие пользователи Windows склонны использовать разные приложения для управления внешним видом своих систем. Некоторые из этих приложений могут запрещать пользователям изменять цвет панели задач в настройках Windows. В этом случае удаление этих конфликтующих приложений может решить проблему. Известно, что одним из таких приложений является Stardock Start10.
- Нажмите клавишу Windows и щелкните правой кнопкой мыши на Stardock Start10, а затем в показанном подменю выберите Удалить.Нажмите Удалить в подменю Start10.
- Теперь в списке установленных приложений Панели управления выберите Stardock Start10 и нажмите Удалить. Если Stardock Start10 не отображается в списке установленных приложений, щелкните правой кнопкой мыши в окне панели управления и выберите «Обновить».Удалите Stardock Start10
- Затем следуйте инструкциям на экране, чтобы удалить Start10, а затем перезагрузите систему.
- После перезагрузки проверьте, есть ли другие такие приложения, если да, то удалите конфликтующие приложения и перезагрузите систему.
- После перезапуска проверьте, можно ли изменить цвет панели задач.
Если вы не хотите удалять Stardock Start10 (или аналогичные приложения), попробуйте найти функции (например, отключенное изменение цвета), которые не позволяют вам изменять цвет панели задач.
Решение 6. Используйте режим высокой контрастности
Если вы по-прежнему не можете изменить цвет панели задач вашей системы, то использование режима высокой контрастности для получения желаемого эффекта может решить проблему.
Решение 7. Удалите ключ реестра персонализации
Если попытки упомянутых выше решений не помогли решить проблему с цветом панели задач, то удаление соответствующего раздела реестра может решить проблему.
Действуйте на свой страх и риск, поскольку редактирование реестра требует определенного уровня знаний и, если не будет сделано должным образом, вы можете нанести непоправимый ущерб вашей системе и данным.
Решение 8. Используйте другую учетную запись пользователя
Вы можете не изменить цвет панели задач, если ваш профиль пользователя поврежден. В этом случае использование другой учетной записи (либо встроенной учетной записи администратора, либо создание другой учетной записи пользователя) может решить проблему.
- Щелкните правой кнопкой мыши кнопку Windows и в показанном меню выберите «Управление компьютером».Открытое управление компьютером
- Затем на левой панели окна разверните Локальные пользователи и группы.
- Теперь нажмите «Пользователи», а затем на правой панели окна щелкните правой кнопкой мыши «Администратор» и выберите «Свойства».Откройте свойства встроенной учетной записи администратора
- Затем снимите флажок «Учетная запись отключена» и нажмите кнопки «Применить» / «ОК».Включить встроенную учетную запись администратора
- Теперь перезапустите свою систему и после перезагрузки войдите в систему, используя встроенную учетную запись администратора, а затем проверьте, можете ли вы изменить цвет панели задач.
Решение 9. Сбросьте Windows вашей системы до значений по умолчанию
Если ни одно из решений не помогло решить проблему, проблема может быть результатом поврежденной установки Windows в вашей системе. В этом случае сбросьте Windows вашей системы до значений по умолчанию, и, надеюсь, проблема с цветом панели задач будет решена.
Если проблема не устранена, то вам необходимо выполнить чистую установку Windows или использовать стороннее приложение (например, TranslucentTB, Taskbowfree, панель персонализации Winaero для Windows 10, Classic Shell или Winaero Tweaker), чтобы изменить цвет экрана. панель задач.
Панель задач – инструмент, с которым владелец компьютера взаимодействует чаще всего. Здесь располагаются ярлыки приложений, а также иконки для быстрого доступа к настройкам. Несмотря на то, что данный элемент выглядит весьма аскетично, у пользователя есть широкие возможности кастомизации. О том, как изменить цвет Панели задач на операционной системе Windows 10, а также сделать ее прозрачной, – далее в материале.
Как поменять цвет Панели задач в Windows 10
Windows 10 предполагает несколько способов изменения цвета нижней панели. Есть как простые варианты, так и более сложные, которые выручают в том случае, когда стандартные методы кастомизации не работают.

Персонализация
Вся кастомизация операционной системы осуществляется через приложение «Параметры». Это встроенная программа, позволяющая точечно настраивать компьютер. Если вы решите сделать Панель задач черной или придать ей любой другой оттенок, то обратитесь к следующей инструкции:

- Перейдите в раздел «Персонализация», а затем во вкладку – «Цвета».

- Чтобы быстрее получить доступ к настройкам, щелкните ПКМ по системной панели и выберите пункт «Персонализация».


- Активируйте ползунок «Показать цвет в меню Пуск, на Панели задач и в центре уведомлений».
- Выберите интересующий оттенок, кликнув по одному из цветов расположенной выше палитры.

Как только вы укажете нужный цвет, элемент системы сразу поменяет свое обличие. При этом настройки шрифта останутся неизменными. Для изменения дизайна букв стоит ознакомиться с другим материалом.
Панель управления
Еще один вариант, который можно отнести к числу стандартных. Панель управления представляет собой альтернативные «Параметры», где пользователь получает возможность вносить более точечные изменения в оформление и другие настройки Windows 10. Для изменения нижней панели потребуется:
- Запустить ПУ, используя поисковую строку Windows или любой другой способ запуска.

- Поочередно открыть вкладки «Оформление и персонализация», «Персонализация», «Цвет и внешний вид».
- Выбрать желаемый цвет.
- Нажать на кнопку «Сохранить изменения».

После сохранения настроек вы заметите, как преобразился интерфейс. При помощи настроек ПУ пользователь может сделать ее более темной или, напротив, сменить цвет на более светлый и приятный глазу оттенок.
Через редактирование реестра
Если вы разбираетесь в цветовой кодировке, то изменение оттенка по умолчанию будет происходить следующим образом:
- Зажмите клавиши «Win» + «R», чтобы открыть окно «Выполнить».

- Введите запрос «regedit» для запуска редактора и нажмите на клавишу «Enter».

- Оказавшись в Редакторе реестра, перейдите по пути «HKEY_CURRENT_USER\ Software\ Microsoft\ Windows\ DWM».

- В конечной директории найдите параметр «AccentColor» и дважды кликните по нему левой кнопкой мыши.

- Пропишите значение, отвечающее за необходимый оттенок.
- Сохраните изменения.

Несмотря на то, что операция выполняется не стандартными средствами, а через Редактор реестра, замена цвета происходит как в случае с нижней панелью, так и в случае с другими элементами интерфейса (Пуск и Центр уведомлений). Точечная настройка не предусмотрена.
Прозрачная Панель задач
Цвет – это лишь одна из характеристик, которая присваивается системной панели. Кроме выбора подходящего оттенка, пользователь может сделать ПЗ прозрачной. Операция выполняется по инструкции:
- Щелкните ПКМ по нижнему интерфейсу.
- Выберите «Параметры панели задач».


- Пролистайте страницу вниз.
- Активируйте переключатель «Эффекты прозрачности».

После изменения настроек нижняя часть экрана не станет полностью прозрачной. Но обновленные параметры сделают просматриваемым фон, который располагается под элементом интерфейса. В то же время есть возможность тонкой настройки эффекта, вплоть до стопроцентной прозрачности.
Для этого придется воспользоваться сторонним софтом вроде программы TranslucentTB. Она доступна для бесплатного скачивания в магазине приложений Microsoft. После установки щелкните ПКМ по Панели задач, наведите курсор мыши на вкладку «Regular» и выберите значение «Clear», чтобы сделать элемент на 100 % прозрачным.
Что делать, если цвет не меняется
Как правило, операция по замене оттенка не вызывает сложностей даже у новых пользователей Windows 10. Все сложности, появляющиеся в процессе, связаны исключительно с невнимательностью владельца ПК.

В частности, оттенок не поменяется, если в разделе «Параметров» под названием «Цвета» вы не активировали ползунок «Показать цвет в меню Пуск, на Панели задач и в центре уведомлений». Удостоверьтесь, что он включен, и только после этого меняйте настройки.
Также проблема бывает связана с особенностями конфиденциальности. Любые действия по кастомизации Windows 10 рекомендуется выполнять через административный аккаунт. Поэтому обязательно перейдите в учетную запись с правами Администратора.
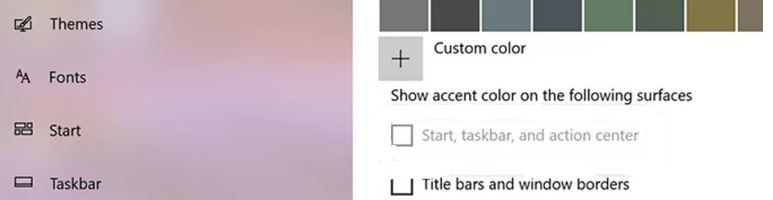
Учитывая, насколько важны для нас компьютеры, мы часто чувствуем необходимость настроить их по своему вкусу, будь то с помощью наших любимых программ или путем изменения цвета экрана по нашему выбору. К счастью для пользователей Windows, Microsoft предлагает множество способов сделать это. Сегодня я расскажу о том, как изменить цвет панели задач на вашем компьютере с Windows 10, и о причинах, по которым вы не можете этого сделать.
Процедура очень проста и не требует установки каких-либо сторонних приложений. Все, что вам нужно сделать, это выполнить следующие действия.
Обычно на эту проблему жаловались только пользователи Windows 10 версии 1903. А причина просто в наличии «светлой темы». Это связано с тем, что в версии 1903 по умолчанию включена светлая тема. В соответствии с конструктивным поведением светлой темы вы не сможете увидеть цвет подсветки в меню «Пуск» и связанных с ним элементах, таких как панель задач и центр действий.
Если вы используете Windows 10 V1903 или более позднюю версию, вы могли заметить, что больше не можете изменять цвет панели задач. Фактически, если вы перейдете в «Настройки» -> «Настройки» -> «Цвета приложения», вы заметите, что параметр «Показывать акцентный цвет при запуске», панель задач и Центр действий просто неактивны. Это хорошо видно на скриншоте ниже.
Ноябрьское обновление 2021:
Теперь вы можете предотвратить проблемы с ПК с помощью этого инструмента, например, защитить вас от потери файлов и вредоносных программ. Кроме того, это отличный способ оптимизировать ваш компьютер для достижения максимальной производительности. Программа с легкостью исправляет типичные ошибки, которые могут возникнуть в системах Windows - нет необходимости часами искать и устранять неполадки, если у вас под рукой есть идеальное решение:

ИЗМЕНИТЬ НАСТРОЙКИ ЦВЕТА
Microsoft предлагает три способа настройки цветов на вашем компьютере с Windows 10. Вы можете использовать предустановленную светлую или темную тему, которая меняет тему элементов Windows (меню «Пуск», панель задач и т. Д.) И приложений. Третий вариант позволяет полностью настроить цвета по своему вкусу.
Вы можете настроить режим Windows для использования темного режима, а приложения могут быть в светлой теме или наоборот. Любопытно, что вы не можете изменить цвет панели задач, когда вы выбираете опцию Light in color - она неактивна. Таким образом, вы должны либо использовать опцию Dark, либо выбрать собственный режим. Даже в пользовательском режиме вы должны выбрать режим Windows по умолчанию как Темный, а не Светлый.
- Откройте настройки ПК в Windows 10 с помощью значка меню «Пуск». Вы также можете использовать сочетание клавиш Windows + I, чтобы открыть настройки.
- Перейти к персонализации.
- На левой боковой панели нажмите кнопку Цвета.
- Теперь выберите Dark или Custom в разделе Select Colors.
- Если вы выбрали Dark, переходите к следующему шагу. Если вы выберете Custom, вам будет предложено два варианта. В разделе «Выбор режима Windows по умолчанию» выберите «Темный». Вы можете выйти из режима приложения Dark или Light.
- В той же настройке прокрутите вниз, и теперь станут доступны параметры «Пуск», «Панель задач» и «Центр поддержки». Поставьте галочку рядом с ним. Затем выберите цвет из цветовой палитры вверху.
- Перезагрузите компьютер.
СМЕНИ ТЕМУ
Если вы используете стороннюю тему, это может повлиять на настройки цвета панели задач. Вам нужно будет изменить тему по умолчанию. Для этого выполните следующие действия:
- Нажмите сочетание клавиш Windows + I, чтобы открыть Настройки на вашем компьютере с Windows 10.
- Перейдите в «Персонализация», а затем в «Темы».
- Прокрутите вниз и нажмите тему Windows, чтобы применить.
- Перезагрузите компьютер. Если проблема не исчезнет, перейдите в «Цвета» в разделе «Настройки» -> «Персонализация». Установите флажок рядом с
- Параметры «Пуск», «Панель задач» и «Центр поддержки». Затем выберите нужный цвет. Вы также можете повторить описанный выше метод, чтобы изменить цвет панели задач.
ОТКЛЮЧЕНИЕ АВТОМАТИЧЕСКОГО ВЫБОРА ЦВЕТА ФОКУСИРОВКИ
Если Windows автоматически применяет цвет к панели задач, необходимо отключить этот параметр в настройках «Цвета». Для этого перейдите в Настройки -> Персонализация -> Цвета, как показано выше. Затем в разделе «Выбрать цвет акцента» снимите флажок «Автоматически выбирать цвет акцента с моего фона».
ОТКЛЮЧИТЬ ЦВЕТНЫЕ ФИЛЬТРЫ
Вы также можете попробовать отключить настройку цветового фильтра на своем компьютере. Для этого выполните следующие действия:
- Откройте Настройки на вашем компьютере. Перейдите в Доступность.
- Выберите Цветовые фильтры на левой боковой панели. Затем снимите флажок «Включить цветные фильтры».
Отключить эффекты прозрачности
После настройки цвета подсветки панели задач вы можете заметить, что она немного тусклая. Чтобы получить яркие цвета, вам нужно отключить настройки эффектов прозрачности.
Для этого перейдите в Настройки -> Настройки -> Цвета. Снимите флажок рядом с Эффектами прозрачности.
Использование стороннего приложения
Если вы хотите дополнительно настроить панель задач, вы можете использовать стороннее приложение TranslucentTB. С помощью этого приложения вы можете настроить цвет панели задач для нормального режима, максимального состояния окна, когда открыто меню Пуск и т. Д.
Часто задаваемые вопросы
Почему я не могу изменить цвет панели задач в Windows 10?
Чтобы изменить цвет панели задач, нажмите Пуск -> Настройка -> Персонализация -> Цвета -> Показать цвет выделения на следующих поверхностях. Установите флажок рядом с Пуск, Панель задач и Центр поддержки. Цвет панели задач будет соответствовать цвету общей темы.
Почему я не могу изменить цвет панели задач?
Если Windows автоматически применяет цвет к панели задач, вам необходимо снять флажок с опции «Цвета». Для этого перейдите в Настройки -> Персонализация -> Цвета, как показано выше. Затем в разделе «Выбрать цвет акцента» снимите флажок «Автоматически выбирать цвет акцента из моего фона».
Как изменить цвет панели задач в 2020 году?
Чтобы изменить акцентный цвет панели задач и меню «Пуск», выполните следующие действия. Щелкните значок Windows 10, введите «Цвет» и выберите «Параметры цвета». В разделе «Цвета» выберите свой цвет, а в разделе «Пользовательский». Прокрутите вниз, чтобы выбрать цвет акцента.
Почему я не вижу выделенного цвета на панели задач?
Это связано с тем, что новая тема Light не поддерживает раскраску, то есть цвета на панели задач, в меню «Пуск» и в центре действий. Как только опция станет доступной, вы можете включить акцентные цвета для Пуск, панели задач и Центра поддержки, установив флажок.
Читайте также:

