Не могу добавить учетную запись в windows 10 в приложении почта
Обновлено: 07.07.2024
Видео: ПОСЛЕ 2| Песня Дав Камерон в фильме 2021.
К счастью, приложение Microsoft Mail для Windows 10 поддерживает не только Outlook, так как вы можете добавить в него свою учетную запись Gmail.
Однако некоторые пользователи сообщали, что при попытке добавить учетную запись Google в приложение Почта неожиданная ошибка 0x8007042b помешала им сделать это. И я собираюсь показать вам, как избавиться от этой ошибки.
- Подключите свою учетную запись Google к ПК
- Включить IMAP в вашем аккаунте Google
- Создать новую учетную запись IMAP
- Остановить службу диспетчера учетных данных
- Используйте точку восстановления
1. Подключите свою учетную запись Google к ПК
Чтобы решить эту проблему, вы должны убедиться, что ваша учетная запись Google подключена к компьютеру с Windows 10. Вот как это сделать:
- Перейдите в раздел « Безопасность » своего аккаунта Google (доступ к нему можно получить по этой ссылке).
- В разделе Подключенные приложения и сайты перейдите в раздел Приложения, подключенные к вашей учетной записи.
- Убедитесь, что Windows находится в списке
2. Включите IMAP в вашей учетной записи Google
После того, как вы убедитесь, что ваша учетная запись Google подключена к вашему компьютеру, вам нужно создать новую учетную запись IMAP, и, надеюсь, все будет работать нормально. Но прежде чем создавать новую учетную запись IMAP в приложении Mail, необходимо включить использование IMAP в своей учетной записи Google. Вот что вам нужно сделать:
- Войдите в Gmail
- Нажмите на механизм в правом верхнем углу
- Выберите Настройки
- Нажмите Пересылка и POP / IMAP
- Выберите Включить IMAP
3. Создайте новую учетную запись IMAP
После того, как вы включили использование IMAP в своей учетной записи Google, вы можете создать новую учетную запись IMAP в своем почтовом приложении, и все должно работать нормально. Просто выполните следующие действия, чтобы создать новую учетную запись IMAP:
4. Остановите службу диспетчера учетных данных.
Некоторые пользователи, согласившиеся с отключением службы диспетчера учетных данных, устранили эту проблему. Итак, вот шаги, чтобы следовать:
-
Перейдите в вашу пользовательскую папку, которая должна быть доступна по этому адресу C: \ Users \
5. Используйте точку восстановления
Если эта ошибка возникает после того, как вы установили определенную программу на ваш компьютер, попробуйте вернуть ваш компьютер к его предыдущим настройкам.
Конечно, вы также можете попробовать удалить соответствующее приложение или программу. Использование точки восстановления является лучшим решением, поскольку позволяет отменить все последние изменения на вашем компьютере.
-
Перейдите в «Пуск»> введите «панель управления»> запустите панель управления> перейдите в «Резервное копирование и восстановление»
Проблемы с приложением Gmail и Mail не распространены, но если появляется что-то вроде ошибки 0x8007042b, вы знаете, что делать сейчас. Если у вас есть какие-либо вопросы, комментарии или, возможно, некоторые другие решения этой проблемы, обратитесь к разделу комментариев ниже, потому что мы хотели бы услышать ваши мысли.
Кроме того, если у вас есть какие-либо другие проблемы, связанные с Windows 10, вы можете найти решение в нашем разделе Windows 10 Fix.
Исправлено: Windows 10 не позволяет мне добавить новую учетную запись пользователя

Если вы используете компьютер под управлением Windows 10 с другим человеком, лучшим решением будет создание отдельных учетных записей для каждого пользователя. Таким образом, другие пользователи не смогут просматривать и просматривать ваши файлы. Чтобы добавить новую учетную запись пользователя, все, что вам нужно сделать, это перейти в Настройки> Учетные записи> Семья .
Как добавить учетную запись Gmail в приложение почты и календаря Microsoft

В настоящее время вы используете приложение «Почта и календарь» в Windows 10. Поскольку это продукт, созданный корпорацией Майкрософт, вам может быть интересно, можно ли добавить свою учетную запись Gmail для получения почты и просмотра расписаний из календаря Google. Да, это возможно, и задача состоит в том, чтобы…
Как добавить учетную запись icloud, yahoo !, qq в почту windows 10

Почтовое приложение Windows 10 - это мощный инструмент для работы с электронной почтой, который позволяет использовать учетные записи электронной почты сторонних поставщиков электронной почты. В настоящее время мы все используем несколько адресов электронной почты: один для работы, один для личного пользования, возможно, третий для размещения на форумах и так далее. Хранение всех этих писем в одном месте .

«Я получаю ошибку 0x8007042b« Что-то пошло не так »в приложениях« Почта »и« Календарь »на настольном ПК с Windows 10 при попытке добавить мою учетную запись gmail, начиная с обновления до Windows 10 с Windows 8.1, и это очень раздражает, поэтому Я очень рад, что Microsoft признала эту проблему ».
И да, Microsoft наконец признала одну проблему, о которой сообщили пользователи, поскольку один из ее сотрудников обратился к людям на форумах с реальным решением! Помимо объяснения решения, сотрудник Microsoft также объявил, что исправление выйдет в будущих обновлениях для Windows 10. Это было в сентябре, и у нас, к сожалению, до сих пор нет исправляющего обновления от Microsoft. Но у нас есть доступное решение, так что это начало.
Что делать, если вы не можете добавить учетные записи Google и Outlook в приложение Windows 10 Mail
Чтобы устранить ошибку «Что-то пошло не так», при попытке добавить учетную запись Google или Outlook в Windows 10 Mail необходимо добавить свои учетные записи вручную. Для этого выполните следующие инструкции:
Случай 1 — Добавить свой аккаунт Google
Чтобы добавить свой аккаунт Google, сделайте следующее:
Случай 2 — Добавить учетную запись Outlook
Теперь давайте посмотрим, как добавить учетную запись Outlook :
Вот и все, теперь вы знаете, как добавить свои учетные записи Gmail и Outlook в приложение Windows 10 Mail, не получая ошибок. Мы надеемся, что Microsoft наконец-то исправит эту проблему в одном из следующих обновлений, но до тех пор у вас есть решение.
Дополнительные решения
Если проблема не устраняется даже после того, как вы следовали инструкциям, перечисленным выше, вы также можете попробовать:
- Подключите свою учетную запись Google к компьютеру с Windows 10 еще раз
- Включить IMAP в вашем аккаунте Google
- Создать новую учетную запись IMAP
- Отключить службу диспетчера учетных данных
- Используйте точку восстановления, если кажется, что ничего не работает.
Для получения подробных инструкций вы можете ознакомиться с этим руководством по устранению неполадок .
Однако, если у вас все еще есть проблемы с приложением Windows 10 Mail, вы можете ознакомиться с нашей статьей о проблемах с приложением Windows 10 Mail, чтобы узнать о некоторых дополнительных решениях.
СВЯЗАННЫЕ ПОСТЫ, ЧТОБЫ ПРОВЕРИТЬ
Примечание редактора: этот пост был первоначально опубликован в декабре 2015 года и с тех пор обновлен для свежести и точности.
Причины ошибки
Ошибка с кодом 0x8000000b при добавлении или синхронизации аккаунта может возникнуть по ряду причин:
Блокировка Брандмауэром . Согласно информации Майкрософт, этот межсетевой экран может заблокировать запрос, отправленный почтовым клиентом.
Не включен протокол POP или IMAP . Проблема может возникнуть из-за того, что не включены протоколы POP или IMAP на сервере электронной почты.
Блокировка антивирусом . Если используете Защитник Windows или стороннюю антивирусную программу, то они также могут быть причиной проблемы.
Отключение антивирусных приложений
Если не можете синхронизировать почту, то к этому могут быть причастны антивирус или Защитник Windows, которые блокируют запрос, отправленный почтовым клиентом. В этом случае попробуйте отключить защиту компьютера.
Откройте поисковую строку сочетанием Win + S и впишите «Безопасность». В результатах щелкните на «Безопасность Windows».

Перейдите в раздел Брандмауэр и защита сети. Выберите сетевой профиль и отключите на нем защиту. Выполните этот шаг для каждого профиля.
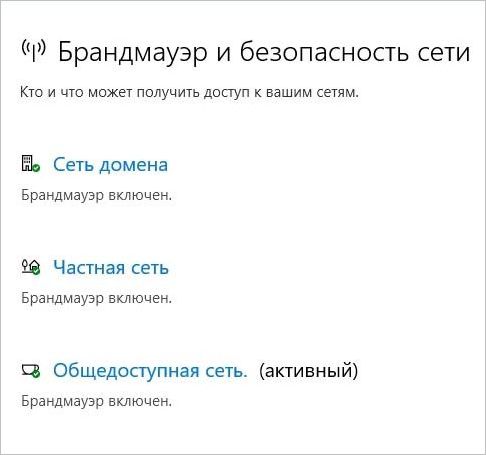
Добавление разрешения в Брандмауэре
Если проблема остается, попробуйте добавить разрешение для почтового приложения в Брандмауэре. Это решение также нужно выполнить тем, кому удалось синхронизировать почту после отключения Защитника Windows.
Снова откройте Центр безопасности Windows, выберите Брандмауэр и безопасность сети. В правой части экрана перейдите в раздел «Разрешить работу с приложением».

Кликните на опцию «Изменить настройки», чтобы появилась возможность устанавливать разрешения. В списке разрешенных приложений установите флажки на параметры «Частная» и «Публичная» для почты. После сохраните изменения на «ОК».
Удаление и повторное добавление учетной записи
Если учетная запись перестала синхронизироваться в последнее время и возвращает ошибку 0x8000000b, то попробуйте ее удалить и добавить повторно.
Откройте почту и в нижней части панели навигации кликните на «Параметры».

Выберите учетную запись и удалите ее нажатием на соответствующую кнопку.
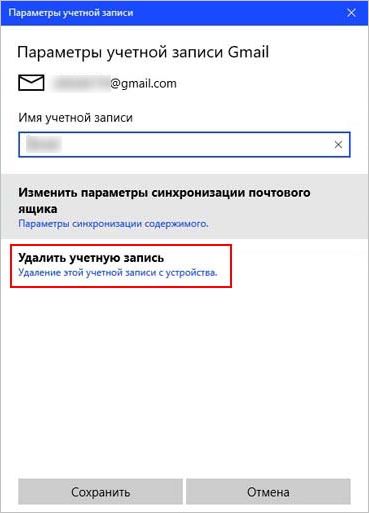
После этого опять ее добавьте и посмотрите, выполняется ли синхронизация.
Если продолжаете сталкиваться со сбоем синхронизации 0x8000000b, то попробуйте войти в аккаунт с помощью расширенных настроек и включить протоколы.
Если используете адрес Gmail, выполните следующие шаги. Прежде всего, нужно будет включить некоторые функции.
Войдите в свой аккаунт Gmail через браузер. В настройках найдите и включите IMAP. Выйдите из аккаунта.
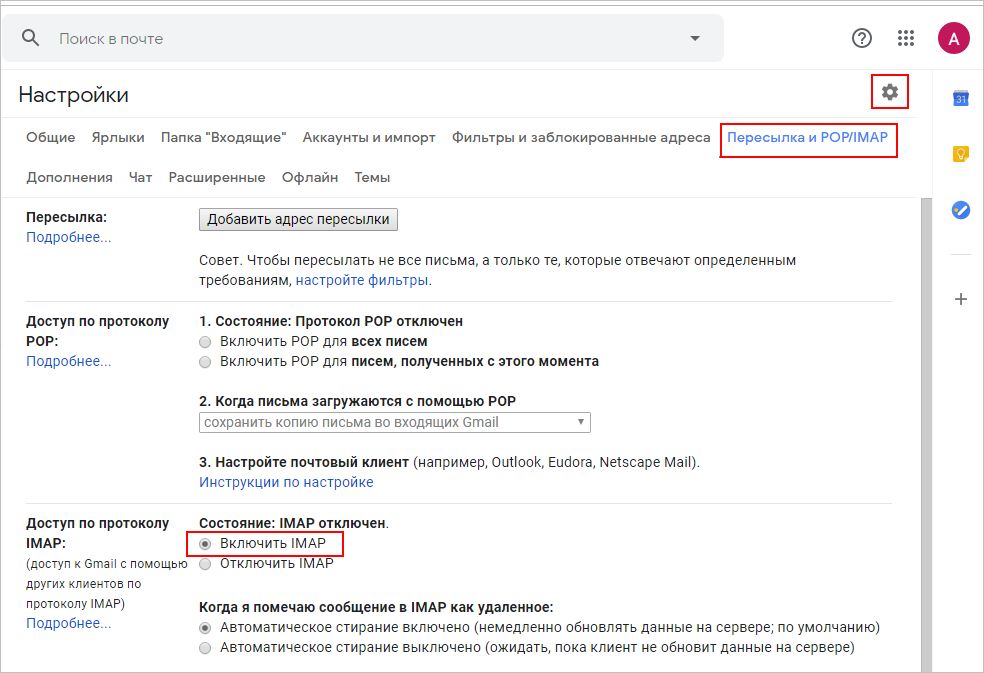
Перейдите в меню Пуск и откройте почту. Откройте параметры почты и перейдите в учетные записи.

Щелкните на «Добавить», а затем разверните «Расширенные настройки».
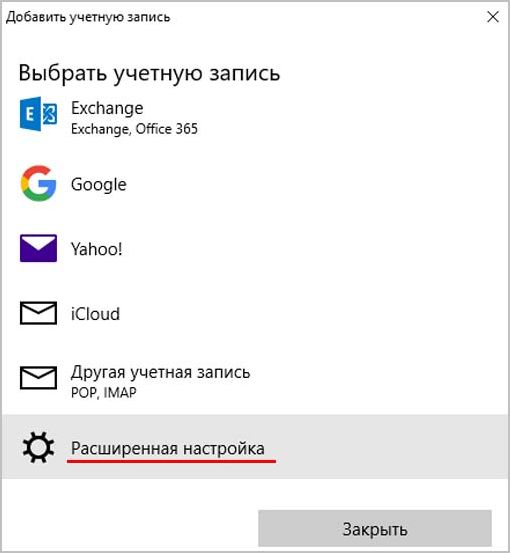
Система предложит указать тип аккаунта, выберите «почта в интернете».
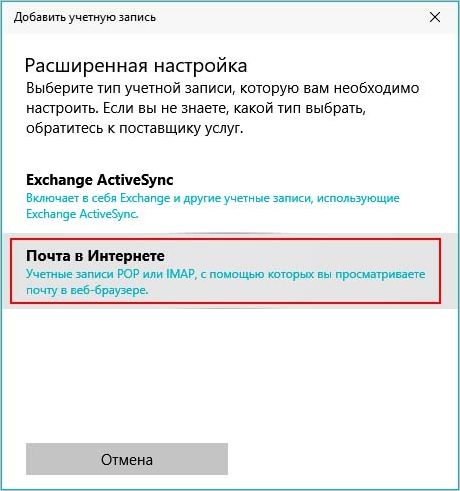
В поле «Сервер входящей электронной почты» введите:
Затем в IMAP4 введите в поле «Сервер исходящей почты»:
Если пользуетесь почтовым сервисом Outlook, выполните следующие шаги:
Откройте почту и перейдите в настройки.

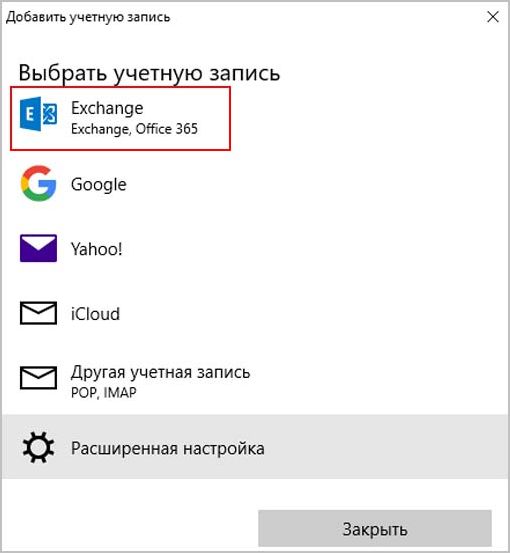
Вместо того, чтобы выбрать Outlook, укажите Exchange. Введите свой адрес электронной почты и нажмите Далее. Затем подтвердите вход, указав пароль и щелкните на кнопку Войти.
Существует странная проблема с различными сборками Windows 10, когда пользователи сообщают о невозможности создания новых учетных записей пользователей. Пользователи, борющиеся с этой проблемой, сообщают, что нажав Добавить кого-то еще на этот компьютер ссылка ничего не делает, поэтому они не могут продолжить процесс создания пользователя.
Об этой ситуации регулярно сообщают пользователи, которые недавно обновили Windows 7 или Windows 8 до Windows 10.

Точные причины этой проблемы чрезвычайно разные, поскольку виновник часто связан с такими жизненно важными факторами, как службы зависимостей или текущая конфигурация сети.
Если при нажатии кнопки ничего не происходит Добавить кого-то еще на эту кнопку ПК, одно из приведенных ниже исправлений позволит вам решить проблему. Ниже у вас есть набор методов, которые пользователи в аналогичной ситуации использовали для решения проблемы и создания новой учетной записи пользователя в Windows 10. Пожалуйста, следуйте каждому потенциальному исправлению, пока не встретите тот, который решает проблему в вашем конкретном сценарии. Давай начнем!
Метод 1: Создание новой учетной записи пользователя с Netplwiz
Вот краткое руководство по использованию интерфейса Netplwiz (учетная запись пользователя) для создания новой учетной записи пользователя:
- Откройте новое окно «Выполнить», нажав Windows ключ + R. Затем введите «netplwizИ ударил Войти открыть Учетные записи пользователей окно.
- в Учетная запись пользователя окно, перейдите к пользователей вкладку и нажмите на добавлять кнопка.
- На следующем экране введите адрес электронной почты, который будет использоваться для вашей учетной записи Microsoft, в поле вверху. Если вы хотите избежать использования электронной почты, нажмите на Войдите без учетной записи Microsoft (не рекомендуется) внизу окна входа.
- На следующем экране выберите Локальную учетную запись или учетную запись Microsoft, в зависимости от ваших предпочтений.
- Введите имя пользователя, пароль и подсказку к паролю, затем нажмите следующий кнопка. Следуйте инструкциям на экране для завершения процесса создания учетной записи, затем перезагрузите компьютер.
- При следующем запуске вы сможете войти под своей новой учетной записью.
Если этот метод не удался или вы ищете другой маршрут, перейдите к Способ 2.
Способ 2. Добавление новой учетной записи пользователя через командную строку
Вы также можете создать новую учетную запись пользователя Windows вручную из командной строки с повышенными правами. Этот метод предполагает выполнение всего вручную, но преимущество заключается в том, что вам не нужно переключать активного пользователя. Это потребует от вас немного технических знаний, но многие пользователи подтвердили, что эффективно создать новую учетную запись, в которой сбой при использовании графического интерфейса.
Вот краткое руководство по добавлению новой локальной учетной записи или учетной записи пользователя Microsoft Windows с помощью командной строки с повышенными правами:

- Нажмите Windows ключ + R открыть окно Run. Затем введите «CMDИ ударил Ctrl + Shift + Enter и выбрать да на UAC (контроль учетных записей пользователей) приглашение открыть командную строку с повышенными правами.
- В командной строке с повышенными правами введите следующую команду и нажмите клавишу ВВОД, чтобы создать новую учетную запись локального пользователя без пароля:
Если вы хотите создать локальную учетную запись, защищенную паролем, используйте следующую команду:
Если этот метод оказался неэффективным или вы ищете способ устранить причину, которая мешает вам добавить нового пользователя традиционным способом, перейдите к Способ 3.
Способ 3: отключение прерывания услуг
Некоторым пользователям удалось решить проблему путем создания новых учетных записей пользователей после того, как выяснилось, что проблема вызвана прерыванием фоновой службы. Некоторым из них удалось идентифицировать виновника после использования метода проб и обращений, который позволил им идентифицировать и отключить службу, которая вызывала проблему.
Вот краткое руководство о том, как вы можете идентифицировать и отключить службу, которая может мешать созданию новых учетных записей пользователей:
- Нажмите Windows ключ + R чтобы открыть новую коробку Run. Затем введите «MSCONFIGИ ударил Войти открыть Конфигурация системы.
- в Конфигурация системы окно, перейдите к Сервисы и установите флажок, связанный с Скрыть все службы Microsoft.
- Когда все службы, принадлежащие Microsoft, были скрыты, нажмите на Статус столбец, чтобы увидеть четкий список процессов, которые в данный момент запущены. Затем снимите флажок с каждого процесса, который имеет статус Бег и ударил Применять сохранить изменения.
- После того, как все сторонние сервисы отключены, попытайтесь успешно создать новую учетную запись пользователя и посмотрите, успешны ли вы. Если вы добились успеха, ясно, что причиной был один из недавно отключенных процессов.
- Вы можете завершить добавление нового пользователя, а затем перезапустить службы, вернувшись к Конфигурация системы установите флажки, связанные с отключенными службами, и нажмите Применять.
- Если вы хотите точно определить причину, вы должны вернуться к Конфигурация системы экран и систематически повторно включить остановленные процессы и проверить Добавить кого-то еще на этот компьютер Кнопка, пока вы не определите причину.
Если этот метод не позволил вам решить проблему, перейдите к Способ 4.
Метод 4: Выполнение переустановки на месте
Некоторые пользователи сообщают, что им, наконец, удалось устранить причину проблемы и создать обычные учетные записи пользователей после выполнения переустановки на месте. Не бойтесь причудливого названия, эта процедура на самом деле намного проще, чем кажется. Если вы решите выполнить переустановку на месте (также известную как ремонтная установка), следуйте этому руководству (Вот) для полных пошаговых инструкций.
Для восстановления установки потребуется предоставить (или создать) какой-либо установочный носитель. Но главное преимущество заключается в том, что он обеспечивает минимальную потерю пользовательских данных.
Если вы ищете более простое исправление, которое позволит вам создавать учетные записи пользователей, перейдите к Способ 5.
Метод 5: Сброс Windows 10
Если вы зашли так далеко безрезультатно, окончательным решением будет сброс или обновление вашего ПК с Windows 10. Это не идеально, поскольку это приведет к потере большей части вашей личной информации, но определенно решит проблему, с которой вы в настоящее время сталкиваетесь при создании новой учетной записи обычным способом.
Если вы решили сделать сброс, вы можете сделать это проще для себя, следуя нашему исчерпывающему руководству (Вот).
Читайте также:

