Не могу создать образ системы виндовс 10 ошибка
Обновлено: 02.07.2024
Ошибка 0x80780119 в основном возникает из-за проблем с хранилищем на диске, на котором вы хотите создать образ системы. Свободного пространства раздела System Reserved, вероятно, недостаточно для создания образа системы. Вы можете создать новый раздел «Зарезервировано системой» или расширить текущий. Если раздел достаточно большой, но свободного места недостаточно, возможно, его USN Journal стал слишком большим.
Анализ этих причин может внести существенный вклад в относительную легкость решения проблемы.
Что вызывает ошибку 0x80780119 при создании образа системы?
1. Настройте раздел правильно
Существует довольно много правил, которые применяются, когда вы собираетесь создать образ системы в Windows, и всегда следует соблюдать эти правила, если вы не хотите получать ошибки, такие как ошибка 0x80780119. Проблема часто возникает тогда, когда раздел «Зарезервировано системой» не имеет достаточно места для хранения теневой копии. Во-первых, вам нужно проверить, достаточно ли места!
- Используйте комбинацию клавиш Windows Key + X или щелкните правой кнопкой мыши меню «Пуск», чтобы открыть меню различных инструментов. Выберите опцию «Управление дисками», чтобы открыть ее окно.

Открытие меню Пуск управления дисками
- Вы также можете щелкнуть правой кнопкой мыши значок «Этот компьютер» на рабочем столе и выбрать опцию «Управление» в появившемся контекстном меню. В разделе «Хранилище» щелкните левой кнопкой мыши пункт «Управление дисками».
- Щелкните левой кнопкой мыши том System Reserved в появившемся списке, щелкните правой кнопкой мыши его запись и выберите Properties из контекстного меню, которое появится. Обратите внимание, что размер раздела System Reserved должен быть не менее 100 МБ.

Размер раздела «Зарезервировано системой»
- Проверьте доступное свободное пространство и убедитесь, что оно превышает 40 МБ.

Запуск командной строки от имени администратора
- Щелкните правой кнопкой мыши его запись и выберите «Запуск от имени администратора» из контекстного меню. Кроме того, вы можете использовать комбинацию клавиш Windows + R для открытия диалогового окна «Выполнить».
- Введите «cmd» в поле и используйте комбинацию клавиш Ctrl + Shift + Enter, чтобы открыть административную командную строку!

Запуск командной строки
bcdboot.exe / s C: Windows / s F:
- Это должно создать новый том «F:». После этого вам нужно будет открыть DISKPART и убедиться, что том «F:» активен. Вы можете сделать это с помощью трех команд, представленных ниже. Убедитесь, что вы вводите Enter после каждого!
DISKPART
DISKPART> выбрать громкость F
DISKPART> активный
- После выполнения этих действий перезагрузите компьютер, и F: станет системным томом. Проверьте, не появляется ли еще ошибка 0x80780119!
2. Установите определенные параметры
В определенной ситуации, когда пользователи пытаются выполнить обновление с Windows 8 до 8.1 и если их накопитель является SSD, существуют определенные параметры, которые необходимо изменить, поскольку они настроены неправильно для обновления. Параметры: Prefetch, Superfetch и ReadyBoot. Однако решить проблему довольно просто, и для этого нужно всего лишь выполнить определенную команду. Проверьте это ниже!

Запуск командной строки от имени администратора
- Щелкните правой кнопкой мыши его запись и выберите «Запуск от имени администратора» из контекстного меню. Кроме того, вы можете использовать комбинацию клавиш Windows + R для открытия диалогового окна «Выполнить».
- Введите «cmd» в поле и используйте комбинацию клавиш Ctrl + Shift + Enter, чтобы открыть административную командную строку!

Запуск командной строки
- Оказавшись внутри, убедитесь, что вы вводите команду ниже и затем нажимаете клавишу Enter. Дождитесь завершения процесса, прежде чем выходить из командной строки, нажав кнопку ‘x’ или введя «exit» внутри.
Винсат формальный -v
- Убедитесь, что вы перезагрузили компьютер 3 раза. После этого ваш компьютер будет правильно настроен на использование SSD-накопителя, и проблема должна перестать появляться с этого момента!
3. Удалите журнал USN из раздела «Зарезервировано системой».
Прежде всего, вам нужно будет назначить письмо вашему разделу System Reserved!
- Используйте комбинацию клавиш Windows Key + X или щелкните правой кнопкой мыши меню «Пуск», чтобы открыть меню различных инструментов. Выберите опцию «Управление дисками», чтобы открыть ее окно.

Открытие меню Пуск управления дисками
- Вы также можете щелкнуть правой кнопкой мыши значок «Этот компьютер» на рабочем столе и выбрать опцию «Управление» в появившемся контекстном меню. В разделе «Хранилище» щелкните левой кнопкой мыши пункт «Управление дисками».
- Щелкните левой кнопкой мыши том System Reserved в появившемся списке, щелкните правой кнопкой мыши его запись и выберите «Изменить букву диска и пути» в появившемся контекстном меню.

Изменение буквы для раздела «Зарезервировано системой»

Добавление письма
- Нажмите OK еще раз, чтобы подтвердить свой выбор.
- После этого вы можете открыть командную строку, выполнив шаги 1-3 в решении 2. Убедитесь, что вы предоставили разрешения администратора. В командной строке введите две команды, показанные ниже. Убедитесь, что вы нажимаете Enter после каждого!
fsutil usn queryjournal F:
fsutil usn deletejournal / N / D F:
- Это должно освободить место на системном зарезервированном разделе, и теперь ошибка 0x80780119 должна перестать появляться!
4. Увеличьте размер раздела OEM
Определенные конфигурации могут позволить вам изменить размер раздела восстановления без необходимости создавать новый. Если это так в вашем сценарии, вы должны обязательно попробовать его, так как этот метод довольно прост в исполнении. Проверьте необходимые шаги ниже!
- Используйте комбинацию клавиш Windows Key + X или щелкните правой кнопкой мыши меню «Пуск», чтобы открыть меню различных инструментов. Выберите опцию «Управление дисками», чтобы открыть ее окно.

Открытие меню Пуск управления дисками
- Вы также можете щелкнуть правой кнопкой мыши значок «Этот компьютер» на рабочем столе и выбрать опцию «Управление» в появившемся контекстном меню. В разделе «Хранилище» щелкните левой кнопкой мыши пункт «Управление дисками».
- Щелкните левой кнопкой мыши том System Reserved в появившемся списке, щелкните правой кнопкой мыши его запись и выберите «Расширить том» в появившемся контекстном меню.
- Мастер расширения тома должен появиться сразу. Нажмите Next для перехода к следующему экрану. Диск, который вы выбрали, должен быть выбран автоматически.
- Оказавшись внутри, установите для параметра Выбрать объем пространства в МБ требуемое значение, чтобы расширить диск.

Расширение размера тома
- Проверьте, не появляется ли та же проблема при попытке создать образ системы!
5. Проверьте свои драйверы
Если вы пытаетесь создать образ системы на своем диске, вы должны знать, что драйверы вашего устройства хранения должны быть обновлены до последней версии, если вы хотите, чтобы этот процесс работал правильно. Это может быть достигнуто довольно легко, просто следуя инструкциям, которые мы подготовили ниже!
- Откройте Диспетчер устройств, используя комбинацию клавиш Windows + R, чтобы открыть диалоговое окно «Выполнить». Введите «devmgmt.msc» в поле «Выполнить» и нажмите «ОК», чтобы открыть диспетчер устройств.

Запуск диспетчера устройств
- Вы также можете нажать кнопку меню «Пуск» или клавишу Windows на клавиатуре, чтобы открыть меню «Пуск». Просто введите «Диспетчер устройств» внутри и щелкните левой кнопкой мыши первый результат.
- В любом случае, найдите главное устройство хранения после раскрытия раздела «Диски» в диспетчере устройств, щелкнув значок стрелки рядом с ним.

Обновление драйвера устройства хранения
- Щелкните правой кнопкой мыши по вашему диску и выберите опцию «Обновить драйвер» в появившемся контекстном меню. В появившемся окне выберите параметр «Автоматически искать обновленное программное обеспечение драйвера» и дождитесь, пока мастер выполнит поиск новых драйверов.
- Если доступен новый драйвер, подтвердите, что вы хотите установить его, и следуйте инструкциям, которые появятся на экране.

Автоматический поиск обновленного программного обеспечения драйвера
- Проверьте, не появляется ли еще ошибка 0x80780119!
6. Включите защиту системы для вашего диска
В некоторых случаях пользователи сообщали, что им необходимо включить защиту системы для диска, на котором вы хотите создать образ системы. Это должно быть включено по умолчанию, но также может быть отключено по разным причинам. Следуйте инструкциям, которые мы подготовили ниже, чтобы включить его!
- Чтобы проверить, отключена ли защита системы, нажмите кнопку меню «Пуск» в левой нижней части экрана и введите «Панель управления».
- Нажмите на первый результат, чтобы открыть его. Вы также можете использовать комбинацию клавиш Windows Key + R, чтобы открыть «Выполнить». После этого введите «control.exe» в поле и нажмите «ОК», чтобы открыть панель управления.

Запуск панели управления
- Нажмите «Система», чтобы перейти к системным настройкам панели управления.
- В левой части экрана вы увидите настройки защиты системы. Нажмите на него, чтобы открыть Свойства системы. Перейдите на вкладку «Защита системы», и вы увидите настройки защиты.

Проверка состояния защиты системы
- Проверьте, не включена ли опция Защита для диска, на котором вы используете образ системы.
- Если опция отключена, выберите диск, для которого вы хотите включить защиту системы, и нажмите «Настроить».

Включить защиту системы
- Откроются настройки защиты системы для Windows 10, поэтому установите флажок «Восстановить настройки защиты» для переключателя «Включить защиту системы». Убедитесь, что эта опция выбрана, и нажмите ОК.
7. Удалите языковые пакеты с панели управления.
Даже несмотря на то, что этот метод совершенно не связан с рассматриваемой проблемой, многие пользователи сообщают, что удаление языковых пакетов, которые вы не используете на своем компьютере, может помочь вам предотвратить появление ошибки 0x80780119 при создании образа системы. Следуйте приведенным ниже инструкциям в зависимости от вашей операционной системы.
Windows 10:
- Используйте комбинацию клавиш Windows Key + I, чтобы открыть настройки Windows 10. Вы также можете нажать кнопку меню «Пуск» или клавишу Windows, чтобы открыть меню «Пуск». После этого щелкните значок шестеренки, чтобы открыть настройки Windows 10.
- Найдите раздел «Время и язык» и щелкните левой кнопкой мыши, чтобы открыть его. Перейдите на вкладку «Язык» в левом меню навигации.

Удаление языкового пакета с помощью настроек Windows 10
- Прокрутите вниз до раздела «Предпочитаемые языки» и проверьте список установленных языковых пакетов. Щелкните левой кнопкой мыши на том, который хотите удалить, и нажмите «Удалить». Подтвердите все возможные запросы.
Старые версии Windows:

Запуск панели управления

Удаление языкового пакета с помощью панели управления
Эта проблема возникает вместе с различными кодами ошибок, а именно:
- Ошибка резервного копирования Windows 10 0x807800c5
- Резервное копирование Windows 10 не выполнено
- Резервное копирование Windows 10 не выполнено успешно
- Сбой резервного копирования Windows 10 на сетевой диск
Содержание .
- Удалить папку WindowsImageBackup
- Отформатируйте диск
- Удалить системный раздел EFI и раздел восстановления
- Включить защиту системы
- Отключите защиту системы и удалите точки восстановления
- Изменить использование дискового пространства
- Используйте команду chkdsk
- Используйте diskpart для удаления раздела EFI
- Установите для своего фона однотонный цвет
- Отключите все ненужные дисковые инструменты
- Используйте концентратор USB 3.0
Решение 1. Удалите папку WindowsImageBackup .
Иногда вы не сможете создать резервную копию системы из-за предыдущих файлов резервных копий, и для решения этой проблемы вам необходимо удалить эти файлы. Для этого найдите и удалите папку WindowsImageBackup . Если вы хотите сохранить свои предыдущие резервные копии, вы также можете переместить их из WindowsImageBackup в другую папку. Что касается расположения папки WindowsImageBackup, она должна находиться в скрытой папке C: \ System Volume Information \ .
Решение 2. Отформатируйте диск
Если вы пытаетесь создать резервную копию системы на внешнем жестком диске, возможно, вам придется отформатировать ее заранее. Перед форматированием внешнего жесткого диска обязательно переместите все файлы из него в безопасное место. Чтобы отформатировать внешний жесткий диск, выполните следующие действия:
- Откройте Этот компьютер и найдите внешний жесткий диск. Нажмите ее правой кнопкой мыши и выберите Формат .
- Когда откроется окно «Формат», установите флажок Быстрое форматирование и нажмите кнопку Пуск .
- Этот процесс может занять минуту или две, так что наберитесь терпения.
После того, как внешний жесткий диск отформатирован, попробуйте снова создать резервную копию системы.
Решение 3. Удалить системный раздел EFI и раздел восстановления

- Нажмите Ключ Windows + X и выберите в меню Управление дисками .
- Когда откроется Управление дисками , найдите жесткий диск, на котором вы хотите сохранить резервную копию системы.
- Вы должны увидеть Системный раздел EFI и Раздел восстановления для этого жесткого диска в диспетчере дисков. Удалить их обоих.
После удаления этих двух разделов вы сможете успешно создать резервную копию системы на этом жестком диске.
Решение 4. Включите защиту системы
Некоторые пользователи утверждают, что для создания резервной копии системы на вашем компьютере должна быть включена защита системы. Чтобы включить защиту системы, выполните следующие действия.
Решение 5. Отключите защиту системы и удалите точки восстановления .
Немногие пользователи предполагают, что отключение защиты системы и удаление предыдущих точек восстановления устранило проблему для них. Для этого выполните следующие действия:

- Откройте Защита системы . Вы можете сделать это, следуя инструкциям предыдущего решения.
- В Защита системы найдите свой жесткий диск и нажмите Настроить .
- Обязательно выберите Отключить защиту системы .
- Затем нажмите кнопку Удалить , чтобы удалить предыдущие точки восстановления.
- Повторите эти шаги для всех ваших жестких драйверов.
После того, как вы отключили защиту системы и удалили предыдущие точки восстановления, вы сможете создать резервную копию системы.
Решение 6. Изменение использования дискового пространства
Проблемы с резервным копированием системы могут быть вызваны настройками защиты системы, поэтому рекомендуется изменить настройки вручную, выполнив следующие действия:
- Откройте Защита системы .
- Выберите том, который вы используете для образа системы, и нажмите Настроить .
- Убедитесь, что защита включена.
- В разделе Использование дискового пространства переместите ползунок Максимальное использование влево примерно на 10-15% . Немногие пользователи сообщают, что максимальное использование на их компьютере по умолчанию было установлено равным 100%, и это было основной причиной сбоя резервного копирования системы.
- После изменения значения максимального использования нажмите Применить и нажмите ОК, чтобы сохранить изменения.
- Перезагрузите компьютер и проверьте, устранена ли проблема.
Решение 7. Используйте команду chkdsk .
В некоторых случаях резервное копирование системы может произойти сбой, если ваш жесткий диск содержит поврежденные файлы. Чтобы проверить и восстановить поврежденные файлы, вам нужно использовать команду chkdsk. Чтобы проверить свой жесткий диск, сделайте следующее:
- Нажмите Windows Key + X и выберите в меню Командная строка (Администратор) .
- Когда откроется Командная строка , вам нужно набрать chkdsk/r X: (не забудьте заменить X на правильную букву, обозначающую раздел жесткого диска) и нажмите Enter , чтобы запустить его.
- Дождитесь завершения процесса и повторите тот же процесс для всех разделов жесткого диска.
Мы должны упомянуть, что вы, возможно, не сможете запустить команду chkdsk на диске C, и вас спросят, хотите ли вы сканировать диск C при следующем перезапуске системы. Нажмите Y и перезагрузите компьютер, чтобы отсканировать и проверить диск C.
Решение 8. Используйте diskpart для удаления раздела EFI .
Если вы установите дополнительный жесткий диск и установите на него новую Windows, ваш предыдущий раздел EFI со старого жесткого диска может остаться на вашем старом жестком диске и вызвать проблемы с восстановлением системы. Мы рекомендуем вам быть очень осторожными при использовании этого метода, потому что вы можете навсегда удалить свои важные файлы.

- Нажмите Ключ Windows + X и выберите Командная строка (Администратор) .
- Когда откроется Командная строка , введите diskpart и нажмите Enter.
- Введите список дисков и нажмите Enter . Вы должны увидеть несколько доступных жестких дисков.
- Найдите свой старый жесткий диск в списке и введите выберите Диск 1 ( предупреждение : мы использовали диск 1 в нашем примере, но убедитесь, что вы используете правильный номер, который соответствует ваш жесткий диск в diskpart).
- Теперь введите раздел списка и нажмите Enter .
- Найдите системный раздел и введите выберите раздел 1 (снова выберите раздел 1 только для примера, поэтому убедитесь, что номер соответствует разделу системы из раздела diskpart).
- Необязательно . Сделайте резервную копию всех файлов из этого раздела, поскольку они будут удалены.
- Введите del partition override и нажмите Enter . Это удалит раздел и все файлы на нем.
- Необязательно . Добавьте вновь созданное свободное пространство на любой другой раздел диска с помощью инструмента Управление дисками .
Еще раз, будьте предельно осторожны при этом, потому что вы можете навсегда удалить свои системные файлы, если не будете осторожны. Используйте это решение на свой страх и риск.
Решение 9. Установите для фона однотонный цвет .
После смены фона на сплошную систему резервного копирования проблемы должны быть исправлены.
Решение 10. Отключите ненужные дисковые инструменты .
Сообщалось, что некоторые дисковые инструменты могут вызвать проблемы с резервным копированием системы, поэтому, если вы используете какие-либо оптимизаторы дисков или инструменты для очистки дисков, обязательно отключите их, прежде чем пытаться создать резервную копию системы.
Решение 11. Используйте концентратор USB 3.0
Немногие пользователи сообщили, что использование внешнего жесткого диска USB 3.0 может вызвать проблемы из-за драйверов USB 3.0. Чтобы избежать этих проблем, рекомендуется использовать концентратор USB 3.0 для подключения внешнего диска. Это всего лишь потенциальное решение, но немногие пользователи имели успех с ним, так что, возможно, вы могли бы попробовать его.
Резервное копирование системы довольно важно, и если вы не можете создать резервную копию системы в Windows 10, обязательно попробуйте некоторые из наших решений.
Примечание редактора . Этот пост был первоначально опубликован в апреле 2016 года и с тех пор был полностью переработан и обновлен для обеспечения свежести, точности и полноты.

Есть более и другие данные и приложения с которым мы работаем в Windows 10, во многом из-за емкости дисководов и мощности компьютеров. Вот почему внезапная потеря всего этого станет серьезным препятствием, отсюда и важность резервного копирования.
В нашем распоряжении большое количество программ, которые будут очень полезны для всего этого. Таким образом, если у нас возникнет серьезная проблема на ПК и мы не сможем получить к нему доступ, мы не потеряем все. Конечно, в то же время мы должны учитывать, что сама система Windows 10 предлагает нам свои собственные интегрированные функции, чтобы сделать резервные копии .
Как активировать резервную копию Windows 10
Если вы хотите получить максимальную отдачу от этой функции Windows, скажите, что вы можете сделать в приложении «Настройки». Это то, чего мы достигаем, нажимая комбинацию клавиш Win + I, чтобы перейти в раздел «Обновление и безопасность». В появившемся окне на левой панели переходим к Восстановление вариант, который нас здесь интересует.

Первое, что нам нужно сделать, это активировать функцию с помощью соответствующего селектора. Затем мы можем получить доступ к разделу «Дополнительные параметры», чтобы настроить автоматические копии в системе. Это приведет нас к новому окну, чтобы установить определенные параметры, которые повлияют на резервную копию, которую мы готовим.
Например, из выпадающего списка Сделать резервную копию моих файлов мы устанавливаем, как часто нам понадобится резервное копирование на осуществляться. Среди других периодов мы можем выбрать ежечасно или ежедневно. Точно так же мы можем в разделе «Хранить резервные копии» указать Windows, как долго мы хотим, чтобы резервные копии сохранялись с течением времени.

Важно знать, что мы также можем указать папки, которые мы хотим включить и исключить из резервных копий.
Устранение неполадок резервного копирования
Как вы понимаете, все это будет нам очень полезно во многих случаях, но, как и во многих случаях, Windows функции, он может выйти из строя. Это то, что можно дать как при выполнении резервного копирования как такового, так и при его восстановлении. Но в то же время, что сбои в Windows обычны, то же самое происходит с решениями, которые мы можем использовать, как мы увидим.
Поэтому ниже мы покажем вам наиболее частые ошибки в этом отношении и способы их решения.
Ошибки 0x807800C5 и 0x80780081
При попытке создать резервную копию системы в Windows 10, операция не выполняется с кодами ошибок 0x807800C5 и 0x80780081 , посмотрим, что делать. Здесь мы находим сбой в подготовке образа резервной копии, поэтому мы можем попробовать некоторые решения, о которых мы поговорим, для решения проблемы. С одной стороны, мы должны освободить место на целевом диске. И это то, что если мы хотим создать копию системы на внешнем диске с недостаточно места , вполне вероятно, что мы найдем эти ошибки, поэтому мы должны свободное место .
Таким же образом можно временно отключить защитное или антивирусное программное обеспечение, которое мы установили в Windows, будь то Защитник или любое другое. В то же время чистая загрузка помогает устранить конфликты с установленным программным обеспечением.
Код ошибки 0x80780119
И поскольку сбой с ошибкой 0x80780119 обычно связан с этими блоками хранения, мы также должны обновить их драйверы. Это то, чего мы легко достигаем из Диспетчер устройств .

С другой стороны, чтобы решить проблему дискового пространства, у нас есть возможность увеличения размера раздела. Это то, что мы можем легко сделать с помощью функции управления дисками. Здесь нам нужно будет только выбрать целевой диск и нажать на «Расширить том». Также, если ничего из этого не работает, мы должны знать, что NTFS диски включают функцию, называемую USN. Это соответствует Обновить порядковый номер который ведет учет всех изменений, внесенных в устройство.
Иногда со временем он становится довольно большим, что вызывает ошибку 0x80780119 при создании резервной копии. Тогда решение состоит в том, чтобы исключить журнал USN, чего мы добились с помощью управления дисками. Здесь мы переходим к зарезервированному тому системы и меняем букву диска, например, на букву Z. Затем мы открываем командную строку с правами администратора и вводим следующее:
fsutil usn queryjournal Z: fsutil usn deletejournal /N /DZ:
Затем мы возвращаемся в «Управление дисками», щелкаем правой кнопкой мыши зарезервированный раздел и выбираем «Изменить буквы диска и путь». Нажимаем на Удалить в появившемся диалоговом окне и все.
Исправьте ошибки 0x807800A1 и 0x800423F3
С другой стороны, при создании резервной копии операция может завершиться ошибкой с кодами 0x807800A1 и 0x800423F3. Что ж, эти ошибки относятся к элементам VSS и SPP. Это соответствует сокращению Служба теневого копирования томов и Software Protection, которые используются для создания резервных копий. Они доступны на дисках NTFS, и эти копии могут быть сохранены на локальном или внешнем жестком диске. Поэтому, если мы сталкиваемся с любым из этих кодов ошибок, первое, что нужно сделать, это проверить службы теневого копирования тома и защиты программного обеспечения, которые мы обсуждали. Чтобы перезапустить службу VSS, нажимаем клавиши Win + R и набираем CMD . В окне командной строки пишем следующие команды:
net stop vss net start vss
После успешного выполнения команд мы снова пытаемся выполнить резервное копирование, которое теперь должно завершиться успешно.
Ошибка 0x80042302 при восстановлении копии
Очевидно, что когда у нас есть резервная копия, при необходимости мы должны иметь возможность ее восстановить, в чем Windows 10 также нам помогает. Операция восстановления очень проста, но в некоторых случаях мы можем получить ошибку 0x80042302 при попытке восстановить резервную копию. Эта ошибка также обычно связана с упомянутым выше компонентом теневого копирования тома.
Здесь, скорее всего, отключена служба теневого копирования тома. Поэтому, чтобы включить его, мы открываем окно командной строки и набираем:
net stop vss net start vss
После выполнения обоих команды мы должны иметь возможность восстановить систему. Но если это не сработает, мы также можем запустить команды SFC и DISM. Это две утилиты Windows 10, которые позволяют сканировать компьютер на предмет сбоев системных файлов. Поэтому попробуйте эти команды в окне командной строки:

Быстрая навигация:
Ошибка восстановления образа системы Windows 10/8/7
Чтобы защитить свой компьютер от системного сбоя, большинство из вас может создать образ системы с помощью встроенной в Windows функции резервного копирования и восстановления. Если ОС ПК выйдет из строя, вы можете использовать файл образа для восстановления Windows до предыдущего состояния.
- Неверный параметр. (0x80070057)
- Произошла ошибка при выполнении операции восстановления.
- Не найден диск, который можно использовать для восстановления системного диска.
- Windows не может восстановить образ системы на компьютер с другой прошивкой. Образ системы был создан на компьютере с использованием BIOS, и этот компьютер использует EFI.
- К Служба теневого копирования тома Компонент обнаружил непредвиденную ошибку. Дополнительные сведения см. В журнале событий приложений. (0x80042302)
- Кроме того, может появиться код ошибки 0x80042414, 0x80042407 и т. Д.
MiniTool ShadowMaker: восстановление компьютера из образа системы
Лучше всего использовать другое решение для резервного копирования и восстановления, чтобы восстановить ваш компьютер до нормального состояния. Здесь мы рекомендуем использовать MiniTool ShadowMaker, профессиональный программное обеспечение для резервного копирования для Windows 8.10.7.
Это бесплатное программное обеспечение можно использовать для резервного копирования системы Windows, файлов, дисков или разделов. После сбоя системы или потери данных соответствующий образ можно использовать для восстановления системы или файлов.
Более того, он предлагает вам Мастер создания медиа Функция, позволяющая создать загрузочный диск для загрузки ПК, когда он не загружается, а затем запустить восстановление образа в среде восстановления MiniTool ShadowMaker.
Наконечник: В большинстве случаев вы не создали образ системы с помощью этого бесплатного программного обеспечения заранее, но у вас все еще есть шанс восстановить свой компьютер с помощью этого программного обеспечения для резервного копирования Windows. То есть создать резервную копию Windows на другом компьютере, а затем восстановить образ системы на нерабочий компьютер.
Чтобы избавиться от проблемы с ошибкой восстановления образа системы, загрузите пробную версию MiniTool ShadowMaker, чтобы использовать ее в течение 30 дней.
Операция 1: резервное копирование другой системы ПК
Шаг 1. Запустите пробную версию MiniTool ShadowMaker на вашем компьютере, щелкните Продолжить испытание и Подключить кнопку в локальном разделе.
Шаг 2. По умолчанию это программное обеспечение помогает выполнять резервное копирование системы Windows (системные разделы и место назначения не выбраны). И вы можете напрямую щелкнуть Резервное копирование сейчас кнопку, чтобы начать резервное копирование.

После завершения резервного копирования системы вам необходимо создать загрузочный диск для восстановления образа системы в WinPE. Затем войдите в MiniTool PE Loader и запустите MiniTool ShadowMaker, чтобы продолжить.
Операция 2: Восстановление образа системы на системный диск неработающего ПК
Чтобы устранить проблему с ошибкой восстановления образа системы, вторая операция - выполнить восстановление образа системы. Не забудьте восстановить образ на системный диск проблемного компьютера.
Шаг 1. Перейдите к Восстановить интерфейса, найдите образ системы и щелкните Восстановить кнопку, чтобы продолжить.
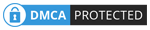
Наконечник: Если файла образа системы нет в списке, нажмите «Добавить резервную копию», чтобы добавить его в список.
Шаг 2: Выберите версию резервной копии.
Шаг 3: Отметьте все разделы, необходимые для запуска Windows из выбранного файла образа. Вот, MBR и дорожка 0 следует выбрать.

Шаг 4. Укажите целевой диск для восстановления образа системы. Чтобы ваш компьютер работал правильно, здесь вы можете выбрать системный диск в качестве целевого диска. Затем после нажатия следующий Кнопка MiniTool ShadowMaker сообщит вам, какие разделы следует перезаписать во время восстановления.

Шаг 5. Выполняется процесс восстановления, подождите терпеливо.
Операция 3. Выполнение универсального восстановления
После завершения восстановления ваш компьютер может не загрузиться из-за другого оборудования. В этом случае вам нужно использовать Универсальное восстановление функция MiniTool ShadowMaker для устранения проблемы несовместимости.
Шаг 1. В среде восстановления MiniTool щелкните значок Универсальное восстановление особенность под инструменты страница.

Шаг 2: Выберите свою ОС и нажмите Восстановить кнопку, чтобы применить исправление.
Читайте также:

