Не могу войти в windows 10 требует подключение к интернету
Обновлено: 30.06.2024
Перезагружаем роутер
Причиной сбоя могла стать временная неполадка в работе Wi-Fi роутера. В этом случае поможет его перезагрузка. Найдите и нажмите кнопку питания на корпусе маршрутизатора или просто отключите его от розетки либо удлинителя. Подождите несколько секунд, а затем снова включите роутер и после его загрузки попробуйте подключиться к Интернету.
Также имеет смысл проверить кабель от провайдера, подключенный к порту WAN/Internet (обычно этот порт отличается по цвету).
Проверяем настройки роутера
Если перезагрузка не помогла, двигаемся дальше. В настройках роутера прописывается логин и пароль для подключения к Интернету. Эти данные предоставляет Интернет-провайдер. При каком-либо сбое, например, неполадках с питанием, настройки маршрутизатора могут сброситься.
Чтобы войти в настройки роутера, необходимо ввести в адресной строке браузера адрес, обычно это 192.168.1.1 или 192.168.0.1, и перейти по нему. Заполнение полей формы «Имя пользователя» и «Пароль» для входа в настройки зависит от производителя роутера, эта информация содержится в руководстве пользователя.
Уточните логин и пароль для входа в настройки у производителя роутера Уточните логин и пароль для входа в настройки у производителя роутераПосле открытия страницы с настройками проверьте правильность заполнения предоставленных провайдером данных в полях «Имя пользователя» и «Пароль».
Обращаемся в техподдержку провайдера
Если Интернет не работает ни на одном устройстве в данной беспроводной сети, проблема может быть на стороне провайдера. Позвоните в службу техподдержки, возможно, Интернет отсутствует по причине проведения каких-либо работ или ремонта оборудования. В этом случае оператор проинформирует вас о сроках завершения устранения поломки.
Используем «Средство устранения неполадок»
Если другие устройства в Wi-Fi сети подключаются к Интернету без проблем, причину сбоя придется искать на вашем компьютере. Попробуйте воспользоваться встроенным средством устранения неполадок. Нажмем горячие клавиши «Windows» + «I», чтобы открыть окно «Параметры Windows», и перейдем в раздел «Обновление и безопасность».
В левой части окна выбираем категорию «Устранение неполадок», а затем справа в секции «Запустить диагностику и устранить неполадку» находим пункт «Подключения к Интернету». Выбираем его и нажимаем кнопку «Запустить средство устранения неполадок».
Кликаем на кнопку «Запустить средство устранения неполадок» Кликаем на кнопку «Запустить средство устранения неполадок»В следующем окне указываем, что мы хотим устранить неполадку подключения к Интернету.
Программа попытается обнаружить проблему и в случае успеха автоматически устранит ее.
Невозможность войти в Windows 10 может быть одной из худших проблем, с которыми могут столкнуться пользователи ПК. Вы не можете получить доступ к своим файлам или приложениям, и неспособность использовать Windows 10 может вызвать серьезные проблемы, особенно если вы регулярно используете Windows 10 для работы или школьных проектов.
Каковы различные варианты ошибок?
- Windows 10 не может войти в вашу учетную запись . Вы получите эту ошибку, если с вашей учетной записью что-то не так.
- Windows 10 не позволяет мне входить в мой компьютер . Если вы недавно столкнулись с этой проблемой, у нас есть статья об этом.
- Windows 10 не может войти в систему с учетной записью Microsoft . Если вы получили эту ошибку при входе в систему, ознакомьтесь с нашей статьей об устранении этой проблемы.
- Windows 10 не может войти в систему с паролем . Эта ошибка появляется, если с вашим паролем что-то не так.
- Windows 10 не может войти в систему после обновления . Известно, что обновления Windows вызывают различные проблемы при входе в систему.
- Мы не можем войти в ваш аккаунт. Эту проблему часто можно решить . Если вы столкнулись с этой проблемой, ознакомьтесь с нашим полным руководством по ее решению.
- Windows 10 не может перейти на экран входа в систему . Это более серьезная проблема, поскольку, вероятно, ваш компьютер не может загружаться правильно. В этом случае мы рекомендуем вам нашу статью о проблемах с загрузкой в Windows.
Что я могу сделать, если я не могу войти в Windows 10?
- Проверьте клавиатуру
- Убедитесь, что вы подключены к Интернету
- Запустите компьютер в безопасном режиме
- Использовать локальную учетную запись
- Установить обновления Windows
- Выполнить восстановление системы
- Сканирование на наличие вирусов
- Запустить сканирование SFC
- Сбросить Windows
Решение 1. Проверьте клавиатуру
Убедитесь, что если вы используете локализованную клавиатуру, вы вводите правильный пароль. Иногда с локализованными клавиатурами расположение клавиш может немного отличаться, так что имейте это в виду.
Иногда специальные символы или цифры в некоторых редких случаях могут назначаться различным клавишам при использовании локализованной клавиатуры, что может препятствовать доступу к Windows 10.
Если у вас все еще есть проблемы со входом в Windows 10, вы всегда можете попробовать использовать другую клавиатуру, особенно если ваша текущая клавиатура имеет другое расположение букв. Поэтому, если у вас есть запасная клавиатура, попробуйте подключить ее к компьютеру и использовать для входа в Windows 10.
Или еще лучше, вы можете использовать экранную клавиатуру для входа в систему.
- На экране входа в правом нижнем углу щелкните значок Ease of Access.
- Найдите экранную клавиатуру и нажмите на нее.
- Клавиатура должна появиться на вашем экране.
- С помощью мыши введите пароль и попробуйте войти снова.
Это решение звучит просто, но было подтверждено, что оно работает многими пользователями, поэтому обязательно попробуйте.
Хотите улучшить свою игру на машинке? Это лучшие клавиатуры, которые можно купить за деньги!
Решение 2. Убедитесь, что вы подключены к Интернету
Если вы недавно изменили пароль своей учетной записи Microsoft в веб-браузере, возможно, ваш компьютер еще не «зарегистрировал» его.
Поэтому, прежде чем двигаться дальше, убедитесь, что ваш компьютер подключен к Интернету. Это позволит вашему ПК «зарегистрировать» новый пароль, и вы сможете снова войти в систему.
Если вы уже подключены к Интернету, перейдите к следующему решению снизу.
В случае, если вы не можете войти в систему из-за вашего пароля, важно знать, что вы можете решить эту проблему с помощью специального инструмента для восстановления пароля. Мы настоятельно рекомендуем вам использовать ключ Windows , программное обеспечение для восстановления пароля, которое существует на рынке уже 20 лет.
- Загрузить пробную версию Windows Key
Epic guide alert! Решите все проблемы с интернет-соединением за один раз!
Если вы по-прежнему не можете войти в свой ПК, единственное, что вам нужно сделать, это перейти в безопасный режим. Безопасный режим творит чудеса в подобных случаях.
Мало того, что это поможет нам настроить ваш компьютер и запустить его, но также поможет нам определить причину проблемы и решить ее. Запуск вашего компьютера в безопасном режиме также потребуется для некоторых из приведенных ниже решений. Так что имейте это в виду.
Вот как запустить ваш компьютер в безопасном режиме, когда вы не можете войти в систему:
Вот и все, теперь, когда мы находимся в безопасном режиме, мы можем перейти к поиску и решению нашей проблемы.
Безопасный режим не работает в Windows 10? Не паникуйте, это руководство поможет вам преодолеть проблемы с загрузкой.
Это еще одно временное решение, пока мы не определим точную причину проблемы. Вот что вам нужно сделать, чтобы переключиться с вашей учетной записи Microsoft на вашу локальную учетную запись:

- Откройте Приложение настроек .
- Перейдите в раздел Аккаунты . Теперь перейдите на вкладку Ваша информация .
- Нажмите Войдите, используя локальную учетную запись .
- Введите свой пароль и нажмите Далее .
- Теперь введите имя пользователя для своей локальной учетной записи и нажмите Далее .
- После этого нажмите кнопку Выйти и завершить .
- Теперь войдите в Windows 10 под своей локальной учетной записью.
Если у вас возникли проблемы с переключением учетной записи или она работает неправильно, ознакомьтесь с этой статьей, чтобы решить проблемы с учетной записью.
Конечно, обновления Windows известны тем, что вызывают и решают различные проблемы. Это как бесконечный цикл. Но в этом случае вы не должны беспокоиться о реальном содержании обновления.
Чтобы установить любое обновление Windows, необходимо перезагрузить компьютер, чтобы изменения вступили в силу. И вот тут все может стать неприятным. Более вероятно, что только что установленное обновление нарушит процесс загрузки.
Мы рекомендуем вам ознакомиться с нашей статьей о проблемах с установкой обновлений Windows, чтобы найти больше потенциальных решений.
Если что-то внутри вашей системы повреждено, восстановление системы может оказаться полезным. Если вы не знаете, как использовать восстановление системы, выполните следующие действия:

- Перезагрузите компьютер, удерживая кнопку SHIFT .
- Меню Расширенный запуск откроется при загрузке. Перейдите на Устранение неполадок .
- Выберите Восстановление системы.
- Выберите свою последнюю точку восстановления и следуйте дальнейшим инструкциям на экране.
- Завершите настройку.
Проблемы с восстановлением системы могут быть довольно страшными. К счастью, у нас есть полезное руководство, которое поможет вам решить их.
Существует также вероятность того, что вы где-то подцепили вирус, и он блокирует вас от входа на компьютер. Итак, загрузитесь в безопасном режиме и выполните глубокую проверку на вирусы.
Если есть какие-либо угрозы, ваша антивирусная программа удалит их, и, надеюсь, вы сможете снова войти в свой компьютер в обычном режиме.
Не у всех есть антивирусная программа. Если вы находитесь в такой ситуации и ищете лучшие для Windows 10, вот наши лучшие рекомендации.
Решение 8. Запустите сканирование SFC
Вот что вам нужно сделать для запуска сканирования SFC:

- Перейдите в Поиск, введите cmd , щелкните правой кнопкой мыши Командная строка и перейдите в Запуск от имени администратора .
- Введите следующую команду и нажмите Enter на клавиатуре: sfc/scannow
- Подождите, пока процесс закончится.
- Перезагрузите компьютер.
И, наконец, если ни одно из вышеперечисленных решений не оказалось полезным для решения проблемы входа в систему, нам придется поднять белый флаг и переустановить операционную систему.
Вот как можно сбросить Windows 10:

- Перейдите в приложение Настройки .
- Перейдите в раздел Обновление и безопасность >Восстановление .
- В разделе Сбросить этот компьютер выберите Начало работы .
- Выберите, хотите ли вы полностью стереть свой раздел или сохранить ваши личные файлы.
- Следуйте инструкциям на экране очень внимательно. Примечание. Если вы не уверены в этом, обратитесь за помощью к более опытному специалисту.
Сброс настроек Windows может показаться сложным, но если вы будете следовать нашему пошаговому руководству, все будет сделано в кратчайшие сроки!
Мы надеемся, что эти решения помогли вам войти в Windows 10, но если у вас все еще есть эта проблема, мы уже рассмотрели, что делать, если вы не можете войти в систему с учетной записью Microsoft, и что делать, если Windows 10 зависает в разделе входа в систему.
Если у вас есть еще вопросы, не стесняйтесь обращаться к разделу комментариев ниже.
Не могу войти из-за учётной записи в систему Windows, что делать?
Здравствуйте! Мучаюсь уже много часов, началось сегодня около 14:00 мск. Прошу помощи. Информация.
Для входа в базу данных использовать тот же пароль, что и для входа в Windows
Здравствуйте, можно ли как нибудь перенять пароль от Windows и использовать его для доступа к.
Что делать если Google постоянно просит ввести "Я не робот"
а после ввода выходит ошибка 400? Жаловаться провайдеру? Вирусов нет, недавно лечил при помощи.
Какие есть способы узнать пароль от учётной записи Windows 7
Какие существуют способы узнать пароль от учётной записи Windows 7
Винда как ставилась?
Винда ставилась через образ диска,являюсь участником программы , все обновления приходили и стояли, стоял последний Билд, в Microsoft учётной записи комп числится, все прекрасно работало, сама проблема началась из-за того, решил через display driver uninstaller удалить драйвер Nvidia, программа предложила, перезапустить в безопасном режиме,после перезагрузки просит ввести пароль от учётной записи, вполне возможно он тупо из неё каким то образом вышел. На сайте Microsoft пароль сбрасывал, учетная запись рабочая. На сайте Microsoft пароль сбрасывал, учетная запись рабочая. это отношения к паролю на компе не имеет,т.к если сменить пароль на сайте и запустить комп без инета - он стартанет как ни в чем.ну если вовсе нет возможности зайти куда либо - бутфлеш поможет,которая умеет работать с удаленным риестром и задать в нем пароль.Либо сделать откат винды.
Если win 10 была установлена после обновления попробуй из под системы запустить образ win 10 и в процессе переустановки запустить функцию "обновить существующую систему" по идее неисправность должна быть устранена. Можно также переустановить (обновить) через биос. Это рекомендации. Лично пока таких проблем не было. Хуже не будет. На крайний случай чистая установка. Можно также переустановить (обновить) через биос. Это рекомендации. пож. последовательность действий, для выполнения вышеуказанного Проблема решилась? У меня в точности такая проблемаДобавлено через 7 минут
М даа, не понятно, вот все что я нашел
Нерабочая ссылка
Ссылка на сторонний форум
Для восьмерки но по идее 10 такая же.
Добавлено через 3 минуты
По идее пароль должен работать при восстановлениии системы иначе можно баг репорт писать microsoft/
Cdelphi78, да меня и в безопасный режим не впускает. В этом и вся проблема. Я не имею вообще доступа к системе.
Добавлено через 2 минуты
Cdelphi78, а как-то обойти можно, чтобы система каждый раз не грузилась в безопасный режим? Может под обычным запуском когда инет работает получится войти в систему.
Cdelphi78, это случилось после использования пироги Display Driver Uninstall. Прога попросила перейти в безопасный режим и дальше уже система меня никуда не впустила. Походу это какой-то принудительный безопасный режим. Восстановил работу клавиши f8, но после выбора "стандартная загрузка Windows" снова все упирается в безопасный режим.
Добавлено через 15 часов 2 минуты
Решил проблему с помощью загрузочной флешки и запуска командной строки, где прописал bcdedit /deletevalue safeboot. После этого Windows загрузился в обычном режиме и вошел уже через пин-код. Ну и от греха подальше отключил live аккаунт, оставил только локальный.
Какие есть способы обойти пароль от учётной записи Windows XP
Какие существуют способы обойти пароль от учётной записи Windows XP
Что делать, если не работает интернет?
1. Первым делом проверяем целостность кабеля (витой пары), если это 3G-модем, попробуйте подключить.
Какие есть способы узнать пароль от учётной записи Windows Server 2003
Какие существуют способы узнать пароль от учётной записи Windows Server 2003
Toshiba satellite a300 просит ввести пароль до запуска Windows
Toshiba satellite a300 просит ввести пароль до запуска Windows, хотя в жизни на него не ставил.
Методика исправления ошибки входа в учетную запись Microsoft.
Причины возникновения ошибки
Восстановление доступа к учётной записи
После этого нужно зайти в «Центр обновлений» Windows и установить все update-пакеты, чтобы избежать ошибок с подключением в будущем.
Как отключить учётную запись от аккаунта Microsoft
Если с вашим интернетом постоянно происходит что-то, препятствующее стабильному соединению, лучше вовсе отключить функцию онлайн-авторизации при загрузке ОС. Таким образом, вы избавитесь от необходимости каждый раз логиниться в аккаунте, входя в систему. Это не помешает вам поставить пароль для определенного пользователя, но он уже не должен будет в обязательном порядке содержать цифры, буквы и символы – длину и содержание кода вы выставляете сами.
Помните, что в этом случае вы не сможете работать с Microsoft Store, облаком, предоставляемым разработчиком и настройками родительского контроля. Правда, отечественные пользователи редко обращаются к данным функциям. Единственный минус такого подхода – «Скайп» может вылетать: не принимать пароль, постоянно возвращать к странице авторизации и т. п., так как, сейчас он связан с общим аккаунтом Microsoft. Если же вы не можете войти в профиль не из-за плохого интернета, а из-за сбоя в системе, попробуйте откатить ее назад через контрольную точку:
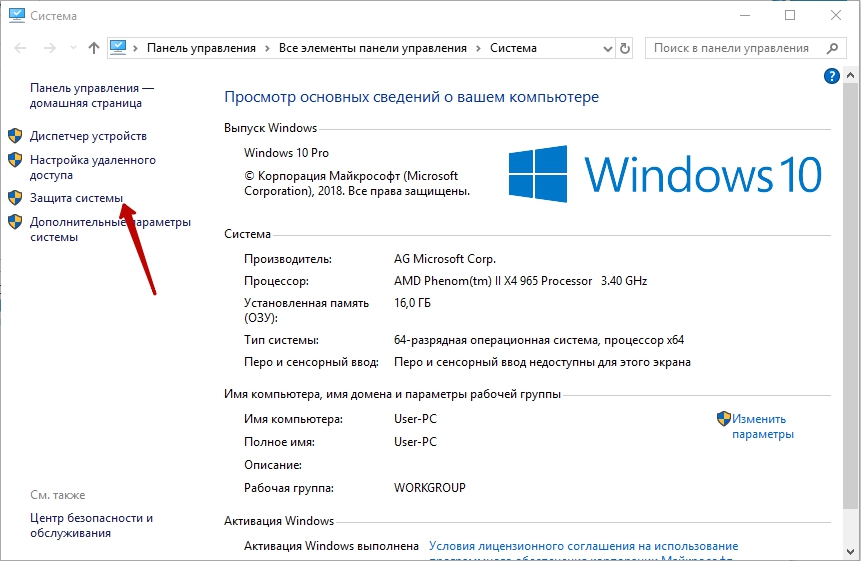
- Откройте «Проводник» (значок желтой папки на «Панели задач»).
- В списке слева отыщите ярлык «Компьютер» и кликните по нему дополнительной кнопкой.
- Выберите пункт Properties.
- Откройте вкладку «Защита системы».
- Кликните по кнопке «Восстановление».
- Выберите дату, когда все работало нормально.
- Перезагрузите ПК и попробуйте войти в учётную запись.

Встроенное средство устранения неполадок Windows 10
Начнём с того, что «Десятка» оснащена очень полезным помощником для устранения неполадок. Но он спрятан так, что многие люди даже не догадываются о его существовании. Чтобы найти его, нажмите кнопку Пуск и откройте сначала вкладку «Параметры Windows», затем «Обновление и безопасность», и выберите подпункт «Устранение неполадок». Там есть несколько пунктов, способных помочь с диагностикой в зависимости от вашей неисправности. Но нас, конечно же, интересует только вкладка «Подключения к Интернету». Выберем её и нажмём «Запустить средство устранения неполадок».

Выключите брандмауэр
Некоторые пользователи не очень любят брандмауэры. И в первую очередь потому, что их сложно настроить на правильную работу. Вот вроде бы Интернет работает, а через некоторое время брандмауэр блокирует весь трафик.
Поэтому если используете какой-либо брандмауэр, отключите его. Во многих случаях работа Сети восстановится. Дабы отрубить эту функцию, войдите в «Панель управления». Для этого нажмите комбинацию клавиш Win + R, после чего введите control.
Щёлкните на вкладку «Система и безопасность» -> «Брандмауэр Windows» и зайдите во «Включение и отключение брандмауэра Windows».

На появившемся экране можно полностью отключить брандмауэр.

Когда все станет в порядке, рекомендуется включить брандмауэр заново. С отключенным брандмауэром Windows больше подвержена угрозам!
Перезагрузите сетевой адаптер компьютера
Бывает, чтобы Интернет заработал, нужно перезагрузить сетевой интерфейс и получить новый IP-адрес. Для этого понадобится обратиться к «Командной строке» Windows. А точнее, нажать Win + R и в возникшем окне выбрать «Выполнить», набрать cmd, после чего Enter.
Далее введите команду:

Далее нажмите клавишу Enter.
Это превратит ваш IP в четыре нуля. Но не спешите волноваться, это совершенно нормально. Вы просто стёрли свой IP, потому что приказали Командной строке его удалить. Для получения нового адреса введите в командной строке:

Прокси-сервер
Ежели вы относитесь к тем, кто всё еще использует Internet Explorer, то вот хороший вариант. Если не знаете, как запустить Internet Explorer, то браузер находится в папке:

Теперь убирайте птичку напротив «Использовать прокси-сервер» и ставьте рядом с «Автоматическим определением параметров».
Отключите расширенный режим защиты
Это одна из функций Internet Explorer, которая, как предполагается, повышает уровень безопасности при нахождении в сети. Однако дополнительно она может мешать соединению с Интернетом. Поэтому мы предлагаем выключить её и посмотреть на результат. По умолчанию она обычно отключена, но вдруг вы случайно включили её и позабыли об этом?

Проверить это можно, перейдя в раздел «Свойства браузера» Internet Explorer. Там найдите вкладку «Дополнительно» и прокрутите список вниз, пока не найдете опцию «Включить расширенный защищённый режим». Потом уберите птичку напротив неё, если она там присутствует и проверьте работу сети.
Настройки TCP/IP
Ваш Интернет по-прежнему не работает? Тогда вот вам дополнительно несколько хороших идей. Предлагаю посмотреть, получает ли сеть IP с сервера DHCP (Dynamic Host Configuration Protocol).
Сетевая карта

Потом жмите на Интернет-соединение правой кнопкой мыши ещё раз и далее «Включить».

Обновление сетевого адаптера
Одной из основных причин отсутствия Интернета в Windows 10 являются устаревшие драйвера. Поэтому для исправления этой ситуации нам понадобится выполнить их обновление. Вот как это сделать:
- Нажмите комбинацию клавиш Win+R, наберите devmgmt.msc в диалоговом окне «Выполнить» и далее Enter.
- Перейдите в раздел «Сетевые адаптеры».
- Вашему взору предстанет перечень сетевых адаптеров, где нам необходимо выбрать тот, который используется ПК в данный момент. Нажмите по найденному адаптеру правой кнопкой мыши и затем «Обновить драйвер».
- Перейдите в «Автоматический поиск обновленных драйверов», и Windows 10 приступит к поиску актуальных вариантов.
- Теперь необходимо нажать на символ Интернета внизу экрана и отправится в «Центр управления сетями и общим доступом». Там поищите «Изменение параметров адаптера» и отправляйтесь туда.
- Щелкните правой кнопкой мыши по своей сети и загляните в «Свойства».
- Убирайте птичку рядом с «Протокол Интернета версии 6 (TCP/IPv6)».
- Закройте окно, совершите перезагрузку ПК и посмотрите появился ли Интернет.
Но ежели Wi-Fi так и не заработал, попробуйте удалить сетевой адаптер и переустановить его заново. Для этого:

- Отыщите адаптер так, как это расписано выше в подпунктах 1-3. Шелкните по нему правой кнопкой мыши и выбирайте «Удалить».
- Теперь найдите в верхней части экрана «Диспетчера устройств» раздел «Действие», а в нем «Обновить конфигурацию оборудования». После этого Windows просканирует систему, разыщет сетевой адаптер и переустановит его.
- Когда установка завершится, перезагрузите ПК и проверьте работу Интернета.
Изменение свойств управления питанием

- Нажмите Windows + X, далее «Диспетчер устройств» «Сетевые адаптеры».
- Кликните два раза ПКМ по своему адаптеру и загляните в «Свойства».
- Там отыщите «Управление электропитанием», убирайте птичку возле «Разрешить отключение этого устройства для экономии энергии» и щелкните «OK».
Долг перед провайдером или авария на линии
Если у вас по-прежнему отсутствует Интернет, вероятно, решение задачи до банального просто. Посмотрите наличие денег на лицевом счету и при необходимости пополните его. Вполне возможно, что провайдер просто отключил вас за неуплату.
А лучше позвоните в техподдержку своего провайдера и выясните, не проводятся ли в вашем районе какие-нибудь плановые ремонтные работы.
Читайте также:

