Не могу зайти в безопасный режим windows 7 через f8
Обновлено: 30.06.2024
Безопасный режим (Safe Mode) – минимальный вариант загрузки, при которой компьютер запускается с ограниченным (базовым) набором файлов и драйверов, жизненно необходимых для функционирования системы. Все остальные компоненты, обычно активируемые вслед за загрузкой минимального набора, безжалостно отсекаются. Для идентификации безопасного режима в углах экрана появляется поясняющая надпись.
Однако специфичность безопасного режима очевидна и без идентифицирующей надписи. В отличие от стандартной, минимальная загрузка начинается выводом на чёрный экран довольно длинного списка базовых драйверов и файлов. Приостановка загрузки на каком-либо драйвере или файле может иметь диагностическое значение, поэтому запишем его имя.
Как видно на скриншоте, по окончании загрузки в этом режиме отсутствует фоновый рисунок рабочего стола. Кроме этого, значки рабочего стола и их подписи отображаются существенно крупнее обычного, вследствие того, что разрешение экрана в этом режиме довольно грубое – 640*480 пикселей. Все эти эффекты – следствие того, что дополнительные компоненты системы, включая обеспечивающие комфортный просмотр на экране, в безопасном режиме не загружаются.
Вообще, этот режим сравним со следующей жизненной ситуацией. Что делает человек, у которого резко упали доходы? Правильно, уменьшает свои расходы, оставляя лишь те, без которых никак нельзя обойтись. Примерно так же поступает безопасный режим с обычно загружаемыми компонентами. В этом режиме фоновый рисунок экрана – недопустимая роскошь.
Использование безопасного режима
Какова же цель перехода в этот малокомфортный режим? Мы можем использовать его в диагностических целях при неполадках, часто препятствующих нормальной загрузке системы. Нередко в таких случаях удаётся загрузиться в безопасном режиме, а иногда компьютер переходит в этот режим работы самопроизвольно. Успешная загрузка в безопасном режиме, сопровождаемая невозможностью сделать это как обычно, позволяет локализовать источник неполадок. Выводятся из подозрения базовые параметры, список которых доступен во встроенной «Справке и поддержке».
Список драйверов и служб, загружаемых в безопасном режиме Список драйверов и служб, загружаемых в безопасном режимеДальнейшие наши действия по локализации неполадок должны производиться на предмет их выявления в компонентах, не входящих в приведённый перечень. Часто неисправность бывает связана с недавно добавленной программой или драйвером.
Запуск компьютера в безопасном режиме позволяет нам воспользоваться встроенными средствами диагностики, предусмотренными с этой целью Windows:
- восстановлении (откате) системы к дате, когда загрузка производилась нормально;
- поочерёдном временном исключении программ из списка автозагрузки для выявления той из них, которая блокирует штатную загрузку;
- восстановлении предыдущей версии драйвера нового устройства через диспетчер задач (если новый драйвер мог оказаться несовместимым с текущей версией Windows).
Кроме диагностических целей, работа в этом режиме даёт нам возможность выполнить не терпящую отлагательства работу, например, набрать текст.
Способы входа в безопасный режим
Стандартный способ
Самый распространённый и простой вход в безопасный режим осуществится, если в процессе загрузки системы, но до появления заставки Wiindows, мы будем часто нажимать клавишу клавиатуры F8. Это блокирует обычную загрузку, а на экране возникает меню «Дополнительные варианты загрузки». Если на компьютере присутствуют две операционные системы, то при первом своевременном нажатии F8 на экране появляется меню выбора системы. После её выбора сейчас же ещё раз нажмём F8 для перехода непосредственно в меню дополнительных вариантов загрузки.
Как видно, первый вариант этого меню предлагает пользователю заняться устранением неполадок компьютера. При его выборе можно попытаться восстановить работоспособность системы в режиме диалога с ней, доинсталлировав её повреждённые компоненты.
К рассматриваемой в статье теме относятся следующие три варианта меню, обведённые красной рамкой:
- Безопасный режим;
- Безопасный режим с загрузкой сетевых драйверов;
- Безопасный режим с поддержкой командной строки.
Второй вариант безопасного режима удобен в случае, если при поиске неисправности потребуется выход в Интернет или домашнюю сеть. Третий вариант безопасного режима актуален для специалистов и опытных пользователей, использующих в диагностических целях возможности командной строки.
Выбор безопасного режима в конфигурации системы
В безопасный режим можно перейти и из уже загруженной Windows 7 (конечно, если искомая неисправность не блокирует обычную загрузку). Для этого нажимаем кнопку «Пуск», вводим в строке поиска msconfig и жмём клавишу Enter.
Нередко пользователи сталкиваются с проблемой, когда не удается загрузить компьютер, ноутбук, функционирующие на ОС Windows 7 не только в обычном, но и в безопасном режиме. Подобная проблема может быть вызвана самыми различными причинами. Системные, аппаратные сбои нередко приводят к тому, что операционка не может выполнить загрузку или самопроизвольно уходит на перезагрузку или же после включения ПК появляется синий экран смерти. Что делать, если Windows 7 не заходит в безопасный режим, как решить данную проблему и восстановить работоспособность ПК. В данной статье попробуем решить эти задачи.
Что такое и для чего необходим безопасный режим
Безопасный режим в ОС Виндоус (Safe Mode) — специальный диагностический режим функционирования операционной системы, который используют для выявления, устранения ошибок в реестре ОС. Если запустить Safe Mode, по умолчанию будут отключены лишние компоненты системы. Другими словами, при включении компьютера, ноутбука с такой опцией будут загружены только самые необходимые системные компоненты устройства, важные драйвера.

Если в работе ПК, на котором установлена Windows 7, обнаружены какие-либо сбои в работе после включения, можно попробовать запустить устройство через безопасный режим с базовым набором служб. После того как произойдет загрузка системы в Safe Mode, пользователь может совершать такие же действия, как и при обычном запуске Windows 7.
Подобный способ загрузки поможет обнаружить наличие в системе вирусных, рекламных, шпионских ПО, которые препятствуют нормальному функционированию стационарного компьютера или ноутбука.
Если Windows 7 грузится только в безопасном режиме сразу после включения ПК, это указывает на то, что есть проблема, которая мешает нормальному запуску операционной системы. При этом причина, как правило, кроется в недавно установленном софте.Для решения проблемы можно попробовать восстановить систему. Для этого заходим в «Пуск» — «Панель управления» — «Восстановление системы».
Но что делать, если устройство с Windows 7 не заходит не только в безопасный режим, но не хочет запускаться даже в обычном. Попробуем разобраться в этом вопросе.
Причины, по которым невозможно загрузить Windows 7 в безопасном режиме
Как уже было отмечено, чаще всего потребность входа в безопасный режим на любой версии ОС Windows, в том числе и на «семерке», обусловлена необходимостью просканировать, проверить ПК на вирусы, наличие вирусного софта. Конечно в том случае, если компьютер не включается в обычном режиме.

Несмотря на то, что Windows 7 на данный момент занимает лидирующие позиции среди всех представленных операционных систем, нельзя сказать, что данная версия ОС является эталоном абсолютного качества. К сожалению, Виндоус 7 имеет множество своих ошибок и недочетов, что отражается на стабильности работы вашего устройства. Особенно в том случае, если пренебречь установкой лицензионного ПО.
Если не включается безопасный режим Windows 7, данная проблема может быть вызвана:
- наличием вирусного, потенциально опасного ПО (вирусная реклама, софт);
- сбоем аппаратного питания;
- повреждением файловой системы;
- техническими неполадками.
Как правило, если Windows 7 не хочет включаться в безопасном режиме, по мнению специалистов, данная проблема кроется в наличие «злобных» вирусов в реестре по причине установки приложений, софта с непроверенных сомнительных источников. Скорее всего, под воздействием шпионских модифицированных программ в системных файлах были удалены ветви реестра, которые отвечают за вход в безопасный режим.
Как загрузить ПК в безопасном режиме
Всем известно, что загрузить ПК в безопасном режиме можно нажатием клавиши F8 сразу после включения ПК. Но не всегда нажатие данной клавиши способствует вызову меню безопасного режима, что может быть вызвано целым рядом проблем.

Если не загружается Windows 7 в безопасном режиме, то устранить данную проблему можно несколькими способами:
- переустановкой ОС;
- изменив конфигурацию системы;
- используя специальную утилиту AVZ.
Наиболее радикальным методом является полная переустановка ОС. Единственное, что стоит отметить, что данный вариант подходит только в том случае, если у вас под рукой есть съемный носитель, дистрибутив с данной версией операционки. То есть той, которая уже была установлена на ПК. Для этого потребуется «Точка восстановления системы». Последние сохраненные точки восстановления системы откроются в специальном окне при активации данной функции.
При этом стоит отметить, что если в системе есть важные файлы, и нет возможности установить систему с установочного диска, данный вариант нельзя назвать наилучшим решением проблемы.

Иногда, если включение компьютера невозможно в режиме Safe Mode, можно выполнить так называемую «накатку» (откат системы) — процесс, который идентичен полной переустановке ОС, позволяющий сохранить все ранее установленные важные программы, приложения, софт. При необходимости можно сделать резервное копирование данных, важной информации на ПК.
В случае полной переустановки системы восстановить потерянные данные реестра можно посредством служебного приложения, а именно восстановлением системы. Но нужно помнить, что использование данной консоли эффективно не во всех случаях. Чтобы гарантированно вернуть опцию загрузки ОС в режиме Safe Mode, нам потребуется восстанавливающий REG-файл, который полностью соответствует данной ОС.
Оптимальный вариант, который поможет в том случае, если Windows 7 не хочет загружаться, запускаться в безопасном режиме — утилита AVZ, которую можно без проблем скачать с официального веб-портала. Помимо восстановления работоспособности ПК данная программа поможет устранить различные угрозы, вредоносное ПО в системе вашего ноутбука или персонального компьютера. Для этого необходимо выполнить последовательность действий:

- В открывшемся меню выбираем «Файл» — «Восстановление системы».
- В появившемся окошке нужно найти и активировать пункт меню «Восстановление настроек загрузки в SafeMode». Подтверждаем действие нажатием OK .
- После того, как произойдет переустановка поврежденных файлов реестра, нужно перезагрузить ПК.
Чтобы загрузить Виндоус 7 в безопасном режиме, можно также попробовать поменять конфигурацию ОС. При этом главное не допустить ошибок в своих действиях, придерживаясь следующей последовательности:
- Заходим в меню «Пуск», нажимаем «Выполнить».
- В поле «Открыть» прописываем команду msconfig нажимаем кнопку OK . После чего можно увидеть появившееся окошко «Конфигурация системы», а также другие активные вкладки в верхней части.
- Открываем вкладку «Загрузка», после чего должна появиться строка «Безопасный режим».
- Отмечаем галочкой «Безопасный режим», подтверждаем действие нажатием OK .

Теперь необходимо перезагрузить ПК и проверить функционирование безопасного режима. Для этого в процессе перезагрузки в самом начале загрузки системы нажимаем F8 , выбираем «Загрузка Windows». Теперь необходимо повторно войти в «Конфигурация системы» — «Загрузка» — «Безопасный режим». Снимаем галочку возле пункта «Безопасный режим», нажимаем OK .
Как видим, если Windows 7 не грузится в безопасном режиме, решить данную проблему можно несколькими из выше представленных способов. Главное придерживаться установленной последовательности. Если система дальше работает нестабильно, компьютер при включении не загружается в безопасном и в обычном режиме, система самопроизвольно перезагружается, возможно, основной причиной являются технические неисправности. В этом случае устранить неполадки помогут квалифицированные специалисты после проведения комплексной диагностики ноутбука или ПК.
Вопрос от пользователя
Здравствуйте.
Подскажите, никак не могу зайти в безопасный режим на моем ноутбуке HP.
Установлена ОС Windows 10. Нажимал на кнопку F8 — не работает, также пробовал создать загрузочную флешку, но с нее не стартует ноутбук. Может быть укажите, есть ли рабочий 100% способ?
Михаил.
Доброго времени суток!
Вообще, при различных проблемах с Windows — нередко её необходимо загрузить в безопасном режиме . К примеру, ваша ОС перестала нормально работать, перед вами периодически появляется черный экран, вылезла какая-то критическая ошибка, конфликт драйверов и т.д.
Но далеко не всегда удается в него войти (как у пользователя, задавшего вопрос) — часто компьютер/ноутбук просто не реагирует на ваши нажатия кнопки F8 (раньше, до выхода Windows 8, это была базовая кнопка для вызова меню выбора загрузки).
В этой статье рассмотрю несколько способов, которые могут вам зайти в безопасный режим в различных версиях Windows.

—> Безопасный режим
В Windows 11/10 (а также 8, 8.1)
Если Windows загружается

Windows 11 (10) — безопасный режим (msconfig)
Сохраните настройки и перезагрузите ваш ПК, ноутбук. Windows должна запуститься в безопасном режиме .
Чтобы Windows снова начала загружаться в обычном режиме — используйте обратную процедуру (снимите галочку во вкладке "Загрузка" в конфигурации системы).
Способ работает и в Windows 8, и в Windows 11/10. Просто зажмите клавишу Shift и перезагрузите компьютер при помощи кнопки в меню ПУСК (в Windows 8 — на раб. столе).

Зажать Shift и нажать в меню ПУСК на перезагрузку.

Поиск и устранение неисправностей - доп. параметры
После, нужно открыть раздел "Параметры загрузки" .

И перезагрузить компьютер.

Собственно, после перезагрузки на ваш выбор будет предложено несколько вариантов безопасного режима: с загрузкой сетевых драйверов, с поддержкой командной строки. Кнопки для выбора: F4, F5, F6.

F4, F5, F6 для загрузки ПК в без. режиме
Вообще, по заявлениям разработчиков в ОС Windows 8 в безопасный режим можно войти с помощью всё той же "старой" клавиши F8 (на части ПК/ноутбуков — Sfift+F8 ).
Но проблема в том, что ОС Windows 8 грузится быстрее, чем более старые ОС. Из-за чего у пользователя просто не остается время на то, чтобы вовремя успеть нажать клавишу.
Тем более, если у вас современный ПК с SSD-диском и UEFI вместо BIOS. На более старых ПК с HDD и классическим BIOS — клавишу F8 можно успеть нажать, и способ этот вполне рабочий!
Если Windows не загружается
Если вместо привычного рабочего стола вы наблюдаете черный экран или появление каких-то критических ошибок, или ПК сразу же зависает и становится "мертвым" (как только появляется рабочий стол, и вы не ничего успеваете) — то необходимо иметь либо загрузочный CD/DVD диск, либо USB-флешку.
После, нужно загрузиться с этого носителя. Чтобы это сделать, вам нужно зайти и настроить соответствующим образом BIOS, либо вызвать BOOT-меню ( прим.: загрузочное меню с выбором носителя).
Темы эти обширные и в этой статье на них не останавливаюсь, ниже приведу ссылки на свои инструкции.
Восстановление системы (при установке ОС)
Затем проследуйте по следующему пути:
Выбор действия/Диагностика/Дополнительные параметры/Командная строка
Доп. параметры - командная строка
Если нужно загрузить Windows в безопасном режиме с поддержкой сети (Safe Mode with Networking) — используйте команду:
bcdedit /set safeboot network
В Windows XP/7
Выбор варианта загрузки // Windows 7
Дождитесь, пока Windows начнет грузиться и в этот момент нажмите на кнопку перезагрузки на системном блоке — RESET (на ноутбуках нужно зажать кнопку включения на 5-10 сек.).
В результате ПК будет перезагружен, а вы увидите меню безопасного режима (появляется оно автоматически).
На ноутбуках/моноблоках (Asus, Acer, Lenovo, HP)
Вообще, на современных ноутбуках вход в безопасный режим Windows выполняется аналогично тому, что описано выше (используйте способ, в зависимости от вашей ОС Windows). Однако, пару ремарок ниже сделаю.
Ноутбуки Asus : актуально рекомендации выше (F8 или Shift+F8 // можно попробовать зажать кнопку еще до вкл. ноутбука! ).
Ноутбуки Acer : актуально всё, что выше. Правда, есть некоторые модели (старые), где был довольно необычен способ: Ctrl+F9.
Ноутбуки Lenovo : как правило при загрузке достаточно нажать кнопку F8 (для Windows 7). Если у вас Windows 8, 10 — используйте вариант с командой msconfig .
Ноутбуки HP (вход в безопасный режим не из среды Windows)
Если не получились варианты, предложенные выше, попробуйте следующее:
- включите ноутбук;
- сразу же нажимайте кнопку Esc , пока не откроется меню запуска;
- нажмите клавишу F11 (должно начаться восстановление системы);
- далее запустите Windows в безопасном режиме (аналогично второму способу в начале этой статьи).
Обратите внимание на то, что на ноутбуках функциональные клавиши F1-F12 могут быть отключены в BIOS (либо их можно использовать при одновременном нажатии на клавишу Fn (F-key)).
Речь идет о режиме HotKey Mode (и ему подобных). Именно поэтому, иногда на ноутбуках невозможно войти в безопасный режим в Windows 7, нажимая на кнопку F8.

Восстановление работоспособности «Безопасного режима»
Причины, по которым может появляться рассматриваемый сбой, можно разделить на две группы – программные и аппаратные. К первой относятся повреждение реестра или области восстановления ОС, ко второй – неполадки с жестким диском или материнской платой компьютера. Начнём с программных, но прежде стоит отметить, что «Безопасный режим» в Windows 7 чаще всего не запускается из-за действий вредоносного ПО, так что перед использованием одного из предложенных ниже методов рекомендуем сперва проверить систему на вирусы.

Способ 1: AVZ
Программа AVZ в первую очередь известна как мощное решение для борьбы с вирусами, однако в её арсенале есть и средство восстановления запуска «Безопасного режима».
-
Откройте программу и воспользуйтесь пунктами «Файл» – «Восстановление системы».



Рассмотренный способ позволит быстро и надёжно устранить проблемы с запуском «Безопасного режима», однако ничем не поможет, если причина не программная.
Способ 2: «Конфигурация системы»
- Откройте окно «Выполнить» сочетанием клавиш Win+R, введите команду msconfig и нажмите Enter.



Способ 3: Восстановление системы
Если «Безопасный режим» не запускается, а система не грузится вообще, налицо проблемы с каким-то из её компонентов. Оптимальным решением в такой ситуации будет использование записанного на флешку Live-CD для восстановления работоспособности ОС.

Способ 4: Диагностика проблем аппаратной части
Нельзя исключать и аппаратные неисправности компьютера. Как показывает практика, рассматриваемая проблема может оказаться признаком неполадок с жестким диском или материнской платой, поэтому разумным решением будет выполнить их проверку.
Если в результате будут обнаружены проблемы, сбойные элементы следует либо заменить, либо отнести в сервисный центр.
Заключение
Теперь вам известно, почему Windows 7 не может запуститься в «Безопасном режиме» и как можно разобраться с этой проблемой. Напоследок отметим, что в большинстве случаев она возникает по программным причинам, а аппаратные встречаются относительно редко.

Отблагодарите автора, поделитесь статьей в социальных сетях.


Несомненно, большинство пользователей знает о наличии во всех Windows-системах так называемого безопасного режима старта, или Safe Mode, получить доступ к которому можно через специальное меню, вызываемое нажатием клавиши F8 при загрузке Windows 7. В восьмой и десятой версиях добраться до него не так просто. Но пока остановимся именно на седьмой версии и посмотрим, какую практическую пользу можно извлечь при старте системы именно в таком режиме.
Для чего нужно стартовое меню при загрузке Windows?
Начнем с того, что многие пользователи практическое значение доступа к вариантам запуска операционной системы через такое меню явно недооценивают и считают, что в лучшем случае в нем можно использовать либо быстрый откат, либо безопасный старт, совершенно забывая о некоторых дополнительных инструментах. Во-первых, для самого режима Safe Mode предусмотрено три варианта использования. Во-вторых, тут же можно устранить некоторые проблемы, связанные с запуском Windows. В-третьих, не стоит упускать из вида, что именно в этом меню можно совершенно просто деактивировать проверку цифровых подписей драйверов, блокируемых самой ОС, без применения инструментария Windows или командной строки.
Быстрое восстановление системы
Одним из основных пунктов стартового меню является быстрый откат (строка загрузки последней удачной конфигурации).
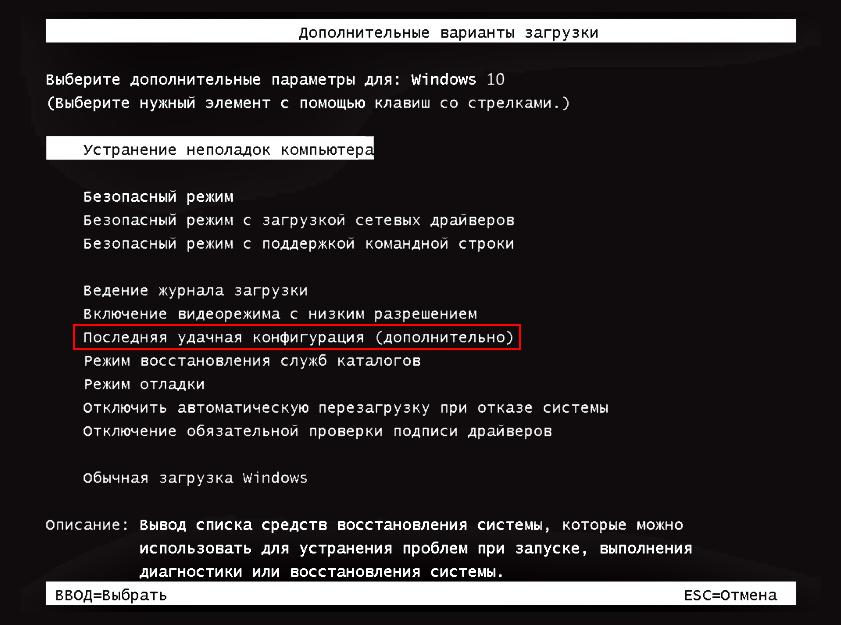
Если только в Windows не наблюдаются какие-то критические сбои, вызвав стартовое меню клавишей F8 при загрузке Windows 7, восстановление до рабочего состояния таким методом выполнить оказывается проще всего (причем даже без задействования специального инструмента отката, поскольку в этом случае работоспособная копия системы будет загружена автоматически).
Но вернемся к безопасному старту. Он предназначен для того, чтобы устранить возможные проблемы, если в штатном режиме Windows загружаться не хочет ни под каким предлогом. Прежде чем использовать какой-то вариант старта, обратите особое внимание на активацию стандартного драйвера VGA, что бывает очень полезно при устранении сбоев в работе видеокарты.
Как зайти в безопасный режим Windows 7 и ниже: варианты загрузки
Как уже понятно, для задействования такого типа старта и нужно использовать клавишу F8, вызывающую основное загрузочное меню. Но главная проблема начинающих пользователей состоит в том, что кнопку F8 они нажимают один раз, как это и предусмотрено, совершенно забывая о том, что точно угадать момент, в который управление системой передается от BIOS загрузчику Windows, достаточно сложно. Поэтому нажатие следует производить несколько раз.
Итак, предполагаем, что в основное меню выход выполнен.
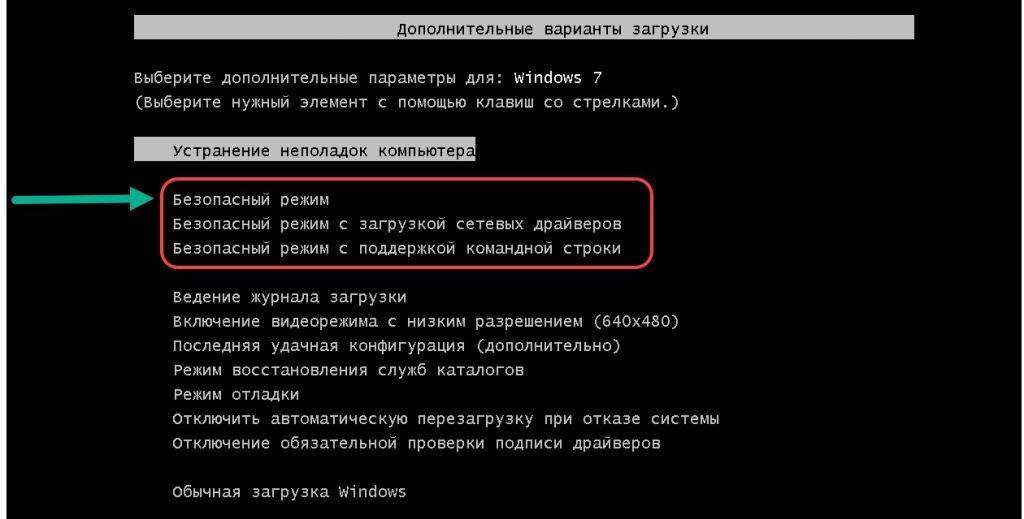
Сразу бросается в глаза, что в вариантах использования безопасной загрузки представлено три пункта:
- стандартный режим Safe Mode;
- старт с поддержкой командной строки;
- загрузка с сетевыми драйверами.
Первый тип обычно подходит всем пользователям, поскольку позволяет загрузить только основные системные компоненты и важные драйверы. То есть большинство компонентов, в работе которых теоретически могли бы произойти сбои, активированы не будут. На этом, собственно, и основывается методика устранения проблем.
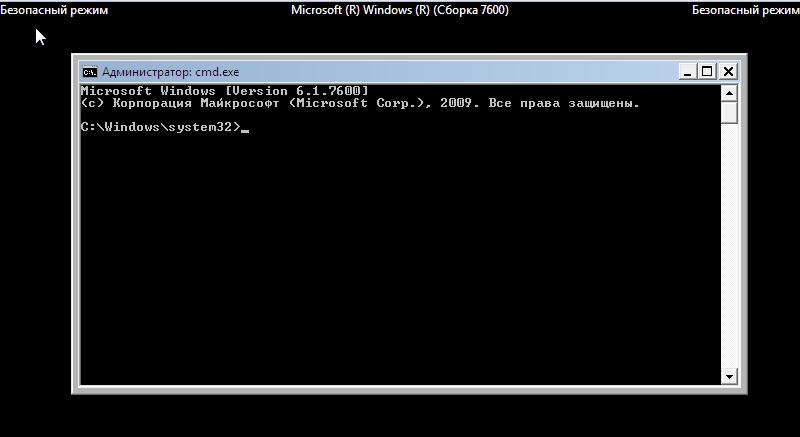
Второй вариант предназначен для тех случаев, когда стандартными методами выявить или устранить неполадки невозможно или даже система в обычном Safe-режиме тоже не стартует. В командной строке неисправности такого рода устраняются достаточно быстро (например, это касается полной проверки и восстановления системных файлов или загрузочных секторов).
Третий вариант используется в том случае, когда по каким-то причинам вам нужно будет использование доступа к Интернету. Чаще всего это может понадобиться при поиске и загрузке драйверов или при использовании автоматизированных утилит восстановления системных библиотек вроде DLL Suite.
Вызов безопасного старта в работающей ОС
Впрочем, добраться да активации старта в режиме Safe Mode можно и другим способом, и при этом клавишу F8 при загрузке Windows 7 использовать даже не придется. Правда, система должна стартовать как обычно.
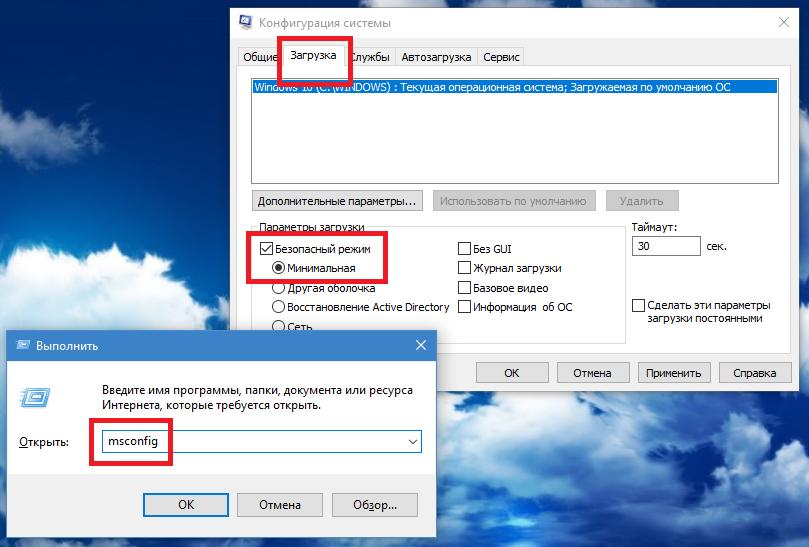
Для активации последующего безопасного рестарта в стандартном режиме необходимо использовать настройки конфигурации системы (msconfig), где на вкладке загрузки активируется соответствующий пункт. Как правило, достаточно использовать минимальную конфигурацию, а не все остальные представленные пункты, активация которых больше рассчитана на профессионалов, которые знают, как обращаться с подобными инструментами. Но вот неудобство этого метода заключается в том, что система в безопасном режиме будет стартовать постоянно, несмотря даже на то, что пункт установки таких параметров в качестве используемых по умолчанию при старте постоянно будет отключен.
Что делать, если F8 при загрузке Windows 7 не работает: вариант первый
Наконец, и до самого меню классическим способом добраться тоже возможно не всегда. Кто не сталкивался с ситуацией, когда F8 при загрузке Windows 7 не срабатывает, несмотря на точто стационарная клавиатура или аналогичный блок на лэптопе работают без нарушений и сбоев? Причин такого явления может быть очень много. Выяснять их все не будем, а сразу перейдем к устранению проблем.
Предполагаем, что доступа к Safe Mode нет и через настройки конфигурации. В этом случае остается одно-единственное средство – командная строка, стартующая от имени администратора.

В ней следует задать на исполнение команду bcdedit /set advancedoptions true, после чего загрузка будет производиться как раз через стартовое меню, где и можно будет выбрать нужный вариант запуска системы или какого-то определенного инструмента. Опять же, такая загрузка будет производиться постоянно. Чтобы отключить ее, нужно снова воспользоваться командной консолью и удалить параметры, выполнив команду bcdedit /deletevalue advancedoptions.
Доступ к выбору загрузки: вариант второй
Предположим, что такой вариант по каким-то причинам не сработал, и F8 при загрузке Windows использовать невозможно. Для восстановления доступа можно воспользоваться небольшой программой под названием VistaBootPRO.
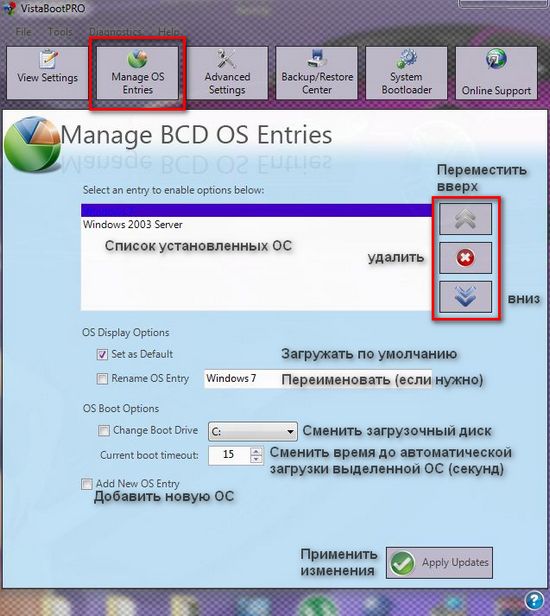
В приложении сначала нужно выполнить сканирование имеющихся системных компонентов, нажав кнопку Manage OS Entries, затем добавить новый компонент (Add New OS Entry). В поле имени системы следует вписать Windows 7, добавив Safe Mode, после чего в типе ОС (что крайне важно!) выставить Windows Vista.
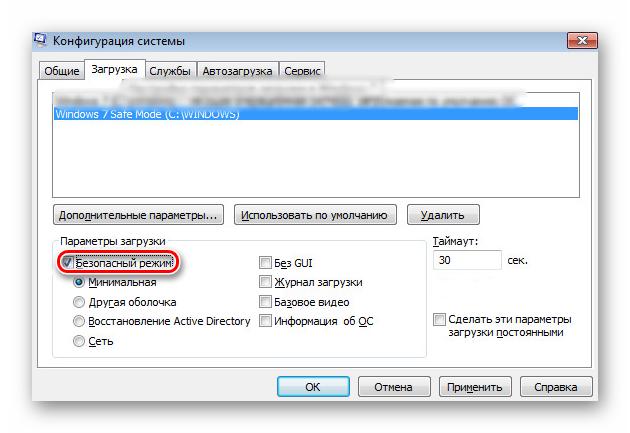
После сохранения настроек переходите в настройки конфигурации и активируйте безопасный старт. При перезагрузке на экране появится стартовый менеджер, в котором и можно будет использовать быструю загрузку в режиме Safe Mode.
Примечание: обратите внимание на то, что приведенное решение не восстанавливает оригинальное меню, а просто предоставляет возможность доступа к Safe Mode, если запустить компьютер в таком режиме никакими другими методами не получается.
Эпилог
Как видим, использование меню, вызываемого нажатием клавиши F8 при загрузке Windows, является оправданным во многих ситуациях, поскольку посредством применения инструментов при таком доступе можно устранить, если не все, то большинство проблем с системой. Если же вам не подходят описанные способы управления настройками Windows при помощи средств системы, можете воспользоваться портативными приложениями вроде AVZ или стационарными программами наподобие Windows 7 Manager. В них настроек несколько больше, но изначально ваша система должна хотя бы как-то загружаться в штатном режиме.
Читайте также:

