Не найдено имя пользователя в командной строке виндовс 7
Обновлено: 02.07.2024
Почему пишет «Отказано в доступе» в Windows 10
Командная строка представляет собой базовую программу для управления компьютером на операционной системе Windows. Вы отдаете понятный системе приказ, и та его выполняет. Все возможные команды заранее прописаны в ОС разработчиками, поэтому ввод рандомных символов ни к чему не приведет.
Однако редактировать настройки через Администратора не так уж и сложно. Для этого вовсе не нужно перезагружать компьютер и входить в систему с помощью другой учетной записи, как делали пользователи старых версий Виндовс.
Типичные ошибки при вводе команды net user:
- Между словом Администратор и параметром /active:yes должен быть пробел. Скопируйте текст команды из статьи и вставьте его в Word. Затем запустите отображение скрытых символов так, как это показано на приложенной картинке. Вы увидите, что между буквой «р» и знаком «/» всегда стоит пробел. Он выглядит как миниатюрная черная точка, зависшая в середине строки.
- Запуск командной строки через нажатие клавиш WIN+R по умолчанию осуществляется без прав Администратора. Используйте другой метод для включения этой программы с полным доступом к управлению.
- Не стоит добавлять пользователя «Гость» в группу «Администраторы», так как может быть отказано в доступе.
Попробуйте разрешить доступ к нужному каталогу для всех вручную. Для этого щелкните по нему посредством ПКМ. Затем выберите строчку «Свойства».

Направляйтесь в раздел «Безопасность» и измените доступ в разделе «Группы». В окне «Создатель-Владелец» пометьте пользователей, имеющих доступ к каталогу.

Как включить права Администратора в Виндовс 10
Наделить расширенными правами можно и свою учетную запись. Вставьте в командную строку «net localgroup администраторы» и проверьте, состоит ли ваш профиль в группе с таким названием.
Простой способ запуска cmd с расширенным доступом есть в ОС Windows 10. Итак, получить право на выполнение команды net user Администратор /active:yes можно следующим образом:
Зачем в Виндовс 10 вводить net user Администратор /active:yes
В системе Windows прописано много команд, облегчающих управление устройством. Если вы введете просто слова NET USER, то на экране появится список всех учетных записей, созданных на компьютере. Эта информация берется из базы данных Виндовс.

Команда net user с параметром /active:yes нужна для того, чтобы учетная запись была включена и доступна. Вводить слово Администратор требуется для уточнения. Вместо него можно подставить любое другое имя пользователя, привязанное к данному компьютеру.
Однако если вам требуется активация Администратора, пишите именно это слово. Команду можно разобрать следующим образом:
- Словосочетание NET USER представляет собой основную часть команды.
- Далее следует [Имя пользователя]. Не пишите скобки.
- В конце проставляется параметр команды.

Чтобы деактивировать учетную запись, напишите net user [Имя пользователя] /active:no и нажмите на кнопку Enter. Если вы все сделали правильно, то учетная запись будет отключена. Однако вы в любой момент можете снова её активировать.
К net user привязаны функции по созданию, редактированию и удалению учетных записей в ОС Windows. С помощью этого словосочетания вы можете выполнять множество разнообразных задач. Давайте рассмотрим некоторые вариации данной команды.
Все похожие выражения записываются по общему шаблону. Помните, что квадратные или фигурные скобки вводить в командную строку не следует. Они нужны в этом тексте для отделения блоков информации.
Какие команды с net user есть в Виндовс 10
Существует много комбинаций символов для управления Windows. Большинство из них вам не понадобится. Давайте перечислим некоторые полезные команды, доступные для ввода в Виндовс 10 через net user:
Вы можете установить, когда пользователь имеет доступ к компьютеру. Для этого напишите /times:. День недели вводите целиком или основными буквами. Часы указываются либо в 12-ти, либо в 24-х часовом формате. Если вы выбрали первый вариант, то не забудьте добавить am или pm. При записи этих сокращений можно использовать точки.
Дни и часы отделяются запятой. Если вы вставите слово «all», то ограничений на вход стоять не будет. Отсутствие символов означает, что установлен полный запрет на авторизацию. Если нужно добавить несколько периодов доступа, отделяйте их точкой с запятой. Надеюсь вам удалось устранить отказ в доступе и системную ошибку в Виндовс 10.
Команда NET USER предназначена для добавления, редактирования или просмотра учетных записей пользователей на компьютерах. При выполнении команды в командной строке без параметров отображается список учетных записей пользователей Windows, присутствующих на компьютере (эта команда также хорошо работает и в Windows 10). Информация об учетных записях пользователей хранится в базе данных Windows.
Синтаксис команды NET USER
net user [имя_пользователя [пароль | *] [параметры]] [/domain]
net user имя_пользователя /add [параметры] [/domain]
net user имя_пользователя [/delete] [/domain], где
- имя_пользователя - Указывает имя учётной записи пользователя, которую можно добавить, удалить, отредактировать или просмотреть. Имя может иметь длину до 20 символов.
- пароль - Присваивает или изменяет пароль пользователя. Введите звездочку (*) для вывода приглашения на ввод пароля. При вводе с клавиатуры символы пароля не выводятся на экран.
- /domain - Выполняет операцию на контроллере основного для данного компьютера домена.
- параметры - Задает параметр командной строки для команды.
- net help команда - Отображение справки для указанной команды net.
- /delete - Удаление учетной записи пользователя.
Новое видео: NET USER - управление учетными записями пользователей в cmd Windows
Дополнительные параметы команды NET USER
Примеры команды NET USER
- Для вывода списка всех пользователей данного компьютера служит команда: net user;
- Для вывода информации о пользователе "petr" служит следующая команда: net user petr;
- Для добавления учетной записи пользователя Petr с полным именем пользователя и правом на подключение с 8 до 17 часов с понедельника по пятницу используется следующая команда: net user petr /add /times:Пн-Пт,08:00-17:00/fullname:"Petr".
- Для удаления учетной записи необходимо ввести команду: net user petr /delete;
- Для отключения учетной записи необходимо ввести команду: net user petr /active:no.
Видео - Работа с утилитой NET USER
Многие опытные пользователи и администраторы используют командную строку для выполнения различных действий. Говоря об этом, сегодня мы собираемся объяснить, как работает команда net user и что вы можете делать с ней в Windows 10.
Что такое команда net user и как она работает?


Когда вы введете net user в командной строке, вы увидите список доступных учетных записей на вашем ПК.
Конечно, вы можете просматривать подробную информацию о доступных учетных записях пользователей на вашем ПК. Чтобы сделать это, просто введите net user wanted_username и нажмите Enter. С помощью этой команды вы увидите полное имя учетной записи пользователя, а также дополнительную информацию. Вы можете увидеть, защищена ли учетная запись паролем и даже временем, когда пароль был установлен. Кроме того, вы можете видеть, к каким группам принадлежит выбранная учетная запись пользователя.

С помощью этой команды вы также можете установить пароли для учетных записей на вашем ПК. Чтобы сделать это, вам просто нужно ввести net user required_username * . Теперь вам будет предложено ввести желаемый пароль и повторно ввести его, чтобы подтвердить изменение.

Если вы хотите установить пароль учетной записи быстрее, вам просто нужно ввести net user wanted_username yournewpassword

В дополнение к изменению паролей вы также можете легко добавлять новые учетные записи на свой компьютер с помощью команды net user . Для этого вам просто нужно ввести net user name_of_the_new_account/add .

При необходимости вы можете добавить пароль к своей учетной записи при его создании с помощью команды net user name_of_the_new_account mypassword/add . Конечно, вы также можете использовать команду net user new_user_name */add , чтобы создать новую учетную запись пользователя с паролем.

С помощью этой команды вы также можете установить активную или неактивную учетную запись. По сути, если вы установите свою учетную запись в неактивное состояние, другие пользователи не смогут увидеть ее или получить к ней доступ без использования команды net user. Чтобы скрыть аккаунт, вам просто нужно ввести net user account_name/active: no . После этого выбранная учетная запись станет скрытой, и вы не сможете получить к ней доступ.



Также стоит упомянуть, что с помощью этой команды вы можете установить срок действия любой учетной записи. Базовая структура для этой команды: net user user_name/expires: MM/DD/YYYY , но вы также можете использовать формат DD/MM/YYYY. Стоит отметить, что вы можете использовать три типа значений в течение нескольких месяцев. Вы можете использовать полное название месяца, трехбуквенное сокращение или просто число. Что касается года, вы можете использовать двузначные или четырехзначные значения.

Вы также можете установить полное имя для любого пользователя на вашем ПК. Если вы управляете несколькими пользователями, эта команда позволит вам различать их по их реальному имени. Чтобы назначить полное имя пользователю, вы просто необходимо ввести net user имя_пользователя/полное имя: «полное имя пользователя» .

Поскольку многие пользователи, как правило, используют пароли для защиты своих учетных записей, как системный администратор вы можете разрешить или запретить пользователям изменять пароль своей учетной записи. Благодаря этой функции вы запретите пользователям изменять свой пароль без вашего ведома. Чтобы запретить конкретному пользователю изменять свой пароль, вам нужно использовать команду net user user_name/passwordchg: no .

Если вы хотите, чтобы пользователи могли изменять свой пароль, вам нужно использовать команду net user user_name/passwordchg: yes .

Как мы уже упоминали, использование пароля важно, если вы хотите защитить свою учетную запись, и с помощью команды net user вы можете заставить отдельных пользователей использовать пароль. Сделав это, вы уменьшите вероятность несанкционированного доступа. Чтобы заставить пользователя использовать пароль для своей учетной записи, вам нужно использовать команду net user user_name/passwordreq: yes . Конечно, вы можете использовать команду net user user_name/passwordreq: no , чтобы удалить это требование.

Команда net user также позволяет указать период времени, в течение которого пользователь может использовать свою учетную запись. Эта функция особенно полезна, если вы хотите установить временные ограничения для конкретных пользователей. Чтобы ограничить доступ для конкретного пользователя, вам необходимо указать временные рамки для каждого дня.
Вы можете ввести полное название дня или использовать аббревиатуру. Что касается времени, вы можете использовать 12-часовой или 24-часовой формат. Чтобы установить ограничение по времени для пользователя, необходимо использовать net user имя_пользователя/время: M-F, 08: 00-17: 00 . Конечно, вы можете использовать другой формат, чтобы ваша команда выглядела как net user user_name/time: M-F, 8 AM-5PM .


Вы можете запретить пользователям постоянно входить в свою учетную запись в определенные дни, просто оставив значение пустым. Если вы хотите снять все временные ограничения для определенной учетной записи, просто введите имя пользователя/времени net user: all . Как видите, это довольно мощная команда, но она работает только с шагом в один час, и это ее самый большой недостаток. Тем не менее, эта команда чрезвычайно полезна, если вы хотите ограничить использование компьютера.

С помощью этой команды вы также можете добавить комментарий пользователя для учетной записи, чтобы отличать его от других. Для этого используйте команду net user user_name/usercomment: «Ваш комментарий» .

Команда net user также позволяет вам установить домашний каталог для вашей учетной записи с помощью параметра /homedir . Вы также можете установить сценарий входа для пользователя, используя параметр /scriptpath . При необходимости вы также можете указать путь к профилю с помощью параметра /profilepath .
Команда Net user довольно мощная и позволяет вам управлять учетными записями пользователей на вашем ПК. Команда относительно проста в использовании, и мы надеемся, что наша статья помогла вам немного лучше ее понять.
Имя пользователя Windows 7 — название профиля. Используется чтобы на ПК работало независимо несколько человек, применяя свои настройки и программы.
Как узнать имя пользователя в Windows 7
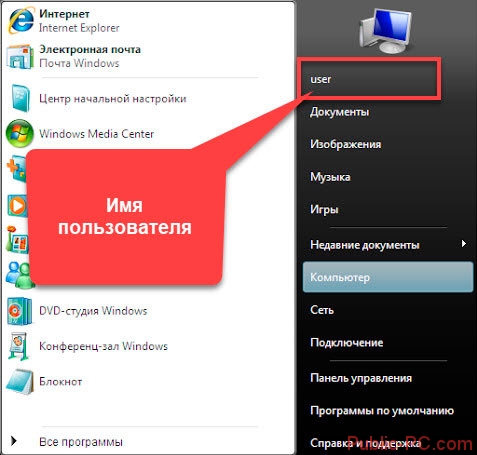
Нажмите «Пуск». Откроется меню, вверху отобразится имя.
Применяем горячие клавиши
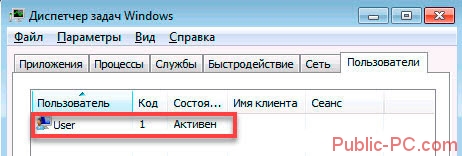
Нажмите «Ctr+Shif+Esc». На вкладке «Пользователи» посмотрите имя:
Смотрим в Командной строке
Нажмите «Win+R», пропишите команду «cmd». Результат сразу отобразится: Если возникла ошибка, пропишите команду:
Смотрим информацию в ОС
Нажмите «Win+R» пропишите команду «msinfo32». Посмотрите информацию: Описанные способы позволяют посмотреть текущего пользователя. Что делать если их несколько?
Команда NET USER
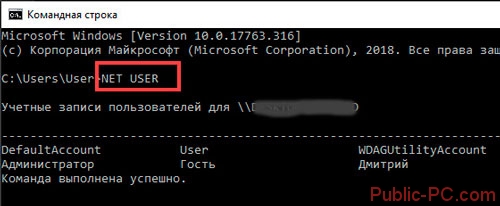
Используется для добавления, просмотра, редактирования учетной записи. Откройте Командную строку, пропишите команду:
Смотрим в Проводнике
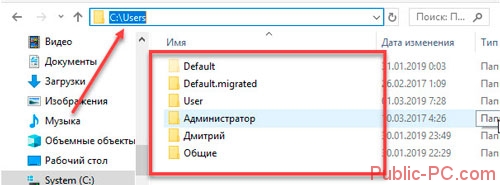
В Windows 7 есть директория «Users» с созданными профилями. По умолчанию папка расположена в корневой директории на диске с установленной ОС. Открываем Проводник, далее:
Как узнать имя пользователя компьютера Windows 7 штатными средствами ОС
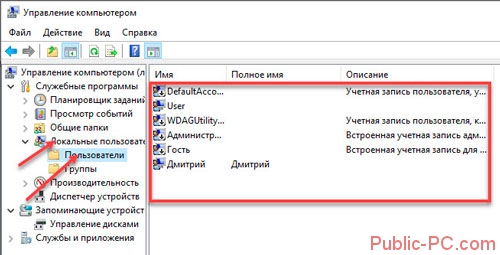
Нажмите на кнопке «Пуск» ПКМ, выберите «Управление». Перейдите:
Вывод
Используйте описанные рекомендации, и работа будет удобнее. Это важно если ПК используют 2-3 человека.

Многие пользователи практикуют использование нескольких учётных записей на одном компьютере – например, в целях родительского контроля. Если аккаунтов много, может возникнуть путаница, поскольку не сразу понятно, под каким из них загружена система. Решить этот вопрос можно просмотром имени текущего пользователя, и сегодня мы хотим вас познакомить с методами совершения этой операции.
Как узнать имя пользователя
В более старых вариантах Виндовс псевдоним учётной записи отображался при вызове меню «Пуск», но разработчики отказались от этого в версии «окон» начиная с 8. В сборках «десятки» до 1803 эта возможность вернулась – имя можно было посмотреть через дополнительное меню «Пуска», доступное по нажатию кнопки с тремя полосками. Однако в 1803 и выше это убрали, и в новейшей сборке Windows 10 доступны иные варианты просмотра имени пользователя, приведём самые простые.
Способ 1: «Командная строка»
Множество манипуляций с системой можно совершить с помощью «Командной строки», в том числе и необходимую нам сегодня.
- Откройте «Поиск» и начните набирать словосочетание командная строка. В меню отобразиться нужное приложение – кликните по нему.

После открытия интерфейса ввода команд укажите в нем следующий оператор и нажмите Enter: net user </li>

Команда выведет на экран список всех учётных записей, созданных на этой системе.</li></ol>

К сожалению, никакого выделения текущего пользователя не предусмотрено, поэтому этот способ подходит только для компьютеров с 1-2 учётными записями.
Способ 2: Панель управления
Второй метод, с помощью которого можно узнать имя пользователя – инструмент «Панель управления».
- Откройте «Поиск», наберите в строке панель управления и кликните по результату.

Режим отображения значков переключите в «Крупные» и воспользуйтесь пунктом «Учётные записи пользователей».</li>Щёлкните по ссылке «Управление другой учётной записью».</li>Откроется окно, в котором можно просмотреть все учётные записи, существующие на этом компьютере – справа от аватаров каждой из них можно увидеть имена.</li>Такой способ удобнее, чем задействование «Командной строки», поскольку применять его можно на любой учётной записи, и информацию указанная оснастка отображает более наглядно.</ol>Мы рассмотрели способы, которыми можно узнать имя пользователя компьютера на Windows 10. Мы рады, что смогли помочь Вам в решении проблемы. Опишите, что у вас не получилось. Наши специалисты постараются ответить максимально быстро.
Помогла ли вам эта статья?
Как узнать имя компьютера?
Так же как и ip адрес, иногда бывает нужна информация о имени компьютера, рассмотрим способы, чтобы его узнать.
1. Первый способ:
Нажимаем пуск — выполнить (или клавиши Win-R).
Вводим msinfo32 и нажимаем enter.
В открывшемся окне, видим имя компьютера. Так же тут отображаются и другие параметры, которые возможно вам пригодятся.
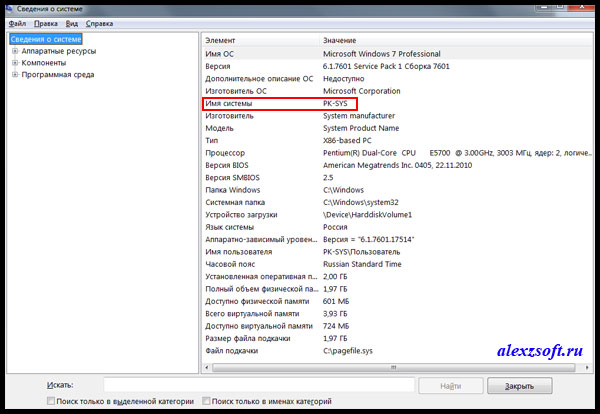
2. Второй способ:
Узнать имя компьютера можно и более легким способом. Нажимаем правой кнопкой мыши по моему компьютеру и выбираем свойство.
Чуть ниже будет имя компьютера. Тут отображается и полное имя, а так же отобразится ваша рабочая группа или домен, если компьютер в нем.
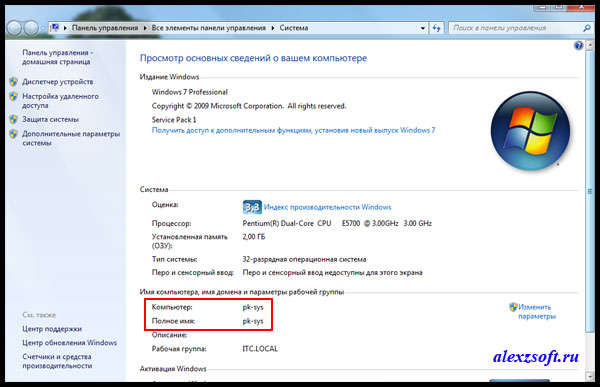
3. Третий способ:
Нажимаем правой кнопкой мыши по любому ярлыку выбираем свойство, далее вкладка подробнее. Внизу можно узнать имя компьютера. Я например взял ярлык от любимого браузера оперы.
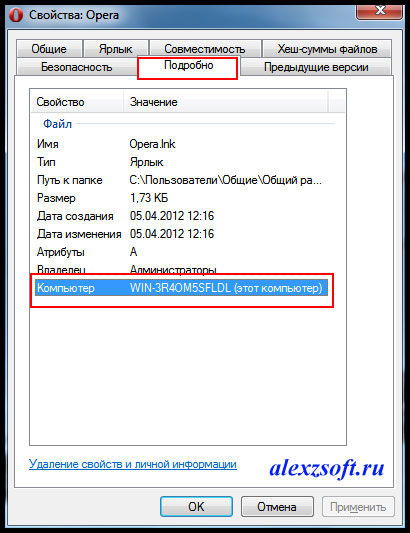
4. Четвертый способ:
Открываем командную строку (в пуске или в команде выполнить пишем cmd, потом enter).
В ней вводим hostname. Так же получим результат.
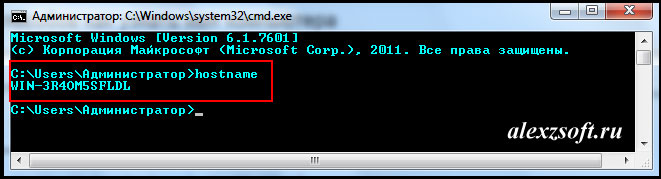
5. Пятый способ:
Можно узнать имя компьютера с помощью программы SIW.
По мимо этого эта программа небольшого размера и имеет много функций! Для своего размера, программа умеет делать очень многое. Она покажет абсолютно всю информацию о вашей системе.
Как узнать имя компьютера по ip адресу
Недавно нашел маленькую и полезную программу для того чтобы узнать имя компьютера по ip адресу.

Я ввел ip гугла и узнал его имя компьютера. Так же можно узнать IP по имени, но по сайту она почему-то ip не выдает. Может у вас получится.
Вот таким образом, можно узнать ip компьютера, а так же имя компьютера по ip адресу.
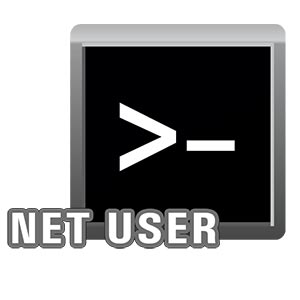
Продолжая серию инструкций по командной строке Windows, сегодня мы рассмотрим оператор NET USER. Забегая наперед скажем, он нужен для работы с учетными записями пользователей.
Что это за команда?
Итак, для чего же нужна данная команда и как она используется в операционной системе от Microsoft? С помощью оператора мы можем добавлять новых пользователей, редактировать уже существующие аккаунты, удалять учетные записи или просто просматривать их. Команда имеет ряд параметров, каждый из которых также будет рассмотрен ниже. Используется она в командной строке. Причем в зависимости от формы для ее работы могут понадобиться администраторские полномочия.
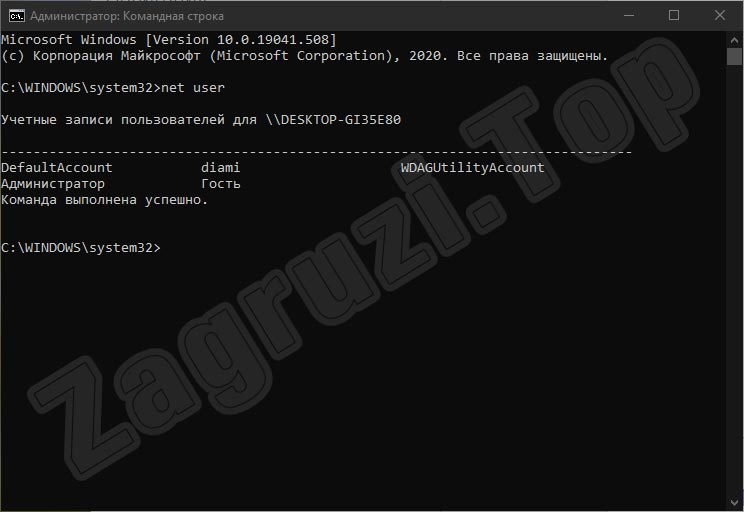
Долго останавливаться на теории мы не будем. Давайте теперь идти дальше и разбираться, как работать с данным оператором в CMD.
Синтаксис NET USER
Для того чтобы начать работать с оператором необходимо воспользоваться одним или сразу несколькими параметрами. Рассмотрим несколько примеров:
- net user ***** [/delete] [/domain].
- net user ***** /add [параметры] [/domain].
- net user [***** [пароль | *] [параметры]] [/domain].
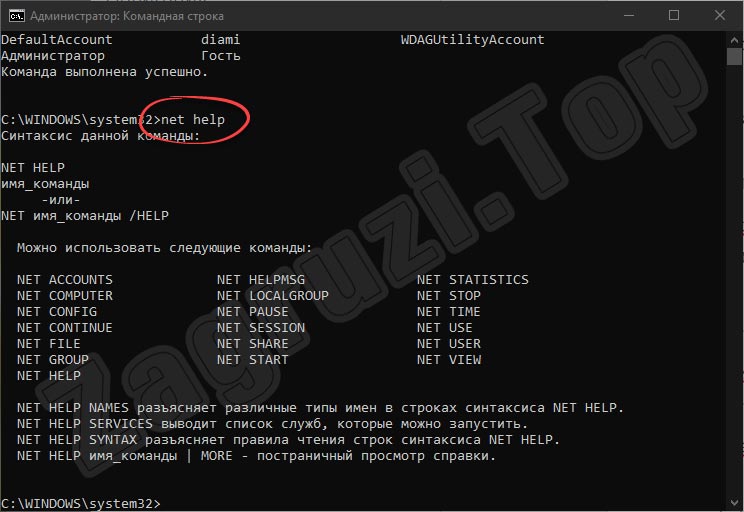
Дополнительные параметры
Кроме основных, оператор NET USER поддерживает целый ряд дополнительных параметров. Рассмотрим некоторые из них:
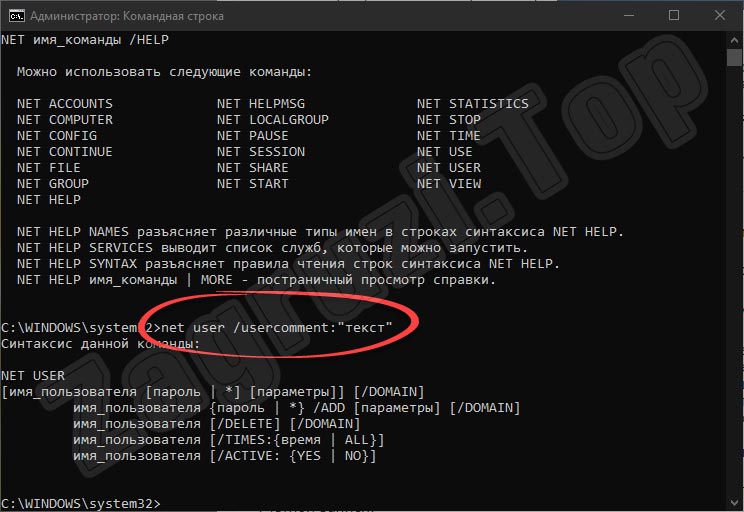
Примеры использования
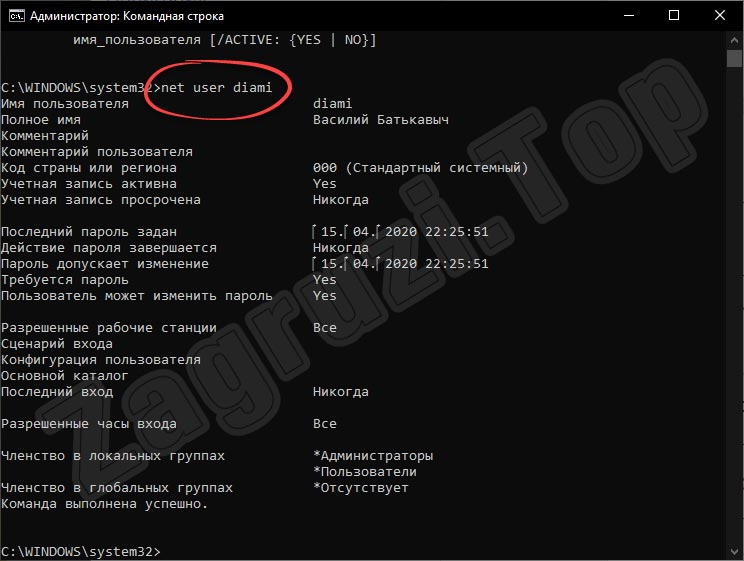
Видеоинструкция
Если приведенной выше пошаговой инструкции вам недостаточно, посмотрите обучающее видео по теме. Скорее всего ролик окажется более наглядным и вы, наблюдая за автором, который пользуется командной строкой на собственном компьютере, быстрее разберетесь в вопросе.
Вопросы и ответы
На этом мы заканчиваем свою статью. Приступайте к практике и начинаете изучать команду NET USER. С ее помощью можно качественно работать с пользовательскими аккаунтами в рамках операционной системы Microsoft Windows. Если же в процессе у вас появятся какие-то вопросы, задавайте их непосредственно нам, воспользовавшись формой обратной связи.
Читайте также:

