Не обновляется mac os
Обновлено: 02.07.2024
С некоторой периодичностью новые обновления поступают из macOS, операционной системы Apple компьютеры. Если ваш Мак не обновляется по какой-либо причине, очевидно, что что-то не так, поэтому в этой статье мы поможем вам найти источник проблемы и насладиться последней доступной версией.
Почему бы не игнорировать эту проблему
Если у вас есть проблема, которую ваш Mac не обновляет, мы рекомендуем вам пропустить тему, так как очень важно иметь последнее обновление программного обеспечения. Помимо эстетических и функциональных инноваций, каждая версия macOS включает улучшения производительности, исправления ошибок и меры безопасности против вредоносных программ и других уязвимостей. Это правда, что иногда исправления более важны, чем другие, но это всегда так же важно, когда речь идет о держать ваш Mac в безопасности , поскольку, несмотря на ошибочное мнение, что macOS безопаснее, чем Windows, это не совсем так, и оба могут быть уязвимы.
Совместим ли ваш Mac с последними обновлениями?
Если нет возможности обновить ваш Mac, это может быть связано с двумя причинами. Первое, что более свежего обновления нет, и поэтому вы уже в последней версии. Другая возможность заключается в том, что ваш Mac перестал получать поддержку программного обеспечения. Если у вас более или менее недавний Mac, это не является причиной, но если у вас Mac с 2012 года или даже раньше, почти со всей вероятностью он уже устарел и больше не будет получать обновления, за исключением некоторых возможных дополнительных исправляет конкретный сбой.
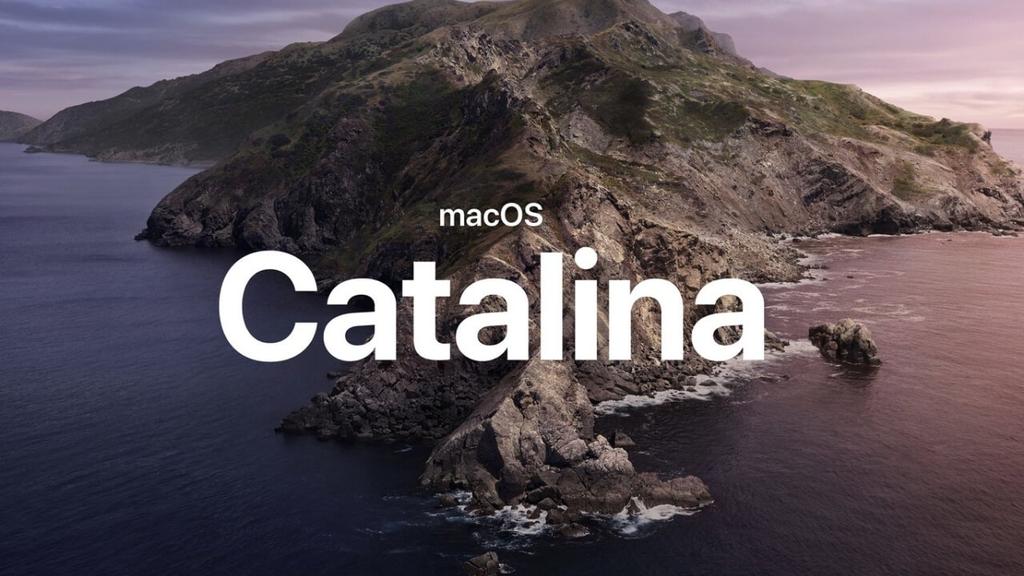
- ИМАК : 2012 и более поздние модели.
- iMac Pro : все модели.
- Mac Mini : 2012 и более поздние модели.
- Mac Pro : 2013 и более поздние модели.
- MacBook : 2015 и более поздние модели.
- MacBook Air : 2012 и более поздние модели.
- MacBook Pro : 2012 и более поздние модели.

- ИМАК : 2014 и более поздние модели.
- iMac Pro : все модели.
- Mac Mini : 2014 и более поздние модели.
- Mac Pro : 2013 и более поздние модели.
- MacBook : 2015 и более поздние модели.
- MacBook Air : 2013 и более поздние модели.
- MacBook Pro : конец 2013 года и более поздние модели.
Проверьте свободное место
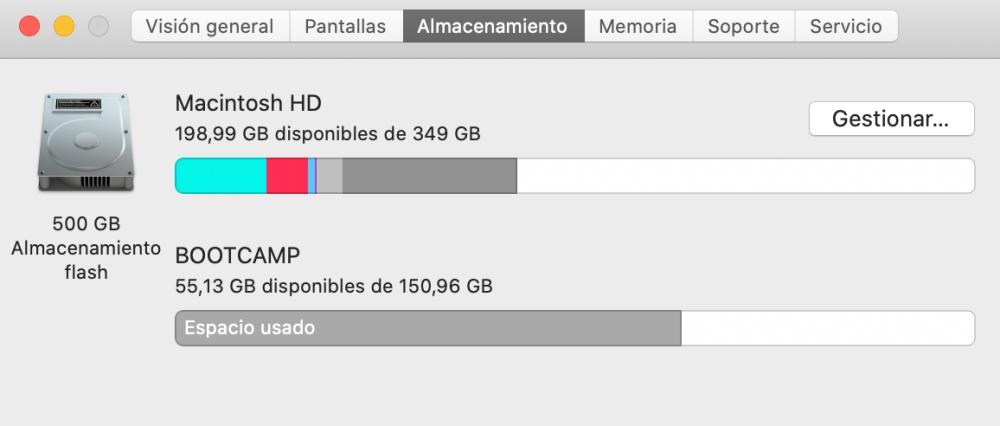
- Используйте iCloud , нанимая более высокую космическую ставку, если это необходимо. Вы можете сохранить много файлов, которые занимают много в облаке, освобождая место на вашем Mac. Такие службы, как Google Drive, Dropbox или любые другие, также могут служить вам.
- Используйте внешние устройства сохранить эти файлы, если облако не убедит вас. Pendrives, внешние накопители и NAS являются хорошим вариантом.
- Организуйте свои файлы Скорее всего, не все файлы, которые вы храните на своем Mac, будут вам полезны, поэтому проверка вручную может помочь вам обнаружить и очистить их.
- Проверьте загрузки , поскольку это обычно файлы, которые в конечном итоге занимают много места, и мы считаем их забытыми. Не только документы, но и песни, сериалы и фильмы, загруженные с потоковых сервисов, включая подкасты.
- Очистить корзину потому что действительно то, что у вас есть, не удаляется автоматически, и на самом деле его можно восстановить в любое время. Не ждите 30 дней, необходимых для автоматического удаления, и полностью удалите эти файлы.
Если загрузка очень медленная
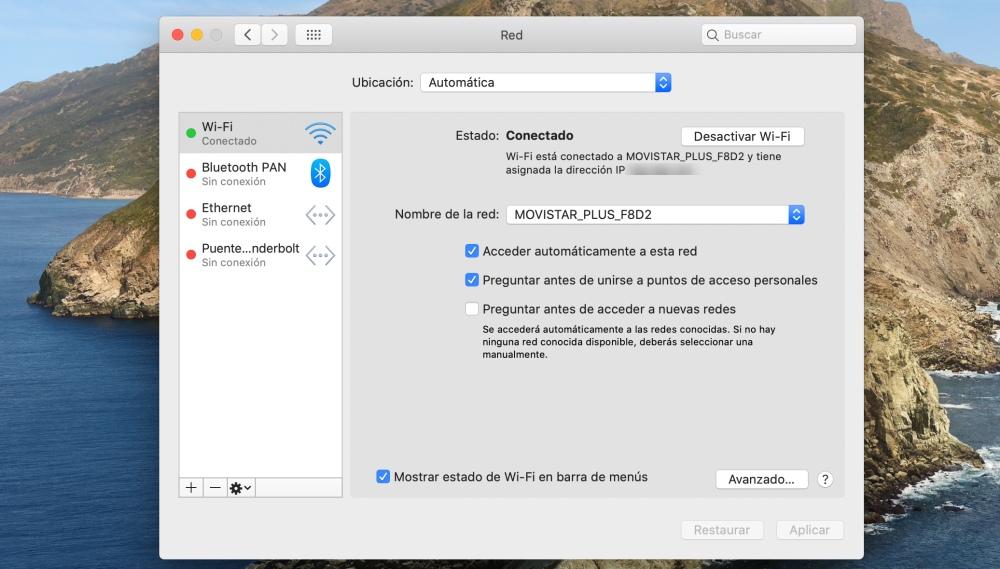
Загрузка новой версии macOS может вызывать раздражение, если она занимает очень медленный процесс. сбой сервера обычно является основной причиной этого, особенно если вы выполняете обновление вскоре после его выпуска. В любом слючае, проверьте подключение к интернету , либо по кабелю, либо Wi-Fi. Возможно, вам придется когда-нибудь перезагрузить маршрутизатор, выполнить тест скорости или даже связаться с вашей компанией, если полученные результаты меньше, чем было оговорено в контракте. В любом случае лучшее средство от этой проблемы - терпение, даже если оно стоит денег.
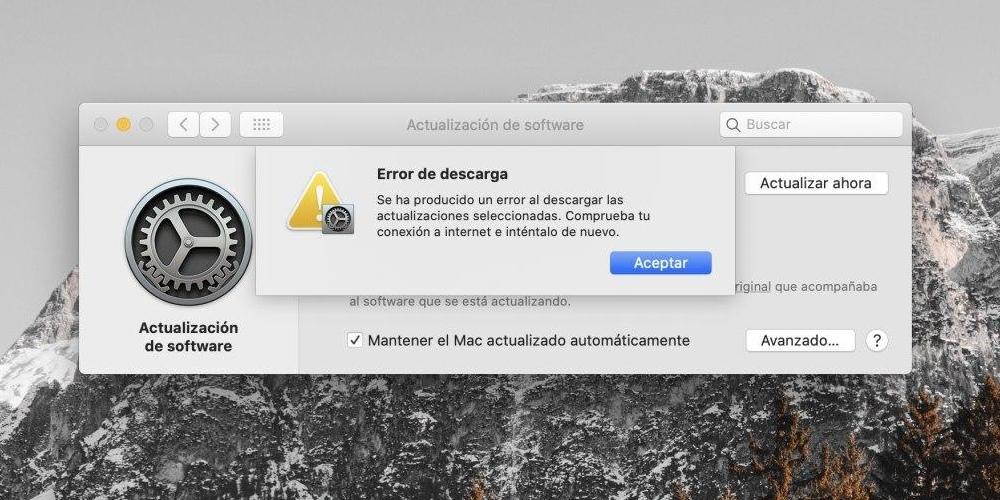
Обновите свой Mac в безопасном режиме
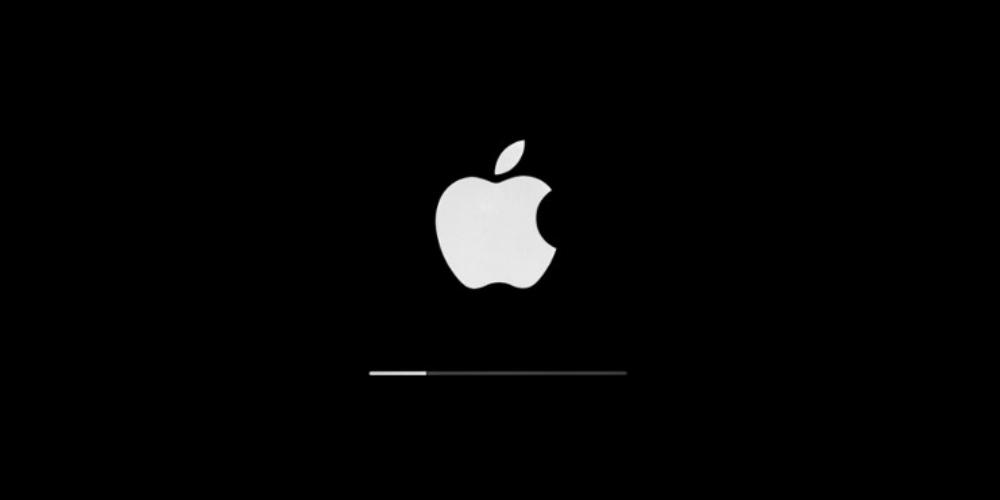
Если вам не удалось обновить ваш Mac, несмотря на все, возможно, вам придется продолжить установку в безопасном режиме. Чтобы сделать это, вы должны перезагрузить Mac, и только когда он включается, удерживайте клавишу Shift , Вы должны удерживать эту клавишу, пока не появятся параметры входа в систему, а затем вы можете продолжить, чтобы войти в свою учетную запись и выполнить обновление, как в обычном режиме.
Отформатируйте Mac, чтобы обновить его

Мы признаем, что это самое утомительное решение из всех, но уже не столько времени, сколько неудобства, связанные с необходимостью полного восстановления вашего Mac. Вы можете попытаться сделать для него резервную копию на тот случай, если этот метод обновления не сработает, вы захотите восстановить ваши предыдущие данные.
- Полностью выключение ваш Mac.
- Нажмите мощностью при нажатии кнопки Command + R ключи. Не прекращайте нажимать эти клавиши, пока не увидите логотип Apple на экране.
- В появившемся окне вы должны нажать на "Дисковая утилита" , В этом разделе вы можете найти различные диски и их разделы.
- Нажмите на «Erase» диск или раздел, на который вы хотите установить macOS снова.
- Закройте окно, так как вы можете вернуться к предыдущему и нажать на Переустановить macOS .
- Следуйте инструкциям по установке последней версии программного обеспечения.
Идеальное решение для обновления Mac
В качестве последнего средства решения этой проблемы, нет никого, кто может помочь вам лучше решить ее, чем сама Apple. Мы рекомендуем вам посетить веб-сайт технической поддержки компании, где вы найдете различные варианты, чтобы связаться с профессионалом или запросить встречу в службе технической поддержки.
Проверка подключения к Интернету
Даже если вы устанавливаете macOS не через Интернет, установщику требуется доступ в интернет для получения прошивки и другой информации, необходимой для компьютера Mac. Убедитесь, что компьютер Mac имеет активное и стабильное подключение к Интернету.
Установка в безопасном режиме
Выполните установку после запуска компьютера Mac в безопасном режиме. Для запуска в безопасном режиме убедитесь в том, что используете компьютер Mac с процессором Apple, а затем выполните следующие действия.
Процессор Apple
Процессор Intel
- Включите или перезапустите компьютер Mac, после чего сразу нажмите и удерживайте клавишу Shift.
- Отпустите клавишу при появлении окна входа и войдите в систему компьютера Mac.
- Возможно, вам придется выполнить вход повторно. В правом верхнем углу первого или второго окна входа должна отобразиться надпись «Загрузка в безопасном режиме».
Установка после восстановления диска
Установка из раздела восстановления macOS
Выполните установку после запуска компьютера Mac из раздела восстановления macOS. Эта процедура позволяет установить последнюю версию macOS. Чтобы выполнить запуск из раздела восстановления macOS, выполните следующие действия.
Процессор Apple
Процессор Intel
Включите компьютер Mac и сразу же нажмите и удерживайте клавиши Command (⌘)-R, пока не увидите логотип Apple или другое изображение.
Если вам предложат выбрать пользователя, пароль которого вы знаете, выберите такого пользователя, нажмите «Далее» и введите пароль администратора. После того как при запуске из раздела восстановления macOS отобразится окно утилит, выберите «Переустановить macOS», затем нажмите «Продолжить» и следуйте инструкциям на экране. Узнайте больше об использовании раздела восстановления macOS для переустановки системы.
Установка после стирания данных с компьютера Mac
Если другие решения не работают, сотрите данные с компьютера Mac, а затем переустановите macOS или восстановите из резервной копии.

Некоторым пользователям Mac также не посчастливилось столкнуться с проблемой, когда установщик не мог проверить, сколько места было доступно перед установкой обновления операционной системы.
В результате установка не может быть завершена, и все хранилище, доступное на Mac, будет заполнено, что сделает Mac непригодным для использования.
Почему не загружается macOS Big Sur?
Существует несколько причин, по которым процесс загрузки или установки macOS может не работать или быть прерван. Есть также несколько возможных причин, по которым загрузка может занять слишком много времени. Мы рассмотрим различные проблемы, с которыми вы можете столкнуться, и лучшие способы их устранения ниже.
Проблема: загрузка занимает слишком много времени
Если это новая версия операционной системы Mac, и вы пытаетесь загрузить ее сразу после выпуска, могут возникнуть проблемы из-за того, что так много людей одновременно обращаются к серверам.
В результате загрузка программного обеспечения может быть медленной, и даже если вам удастся загрузить его, установка может зависнуть, поскольку он пытается проверить ваши данные в Apple.

Как вы увидите на снимке экрана ниже, возникла проблема с обновлением программного обеспечения macOS. С тех пор это было решено согласно Apple.

Хотя проблема с Big Sur была актуальна 12 ноября, на сайте Apple был следующий текст, указывающий на наличие проблемы: «Пользователи могут не иметь возможности загружать обновления программного обеспечения macOS на компьютеры Mac».
Исправлено: ускорить загрузку
Однако не всегда виноваты серверы Apple. Возможно, проблема в вас. Возможно, у вас плохое соединение Wi-Fi. Мы предлагаем вам попробовать подойти поближе к роутеру.
Вы можете обнаружить, что все происходит быстрее, если вы перейдете с Wi-Fi на проводное соединение. Если у вас есть кабель Ethernet и необходимый адаптер, если на вашем Mac есть только порт USB-C, подключите себя непосредственно к концентратору. Ваша загрузка будет намного быстрее по проводному соединению.
Исправлено: включить кеширование содержимого.
Когда загрузка грозила затянуться, мы включили кеширование содержимого.
- Перейдите в Системные настройки> Общий доступ.
- Включение кэширования содержимого.
- Перезагрузка Mac.
Очевидно, кэширование содержимого снижает использование полосы пропускания и ускоряет установку на поддерживаемых устройствах за счет сохранения обновлений программного обеспечения на компьютере.
После внесения этих изменений загрузка была завершена за полчаса, а не за изначально ожидаемые 10 часов.
Проблема: обновление macOS не загружается
Ниже вы увидите, что даже 20 ГБ места на самом деле недостаточно, когда дело доходит до установки macOS Big Sur. Когда дело дошло до установки, нам действительно понадобилось 35 ГБ. Итак, перед тем, как вы начнете, требуется еще 45 ГБ.
Вы также можете попробовать такое приложение, как Clean Your Mac, для удаления кэшей и других вещей с вашего Mac.
Исправлено: загрузка из Mac App Store
Если вы используете Catalina, вы можете подумать, что вам нужно придерживаться загрузки нового программного обеспечения через Software Update, но вы все равно можете загрузить его через Mac App Store.

Исправлено: использовать безопасный режим
Чтобы получить доступ к безопасному режиму, нажмите и удерживайте клавишу Shift при запуске Mac. Подождите, пока появится логотип Apple, а затем, когда появится окно входа в систему, отпустите клавишу Shift.
Исправление: загрузите программное обеспечение с веб-сайта Apple.
Если у вас возникли проблемы с загрузкой точечного обновления (не полной новой версии) через Центр обновления программного обеспечения или Mac App Store, вы можете вместо этого использовать сайт Apple. Здесь вы можете найти последние обновления macOS . Чтобы найти любое обновление программного обеспечения на сайте, просто найдите его.
Проблема: macOS не устанавливает ошибки
Ошибка: при обновлении заканчивается место и происходит сбой
В некоторых случаях установщик macOS Big Sur не проверял наличие достаточного места перед выполнением установки. В результате некоторые пользователи Mac обнаружили, что их компьютеры Mac не могут завершить установку, прежде чем у них закончится место. Эта конкретная проблема была решена в обновлении Big Sur, поэтому мы рекомендуем вам выполнить это обновление.
Ошибка: при установке обновления произошла ошибка установки.
Мы столкнулись с этой проблемой при попытке загрузить и установить Big Sur. Мы поделимся тем, что произошло, если это будет вам полезно:

Странно было то, что, хотя ранее было указано, что весь файл Big Sur был загружен, на нашем Mac его не было видно.
Ошибка: на выбранном томе недостаточно свободного места для обновления ОС
Обнаружив файлы Install Big Sur, мы подумали, что теперь сможем установить его, за исключением того, что когда мы попытались это сделать, мы столкнулись с запросом на 14 ГБ места. Оказывается, Big Sur загружается на 12,2 ГБ, но даже после этого вам потребуется около 34 ГБ свободного места!
Учитывая, что Apple только что прекратила продажу компьютеров Mac с твердотельными накопителями на 128 ГБ, мы предполагаем, что многие люди сейчас находятся в одной лодке с нами. Нам удалось восстановить 25,5 ГБ свободного места, но нам нужно найти еще 10 ГБ.

Исправление: ошибка «Пакет обновления удален»
Первоначально мы предположили, что это означает, что Apple отозвала программное обеспечение, но в ходе дальнейшего расследования выяснилось, что проблема связана с нашей сетью.

Похоже, это был случай, когда в нашей сети было слишком много устройств Apple, что привело к слишком большой конкуренции за пропускную способность. Мы перестали транслировать радио, выключили другие устройства и переместили Mac ближе к роутеру. Если бы у нас был под рукой кабель Ethernet, мы бы использовали его. В любом случае, тогда проблема была решена.
Другие исправления для проблем с загрузкой macOS
Вот некоторые из наиболее полезных советов, которые нужно проработать, чтобы решить проблему с загрузкой macOS.
1. Убедитесь, что ваш Mac исправен.
Всегда разумно выполнить стандартную серию проверок, прежде чем выполнять обновление операционной системы на Mac. Мы рассмотрим подготовительные шаги в первом разделе нашего руководства, показывающем, как обновить macOS на Mac .

2. Отмените загрузку / остановите обновление.
Возможно, вы сможете отменить загрузку, но метод будет зависеть от того, какая версия macOS у вас установлена.
В Мохаве Apple изменила маршрут, по которому пользователи загружают обновления программного обеспечения macOS. Теперь к ним можно получить доступ через Системные настройки> Обновление программного обеспечения, где ранее они были загружены через Mac App Store.
Если вы хотите остановить загрузку, вы можете кликнуть значок Х, который появляется рядом с полосой, показывающей прогресс загрузки, как показано на снимке экрана ниже.

Отменив загрузку, вы сможете начать ее снова, надеюсь, на этот раз без проблем.
Проблема: зависшее обновление macOS
Как правило, если есть проблема с установкой вашего программного обеспечения, оно застревает на экране обновления, показывая логотип Apple со строкой состояния, показывающей ход загрузки программного обеспечения. Там может быть то, что люди называют «вращающимся пляжным мячом».
В качестве альтернативы вы можете увидеть белый, серый или черный экран. На многих Mac экран может быть настолько темным, что вы даже не сможете определить, включен ли Mac.
Однако вы хотите быть абсолютно уверены, что установка все еще не выполняется в фоновом режиме, потому что принудительная перезагрузка Mac во время установки прервет процесс установки и потенциально может привести к потере данных. Это одна из причин, по которой рекомендуется сделать резервную копию вашего Mac перед установкой нового программного обеспечения.
1. Узнайте, действительно ли ваш Mac завис.
Прежде чем вы сделаете вывод, что ваш Mac завис во время установки, вам необходимо знать следующее.
Иногда обновление программного обеспечения на Mac может занять очень много времени. Длинный. Время. Вы можете столкнуться с тем, что выглядит как замороженное обновление, но если вы оставите его на несколько часов, оно, наконец, сможет выполнить свою задачу.
Иногда стоит оставить Mac на ночь, чтобы завершить начатую работу. Иногда обновления могут занимать 16 часов и более, особенно в дни, когда Apple выпускает новую версию своей операционной системы Mac.
Иногда все замедляется, потому что Mac требуется время, чтобы установить один файл за кулисами, и это выбрасывает весь прогноз времени обновления в окно.
Mac мог застрять на оставшихся 20 минутах в течение последних двух часов, но это не обязательно означает, что он не занят попытками установки программного обеспечения.
2. Просмотрите журнал, чтобы узнать, продолжает ли ваш Mac устанавливать macOS.
Нажмите Command + L. Появится дополнительная информация и дополнительные сведения о времени, оставшемся до установки. Это может дать вам лучшее представление о том, какие файлы устанавливаются и сколько времени осталось.
3. Подождите
Если выяснится, что установка не остановилась, наберитесь терпения и подождите еще несколько часов.
Проблема: Mac зависает во время установки
Если вы уверены, что Mac все еще не работает над обновлением вашего программного обеспечения, выполните следующие действия:
1. Выключите, подождите несколько секунд, затем перезагрузите Mac.
Нажмите и удерживайте кнопку питания, чтобы выключить и снова запустить Mac.
2. Перейдите в Системные настройки> Обновление программного обеспечения.
Или, если вы используете более старую версию macOS, перейдите в Mac App Store и откройте «Обновления».
Вы должны обнаружить, что процесс обновления / установки продолжается с того места, где он был остановлен.
3. Проверьте экран журнала, чтобы узнать, устанавливаются ли файлы.
Когда появится индикатор выполнения, нажмите Command + L еще раз, чтобы проверить экран журнала и убедиться, что файлы устанавливаются. Если экран журнала показывает, что ничего не происходит, переходите к следующему шагу.
4. Попробуйте установить обновление Combo.
Как мы упоминали ранее, Apple размещает программное обеспечение на своем сайте , поэтому вы можете загрузить его оттуда, если у вас возникнут проблемы с обычным способом.
Если у вас возникли проблемы, есть веская причина получить программное обеспечение с веб-сайта Apple: версия программного обеспечения, доступная в разделе «Обновление программного обеспечения» или в Mac App Store, будет включать только файлы, необходимые для обновления вашего Mac.
Если вы зайдете на сайт поддержки Apple, вы можете найти программу обновления Combo, которая включает в себя все файлы, необходимые для обновления macOS. Эта версия обновления заменит все системные файлы и тем самым обеспечит завершение обновления.
5. Сбросьте NVRAM.
Если безопасный режим не работает, перезагрузите Mac и удерживайте Command, Option / Alt, P и R. Это сбросит NVRAM. Подождите, пока компьютер перезагрузится, и подождите, чтобы увидеть, начнет ли он обновление.
6. Используйте режим восстановления для переустановки macOS.
Это обновление не будет включать последнюю версию программного обеспечения, поэтому после выполнения обновления проверьте «Обновление программного обеспечения» и примените последнее обновление для macOS.
7. Установите ОС с внешнего диска.
Если у вас все еще возникают проблемы с установкой, вы можете попробовать установить ОС с внешнего диска.
8. Запустите Дисковую утилиту после обновления.
Что делать, если не удалось установить macOS на ваш компьютер
Но, тем не менее, мы застряли в петле. Когда мы нажали «Перезагрузить», наш Mac перезапустился, но установщик все еще застрял.


Тем не менее, вам не о чем беспокоиться, так как мы расскажем об этом в этой статье, и вам просто нужно ее выполнить. Как оказалось, в некоторых случаях при попытке обновить устройства Mac устройство перезагружается без фактической установки обновления на Mac. Это может быть очень раздражающим, поскольку пользователи все еще находят кнопку «Обновить сейчас» в разделе «Обновление программного обеспечения» даже после многочисленных попыток ее загрузки и установки.
Поскольку эта проблема очень распространена и известна, пользователям теперь известны возможные причины. Мы упомянем их ниже, чтобы вы могли знать, что на самом деле было причиной такого поведения. С учетом сказанного, давайте начнем.
С учетом вышесказанного мы перейдем к различным методам, которые вы можете использовать для решения проблемы и, как следствие, успешно установить необходимые обновления. Давайте вникнем в это.
Метод 1: освободить место
Часто рекомендуется, чтобы у вас было как минимум около 30 гигабайт свободного места, когда вы пытаетесь установить обновление. Поэтому идите и освободите место, если у вас его нет. Вы можете попробовать удалить любые старые файлы, которые больше не нужны, или вы можете создать их резервную копию на внешнем диске. Цель состоит в том, чтобы освободить место для обновления. Когда у вас будет достаточно места, попробуйте снова установить обновление, чтобы увидеть, решит ли оно проблему.
Метод 2: загрузитесь в безопасном режиме
- Прежде всего, выключите устройство Mac.
- После выключения включите его, но сразу же нажмите и удерживайте клавишу Shift.Загрузка в безопасном режиме
- Удерживайте нажатой клавишу Shift, пока не увидите на экране логотип Apple.
- После этого можно отпустить ключ.
- На экране входа вы увидите надпись «Безопасный режим» красным цветом в строке меню.Безопасный режим
- Войдите в систему и попробуйте установить обновление.
- Посмотрите, решит ли это проблему.
Метод 3: используйте восстановление macOS
Вы также можете попытаться решить проблему, используя встроенную опцию восстановления macOS в Mac. С помощью MacOS Recovery пользователи могут установить определенную версию macOS в зависимости от комбинации клавиш, которую они нажимают. Это действительно просто и легко. Следуйте приведенным ниже инструкциям, чтобы установить последнее обновление для вашего Mac.
- Прежде всего, вам нужно будет выключить Mac.
- После выключения снова включите его, нажмите и удерживайте клавиши Options + Command + R.Сочетание клавиш Mac
- Эта комбинация клавиш используется для установки последней доступной версии macOS, совместимой с вашим устройством.
- Когда вы попадете на экран утилит macOS, нажмите на опцию «Переустановить MacOS».Утилиты MacOS
- Подождите, пока он закончится.
Метод 4: загрузите обновление вручную
Идти к Сайт Apple а там просто ищите то обновление, которое ищете. Вы можете проверить версию необходимого обновления в окне «Обновление программного обеспечения». Узнав версию, просто найдите ее и нажмите кнопку «Загрузить». После этого запустите обновление, чтобы установить его. Посмотрим, сработает ли это.

Обновление macOS — простой, но в то же время ответственный и волнительный процесс. Обычно он занимает несколько минут, а запускается с помощью одной кнопки. Однако бывают случаи, когда что-то идет не по плану: Mac зависает, апдейт оказывается недоступным или не хочет устанавливаться. Сегодня рассказываем, что делать, если компьютер завис при установке обновлений.

Важно! Перед установкой апдейтов обязательно создайте резервную копию всех файлов. О том, как сделать бэкап с помощью Time Machine, читайте в нашей подробной инструкции.
Обновление не скачивается
Порой апдейт не начинает загружаться, хотя пользователь и нажимает соответствующую кнопку. В этом случае следует проверить скорость подключения к интернету и остановить другие загрузки. Вторая частая причина проблем со скачиванием обновлений — заполненный жесткий диск Mac. На компьютере должно быть хотя бы 10–15 ГБ свободного пространства: тогда процесс обновления пройдет без проблем.
Если скорость интернета нормальная и места на накопителе достаточно, проверьте, нет ли проблем со стороны Apple. Зайдите на страницу состояния системы и посмотрите, доступны ли сервера обновления macOS. Если индикатор светится желтым, нужно подождать, пока Apple устранит проблемы, и снова попробовать обновить Mac.
Еще одно возможное решение проблемы — скачать нужный апдейт с сайта службы технической поддержки Apple. Этот способ поможет тем, у кого не открывается или зависает магазин App Store или нужного обновления нет в списке доступных.
Обновление остановилось
Бывает, что загрузка новой версии macOS начинается, но потом зависает. Главное подтверждение остановки процесса апдейта — индикатор статуса и процент загрузки не меняется в течение 15–20 минут. Если при этом сам Mac не завис, можно отменить скачивание и начать его заново.
Откройте App Store, перейдите на вкладку c обновлениями и нажмите кнопку «Отменить» напротив активного процесса. Проверьте подключение к интернету и количество свободного места на диске, перезагрузите компьютер и заново запустите апдейт.

Завис компьютер или возникли другие проблемы
Иногда при обновлениях зависает компьютер. Если это случилось на этапе, когда на экране уже отображается логотип Apple и индикатор состояния, нужно смириться и подождать.
Чтобы узнать, идет ли загрузка вообще, посмотрите логи. Нажмите клавиши Command и L, и вы увидите дополнительную информацию: какие файлы скачиваются и сколько времени остается до конца.
Если заметите, что прогресса нет, выключите, а затем снова включите компьютер. Дополнительные способы решения проблемы описаны ниже:
- Сбросьте параметры памяти NVRAM. Выключите компьютер, зажмите клавиши Command, Option, P и R и снова включите Mac. После загрузки попробуйте заново начать процесс обновления — возможно, он не работал должным образом из-за бага в энергонезависимой памяти.
- Установите обновление в безопасном режиме. Выключите Mac, а потом включите его, предварительно зажав клавишу Shift. Откройте App Store и запустите нужный апдейт. В безопасном режиме работают только самые необходимые функции операционной системы. Он поможет, если установке обновления мешали сторонние приложения, ошибки загрузочного диска или объекты входа, а также при надоедливой ошибке, согласно которой апдейт нельзя установить на этот конкретный Mac.
- Переустановите macOS, а потом обновите систему до нужной версии. Выключите компьютер и включите его, зажав клавиши Command и R. В окне с утилитами выберите «Переустановить macOS» и следуйте инструкциям на экране. После установки ОС откройте App Store и скачайте нужные обновления.
Важно! При переустановке операционной системы вы потеряете все файлы на жестком диске. Вот когда пригодится резервная копия.

Если вам не помогли наши инструкции, советуем обратиться в службу поддержки Apple или авторизованный сервисный центр. Скорее всего, установке апдейта мешают аппаратные проблемы, решить которые без помощи специалистов не получится.
Читайте также:

