Не обновляется ubuntu 18 04
Обновлено: 04.07.2024
Последний LTS релиз операционной системы Ubuntu, 18.04 (Bionic Beaver), состоялся 26 апреля 2018 года. Этот мануал поможет вам обновить Ubuntu 16.04 и более старые версии до версии 18.04.
Предупреждение: Как и любое обновление основных релизов ОС, этот процесс несет в себе неотъемлемый риск сбоя, потери данных или конфигурации программного обеспечения. Настоятельно рекомендуется создать резервные копии и хорошо протестировать обновление.
Чтобы избежать ошибок, мы рекомендуем перейти на свежий сервер Ubuntu 18.04, а не обновлять старый сервер. Вам все еще нужно будет отладить конфигурацию ПО, но основная система, вероятно, будет более стабильной.
Требования
Для работы вам понадобится сервер Ubuntu 16.04 (или старше) и пользователь с доступом к sudo.
Потенциальные ошибки
Многие системы можно без проблем обновить, однако часто более безопасным и предсказуемым вариантом модернизации системы является установка новой версии с нуля, настройка и тщательное тестирование сервисов и последовательное перемещение данных приложения или пользователя.
Никогда не обновляйте систему производства без предварительного тестирования программного обеспечения и сервисов.
Имейте в виду, что библиотеки, языки программирования и системные сервисы могут существенно измениться. Прежде чем приступить к обновлению, внимательно изучите Примечания к релизу Bionic Beaver и нашу статью Что нового в Ubuntu 18.04 Bionic Beaver.
1: Резервное копирование
Прежде чем приступить к полному обновлению, нужно защитить данные. Лучше всего создать полную резервную копию файловой системы. В случае сбоя обновления у вас будут копии пользовательских домашних каталогов, все пользовательские конфигурационные файлы и данные сервисов (например, БД).
Примечание: Подробные инструкции по созданию бэкапа можно найти в нашем Информатории.
2: Обновление текущих пакетов
Теперь нужно обновить все текущие пакеты до их последней версии. Обновите индекс пакетов:
sudo apt-get update
Обновите установленные пакеты:
sudo apt-get upgrade
Система предоставит список обновлений. Для подтверждения нажмите y и Enter.
Этот процесс займёт некоторое время. После завершения используйте команду dist-upgrade, которая выполнит обновление с учётом изменившихся зависимостей, добавит или удалит пакеты по мере необходимости. Она внесёт ряд обновлений, которые опустила команда apt-get upgrade.
sudo apt-get dist-upgrade
Теперь, когда у вас есть полностью обновлённая система Ubuntu 16.04, можно приступать к обновлению до 18.04.
3: Обновление Ubuntu до 18.04 c помощью do-release-upgrade
Традиционно для обновления Ubuntu редактируется файл /etc/apt/sources.list, в котором указаны репозитории пакетов, после чего запускается apt-get dist-upgrade для самого обновления. Хотя этот процесс все еще, вероятно, работает, Ubuntu предоставляет инструмент под названием do-release-upgrade, чтобы сделать процесс обновления более безопасным и простым.
do-release-upgrade проверяет наличие нового релиза, обновляет sources.list и выполняет ряд других задач. Это официально рекомендованный путь обновления для удаленных серверов.
Запустите do-release-upgrade без параметров:
Если новой версии еще нет, вы увидите:
Checking for a new Ubuntu release
No new release found
В таком случае добавьте опцию –d (т.е. development).
sudo do-release-upgrade -d
Если вы подключены к системе через SSH, система спросит, хотите ли вы продолжить. Для виртуальных машин или управляемых серверов вы должны иметь в виду, что потеря связи с SSH является риском, особенно если у вас нет другого способа удаленного подключения к консоли системы. Помните, что для других систем, находящихся под вашим контролем, безопаснее выполнять основные обновления операционной системы только при прямом физическом доступе к машине.
Чтобы продолжить, введите y и нажмите Enter.
Reading cache
Checking package manager
Continue running under SSH?
This session appears to be running under ssh. It is not recommended
to perform a upgrade over ssh currently because in case of failure it
is harder to recover.
If you continue, an additional ssh daemon will be started at port
'1022'.
Do you want to continue?
Continue [yN] y
Инструмент сообщит, что do-release-upgrade запускает новый экземпляр sshd по порту 1022.
Starting additional sshd
To make recovery in case of failure easier, an additional sshd will
be started on port '1022'. If anything goes wrong with the running
ssh you can still connect to the additional one.
If you run a firewall, you may need to temporarily open this port. As
this is potentially dangerous it's not done automatically. You can
open the port with e.g.:
'iptables -I INPUT -p tcp --dport 1022 -j ACCEPT'
To continue please press [ENTER]
После этого может возникнуть предупреждение о том, что невозможно найти зеркальную запись. Это предупреждение можно проигнорировать, нажав y.
Updating repository information
No valid mirror found
While scanning your repository information no mirror entry for the
upgrade was found. This can happen if you run an internal mirror or
if the mirror information is out of date.
Do you want to rewrite your 'sources.list' file anyway? If you choose
'Yes' here it will update all 'xenial' to 'bionic' entries.
If you select 'No' the upgrade will cancel.
Continue [yN] y
После загрузки новых пакетов и подсчёта изменений система предложит начать обновление. Чтобы продолжить, нажмите у.
Do you want to start the upgrade?
6 installed packages are no longer supported by Canonical. You can
still get support from the community.
9 packages are going to be removed. 104 new packages are going to be
installed. 399 packages are going to be upgraded.
You have to download a total of 232 M. This download will take about
46 seconds with your connection.
Installing the upgrade can take several hours. Once the download has
finished, the process cannot be canceled.
Continue [yN] Details [d]y
После этого новые пакеты будут извлечены, распакованы и установлены. Этот процесс займёт некоторое время.
Во время установки может появиться интерактивное диалоговое окно. К примеру, система может спросить, нужно ли автоматически перезапускать сервисы, заменить пользовательские конфигурационные файлы стандартными и т.п. Чаще всего это зависит от настроек и требований конкретного сервера.
После установки новых пакетов система предложит удалить устаревшие пакеты. Если вы не вносили пользовательских конфигураций и не устанавливали дополнительных пакетов в систему, можете нажать у. Если же в системе существует множество пользовательских конфигураций, вы можете ввести d и проверить список пакетов, которые будут удалены.
Remove obsolete packages?
53 packages are going to be removed.
Continue [yN] Details [d]y
В случае удачного обновления система сообщит, что необходима перезагрузка. Нажмите у, чтобы продолжить.
System upgrade is complete.
Restart required
To finish the upgrade, a restart is required.
If you select 'y' the system will be restarted.
Continue [yN] y
В сессии SSH появится:
Connection to 203.0.113.241 closed by remote host.
Connection to 203.0.113.241 closed.
Welcome to Ubuntu 18.04 LTS (GNU/Linux 4.15.0-19-generic x86_64)
Заключение
Теперь у вас есть рабочая установка Ubuntu 18.04. Можно внести коррективы в стандартные настройки системы, установить дополнительные сервисы и развернуть приложение.
Обновление с Ubuntu 16.04 LTS или 17.10 Обновление с 17.10 не будет включено до нескольких дней после выпуска 18.04. Обновления с 16.04 LTS не будут включены до нескольких дней после выпуска 18.04.1, ожидаемого в конце июля.
Есть ли разница между обновлениями, которые мы получаем теперь с sudo do-releaes-update и тем, что говорит цитируемый текст? – L. D. James 30 April 2018 в 02:20В примечаниях к выпуску есть следующее:
Обновление с Ubuntu 16.04 LTS или 17.10 Обновление с 17.10 не будет включено до нескольких дней после выпуска 18.04. Обновления с 16.04 LTS не будут включены до нескольких дней после выпуска 18.04.1, ожидаемого в конце июля.
В примечаниях к выпуску есть следующее:
Обновление с Ubuntu 16.04 LTS или 17.10 Обновление с 17.10 не будет включено до нескольких дней после выпуска 18.04. Обновления с 16.04 LTS не будут включены до нескольких дней после выпуска 18.04.1, ожидаемого в конце июля.
Вся метаинформация еще не была выпущена / настроена. Вы можете подождать несколько дней или запустить это в качестве альтернативы сейчас:
Он работает безупречно!
-d предназначен для последней версии разработки, которая является текущей [ f3]. То же самое сказано в примечаниях к выпуску.
Здесь представлено подробное руководство по модернизации. Другие ответы уже упоминают, что вам нужно использовать:
Кроме того, вам нужно проверить файл:
Если последняя строка говорит «никогда», нормальный "для пользователей Ubuntu 17.10. Для пользователей Ubuntu 16.04 LTS измените его на «LTS». В противном случае вы получите обновление . um "never":
Эти команды были выпущены с помощью Prompt=never в Ubuntu 16.04, где он доступен для обновления вчера (28 апреля 2018 года). Изменение приглашения на lts решило проблему.
Вы должны сначала создать резервную копию данных или клонировать свои данные и выполнить обновление в тестовой среде. Вот один сценарий, который я написал для этой цели (но вы также можете сделать это вручную с помощью Live USB): здесь
Я сделал несколько заметок во время процесса обновления, и вот что вы можете с нетерпением ждать:
Обратите внимание, что ваши шаги будут отличаться в зависимости от установленного программного обеспечения.
Чем больше причин для клонирования, вы можете проверить, что происходит, когда вы принимаете дефолт N, или вы используете Y, чтобы получить самую последнюю конфигурацию, которая может или многие не будут лучше.
Поскольку ваша исходная версия Ubuntu осталась нетронутой, вы можете запустить команду diff против нового 18.04 если вы решили установить их.
Здесь есть объяснение:
Что касается обновления в любом случае:
Как уже упоминалось выше, обновления с 17.10 не будут включены до нескольких дней после выпуска и обновления 18.04 с 16.04 LTS не будет активирован до нескольких дней после выпуска 18.04.1, который ожидается в конце июля 2018 года.
Если вы выбрали традиционный путь Debian, вам нужно будет изменить файл /etc/apt/sources.list и замените имя вашего предыдущего выпуска на bionic. Итак, если вы в 16.04, замените каждый экземпляр xenial на bionic. Если у вас в настоящее время есть 17.10, замените искусственный на bionic.

Последний выпуск Ubuntu LTS, Ubuntu 18.04 (Bionic Beaver), был выпущен 26 апреля 2018 г., и он будет поддерживаться в течение 5 лет до апреля 2023 г.
Прежде чем приступить
Перед тем, как начать работу с руководством, убедитесь, что вы вошли в систему как пользователь с привилегиями sudo .
Сделайте резервную копию ваших данных
Прежде всего, убедитесь, что вы сделали резервную копию своих данных, прежде чем начинать серьезное обновление вашей операционной системы. Если вы используете Ubuntu на виртуальной машине, лучше всего сделать полный снимок системы, чтобы вы могли легко восстановить свою машину в случае, если обновление пойдет не так.
Обновить установленные пакеты
Перед запуском обновления выпуска рекомендуется обновить все установленные на данный момент пакеты до последних версий.
Мы также запустим программу, dist-upgrade которая выполнит обновление до основной версии установленных пакетов и может удалить некоторые ненужные пакеты:
Обновите Ubuntu 16.04 до Ubuntu 18.04
Ubuntu предоставляет инструмент, do-release-upgrade который делает процесс обновления довольно простым.
Инструмент уже должен быть установлен в вашей системе, но если по какой-то причине он не установлен, вы можете установить его с помощью:
Чтобы начать обновление do-release-upgrade :
Если вы, как и я, обновляете свою систему через SSH, вас спросят, хотите ли вы продолжить.
Как только инструмент обновления загрузит список пакетов и вычислит изменения, он спросит вас, хотите ли вы продолжить.
Еще раз введите, y и процесс обновления начнется.
В процессе обновления вам будут заданы различные вопросы, например, хотите ли вы сохранить существующий файл конфигурации или установить версию сопровождающего пакета. Если вы не вносили никаких изменений в файл, его следует вводить безопасно, Y иначе сохранится текущая конфигурация N .
Процесс обновления может занять некоторое время в зависимости от количества обновлений и скорости вашего Интернета.
После установки новых пакетов инструмент обновления спросит вас, хотите ли вы удалить устаревшее программное обеспечение, если вы не уверены, введите d и проверьте список устаревших пакетов, в большинстве случаев безопасно вводить y и удалять все устаревшие пакеты:
После завершения процесса обновления и, если все прошло хорошо, вам будет предложено перезагрузить компьютер. Введите y для продолжения:
Подтвердите обновление
Вы также можете проверить версию Ubuntu, используя следующую команду:
Вот и все, теперь вы можете наслаждаться своим новым Ubuntu 18.04 LTS (Bionic Beaver).
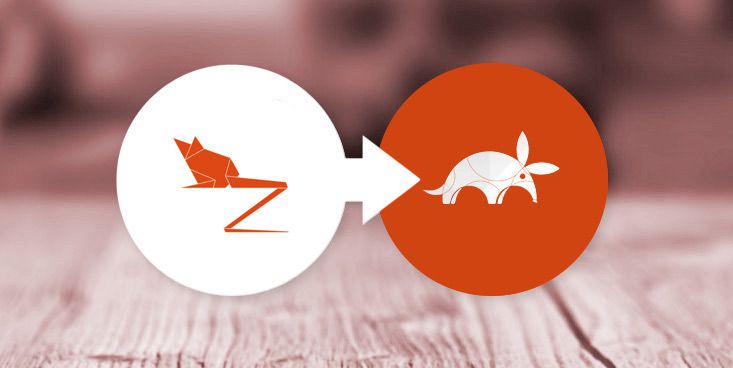
Вот уже скоро выходит новая LTS-версия замечательного дистрибутива Linux - Ubuntu. Многие пользователи задаются вполне резонным вопросом: "Как же обновиться до Ubuntu 18.04 LTS". Какая магия сопутствует этому? Об этом мы поговорим в сегодняшней статье.
Перед установкой
Перед тем, собственно, как начать само обновление, надо убедиться, что никакие важные данные не будут потеряны. Конечно, если вы, все же, хотите проделать это все чисто ради эксперимента на абсолютно нейтральном поле (на виртуальной машине или же "тестовом" пк), то данный пункт вам абсолютно не нужен. Однако если вы из тех, кто использует Ubuntu в качестве операционной системы по-умолчанию - ради своего же блага сделайте резервные копии всех важных данных, и перенесите их куда-нибудь в безопасное место (съемные накопители или другой жесткий диск).
Теперь же необходимо обновить все пакеты в нынешней системе до актуальных версий. Если не сделать этот шаг - обновление может пройти не так, как нам бы этого хотелось. Вводим следующую команду в терминал:
Как только обновление пакетов будет завершено, можно переходить к апгрейду до 17.10.
Как обновить Ubuntu с 16.04 по 18.04
На выбор доступны два варианта:
- Использовать Software Updater
- Использовать терминал
И тот, и этот вариант принесет желаемый результат - актуальная версия Ubuntu - 17.10. Какой выбрать - решать только вам.
Обновление с помощью Software Updater
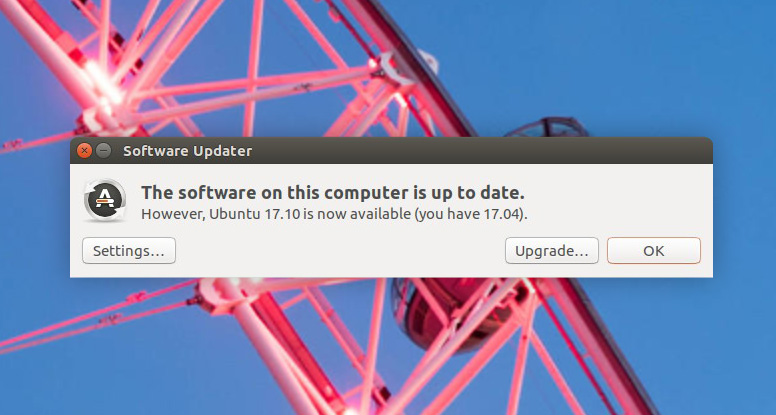
Если вы захотите использовать этот вариант апгрейда - вам необходимо будет просто дождаться уведомления, которое сообщит о том, что для установки доступна новая версия дистрибутива Ubuntu - 18.04. Далее вам останется подтвердить обновление и подождать пока оно установится на ваш пк. После этого вам предложат перезагрузить компьютер, и после этого вы войдете уже в Ubuntu 18.04.
Обновление с помощью командной строки
Если по каким-то причинам вы не видите уведомление о выходе новой версии Ubuntu (и, соответственно, не можете провести апгрейд графической утилитой), то у вас, все еще, остается вариант с командной строкой.
Для начала введите эту команду:
По идее, после подтверждения должен открыться все тот же Software Updater и предложить вам обновиться до актуальной версии. Если этого не случилось, вы можете попробовать ввести это:
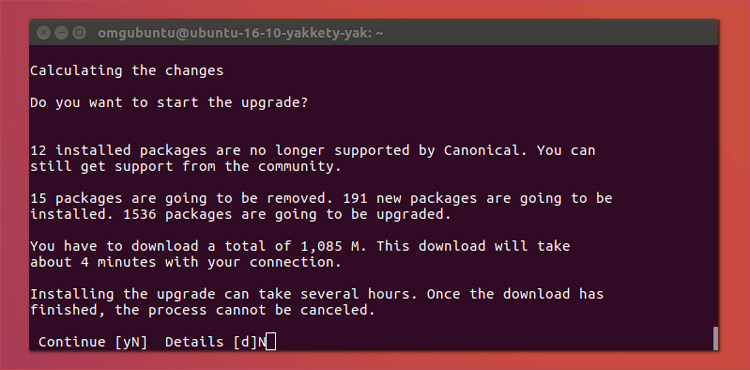
С помощью этой команды вы сможете проапгрейдить систему без Software Updater. Внимательно ознакомьтесь с перечнем предупреждений, которые будут выведены в самом окне терминала, после чего подтвердите свои намерения, нажав "Y".

Понадобилось мне недавно обновить Ubuntu 16.04 до 18.04, причём нужно было не переустановить, а именно выполнить обновление. Но система заругалась на неверные ключи даже после их добавления. Тогда, как говорил Ленин, «пойдём другим путём».
Внимание! Если вы попробуете повторить это действие, вы делаете всё на свой страх и риск. Гарантий успешного обновления вам никто не даст.
Кстати, значительную часть операций можно делать как в консоли, так и с использованием графического интерфейса. Лично мне в консоли удобнее наблюдать за процессом.
Подготовка
Перед обновлением обязательно сделайте бэкап нужных разделов (корень и домашняя папка, если она на отдельном) на внешний диск (GPartEd или любое подобное средство). И вообще, при любых действиях, могущих повредить установленную систему, первым правилом должна стать фраза «вначале бэкап, затем эксперименты».
Для начала вычищаем весь кэш с информацией о пакетах из папки /var/lib/apt/lists. Можно просто удалить, бэкап раздела у нас есть, да и файлы восстановятся при выполнении команды
Важный момент − также нужно отключить все посторонние репозитории. Теоретически они не повредят, а вот на практике лучше не играться, тем более, что система при штатном обновлении версии тоже отключает. Снова же, поскольку бэкап раздела вналичии, можно просто удалить всё из содержимое из папок /etc/apt/sources.list.d и /etc/apt/trusted.gpg.d. Кому интересно, в первой папке находятся файлы с информацией о репозиториях, а во второй ключи с цифровыми подписями.
Теперь нужно указать, что мы хотим получить сведения о пакетах не для версии 16.04, а для 18.04, на которую планируем обновиться. Для этого в файле /etc/apt/sources.list вручную везде заменяем слово «xenial» на «bionic», можно поиском и заменой. Естественно, редактировать этот файл следует с правами суперпользователя.
Важно! Иногда посторонние репозитории (не PPA) добавляются в этот файл, их нужно закомментировать. Я, если честно, забыл, но, слава Ктулху, всё обновилось нормально.
Обновление
Подготовительные операции завершены, стоит ещё раз всё проверить и убедиться, что сделано всё правильно. После этого выполняем обновление:
Обновление может занять несколько десятков минут, порой даже больше часа. Здесь всё зависит от скорости подключения к интернету и от мощности компьютера. Нужно дождаться завершения. Чтобы не скучать в это время, я подготовил список посторонних репозиториев для новой версии. Я уже делал подобное обновление на другом компьютере с примерно таким же набором репозиториев, поэтому просто скопировал оттуда на флешку.
После того, как первая часть обновления завершится, систему не перезагружаем, даже если нас об этом попросят − в этом случае могут быть неприятные неожиданности. Вместо этого подключаем необходимые репозитории, я просто скопировал нужные файлы в /etc/apt/sources.list.d и /etc/apt/trusted.gpg.d. Также были заменены файлы /etc/apt/sources.list и /etc/apt/trusted.gpg. И не забываем проверить и при необходимости изменить владельца файлов и права доступа к ним.
Ещё раз делаем обновление системы:
Если система ругается на отсутствующие ключи, можно установить приложение Y PPA Manager и добавить ключи с его помощью, для многих это проще, чем делать из консоли.
Проверка результата
Когда второе обновление завершится, смотрим версию системы:
Порядок, белочка ушла, вместо неё пришёл бобёр. Но как раз здесь нас может ожидать подвох. Я на всякий случай решил не перезагружаться и подумать, оказалось не зря. Проверил установленную версию Cinnamon:
И вот здесь ожидал сюрприз − система заругалась, что графическое окружение не установлено, а работает на том, что было загружено в память при запуске. Вспомнил, что когда наблюдал за скачиванием пакетов, этого в списке не было. Не вопрос, ставлю:
Вот здесь вполне может ожидать сюрприз − при отсутствующем графическом окружении вы систему нормально не загрузите. Так что проверить стоит. Альтернативный вариант:
Смотрим на состояние, первый символ в строке. Если это «i», значит, установлено. Вместо «cinnamon» можно указать «gnome-shell», «mate-desktop» и прочее, что вы используете..
Вот теперь можно попробовать перезагрузить компьютер. У меня система запустилась без проблем и танцев с бубном.
После перезагрузки рекомендую проверить старые приложения, которые были в 16.04 (qutim и подобные, для которых новые версии не собраны под 18.04). У меня заработали без проблем, хотя эти же пакеты под 18.04 нормально не устанавливались, ругаясь на неразрешимые зависимости.
Ну и напоследок общее впечатление. Несмотря на необходимость доработки напильником мелочей (темы оформления стоит обновить и т.д.), в целом результат соответствовал ожиданиям.
Читайте также:

