Не обновляется windows 10 версия 1703
Обновлено: 04.07.2024
Всем привет, никто не сталкивался с невозможностью обновления Windows ?
При попытке установить обнову, на 60% появляется ошибка - "Один или несколько компонентов Windows не удалось установить, система будет возвращена в исходное состояние", после чего компьютер перезагружается и я возвращаюсь в исходную точку
Я пробовал устанавливать через стандартную, встроенную в Windows утилиту обновления, так же "Помощник по обновлению Windows" и Windows Media Creation Tool - но итогом всех этих мытарств стал вот этот скриншот:
После чего я углубился в недра форумов Майкрософта для поиска и исправления ошибки, варианты были такие:
Никто не сталкивался с похожей проблемой? Может кто-то может подсказать решение?
Форумы майкрософта в целом безблагодатны, серебряной пули, что решит мою проблему там я к сожалению не нашел.
Итак, после кучи безуспешных попыток (более 6) я наконец нашел причину, устранил проблему и успешно обновился.
При попытке обновления Windows 10 с версии 1803 на 1903 установка доходила до 60 % и прерывалась гордой, но очень непонятной ошибкой: "Windows could not configure one or more system components", после чего происходил успешный откат в исходную точку.
Перепробовав несколько утилит и придя в конечном итоге к Windows Media Creation Tool я смог добиться чуть более внятной текстовки после очередного неудачного обновления: "Не удалось установить Windows 10 0xC1900101 - 0x30018 Ошибка на этапе установки First_Boot во время операции SYSPREP_SPECIALIZE". Cтало ясно куда копать дальше.
Начав рыть форумы я пробовал кучу разного (частичный список того что пробовал выше), пока не наткнулся на совет использовать SetupDiag для диагностики возможной проблемы.
После очередной неудачной попытки обновиться, запустив эту утилиту, я наконец получил адекватный лог, который прямо указывал что не дает моей винде обновиться - "Error: Found AdvancedInstaller Generic failure. Component: Microsoft-Windows-IIS-HttpProtocol, Culture=neutral"
После чего осталось выяснить что с этим делать. Непродолжительное гугление подсказало, что стоит запустить панель Включения или отключения компонентов Windows (optionalfeatures.exe) и отключить в ней Службу IIS, (Internet Information Services), перезагрузиться и пробовать обновление снова.
И при попытке отключить этот компонент я поймал ошибку - 0x800F0922
Что-ж, я ожидал чего-то подобного, благо эта статья подсказала решение проблемы - загрузить компьютер в безопасном режиме переименовывать папку C:\Windows\System32\inetsrv.
После успешного переименования папки, я наконец отключил службу IIS, попробовал установить обновление вновь - и о чудо, все прошло как по маслу!
Надеюсь этот способ поможет какому-нибудь страдальцу вроде меня в будущем.
Креативное обновление автоматически будет скачано, если у вас в системе выставлены соответствующие настройки. Однако, у некоторых пользователей все проходит не так гладко, как бы того хотелось. Одной из проблем является зависание установки, что невероятно распространено среди множества пользователей Windows 10.
Способы решения зависания установки сборки 1703 для Windows 10

Способ №1 Диагностика проблем для Центра обновления Windows
- Нажмите Win+X.
- Выберите «Панель управления».
- Выберите «Система и безопасность».
- Под пунктом «Центр поддержки», нажмите на ссылку «Устранить типичные проблемы компьютера».
- Под пунктом «Диагностика проблем», выберите пункт «Центр обновления Windows».
- И наконец-то, кликните на «Запустить диагностику проблем».
Способ №2 Загрузка образа Windows 10 1703 через Media Creation Tool
Как только Media Creation Tool закончит эту процедуру, вам нужно будет загрузить свой компьютер через USB-устройство и попробовать обновить ОС. В случае если у вас возникли проблемы, попробуйте выполнить ту же операцию, но только с ISO-файлом, а затем запустите setup.exe. Следуйте инструкциям на экране для установки Креативного обновления.
Способ №3 Удаление сторонних антивирусов
Если на вашем компьютере установлены какие-либо сторонние антивирусы, то есть вероятность, что именно они стоят за возникшими проблемами с установкой Креативного обновления для Windows 10. Попробуйте отключить или удалить установленное антивирусное обеспечение со своей системы, а затем снова попробуйте загрузить сборку 1703. Если все пройдет нормально, то вы будете знать, что антивирус был проблемой.
Способ №4 Отключение Брандмауэра Windows
Ваш Брандмауэр Windows контролирует весь входящий и исходящий сетевой трафик в системе. Иногда, именно отключение брандмауэра может решить проблемы с обновлением ОС Windows. Для отключения Брандмауэра Windows 10 следуйте данным шагам:
- Нажмите ПКМ на Пуск и выберите «Панель управления».
- Найдите «Брандмауэр Windows».
- В левой панели окна, кликните на «Изменение параметров уведомления».
- Поставьте галочки напротив пунктов «Отключить брандмауэр Windows» в параметрах частной и общественной сети.
Как только отключите Брандмауэр Windows, снова попробуйте установить Креативное обновление для Windows 10. Возможно, Брандмауэр по какой-то причине попросту блокировал загрузку обновления, что происходит довольно часто, к сожалению.
Способ №5 Отключение быстрого запуска
Быстрый запуск Windows 10 увеличивает производительность. Вы можете активировать и деактивировать эту функцию совершенно спокойно. Для отключения Быстрого запуска следуйте данным шагам:
- Нажмите Win+X.
- Перейдите в «Управление электропитанием».
- В левой панели, нажмите на «Действия кнопок питания»
- Теперь нажмите на ссылку «Изменение параметров, которые сейчас недоступны».
- Перейдите к графе «Параметры завершения работы».
- Уберите галочку с параметра «Включить быстрый запуск (рекомендуется)»
- И напоследок, нажмите на кнопку «Сохранить изменения».
Некоторым компьютерам требуется больше времени для загрузки Windows 10, все зависит от Интернет-соединения и его скорости. В некоторых случаях, в самых худших, загрузка может занять до 24 часов, так что наберитесь терпения.
Существует несколько точек во время загрузки, во время которых вы можете подумать, что прогрессия скачки остановилась:
Напишите, пожалуйста, полное название модели Вашего компьютера или системной платы.
Попробуйте выполнить следующие действия:
1. Отключите или удалите стороннюю антивирусную ПО. Удалите только если Вы уверены, что у Вас есть все ключи (официальные методы активации), чтобы потом успешно переустановить этот антивирус.
2. Выполните «чистую» загрузку в Windows . После перезагрузки и устранений неполадок, включите обратно все службы, чтобы не пропала строка для ввода пароля на экране блокировки.
7. Извлеките все ненужные (в том числе Bluetooth) устройства. Беспроводные клавиатуры/мыши тоже могут помешать обновлению.
8. Попытайтесь заново установить обновления или используйте это средство .
Сообщите нам, если Вам удалось установить обновления.
2 польз. нашли этот ответ полезным
К сожалению, это не помогло.
Благодарим за отзыв, он поможет улучшить наш сайт.
Благодарим за отзыв.
В ответ на запись пользователя A. User от 31 августа, 2017 да проделал все, стало лучше уже перезагружается много раз во время установки, доходит до 97-98% потом идет загрузка виндовс, после этого перезагрузка и снова откат к предыдущему состоянию, по сути на последнем экране откатывает теперьК сожалению, это не помогло.
Благодарим за отзыв, он поможет улучшить наш сайт.
Благодарим за отзыв.
В ответ на запись пользователя skiv86 от 2 сентября, 2017К сожалению, это не помогло.
Благодарим за отзыв, он поможет улучшить наш сайт.
Благодарим за отзыв.
В ответ на запись пользователя skiv86 от 2 сентября, 2017Часто, если у Вас нет никаких проблем в Центре обновлений, если Вы проделали всё, что написано в предыдущем ответе, но обновление версии просто отказывается установиться, проблема может быть в совместимости железа с новой версией.
Обратите внимание на дату (2015 г.) обновления драйверов для Windows 10 для Вашей модели материнской платы. Вы пытайтесь установить версию 1703, где 17 - это год, а 03 - это месяц. Это может означать, что Ваш ПК не совместим с новыми обновлениями Windows 10.
Спросите у производителя если Ваша материнская плата совместима с Windows 10 версии 1703 - Creators Update.
Напишите нам, что ответил производитель.
К сожалению, это не помогло.
Благодарим за отзыв, он поможет улучшить наш сайт.
Благодарим за отзыв.
В ответ на запись пользователя A. User от 2 сентября, 2017 может что то с железом. у меня уже были такие проблемы на установке старых больших обновлений, решалось только установкой с нуля или поверх, тогда установка срабатывала, через обновление не работаетК сожалению, это не помогло.
Благодарим за отзыв, он поможет улучшить наш сайт.
Благодарим за отзыв.
В ответ на запись пользователя skiv86 от 2 сентября, 2017Значит Вам не надо было устанавливать обновления новых версий Windows 10: Обратите внимание на дату (2015 г.) обновления драйверов для Windows 10 для Вашей модели материнской платы. Вы пытайтесь установить версию 1703, где 17 - это год, а 03 - это месяц. Это может означать, что Ваш ПК не совместим с новыми обновлениями Windows 10.
Первая версия Windows 10 - это 1507. После этого были 1511 и 1607. В настоящее время самая новая версия - это 1703. Обновления версий могут не устанавливаться из-за несовместимости.
Вы можете установить начисто версию 1703, на собственный страх и риск, только потом не удивляйтесь, если у Вас возникнут проблемы с работой ОС.
Здравствуйте друзья, сегодня хочу сказать пару слов о том, как обновиться до финальной версии Windows 10, которое имеет название Creators Update, версия 1703. Известно, что обновление можно будет получить только 11 апреля через Центр обновлений, но, чтобы не ждать можно воспользоваться специальными инструментами от Microsoft.
Что предпринять, чтобы обновиться до Creators Update?
Всё просто, чтобы не ждать 11 апреля вы можете скачать утилиту «Помощник по обновлению до Windows 10», либо Media Creation Tool, позволяющую обновить компьютер как до последней версии, так и создать загрузочную флешку с Windows. После обновления все важные данные и программы сохраняться, а значки на рабочем столе останутся на том же месте.
Обе утилиты вы можете скачать с этого сайта (официальный сайт Microsoft). Для начала покажу, как это выглядит в Update Assistant (Помощник по обновлению до Windows 10). Скачиваете программку, запускаете. Она проверить наличие обновлений для вашей ОС и если оно есть, то предложит обновить систему до финальной версии. Так вы сможете обновить свой компьютер до Creators Update. Обновление можно провести на компьютерах, начиная с Windows 7, при этом система должна быть активирована и не корпоративная.
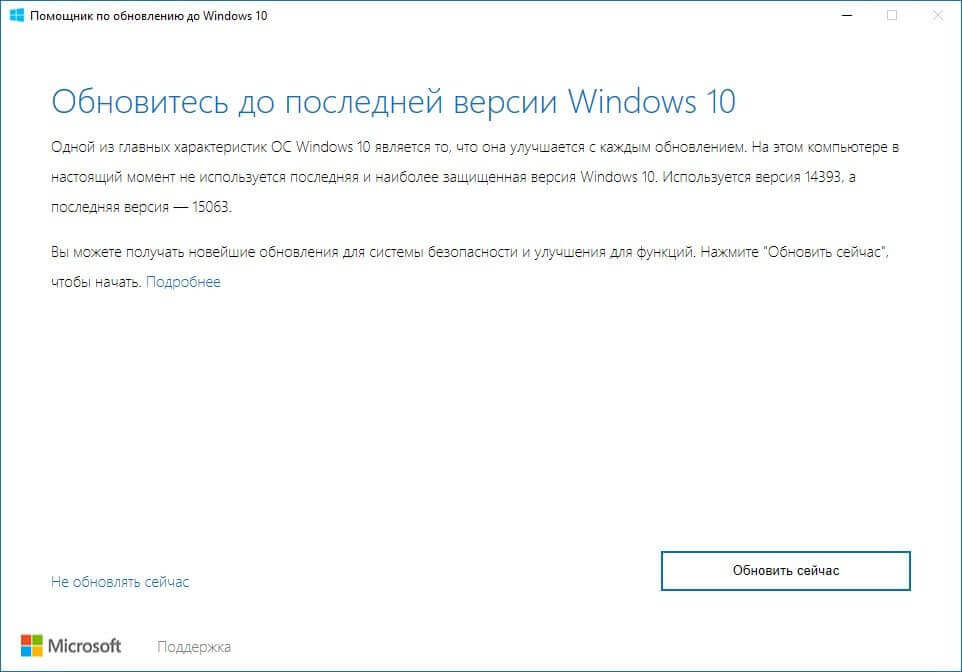
Как обновиться до Creators Update с помощью Media Creation Tool?
Инструмент для обновления Media Creation Tool можно загрузить отсюда. Запустив его, вам будет предложено выбрать один из двух вариантов – обновить ПК сейчас, либо создать установочный носитель. Выбирайте, что хотите, но я бы воспользовался первым вариантом.

Если вы выбрали второй вариант – создание установочного носителя на USB флешке или другое устройство, то далее вам нужно выбрать язык, выпуск системы и архитектуру. Дальше вы можете сохранить образ в виде ISO-файла или сразу записать на флешку. Скачивание производится через интернет.

Что нового в обновлении Creators Update?
Я, как всегда, запоздал с обзором, наверняка, многие из вас уже знают о новых возможностях финального обновления. Для тех, кто не в курсе расскажу.
В новой версии Windows 10 добавлена новая версия Paint, имеющая обновленный интерфейс и возможность создавать 3D-объекты. Добавлены функции для геймеров: оптимизация системы для увеличения производительности в играх, игровой режим, интеграция с сервисом Beam, создание трансляций с использованием штатных инструментов, и не нужно скачивать стороннее ПО.

Браузер Edge продолжает развиваться и также получил несколько интересных нововведений. В частности, вы можете отложить открытые вкладки, а затем вернуться к ним снова. Добавлен автоматический фильтр синего цвета. Помимо этих улучшений в центре уведомлений были добавлены функции «Ночной цвет» и «Мобильный хот-спот».

В окне «Параметры Windows» добавлены разделы «Приложения» и «Игры». Некоторые разделы обновлены и добавлены новые функции, думаю вы и сами разберетесь, что и как.
Так как вышло новое обновление и мой ПК обновился я тщательней исследую последнее обновление, и напишу пару тройку статей о новом функционале.

Обычно обновления операционной системы остаются незамеченными для пользователя. Они привносят незначительные изменения, повышают защиту системы и улучшают её производительность. Всё это важные вещи, но бо́льшая часть изменений происходит «внутри» системы, а не на виду. Исключением тут является Creators Update, который принёс много новых возможностей в Windows 10.
Изменения системы с Windows 10 Creators Update
Обновление Creators Update, как это понятно из названия, направлено на дизайнеров и творческих людей. Оно будет полезно как профессионалам, которые зарабатывают своим творчеством, так и, например, детям. Ведь для них творчество является обязательным элементом гармоничного развития.
Вот ряд основных возможностей, которые появится в Windows 10 после установки нового обновления:
- трёхмерное творчество — новая версия программы Paint, под названием Paint 3D, позволяет создавать и редактировать трёхмерные объекты. И хотя его инструментарий уступает профессиональным программам, даже просто возможность работать с 3D моделями уже удивляет. Сами модели можно загрузить из интернета. Microsoft даже создали специальное сообщество, где люди могут делиться своим творчеством. В библиотеке трёхмерных моделей этого сообщества множество готовых объектов; В Windows 10 имеется встроенная возможность работы с трёхмерными моделями
- встроенная система для трансляции игр — деятельность стримеров, без сомнения, тоже является способом самовыражения. Понимая это, Microsoft встроили систему для трансляций в свою систему. После нажатия клавиши Win+G вы можете запустить трансляцию нажатием одной кнопки на специальной панели. Задержка трансляции, при хорошем качестве сети совсем незначительна, по сравнению с аналогичными сервисами; На панели Win+G вы можете в любой момент включить передачу изображения
- улучшения для игр — на всё той же панели, которая открывается по нажатию клавиши Win+G, вы можете включить игровой режим. Это настроит использование ресурсов компьютера таким образом, чтобы пользователь получил максимально возможную производительность в запущенной игре; Игровой режим в Windows включается на панели Win+G, оптимизируя процессы устройства для игры
- улучшения Microsoft Edge — новый браузер от Microsoft становится всё удобнее. Теперь он экономнее расходует батарею при просмотре видеороликов в сети, имеет удобное меню для выбора вкладок, позволяет обращаться к ранее открытому набору вкладок; В Microsoft Edge содержимое вкладок теперь наглядно показано
- улучшения Windows Store — теперь в магазине операционной системы стали доступны для покупки книги и журналы. А Microsoft Edge обзавёлся удобным режимом чтения, которое даже не требует подключения к интернету. Вам не понадобится никаких сторонних программ, чтобы купить и начать читать книгу; В Windows Store вы можете приобретать книги и журналы
- поддержка звука Dolby Atmos — теперь на Windows 10 доступна поддержка объёмного звука, который усиливает эффект погружения. Если у вас есть хорошие наушники или аудиосистема, вы можете воссоздать настоящий домашний кинотеатр на основе вашего устройства с Windows 10; Новая версия Windows 10 поддерживет воспроизведение звука по технологии Dolby Atmos
- улучшенная безопасность и множество правок — все ваши действия на Windows, после установки обновления, будут значительно безопаснее. Ну и, само собой, система получила тысячи исправлений, которые важны для стабильной работы, но незаметны для пользователя сами по себе. В обновлении Creators Update была значительно улучшена безопасность системы
Как вы видите, Creators Update является самым важным обновлением для Windows 10 с момента выхода этой системы. Возможности, которые предлагает это обновление, по сути, выводит эту операционную систему на новый уровень. Дело остаётся только за тем, чтобы установить это обновление на свой компьютер.
Подготовка к установке обновления Windows 10
Перед тем как приступать непосредственно к установке обновления, стоит выполнить несколько подготовительных действий:

- сохраните все важные файлы в облако или на съёмный накопитель — установка обновления не форматирует жёсткий диск в процессе. Но при этом всегда есть риск, что время установки что-то пойдёт не так и ваши файлы пострадают. Именно для того чтобы подстраховаться, лучше заранее сохранить необходимые файлы;
- убедитесь в наличии стабильного интернет-соединения — установка обновления в большинстве случаев будет происходить через интернет. И в случае если ваше соединение ненадёжно, какие-то файлы могут загрузиться не полностью. Это либо не даст вам завершить установку, либо в дальнейшем приведёт к появлению многочисленных ошибок;
- убедитесь, что у вас достаточно места на системном диске — для установки обновления понадобится свободное пространство на диске. Проверьте, чтобы его было достаточно для установки обновления. Убедитесь, что у вас достаточно свободного места на системном диске
Видео: способ установки Windows 10 Creators Update
Процесс установки обновления Windows 10 Creators Update
Есть разные способы как можно обновить свою операционную систему до новой версии. Последовательно разберём каждый из этих способов, чтобы вы могли выбрать для себя оптимальный.
Обновление до Windows 10 Creators Update с помощью Помощника по обновлению
Ещё до официального релиза обновления, появилась возможность обновиться вручную. Для этого использовалась утилита «Помощник по обновлению до Windows 10». Загрузить эту программу можно с официального сайта Microsoft. А сам процесс обновления с её помощью происходит следующим образом:
Процесс установки обновления может занять несколько часов. Убедитесь, что располагаете этим временем перед началом.
Обновление до Windows 10 Creators Update с помощью центра обновлений Windows
Центр обновлений Windows установит Creators Update автоматически когда подойдёт ваша очередь. Установка началась ещё в апреле 2017 года, но пользователи для обновления добавляются «волнами». Теоретически можно допустить, что очередь до кого-то ещё не дошла, но такое довольно маловероятно. Прямо перед совершением обновления появится настройка конфиденциальности.

Вам будет предложено настроить параметры конфиденциальности перед началом автоматической установки обновления
Обновление до Windows 10 Creators Update с помощью Media Creation Tool
Программа Media Creation Tool может как помочь вам установить обновление, так и создать ISO образ для дальнейшей ручной установки. Процесс установки обновления через эту утилиту выполняется следующим образом:
Установка обновления с помощью накопителя
Как мы видели выше, программа Media Creation Tool позволяет создать накопитель для установки обновления на другом компьютере. Это может быть полезно, если у вас отсутствует интернет на устройстве, которое вы хотите обновить. При этом непосредственно ход установки никак не будет отличаться. Стоит учитывать, что компьютер, который вы обновляете, должен иметь соответствую разрядность операционной системы для выполнения обновления. В случае если версии будут разные, вы сможете выполнить полную переустановку операционной системы, но не обновить её.

С помощью Media Creation Tool вы также можете создать установочный носитель
Обновление до Windows 10 Creators Update с помощью ISO образа
На текущий момент при загрузке операционной системы с официального сайта, есть возможность выбрать загружаемую версию. То есть вы можете скачать ISO образ Windows 10 Creators Update и затем выполнить установку любым удобным для вас способом. Делается это следующим образом:
- На официальном сайте выберите версию операционной системы для загрузки и нажмите «Подтвердить». ISO образ системы вы можете скачать с официального сайта Microsoft
- Дождитесь окончания загрузки.
- Монтируйте образ в вашу систему. На Windows 10 это можно выполнить без использования сторонних программ. В контекстном меню нажмите на кнопку «Подключить» для загрузки образа в виртуальный привод
- Процесс установки не будет отличаться от установки другим способом.
Возможные проблемы с обновлением до Windows 10 Creators Update
Во время обновления вы можете столкнуться с рядом проблем. Разберём причины возникновения самых частых неполадок:
- центр обновления Widnows 10 не работает — если центр обновления Windows 10 не открывается, скорее всего, его файлы были повреждены. Это могло случиться из-за вируса или кривой установки обновления;
- центр обновления Widnows 10 выдаёт ошибку — появление ошибки во время обновления связано с невозможностью загрузки файлов этого обновления. Проверьте стабильность работы интернета и начните загрузку заново;
- устройства перестали работать — если вы выполняете установку с носителя и он перестал работать, стоит отключить все другие носители от системы. После этого необходимо вытащить и снова вставить установочный носитель для новой попытки установки.
Другие ошибки во время установки Windows 10 наверняка отобразят на экране код ошибки. Каждый из них приведёт вас к конкретной проблеме:
- ошибка 80072F78 — указывает на ошибку базы данных. Это означает, что повреждёнными оказались файлы самого обновления. Вызовите командную строку на Win+R и используйте команду net stop wuauserv, . , ren SoftwareDistribution SoftwareDistribution.old, net start wuauserv для их восстановления;
- ошибка 0x80070490 — при этой ошибке повреждены файлы самого установщика обновлений. Воспользуйтесь инструкцией по исправлению ошибок центра обновления, что приведена ниже;
- 0x80070057 — ошибка загрузки обновления. Исправление центра обновлений поможет и с этой проблемой;
- 0x80070070 — ошибка нехватки места на жёстком диске. Освободите достаточно пространства на системном диске, чтобы обновление стало возможным;
- 0x80246007 — ещё одна ошибка загрузки обновления. Рекомендуется переименовать папку C:\Windows\SoftwareDistribution\Download и попробовать ещё раз.
Устранение неполадок центра обновления
- Нажмите сочетание клавиш Win+I для открытия настроек операционной системы. Там, перейдите в раздел «Обновления и безопасность». Откройте раздел «Обновление и безопасность» в параметрах Windows
- Выберите вкладку «Устранение неполадок», а там нажмите на кнопку «Устранение проблем, которые мешают обновлению Windows». Во вкладке «Устранение неполадок» нажмите на кнопку «Запустить средство устранения неполадок»
- Дождитесь завершения автоматического процесса исправления. Все повреждённые файлы центра обновления будут заменены.
Видео: исправление ошибок при обновлении Windows
Теперь вы знаете как обновить свою систему до Windows 10 creators update. Это важное обновление Windows полностью раскроет ваш творческий потенциал. Если вам нравятся отдельные возможности этого обновления или вы просто хотите сделать свою систему надёжной, то не стоит откладывать установку этого обновления.
Читайте также:

