Не обновляется windows 10
Обновлено: 07.07.2024
В последних версиях Windows, Microsoft сделал всё для того чтобы обновление операционной системы как можно меньше зависело от пользователя и не влияло на работу операционной системы. Но всё же с огромным разнообразием аппаратного и программного обеспечения, всегда есть шанс на возникновение ошибок в работе системы, и Центр обновления Windows тому не исключение.
Когда Windows загрузил обновления то для их установки требуется перезапустить компьютер. Поэтому, выключая или перезагружая компьютер, в меню выключения пользователю предлагается «Обновить и завершить работу» или «Обновить и перезагрузить» компьютер.
Давайте рассмотрим ситуацию, когда и обновления не устанавливаются (или устанавливаются не полностью) и из меню выключения компьютера не уходят пункты «Обновить и завершить работу» или «Обновить и перезагрузить» .
Убедитесь в том, что обновление действительно не происходит
Попробуем рассмотреть несколько сценариев и причин возникновения подвисания обновлений. Но первым делом необходимо убедиться в том, действительно ли обновление системы на вашем компьютере не происходит. Иногда лучше подождать какое-то время, возможно обновление идёт, но очень медленно. На слабых компьютерах некоторые обновления могут занимать несколько часов времени.
Перезагрузите компьютер
Как бы просто это не звучало, но перезагрузка компьютера часто помогает. После перезагрузки компьютера, система загружается с чистого листа. И если до этого были какие-то ошибки, то таким образом они могут быть сброшены.
Если зависание обновления Windows имело место во время обновления в фоновом режиме и работы операционной системы, то её можно перезагрузить стандартным способом. Если вы обнаружили, что в процессе обновления отсутствует прогресс во время перезагрузки или запуска операционной системы, то без жесткого отключения компьютера (hard reset) не обойтись: для этого нажмите кнопку включения на системном блоке компьютера и удерживайте пока он не выключится, после чего включите его снова.
Проверьте Центр обновления Windows
В Windows 10 есть Центр обновления Windows, который находится в меню Параметры / Обновление и безопасность . Если что-то с обновлениями пошло не так, то часто детали ошибки можно увидеть именно здесь. Иногда инструмент предлагает перезагрузить компьютер ещё раз, чтобы обновление смогло установиться правильно.
Для этого нажмите в Центре обновления ссылку «Журнал обновлений» . В данном разделе можно увидеть все установленные обновления операционной системы, а также дополнительную информацию о них: дату установки, успешно они установлены или нет. Если обновление не установлено или установлено с ошбкой, то с помощью Журанала обновлений его можно удалить и попробовать установить повторно, если система этого потребует.
Запустите Средство устранения неполадок Центра обновления Windows
В случае возникновения проблем с обновлениями Windows, скачайте программу с официального сайта Microsoft и запустите её.
Кликните на Центр обновления Windows и нажмите Далее . Причины могут быть обнаружены при устранении неполадок с правами администратора, поэтому в следующем окне выберите «Попробуйте выполнить устранение неполадок от имени администратора» и в появившемся окне нажмите ещё раз Далее .
Cредство обнаружит и исправит неполадки с Windows Update. После этого перейдите в Центр обновления Windows, нажмите кнопку «Преверка наличия обновлений» , загрузите и установите их. Обновления будут установлены после перезагрузки компьютера.
Запустите Windows в безопасном режиме
Безопасный режим – это способ устранения неполадок Windows, который запускает систему в ограниченном состоянии: только основные файлы и драйверы. Безопасный режим используется для решения проблем с программами или драйверами, которые не работают корректно или не позволяют системе запуститься корректно.
Чтобы запустить его нажмите и удерживайте кнопку Shift, затем выберите Перезагрузить в меню Пуск. В окне, которое появится после перезагрузки компьютера выберите Поиск и устранение неисправностей / Дополнительные параметры / Параметры загрузки / Перезагрузить , после чего компьютер загрузится в Безопасном режиме. Запустите процесс обновления компьютера и после его окончания перезагрузите компьютер снова.
Удалите файлы кэша Windows Update
Способ I
Если Средство устранения неполадок Центра обновления Windows не обнаружило проблем, то пользователь может сделать то же самое вручную: остановить Windows Update, удалить созданные им временные файлы, и снова запустить Центр обновления Windows . Это займёт больше времени, но процесс совсем не сложный.
Для этого, запустите систему в безопасном режиме (указанным выше способом) и включите командную строку (кликните правой кнопкой мыши на меню Пуск и выберите Командная строка (администратор) ).
В Командной строке введите следующие команды:
net stop wuauserv
net stop bits
Способ II
Перейдите в папку C:\ Windows\ SoftwareDistribution и удалите её содержимое. Не переживайте, это всего лишь временные файлы, который созданы Центром обновления Windows, и будут им созданы снова в случае необходимости.
После этого перейдите в окно Командной строки и запустите описанные выше команды:
net stop wuauserv
net stop bits
Описанные выше способы наверняка решат возникшую проблему с обновленями операционной системы. Конечно же самым простым и действенным способом есть использование Средства устранения неполадок Центра обновления Windows . Но и другие описанные способы будут не менее действенными, хотя некоторые из них больше подойдут для продвинутых пользователей ПК.
Получать обновления операционной системы Windows 10 всегда приятно, особенно когда они включают важные и значимые изменения. С их поступлением, как правило, проблем ни у кого не возникает, но установить актуальные обновления получается далеко не у каждого. Нередко бывает, что пользователи сталкиваются с различными рода ошибками, которые блокируют загрузку и инсталляцию свежей версии системы.
О том, как со всем этим бороться и не угробить систему, поговорим в сегодняшней статье.
Исправляем проблему загрузки обновления Windows 10
Что делать, если обновления не загружаются
Если вы получили набор обновлений в Центре обновлений Windows 10, но они просто висят и не могут загрузиться по какой-то причине, то попробуйте воспользоваться следующими способами:
- полностью отключите антивирусное средство и VPN/Proxy-клиент;
- попробуйте самостоятельно загрузить и установить обновления через специальное средство Update Assistant;
- проверьте интернет-соединение – может быть, проблема просто в нем.
- Зажимаем на клавиатуре комбинацию клавиш «Win+I», где Win – клавиша с логотипом Windows, расположенная в нижней левой части клавиатуры. Таким образом мы попадаем в параметры системы – оттуда переходим в раздел «Обновление и безопасность».
- Переходим в подраздел «Устранение неполадок» и в правой части находим кнопку «Запустить средство устранения неполадок». Если такой кнопки нет, то значит, Windows нечего вам предложить.

Ошибка службы оптимизации доставки
- Открываем в нижнем левом углу меню «Пуск» и вводим запрос «Службы». В отобразившемся окне открываем первый запрос.
- Находим нужную нам службу и кликаем по ней двойным щелчком мыши. Выбираем тип запуска «Вручную» и жмем «ОК».
После этой процедуры потребуется перезагрузить компьютер и попробовать заново скачать обновления. Если это не помогло, то попробуйте выбрать тип запуска «Автоматически (отложенный запуск)».
Остановка службы центр обновлений
Еще один способ – попробовать перезапустить центр обновлений. Иногда бывает, что он попросту зависает по каким-либо причинам. Для этого снова переходим в службы и находим там нужный нам компонент – кликаем по нему двойным щелчком мыши и жмем на кнопку «Остановить». В нашем случае кнопка серая, так как служба отключена.

После остановки службы пробуем активировать ее заново – для этого предназначена кнопка «Запустить».

Если и такие манипуляции не помогли, то следуем дальше.
Утилита Reset Windows Update Tool
Существует специальная утилита от Microsoft под названием Reset Windows Update Tool, которая выполняет полный набор действий для исправления различных моментов, способных помешать скачиванию и установке обновлений. Перед тем как использовать данный способ, рекомендую создать точку восстановления системы – для этого перейдите в меню Пуск, введите запрос «Восстановление», затем откройте первый запрос и в отобразившемся окне выберите «Создание диска восстановления».
Когда точка восстановления будет создана, можно вернуться к сохраненным данным, если во время исправления ошибок что-то пойдет не так.
Итак, используем утилиту следующим образом:
- Переходим на официальный сайт и загружаем последнюю версию.
- Устанавливаем Reset Windows Update Tool и запускаем ее от имени администратора – для этого кликаем правой кнопкой мыши по ярлыку и находим необходимую опцию. В отобразившемся окне выбираем английский язык – просто вводим цифру 0 и жмем «Enter».
- После этого перед нами отобразится информация о том, что гарантии исправной работы утилита не дает – соглашаемся с этим клавишей Y. В результате мы увидим окно с доступными опциями. Рекомендую поочередно воспользоваться следующими опциями: 2, 3, 6, 11, 12, 14.
Актуальный список доступных функций утилиты:
- Открывает параметры защиты системы.
- Сбрасывает компоненты Центра обновлений Windows.
- Удаляет временные файлы.
- Открывает настройки Internet Explorer.
- Проверяет диск на наличие ошибок.
- Проверяет целостность файлов системы.
- Проверяет целостность хранилища компонентов.
- Проверяет образ на наличие отметки «поврежденный».
- Автоматически восстановливает хранилища компонентов с помощью dism.exe
- Очищает устаревшие компоненты.
- Очищает записи реестра с ошибками.
- Сбрасывает и корректирует параметры Winsock.
- Сбрасывает данные Microsoft Windows Store.
- Принудительно обновляет локальные групповые политики.
- Включает поиск обновлений Windows.
- Ищет ключ продукта Windows.
- Открывает устранение неполадок Windows.
- Открывает справку на сайте Майкрософт в браузере, чтобы найти дополнительные решения проблемы онлайн.
- Перезапускает компьютер.
Сброс центра обновлений Windows для исправления ошибок
Мы также можем сбросить все параметры Центра обновлений Windows до исходных – такой способ иногда позволяет решить все проблемы. Сделать это можно автоматически с помощью bat-файла, который мы создадим самостоятельно. В этом нет ничего сложного, просто следуйте инструкции, и все получится.
Итак, приступим. Для начала давайте убедимся, что у нас включена возможность изменять расширение файла. Это необходимо, чтобы простой документ преобразовался в bat-файл. Для этого открываем любую папку и переходим в раздел «Вид». Там убеждаемся, что отмечен пункт «Расширения имен файлов».

Теперь можем переходить к основным этапам: создаем на рабочем столе блокнот и добавляем в него следующий код:

Сохраняем блокнот – переходим для этого в меню «Файл» и выбираем «Сохранить как…».

Даем ему название, например «Исправление ошибки обновления», и в конце обязательно указываем расширение .bat. В завершение жмем «Сохранить».

Теперь потребуется запустить файл от имени администратора. Кликаем по нему правой кнопкой мыши и выбираем «Запуск от имени администратора».

В результате увидим следующее:

Обязательно перезагружаем компьютер и проверяем, была ли исправлена неполадка с обновлением системы.
Исправляем проблему установки обновления Windows 10
Довольно неприятная ситуация, когда во время установки обновлений компьютер замирает с надписью «Подготовка к настройке Windows. Не выключайте компьютер».

Если вы наблюдаете эту запись крайне долгое время, например несколько часов, то, скорее всего, уже никакого результата не будет. В таких случаях остается только перезагрузить компьютер, но в результате этого может произойти несколько сценариев:
- Компьютер успешно перезагрузится, обновление начнется заново.
- Произойдет сбой системы, и компьютер начнет автоматическое исправление ошибок.
- Произойдет сбой системы, и вы не сможете в нее войти из-за поврежденных файлов.

Восстановив систему, попробуйте заново ее обновить. Если же восстановление не удалось, то потребуется помощь специалиста либо ручная переустановка системы.
Синий экран после обновления Windows 10

Если после обновления системы у вас стал появляться синий экран смерти, информирующий о том, что пошло что-то не так, то можно пойти следующими путями:
- Используйте мастер восстановления системы. Если система недавно начала испытывать сбои, используйте функцию восстановления системы, чтобы вернуть систему в предыдущее стабильное состояние. Если это поможет, то, скорее всего, проблема была вызвана ошибками программного обеспечения. . Если ваш компьютер постоянно выдает сбои с синим экраном, то попытайтесь загрузиться в безопасном режиме. В безопасном режиме Windows загружает только основные драйверы, поэтому критические ошибки будут опущены. В таком случае мы можем либо откатить систему, либо удалить ранее установленные обновления.
- Переустановите Windows. Крайне радикальный метод, но иногда без него совсем никуда. Если вы не умеете переустанавливать систему, то лучше вызвать специалиста, который не просто переустановит ОС, а попытается восстановить исходную.
Другие проблемы с обновлением Windows 10
Обновление Windows 10 может показаться удачным, но со временем могут появиться некоторые проблемы, например ошибки подключения к интернету. Решить такую проблему можно через командную строку.
Давайте запустим ее и введем некоторые команды:

- Открываем меню «Пуск» и вводим запрос «Командная строка». Кликаем по ней правой кнопкой мыши и выбираем «Запуск от имени администратора».
- В отобразившемся окне поочередно вводим команды: netsh winsock reset catalog и netsh int ipv4 reset reset.log.
Если такой способ не помог, то попробуйте в командной строке ввести запрос ipconfig /renew. В таком случае будет обновлен IP-адрес компьютера, и, возможно, проблема решится.
Команды DISM для проверки проблем с Windows 10
Команда CheckHealth
CheckHealth позволяет обнаружить потенциальные повреждения. Данная команда используется для поиска повреждений, но не исправляет их. Чтобы ее запустить, открываем командную строку от имени администратора, как мы делали это выше, и вводим команду:

Команда ScanHealth
Данная опция позволяет сканировать образ Windows на предмет каких-либо повреждений. В отличие от предыдущей команды, проверка может занимать до 10 минут. Ее запуск выполняется также через командную строку с помощью следующей команды:

Команда RestoreHealth
RestoreHealth позволяет автоматически проводить процедуру восстановления поврежденных образов Windows. Она запускается с помощью следующей команды:

Обратите внимание на то, что во время запуска команд /RestoreHealth или /ScanHealth может наблюдаться зависание процесса между 20% и 30% – в этом нет ничего страшного. Просто подождите, дальше все пойдет нормально.
Отключение обновления Windows 10 и драйверов
Если вы окончательно намучились с обновлениями и хотите отключить их загрузку и установку, то сделать это вполне реально. Начиная с Windows 10 1903 в Центре обновления Windows стала доступна функция «Приостановить обновление на 7 дн.», позволяющая откладывать все поступающие обновления. Пользователи Windows 10 Home могут активировать ее 5 раз подряд.
Для этого необходимо перейти в параметры компьютера (комбинация клавиш WIN+I), открыть раздел «Обновление и безопасность» и в подразделе «Центр обновление Windows» воспользоваться функцией «Приостановить обновление на 7 дн.».

В случае с обновлением драйверов все немного иначе – потребуется загрузить специальную утилиту, чтобы отключить их автообновление.

Другие возможные причины ошибок при обновлении и способы их исправления
- Если ранее вы использовали стороннюю программу для отключения обновлений, то попробуйте с ее помощью снова запустить обновления.
- Если вы использовали утилиты для отключения слежки Windows 10, то они могли заблокировать доступ к серверам Майкрософт в файле hosts и брандмауэре. Удалите системные адреса из списка блокировок.
- Попробуйте установить DNS 8.8.8.8 и 8.8.4.4 в параметрах интернет-соединения.
- Возможно, что у вас просто отсутствует свободное место на компьютере, поэтому обновления не устанавливаются. Очистите диск и попробуйте снова.
- Проверьте, запущены ли у вас службы обновления Windows.
- Выполните поиск ошибки в интернете по сообщаемому коду, чтобы узнать о возможных причинах ее появления.

В Windows 10 всё ещё есть недостатки и недочёты. Поэтому каждый пользователь данной ОС может столкнуться с тем, что обновления не хотят загружаться или устанавливаться. Microsoft предусмотрели возможность исправление этих проблем. Далее мы рассмотрим эту процедуру более детально.
Решение проблемы с установкой обновлений на Windows 10
Майкрософт рекомендуют включить автоматическую установку обновлений, чтобы не возникало никаких проблем с данной функцией.
- Зажмите сочетание клавиш Win+I и перейдите к «Обновление и безопасность».


Также Microsoft советует при проблемах с апдейтами закрыть «Центр обновления Windows» примерно на 15 минут, а после зайти вновь и проверить наличие обновлений.

Способ 1: Запуск службы обновлений
Бывает так, что нужная служба отключена и в этом заключается причина возникновения проблем с загрузкой обновлений.
-
Зажмите Win+R и введите команду


Способ 2: Использование «Устранения неполадок компьютера»
Виндовс 10 имеет специальную утилиту, которая может найти и устранить неполадки в системе.
-
Кликните правой кнопкой мыши по значку «Пуск» и в контекстном меню перейдите в «Панель управления».







Способ 3: Использование «Windows Update Troubleshooter»
Если по каким-то причинам вы не можете воспользоваться предыдущими способами или они не помогли, то можно скачать утилиту от Microsoft для поиска и устранения проблем.
-
Запустите «Windows Update Troubleshooter» и продолжите.

Способ 4: Самостоятельная загрузка обновлений
E Майкрософт есть каталог обновлений Виндовс, откуда каждый желающий может самостоятельно скачать их. Данное решение также может быть актуально для апдейта 1607.
-
Перейдите к каталогу. В поисковой строке напишите версию дистрибутива или его название и кликните «Search».



Способ 5: Очистка кэша обновлений
- Откройте «Службы» (как это сделать, описано в первом способе).
- В списке найдите «Центр обновления Windows».
- Вызовите меню и выберите «Остановить».


Другие способы
- Возможно, ваш компьютер заражен вирусом, поэтому и возникают проблемы с обновлениями. Проверьте систему портативными сканерами.
В данной статье были приведены самые действенные варианты устранения ошибки загрузки и установки обновлений Windows 10.

Отблагодарите автора, поделитесь статьей в социальных сетях.

Компания Microsoft периодически предлагает пользователям ПК, ноутбуков обновление ОС Windows. В ходе операции добавляются функциональные возможности системы, улучшающие ее работу. При загрузке или инсталляции апгрейда могут возникнуть ошибки, которые мешают установке файлов обновлений. Это приводит к потенциальным проблемам с совместимостью, драйверами, ошибками. Рассмотрим основные причины, по которым не обновляется ОС Виндовс 10.
Причины неработоспособности обновлений
Неполадки в функционировании «Центра обновлений Windows» могут возникать по разным причинам. Рассмотрим самые распространенные из них.

Вирусы
Вредоносные программные ПО мешают процессу обновления системы. Пользователь может столкнуться с кодом ошибки 0x80242016. Причиной ее появления может стать конфликт между старыми и новыми установочными файлами. Процесс загрузки файлов может быть заблокирован антивирусами или брандмауэром. После того, как обнаружено вредоносное ПО, следует выполнить действия, чтобы эта проблема исчезла из системы.

Недостаток памяти
Переполненный жесткий диск может стать причиной появления ошибок. Если на компьютере обнаружено 0 процентов свободной памяти, потребуется системный диск освободить от ненужных файлов. Для их нормальной загрузки требуется не менее 5 Гб свободного пространства.
Бывает, что утилита, предназначенная для поиска причин сбоев, не работает самостоятельно. Для очистки системы можно воспользоваться помощником Acronis Disk Director.

Брандмауэр Windows
Брандмауэр или антивирусное ПО могут заблокировать систему. При этом программа выдает код ошибки. Проблема легко решается временным отключением приложений. После отключения пользователю нужно убедиться, что проблема была именно в этом. Если файлы вновь не открываются или не загружаются, значит, ошибка связана с другой причиной.

Заполненный кэш обновлений
Перед установкой файлы должны быть загружены на ПК. Из-за переполненного кэша данные не устанавливаются на устройство. Если утилита автоматически не справляется со своей задачей, требуется ручная очистка кэша.
Если система не загружает обновления, поможет отключение интернет-соединения, остановка работы Центра обновления. Последующая перезагрузка ПК обычно помогает при неполадках.

Повреждение системных файлов
Для выявления причины нужно делать следующее:
Повреждения файлов могут быть вызваны вирусными ПО. Также решить проблему помогут специальные утилиты или восстановление системы из резервной копии.

Подключенные устройства
Иногда файлы не скачиваются по причине подключения съемных носителей и других внешних устройств. В этом случае может помочь отключение гаджета от компьютера и повторный запуск процесса обновления Windows.
Отключенная служба обновлений
Самая распространенная причина, которая связана с отключенной службой. Автоматический процесс мог отключить сам владелец ПК или создатель сборки Виндовс. В этом случае ожидание установки будет длиться до того момента, пока пользователь не подтвердит действие вручную. Настройки работы автообновления проверяются в соответствующем разделе.

Способы решения проблемы
Разработчики рекомендуют воспользоваться инструкцией по устранению сбоев и ошибок в системе, возникающих при обновлении Виндовс 10. В ней приведены самые распространенные причины ошибок и пути их решения.
Запуск средства устранения неполадок
Во всех Виндовсах создателями предусмотрен инструмент, который автоматически находит неполадки и устраняет их.
Для того чтобы запустить утилиту, нужно:
- Нажать комбинацию «Win+X».
- Выбрать пункт «Панель управления».

- Найти раздел «Устранение неполадок».
- Нажать на пункт «Система и безопасность».
- Тапнуть по строке «Устранение неполадок с помощью…».



Отключение обновления других продуктов «Майкрософт»
Нередко система автоматически обновляет драйверы и другие аппаратные компоненты ПК, когда это не нужно пользователю. При этом система может зависнуть или полностью прекратить загрузку. Установку обновлений других продуктов программы можно прекратить или скрыть с помощью сторонней утилиты Show or hide updates.
Для отключения или приостановки последних обновлений потребуется следовать пошаговой инструкции:
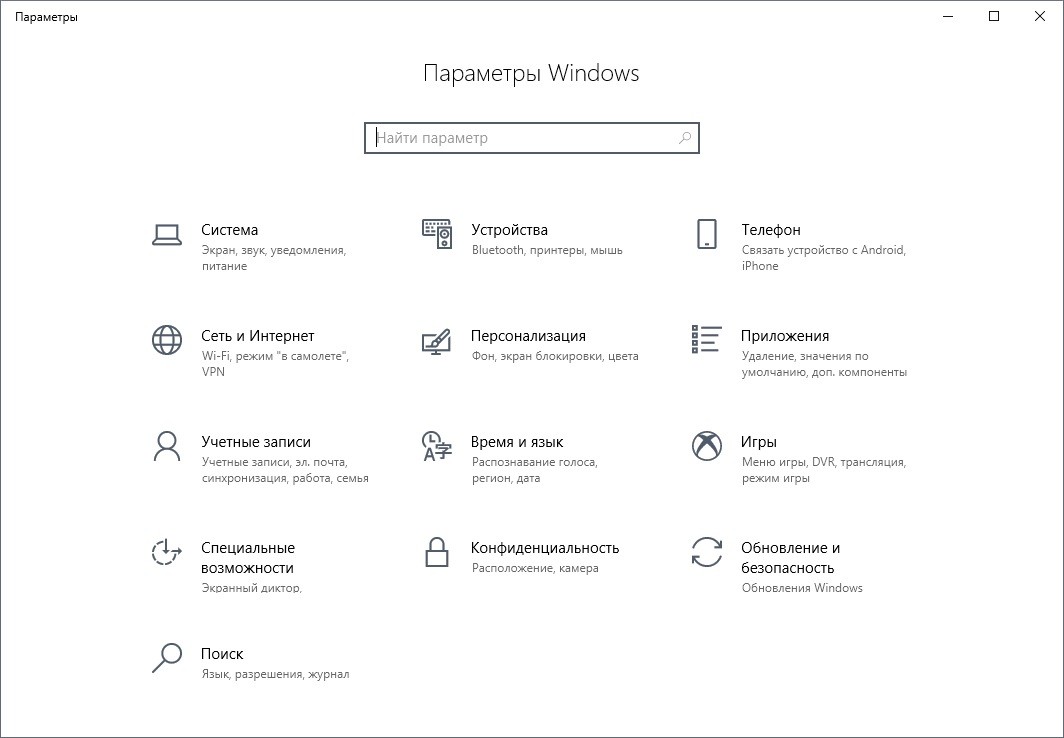
- Перейти в «Обновление и безопасность».
- Установить необходимые параметры.

Очистка кэша Центра обновлений
Сбой загрузки файлов может произойти из-за установленных компонентов. Решить проблему поможет очистка кэша.
Чтобы выполнить эту процедуру вручную, понадобится:
- Отключить сеть интернет.
- Вызвать командную строку удерживанием клавиш «Win+X».
- Ввести последовательно: net stop wuauserv, net stop bits.
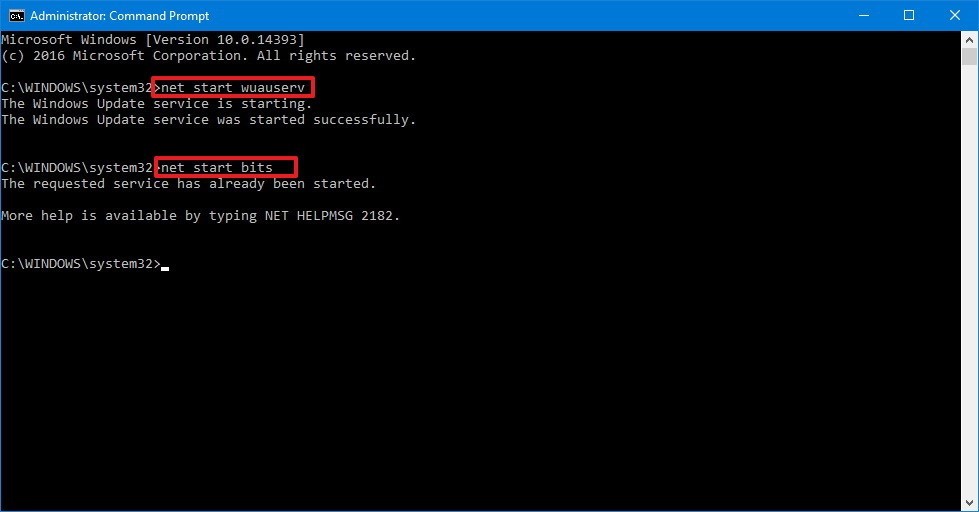
- Оставить строку запроса открытой.
- Перейти в каталог Виндовс и удалить папку «Software Distribution».

- Вернуться к командной строке и ввести последовательно: net start bits и net start wuauserv.

- Восстановить подключение к сети.
- Проверить, скачиваются ли выявленные апгрейды.

Загрузка обновления стека обслуживания (SSU)
Наличие стека помогает устранять потенциальные проблемы, возникающие при установке обновлений и компонентов ОС. Если не установить инструмент, повысится вероятность того, что процесс не выполнится.
Выполнение загрузки происходит по следующему алгоритму:

- Выбрать пункт из списка в соответствии с учетом операционной системы.

- В открывшемся окне щелкнуть курсором по ссылке.

- Начнется загрузка, после ее завершения открыть установочный файл.
- Для успешного завершения инсталляции следовать инструкции.

Для вступления изменений в силу и перехода в рабочее состояние следует перезагрузить компьютер.
Скачивание свежих обновлений через базу знаний
Пользователем выполняется ручная установка с использованием информации из базы знаний.
Для этого нужно выполнить пошагово следующие этапы:

- Найти номер последней версии.
- Перейти на официальную страницу каталога, ввести номер.
- Поочередно загрузить обновления, выбрать подходящий из списка для установленной системы.

- В открывшемся окне тапнуть по ссылке, подтвердить скачивание.
- Дождаться полной загрузки, инсталлировать файлы ручным способом.

После выполнения всех этапов нужно перезагрузить устройство. Если ПК работает нормально, не зависает, значит, проблема устранена полностью.
Опция «Обновление на месте»
Отдельная утилита Update Assistant позволяет вернуть успешную загрузку обновлений, а также установить последнюю версию ОС Виндовс всего в несколько кликов.
Чтобы воспользоваться сервисом, нужно следовать инструкции:


- Открыть файл после загрузки.
- Следовать инструкции.
- Перезапустить компьютер.
Проверка целостности и восстановление системных файлов

Устранить неполадку можно, выполнив следующее:
- Зайти в «Панель задач».
- Ввести запрос: cmd.
- Вызвать командную строку, нажать на пункт «Запуск от имени Администратора».

- Разрешить вносить изменения.
- Вставить запрос: DISM.exe /Online /Cleanup-image /Restorehealth.
- Дождаться завершения процесса поиска поврежденных файлов.

После выдачи результатов модуль представит отчет о выполненной работе. Пользователю останется перезагрузить гаджет, затем вновь запустить обновление.
При появлении ошибки при обновлении операционной системы юзер должен обратить внимание на код ошибки. Она служит основным ключом для устранения неполадок. Пользователь может настроить автоматическое устранение ошибок или выполнить процесс вручную.
Читайте также:

