Не очищается корзина windows 7
Обновлено: 04.07.2024
Если файлы из «Корзины» не удаляются, проблема может быть как в самой оснастке, так и в её значке. К счастью, устранить обе причины можно без особого труда.
Если компьютер Mac сообщает, что файл используется
- Закройте все программы, которые использовались с данным файлом, затем очистите корзину.
- Если это не работает, возможно, у программы есть один или несколько фоновых процессов, которые используют данный файл. Перезапустите компьютер Mac, затем очистите корзину.
- Если это не работает, возможно, файл используется объектом запуска или объектом входа. Чтобы временно предотвратить автоматическое открытие таких объектов, выполните запуск в безопасном режиме, удерживая нажатой клавишу Shift во время запуска компьютера Mac. Затем очистите корзину и перезапустите компьютер Mac в обычном режиме.
Принудительное удаление файлов из «Корзины»
Сначала пару слов о том, почему файлы могут не удаляться. В большинстве случаев это означает, что среди данных «Корзины» оказался документ, который там быть не должен, например, файл, распознанный как системный. Порой же проблема заключается не в самой «Корзине», а в её значке: раздел хранения удалённых данных на самом деле пуст, но иконка отображается как заполненная. Рассмотрим решения всех описываемых проблем.
Способ 1: «Проводник»
Если при попытке очистить «Корзину» ничего не происходит, вероятно, произошел программный сбой и файлы требуется удалить вручную через «Проводник».
- На «Рабочем столе» нажмите сочетание клавиш Win+E – это запустит «Мой компьютер».

Перейдите на любой раздел, после чего последовательно включите отображение скрытых и системных файлов. Для этого воспользуйтесь пунктом «Упорядочить», где кликните по варианту «Параметры папок и поиска».

Откройте вкладку «Вид» и прокрутите список параметров вниз. Снимите отметку с опции «Скрывать защищённые системные файлы», после переключите радиокнопку «Скрытые файлы и папки» в положение «Показывать».

В корне системного раздела должен появиться каталог с именем $Recycle.bin, зайдите в него.

Далее дважды щёлкните по иконке «Корзина».

Выделите всё содержимое директории, затем нажмите сочетание клавиш Shift+Delete. В окне с предупреждением нажмите «Да».

Повторите действия из шагов 3-4 для всех оставшихся дисков или разделов, после чего перезагрузите компьютер.
Таким нехитрым способом можно убрать из «Корзины» проблемные файлы и вернуть ей работоспособность.
Способ 2: Сброс «Корзины»
Иногда ручная очистка содержимого хранилища невозможна – нет доступа или файлы не удаляются. Устранить неполадку в таком случае поможет сброс «Корзины» через «Командную строку». Алгоритм действий следующий:
- Откройте «Командную строку» от имени администратора — для этого откройте «Пуск», напечатайте в поиске сочетание cmd, затем кликните правой кнопкой по найденному и выберите нужную опцию.

Введите следующую команду:
rd /s /q C:$Recycle.bin

Повторите ввод команды, но на этот раз вместо буквы диска C: вводите букву других дисков или разделов: D:, E:, F: и так далее.

Сбросив «Корзину» на всех накопителях, перезагрузите компьютер.
После запуска система создаст новые хранилища, сбросив все пользовательские параметры, что должно устранить проблему.
Способ 3: Устранение вирусной угрозы

Урок: Борьба с компьютерными вирусами
Что это такое
Корзина — хранилище на HDD для удаленных директорий и файлов. Позволяет восстановить объект в случае случайного удаления.
После удаления данные физически находятся на HDD, только его имя изменится. Заменится первый знак на нечитаемый ОС символ «$». Система будет игнорировать файлы с таким именем.
1. Недавно установленное приложение
Вы недавно установили приложение, которое может изменять и контролировать вещи на системном уровне? Это могло помешать процессу удаления файла / папки. Вы можете удалить приложение из Панели управления, но я бы порекомендовал Recuva. Это поможет выполнить чистую деинсталляцию, чтобы в системе не осталось оставшихся файлов. Эти оставшиеся ненужные файлы и записи реестра часто приводят к большему количеству проблем, в том числе к той, с которой вы сталкиваетесь прямо сейчас.
Почему не удаляется файл с Корзины
Существуют такие причины:
- В Корзине оказался документ, распознанный ОС как системный;
- Вирусы.
Что сделать в первую очередь
Перезагрузите ПК. Попробуйте снова удалить не удаляемый файл. В большинстве случаев это сработает.
1. Показать / Скрыть корзину на рабочем столе
Нажмите клавишу Windows + I на клавиатуре, чтобы запустить «Настройки» и выполнить поиск значков на рабочем столе. Нажмите на Темы и соответствующие настройки.

На вкладке Темы вы найдете настройки значка рабочего стола. Нажмите здесь.

Отмените выбор всех значков на рабочем столе здесь, нажмите Apply и OK и перезагрузите компьютер. Вернитесь и выберите Корзину, чтобы снова сделать ее видимой на рабочем столе.

Проверьте, можете ли вы очистить корзину сейчас.
3. Сканер безопасности Microsoft
Это бесплатный инструмент, разработанный Microsoft собственными силами, который можно загрузить по ссылке, приведенной ниже. Скачайте и запустите его на своем компьютере. Если что-то найдется, следуйте инструкциям на экране, чтобы устранить ошибку корзины.
Поскольку Microsoft Safety Scanner является средством удаления угроз от вредоносных программ, я бы порекомендовал попробовать Malwarebytes. Это сторонняя программа, и бесплатная версия достаточно хороша. Malwarebytes еще мощнее и может обнаруживать угрозы, которые могли ускользнуть от инструмента Microsoft.

Еще раз проверьте, можете ли вы очистить корзину сейчас. Если да, вам нужно будет найти альтернативу OneDrive. Я очень рекомендую Google Drive, но вы можете пойти на любой.
Восстановление удаленных файлов
С вопросом о том, как удалить удаленные файлы из «Корзины», сложностей уже быть не должно. Теперь посмотрим на проблемы восстановления данных.
Самым примитивным способом можно назвать использование такой функции в самой «Корзине», если ее очистка произведена не была.
С другой стороны, после удаления всех объектов и перезаписи секторов на жестком диске восстановить информацию будет гораздо сложнее, не говоря уже о быстром или полном форматировании диска или виртуального раздела. Но сделать это можно. Некоторые советуют использовать программы вроде Recuva, однако, судя по тому, как она работает, ничего толкового от нее вы не добьетесь.
Куда более продвинутыми выглядят российские разработки в виде приложений R.Saver и R-Studio. Как раз именно они позволяют восстанавливать любые данные даже после форматирования, причем на любых носителях, включая съемные карты памяти. Времени это, конечно, занимает достаточно много, зато результат гарантирован на все сто. Судя по отзывам пользователей, иногда восстанавливаются даже те файлы и папки, о которых пользователь забыл уже давным-давно.
Сбрасываем Корзину
Второй способ
На Wndows 10 нажмите «Win+X», выберите:
Пропишите команду:
Если отобразится ошибка пропишите:
После выполнения команды перезагрузите ПК.
5. Чистая загрузка
Хотя это не всегда необходимо, выполнение чистой загрузки может помочь устранить некоторые ошибки, такие как неактивная пустая опция корзины. Для этого нажмите клавиши Windows + R, чтобы открыть окно «Выполнить», и введите msconfig, прежде чем нажать Enter.

На вкладке «Службы» нажмите «Скрыть все службы Microsoft» и выберите «Отключить все».

Теперь откройте диспетчер задач, нажав ссылку под вкладкой «Автозагрузка».

Выберите каждый элемент автозагрузки в списке и отключите его, щелкнув правой кнопкой мыши. Перезагрузите компьютер и посмотрите, решена ли проблема. Если да, то вы знаете, что одним из связанных программ или приложений является виновником.
Сужение займет некоторое время, но это легко. Повторно включите элементы по одному на вкладке «Автозагрузка» в диспетчере задач и перезагрузите компьютер, чтобы проверить, не возникает ли проблема снова. Я знаю, отнимает много времени и скучно, как ад.

Вот хитрый трюк. Выберите и включите 50% процессов одновременно и проверьте, можете ли вы очистить корзину или нет. Когда вы тестируете половину из них одновременно, вы исключаете другую половину. Повторите процесс с оставшейся половиной и снова выберите половину из них, чтобы удалить остальные. Итак, если у вас запущено 16 процессов, вы перейдете с 16 на 8, а затем с 8 до 4 и так далее. В конце концов, вы сузите его до того, который вызывает эту проблему.
Также на

Вредоносный код
Командная строка
Можно удалить файлы и папки, которые не удаляются простым путём, и при помощи универсального инструмента Windows — командной строки. Чтобы использовать её функционал, нужно:

О том, насколько важными являются, казалось бы, банальные функции Windows, большинство пользователей начинают задумываться только тогда, когда какая-нибудь из них начинает работать с ошибками. Корзина Windows – полезный и стабильный инструмент, но иногда случается такое, что и он начинает работать со сбоями. Одна из самых распространенных проблем связана с пропажей Корзины с рабочего стола. Причиной тому могут послужить вирусы, системный сбой, а еще чаще ошибочные действия самого пользователя. В этом случае восстановить Корзину проще всего. Для этого кликните по пустому рабочему столу правой клавишей мыши, выберите «Персонализация» -> «Изменение значков рабочего стола» и в появившемся диалоговом окошке параметров установите галочку в пункте «Корзина».
Другая распространенная неполадка проявляется тем, что значки перестают обновляться, и Корзина отображается как всегда полная или как всегда пустая. При этом функция очистки Корзины, а также перемещение в нее файлов может работать нормально. В этом случае могут помочь следующие действия. В окне параметров значков рабочего стола выделите иконку пустой корзины мышкой, затем нажмите «Сменить значок» и в открывшемся окошке выберите соответствующе изображение. Выполните аналогичное действие и для иконки заполненной Корзины.

Если это не помогло, пробуем следующее. В окошке «Параметры значков рабочего стола» снимите галочку отображения Корзины, затем нажмите кнопку «Обычный значок», примените изменения и перезагрузите систему. После того как компьютер перезагрузится, заново установите галочку отображения Корзины, сохраните результат, затем, кликнув по рабочему столу правой клавишей мыши, вызовите контекстное меню и нажмите пункт «Обновить».

При этом откроется окно редактора локальной групповой политики. Далее переходим в Административные шаблоны -> Рабочий стол, в списке состояния находим пункт удаления Корзины с рабочего стола и кликаем по нему два раза или жмем «Изменить параметр политики».

В открывшемся окне устанавливаем значение «Включено», сохраняемся и перезагружаем систему.

После этого необходимо проделать то же самое, только на этот в окне изменения параметров устанавливаем радиокнопку в положение «Не задано».
Перезагрузите компьютер еще раз и убедитесь, что проблема решена. Кстати, если вы используете сторонние программы типа Stardock, для начала попробуйте сбросить настройки к значениям по умолчанию или сменить тему. Что делать если вышеописанные действия не привели к положительному результату? Как вариант, можно попробовать сбросить кэш иконок. Сделать это можно вручную, но лучше для этой цели воспользоваться бесплатной утилитой Icon Cache Rebuilder.
rd /s /q C:\$Recycle.bin

Данная команда удаляет скрытую папку Корзины, а заодно все содержащиеся в ней файлы. После перезагрузки операционная система автоматически создаст новую Корзину с «обнуленными» параметрами. При этом не следует забывать, что каждый логический диск имеет свою папку Recycle, а поэтому команду удаления следует выполнить для каждого раздела в отдельности, подставив вместо С соответствующую букву.
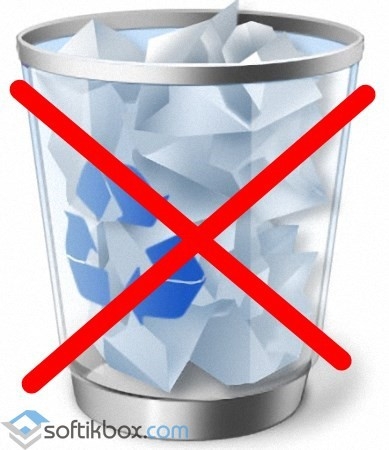
Если корзина Windows повреждена, вы можете столкнуться с рядом проблем. К примеру, в корзине могут не отображаться удалённые файлы, «мусор» не удаляется полностью с корзины, файлы не подлежат восстановлению, доступ к корзине запрещён.
В таком случае можно сделать сброс корзины, который поможет решить любую из вышеуказанных проблем.
Каждый диск таких операционных систем, как Windows 7, 8/8.1, имеет защищённую системную папку «$Recycle.bin». Это папка корзины. Увидеть её можно включив отображение скрытых файлов и папок.
При сбросе корзины эта папка автоматически удаляется и создаётся новая. Если корзина Windows 7 повреждена и вам необходимо выполнить её сброс, стоит выполнить несколько несложных действий.
Жмём «Пуск» и вводим в поисковую строку «cmd». Кликаем на выдаче правой кнопкой мыши и выбираем «Запуск от имени администратора».
В командную строку вводим задачу: «rd /s /q C:\$Recycle.bin» и кликаем «Enter».
Этой командой система сбросит параметры корзины. Её нужно выполнить для каждого диска, заменяя в вышеуказанной команде букву «С», на «D» и т. д.
После выполнения сброса корзины и перезагрузки ПК, Windows создаст новую папку и корзина будет работать.
Если иконка корзины автоматически не обновляется, в независимости пустая она или полная, стоит выполнить несколько несложных действий.
- Проверяем, не создан ли аналог иконки корзины в папке или на рабочем столе. Для этого можно воспользоваться поиском.
- Кликаем правой кнопкой мыши на рабочем столе и выбираем «Персонализация».
В левом меню выбираем «Изменение значков рабочего стола».
Снимаем отметку с иконки корзины. Кликаем «Обычный значок», «Ок» и перезагружаем ПК.
Используя тот же метод, включаем отображение корзины и правой кнопкой мыши выбираем «Обновить» на рабочем столе.
Корзина появится на том самом месте, что и была в рабочем состоянии.
- Настроить корректное отображение корзины можно следующим образом. Заходим в «Параметры значков рабочего стола», как это было описано в пункте 2. Выбираем «Сменить значок».
Выбираем сначала значок пустой корзины, а затем – полной.
Кликаем «Применить» и перезагружаем ПК.
- Кликаем «Win+R» и в командную строку вводим «gpedit.msc».
Откроется «Редактор локальной групповой политики». Переходим в папку «Конфигурация пользователя», далее «Административные шаблоны» и «Рабочий стол». Здесь выбираем «Удалить значок «Корзина» с рабочего стола».
Двойным щелчком открываем параметр и задаем значение «Включено» и жмём «Применить».
Перезагружаем компьютер. После открываем повторно этот же параметр и задаём значение «Не задано». Теперь корзина будет работать и корректно отображаться на рабочем столе.
Всякий раз, когда вы нажимаете кнопку удаления на клавиатуре, когда выбран файл или папка, она перемещается в корзину, а не удаляется с вашего компьютера. Корзина работает как отказоустойчивая, если вам нужно восстановить случайно удаленный файл.

Проблема возникает, когда вы не можете очистить корзину. Причин может быть много.
Некоторые пользователи говорят, что опция очистки корзины недоступна, в то время как другие сообщают, что эта опция просто отсутствует. Прежде чем мы продолжим, я также поделюсь тем, как вы можете показать или скрыть корзину на своем рабочем столе, потому что иногда ее не видно, что затрудняет очистку корзины или даже восстановление файлов из нее.
1. Показать / Скрыть корзину на рабочем столе
Нажмите клавишу Windows + I на клавиатуре, чтобы запустить «Настройки» и выполнить поиск значков на рабочем столе. Нажмите на Темы и соответствующие настройки.

На вкладке Темы вы найдете настройки значка рабочего стола. Нажмите здесь.

Отмените выбор всех значков на рабочем столе здесь, нажмите Apply и OK и перезагрузите компьютер. Вернитесь и выберите Корзину, чтобы снова сделать ее видимой на рабочем столе.

Проверьте, можете ли вы очистить корзину сейчас.
2. Восстановить настройки по умолчанию
Служба поддержки Microsoft утверждает, что восстановление значков на рабочем столе по умолчанию может помочь в решении этой проблемы. Для этого вернитесь в настройки и откройте настройки значка рабочего стола, как вы делали в предыдущем шаге. Выберите Корзину здесь и нажмите Восстановить по умолчанию.

Нажмите Apply и OK, если необходимо, и проверьте еще раз.
Также на

Используйте корзину SkyDrive для восстановления удаленных файлов
3. Сканер безопасности Microsoft
Это бесплатный инструмент, разработанный Microsoft собственными силами, который можно загрузить по ссылке, приведенной ниже. Скачайте и запустите его на своем компьютере. Если что-то найдется, следуйте инструкциям на экране, чтобы устранить ошибку корзины.
Поскольку Microsoft Safety Scanner является средством удаления угроз от вредоносных программ, я бы порекомендовал попробовать Malwarebytes. Это сторонняя программа, и бесплатная версия достаточно хороша. Malwarebytes еще мощнее и может обнаруживать угрозы, которые могли ускользнуть от инструмента Microsoft.
4. Убить OneDrive
Используете ли вы OneDrive на компьютере под управлением Windows 10? Если да, вы можете попытаться убить его, поскольку известно, что он несет ответственность за ошибку корзины. Чтобы проверить, нажмите Ctrl + Shift + Esc на клавиатуре, чтобы запустить диспетчер задач. На вкладке Процессы вы найдете OneDrive. Щелкните правой кнопкой мыши по нему и выберите «Завершить задачу».

Еще раз проверьте, можете ли вы очистить корзину сейчас. Если да, вам нужно будет найти альтернативу OneDrive. Я очень рекомендую Google Drive, но вы можете пойти на любой.
5. Чистая загрузка
Хотя это не всегда необходимо, выполнение чистой загрузки может помочь устранить некоторые ошибки, такие как неактивная пустая опция корзины. Для этого нажмите клавиши Windows + R, чтобы открыть окно «Выполнить», и введите msconfig, прежде чем нажать Enter.

На вкладке «Службы» нажмите «Скрыть все службы Microsoft» и выберите «Отключить все».

Теперь откройте диспетчер задач, нажав ссылку под вкладкой «Автозагрузка».

Выберите каждый элемент автозагрузки в списке и отключите его, щелкнув правой кнопкой мыши. Перезагрузите компьютер и посмотрите, решена ли проблема. Если да, то вы знаете, что одним из связанных программ или приложений является виновником.
Сужение займет некоторое время, но это легко. Повторно включите элементы по одному на вкладке «Автозагрузка» в диспетчере задач и перезагрузите компьютер, чтобы проверить, не возникает ли проблема снова. Я знаю, отнимает много времени и скучно, как ад.

Вот хитрый трюк. Выберите и включите 50% процессов одновременно и проверьте, можете ли вы очистить корзину или нет. Когда вы тестируете половину из них одновременно, вы исключаете другую половину. Повторите процесс с оставшейся половиной и снова выберите половину из них, чтобы удалить остальные. Итак, если у вас запущено 16 процессов, вы перейдете с 16 на 8, а затем с 8 до 4 и так далее. В конце концов, вы сузите его до того, который вызывает эту проблему.
Также на

Как установить Windows Like Recycle Bin на Android для восстановления случайно удаленных файлов
6. Сброс корзины
Microsoft предлагает сбросить корзину, чтобы она работала так, как должна. Делать это достаточно легко. Нажмите клавишу Windows + X на клавиатуре, чтобы открыть скрытый ярлык, и выберите «Командная строка» или «PowerShell» с Admin в скобках.

Введите приведенную ниже команду и нажмите Enter. Повторите ту же команду для каждого диска, который у вас есть на вашем компьютере, заменив букву «С» на соответствующую букву диска.
rd / s / q C: \ $ Recycle.bin

Перезагрузите компьютер, и это должно быть решено.
7. Альтернативный метод для очистки корзины
Если все остальное терпит неудачу, вот другой способ очистить Корзину, пока вы не сосредоточитесь на проблеме. Нажмите клавишу Windows + I, чтобы запустить Настройки и выполнить поиск для удаления временных файлов.

Ваша система выполнит сканирование, которое займет минуту или две. Когда вы закончите, вы можете найти опцию Пустая корзина среди других. Выберите его, и вы можете выбрать или отменить выбор других элементов, если вам нужно.

Нажмите Удалить файлы, и все готово. Как вы можете видеть, это удобный ярлык, который вы можете использовать для очистки различных типов нежелательных файлов с вашего компьютера. Хотя это может и не устранить ошибку, она все равно выполнит свою работу и займет всего несколько кликов.
Вывезти мусор
Уборка дома важна. Количество цифрового мусора, которое мы можем собрать в хранилище нашего компьютера за период, может быть поразительным. Не говоря уже о том, что отсутствие очистки корзины может негативно сказаться на производительности вашего ПК. Один из описанных выше методов должен решить проблему.
Далее: Ищете расширенный инструмент для управления файлами корзины. Вот подробное руководство для RecycleBinEx.
В Facebook есть плохой случай твиттеров. Есть ли лекарство?

Пытаясь так сильно, чтобы быть похожим на Twitter, Facebook жертвует некоторыми из своих лучших качеств.
Как переместить или вырезать корзину на панель задач в Windows 10/8

Два простых способа добавления, перемещения или подключения корзины или компьютера папка на панель задач, не изменяя системные файлы, в Windows 10/8.
Очистить, сбросить, очистить DNS-кеш Windows

Узнайте, как отключить, включить, отключить, очистить, сбросить или сбросить кеш Windows DNS в Windows 10 / 8/7. Проблемы с подключением к Интернету? Восстановить поврежденный DNS-кеш.
Читайте также:

