Не открывается безопасность windows 11
Обновлено: 03.07.2024
Возможно, вы захотите отключить его из-за личных предпочтений. Возможно, вам потребуется доступ к известному безопасному файлу, но он помечен как угроза. Возможно, вы используете сторонний пакет безопасности или у вас может быть киоск, не подключенный к сети.
Какой бы ни была причина, вот как вы можете включить или отключить безопасность Windows в Windows 11.
Включение или отключение безопасности Windows в Windows 11
Чтобы открыть Windows Security, кликните правой кнопкой мыши кнопку «Пуск» и выберите «Настройка». Кроме того, вы можете использовать сочетание клавиш Win + I, чтобы напрямую открыть меню настроек.
Когда откроется окно настроек, нажмите Конфиденциальность и безопасность > Безопасность Windows.
Затем нажмите кнопку Open Windows Security.
Это открывает Безопасность Windows приложение. Вы увидите различные средства защиты, которые предоставляет пакет, и статус.
Чтобы отключить защиту от вирусов и угроз (встроенную антивирусную защиту), нажмите на нее слева. В разделе «Настройки защиты от вирусов и угроз» кликните ссылку «Управление настройками».
Если вы выключите его, он будет отключен на ограниченное время, но снова включится автоматически. Это хорошо, если антивирус блокирует доступ к файлу, который, как вы знаете, безопасен.
Вы также можете включить или отключить другие части пакета, например Облачная защита, Автоматическая отправка образцов, Контролируемый доступ к папкам, и более.
Отключить антивирус Microsoft через групповую политику
Если вы используете Windows 11 Pro, вы можете использовать групповую политику, чтобы навсегда отключить антивирус. Однако здесь есть небольшая оговорка. Перед тем, как начать, вам необходимо отключить «Защиту от взлома» в приложении Windows Security.
Защита от несанкционированного доступа защищает от несанкционированных изменений системы. Если у вас включена защита от изменений и внесены какие-либо изменения в групповую политику, служба безопасности Windows восстановит изменения при следующей перезагрузке компьютера.
Отключить защиту от изменений
Затем нажмите Защита от вирусов и угроз > Управление настройками. Прокрутите вниз и установите для параметра «Защита от несанкционированного доступа» значение «Выкл».
Вот и все. Вы можете продолжить вносить изменения в групповую политику и навсегда отключить антивирус Windows Security.
Отключить антивирус Защитника Windows навсегда с помощью редактора групповой политики
Чтобы отключить антивирус Windows Security с помощью редактора групповой политики, нажмите Пуск или нажмите клавишу Windows. Затем введите gpedit.msc и выберите результат наилучшего соответствия.
Когда откроется редактор локальной групповой политики, перейдите по следующему пути:
Затем дважды кликните политику Отключить антивирусную программу Microsoft Defender, указанную справа.
Установите параметр «Включено», чтобы отключить антивирус, затем нажмите «Применить» и «ОК».
Вам потребуется перезапустить Windows 11, чтобы изменения вступили в силу. Если вы откроете Windows Security, вы увидите, что защита от вирусов и угроз отключена.
Если вы хотите снова включить его, вам не нужно возвращаться в групповую политику. Вместо этого вы можете нажать кнопку «Включить» в приложении «Безопасность Windows».
Когда вы вернетесь после перезагрузки, обратите внимание, что антивирусная часть безопасности Windows будет отключена. Однако вы по-прежнему будете видеть значок «Щит» на панели задач. Это потому, что значок является частью общего приложения безопасности Windows, а не только антивирусной программы.
Хотя антивирус в реальном времени отключен, другие части пакета безопасности по-прежнему будут работать. Например, вы можете открыть Безопасность Windows и включить или выключить другие средства защиты, например брандмауэр Защитника.
Обратите внимание, что для использования групповой политики вам потребуется Windows 11 Pro. Домашняя версия не включает его. Конечно, вы всегда можете обновить Windows 11 Home до Pro.
Если вы новичок в Windows 11 и не являетесь поклонником пользовательского интерфейса, прочитайте, как переместить кнопку «Пуск» влево.
Безопасность Windows, широко известная как Защитник Windows, является решением по умолчанию для защиты от вирусов и безопасности, доступным в Windows 11. Это одно из лучших решений, и в большинстве ситуаций оно работает хорошо. Однако одна из распространенных проблем, о которых сообщалось, заключается в том, что после обновления или случайным образом Windows Security не открывается и не работает должным образом. Когда этот пользователь пытается запустить приложение, ничего не происходит. В этом посте рассматриваются различные решения, которые могут помочь вам решить проблему.

Безопасность Windows в Windows 11 не открывается или не работает
Вот список решений, которые вы можете попробовать снова заставить Windows Security снова работать в Windows 11:
- Переустановите с помощью команды PowerShell
- Сбросить приложение безопасности Windows
- Используйте SFC и DISM
- Отключить или удалить стороннее программное обеспечение безопасности
- Облачный сброс или сброс этого ПК
Для решения проблемы вам потребуется учетная запись администратора.
1]Переустановите с помощью команды PowerShell.
Проблема не нова, и пользователи Windows 10 также сообщили о ней при обновлении с помощью обновления функции. Решение относительно простое.
Откройте Терминал Windows и убедитесь, что он открывается в режиме PowerShell. Затем выполните следующие команды
Set-ExecutionPolicy Unrestricted Get-AppXPackage -AllUsers | Для каждого
Это обеспечит отключение режима разработки для любого из приложений. Теперь, если вы запустите Windows Security, она будет работать должным образом.
2]Сбросить приложение безопасности Windows

- Откройте «Настройки» (Win + I) и перейдите в «Приложения»> «Приложения и функции».
- Найдите Windows Security в поле поиска списка приложений.
- Щелкните вертикальное меню с тремя точками и откройте Дополнительные параметры.
- Найдите раздел «Сброс» и нажмите кнопку «Сброс».
После этого откройте Windows Security, и он должен работать должным образом.
3]Используйте SFC и DISM
Команды System File Checker и DISM могут помочь заменить поврежденные файлы новыми, чтобы можно было использовать такие приложения, как Windows Security или любой надежный файл, должным образом.
Откройте Терминал Windows и сначала выполните команду SFC, а затем команду DISM. Обязательно проверьте, открывается ли Безопасность Windows после успешного завершения каждой команды.
sfc / scannow Dism / Online / Cleanup-Image / RestoreHealth
Если эти инструменты обнаружат поврежденные файлы, они заменят их исправными файлами.
4]Отключить или удалить стороннее программное обеспечение безопасности
Если вы используете программное обеспечение безопасности, оно может мешать и ухудшать безопасность Windows. Пока Windows Security работает с другим ПО, но возможность все же есть.
5]Облако сброса или сброса этого ПК

Почему я не могу включить Защитник Windows?
Может быть много причин, по которым вы не можете включить Защитник Windows. Список включает наличие другого программного обеспечения безопасности, неверно настроенные дату и время, отсутствие обновления Windows, групповую политику и неработающую службу. Следуйте связанному руководству, чтобы решить проблему.
да. Ранее выпущенный Microsoft Security Essentials, затем Защитник Windows в Windows 7, превратился в Windows Security в Windows 10, а теперь и в Windows 11. Теперь он доступен как отдельное приложение, которое служит защитным и антивирусным решением для Windows. Он доступен как приложение по умолчанию, чтобы вам было чем защитить свой компьютер при установке Windows. Если вам нравится другое программное обеспечение безопасности, вы можете установить его, и Безопасность Windows отключит антивирус или все, что связано с тем, что предлагается тем, которое вы предпочитаете.

.
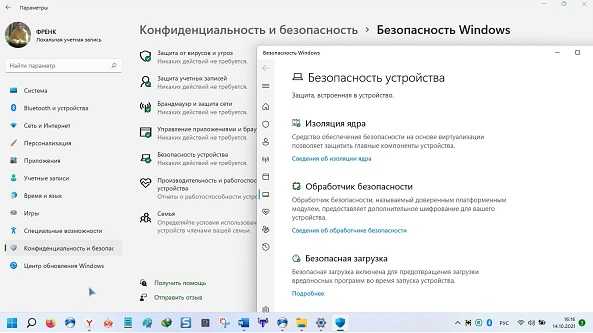
Служба обеспечения безопасности Windows это приложение для настольного клиентского интерфейса, которое поставляется с системой Windows 11.
Хорошо, что дает пользователю возможность увидеть, что происходит с защитой и помогает принять меры, когда это необходимо, но что делать если на windows 11, почему-то не открывается безопасность.
Учтите, что служба безопасности— это не антивирус Windows 11 для защиты от вредоносных программ, а информационный центр.
Если Microsoft Defender установлен и включен, информация о состоянии устройства и угрозах собирается, и пользователь может выполнять действия, включая включение запуск сканирования с помощью Defender.
Теперь в новой виндовс 11 пользователи могут увидеть много новых улучшений, которые отлично подойдут для одних, добавляя при этом некоторые учебные задачи для других.
Некоторые вещи и настройки изменились настолько сильно, что людям придется изучить новые способы научиться управлять Windows 11.
В ней все еще включен устаревший Security и так же, как и в предыдущих версиях и дает сбой или не открывается нормально.
Чтобы открыть службу безопасности, отключите антивирус Windows 11. Откройте раздел, прокрутите вниз и нажмите Сброс.
Когда будет предложено предупреждение о том, что сброс приведет к безвозвратному удалению данных и настроек приложения, нажмите кнопку «Сброс» еще раз.
Подтвердите сброс. Это сбросит и или восстановит настройки приложений и документы. Это может решить некоторые проблемы, когда приложения не открываются и внезапно закрываются после открытия.
Если это не поможет выполните приведенные ниже команды из PowerShell (от администратор). Когда откроется консоль PowerShell, выполните следующую команду:
- Get-AppxPackage Microsoft.SecHealthUI -AllUsers Reset-AppxPackage
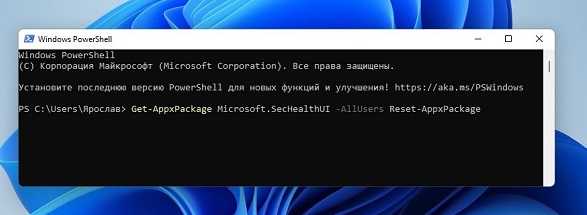
Это должно сработать и сбросить и или восстановить приложения безопасности Windows 11.
Добрый день. В связи с выходом windows 11 решил из любопытства лично посмотреть на новую версию OC от Microsoft. К сожалению, я столкнулся с очень неприятной проблемой во время выполнения требования для установки новой версии OC, суть которой заключалось не включающимся режиме безопасной загрузки на моем компьютере. Изначально установщик Windows 11 сообщал мне, что мое устройство не поддерживается из-за выключенной безопасной загрузки на моем пк. С горем пополам я смог включить эту функцию в UEFI своей матери:
После этого, на мое удивление, в сведениях о системе меня ждала следующая картина:
В интернете я пока не нашел решения моей проблемы, поэтому хочу обратиться сюда за помощью с ее решением. Вдруг здесь кто-то тоже сталкивался с подобной ситуацией и знает как ее решить.
Меняешь разметку системного диска с MBR на GPT (Ютуб и гугл в помощь, я делал через утилиту AOMEI), отключаешь CSM в биосе и включаешь безопасную загрузку. Все достаточно просто и быстро делается. ред.
То же самое. Нужно диск конвертить из mbr в gpt.
Не поможет.У него система установлена в legacy режиме и выключение режима совместимости просто не даст загрузиться системе.Нужно все сносить.Такая же проблема, только я положил на обновление.Данные важнее. ред.
Вообще он нигде не пишет о том, что хотел именно обновиться, поэтому я исходил из того, что ему нужно просто установить систему
Скорее всего достаточно переставить загрузчик.
Есть же конвертор в gpt, не надо все сносить
Пробовали конвертировать системный диск?
Я читал об этом, но говорят, что система после такого может не запуститься. ред.
Вроде после этого в настройках биоса надо легаси отключить и запускается.
(сам ставить не стал, так как не нашел для себя ни единой причины это делать, там даже обновлений до 22 года не обещают)
Лично пробовал. У меня был включен старый bios legacy. Сначала конвертировал диск из MBR в GPT из под винды через cmd для UEFI/Secure Boot для Windows 11. Вроде конвертировал, но включить UEFI вместо BIOS не смог, поскольку тупо не было выбора UEFI. Потом перезагрузил снова пк, захожу в сведения о системе и вижу, что режим биоса поменялся на UEFI. Видать конвертация диска из MBR в GPT помогла и он сам системно переключился.
Какие команды для конвертации использовал?
Я знаю лишь тот, который чистит данные на диске.
1. Проверьте, что конвертация возможна - запускаем командную строку с правами админа и в ней пишем команду mbr2gpt /validate /allowFullOS
2. Если все нормально - диск MBR и может быть отконвертирован - перегружаем ПК через опцию Advanced Startup в разделе Восстановления настроек Windows
3. ПК перегрузится в режим расширенного загрузка (синий экран) - там выбираем Troubleshoot (устранение неполадок), далее - Advanced options (дополнительные опции) - и, после - Command Prompt (Командная строка).
4. В запустившейся командной строке запускаем команду mbr2gpt /convert и ждем окончание конвертации диска.
5. После окончания конвертации перегрузите компьютер, зайдите в BIOS и переключите опции UEFI, Secure Boot и правильность загрузки - она поменяется на Windows Boot Manager
На днях буквально узнал, что можно сконвертировать через ПО AOMEI PARTITION ASSISTENT PRO. Там в две кнопки можно сконвертировать, без лишних действий из под винды с cmd. Друзья через вот это ПО себе диски сконвертировали без потери данных.
Читайте также:

