Не открывается диспетчер устройств windows 7
Обновлено: 07.07.2024
Персональные компьютеры и ноутбуки состоят из большого количества модулей и встраиваемых устройств. Для их корректной совместной работы требуются специальные программы – драйвера. Они помогают операционной системе видеть комплектующие, а человеку – настраивать их по нужде. Чтобы просматривать все установленное оборудование и работать с его драйверами, компания Майкрософт включила в состав Виндовс утилиту «Диспетчер устройств». Необходимо разобраться, что собой представляет «Диспетчер устройств» Виндовс 7 и какие проблемы могут возникнуть при его использовании.
«Диспетчер устройств» – что это такое и для чего нужен
Программа «Диспетчер устройств» представляет собой несамостоятельный элемент управления драйверами консоли управления операционной системой Виндовс. Он предоставляет данные обо всех девайсах, которые подключены к персональному компьютеру или ноутбуку (материнской плате), их адресах в памяти и используемых ими портов. Кроме того, с помощью этого средства можно быстро проверить факт наличия определенных драйверных программ, их обновления.
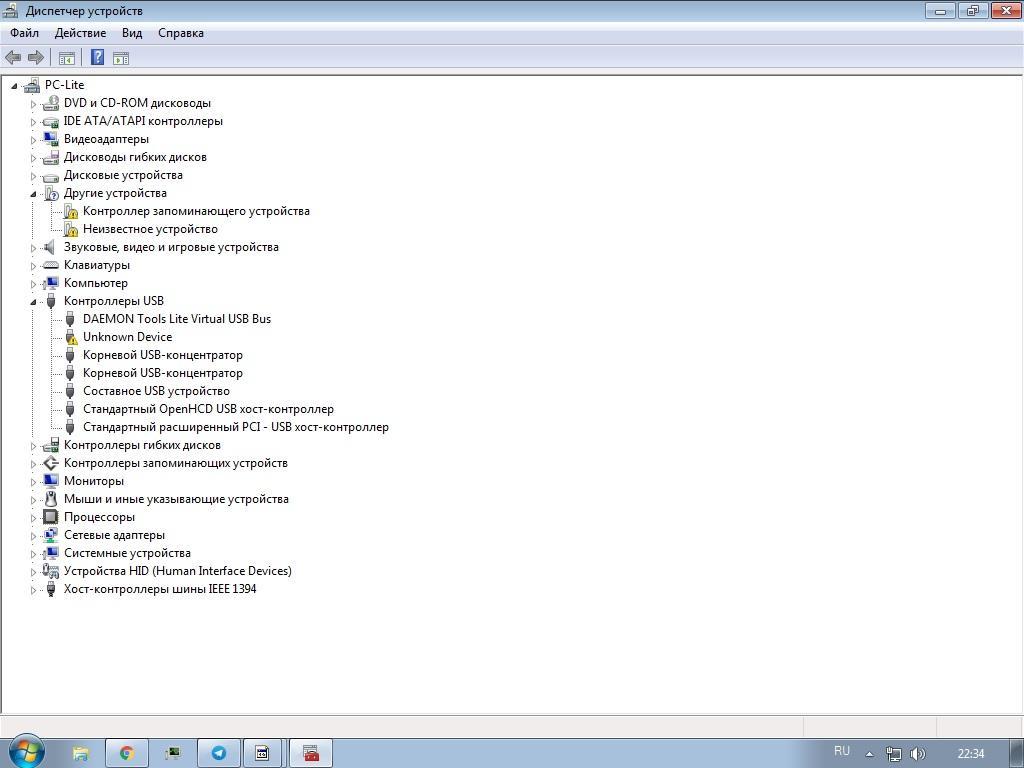
«Диспетчер устройств» показывает данные о процессоре, видеокарте и других комплектующих
«Диспетчер устройств» позволяет также удалять и переустанавливать драйверное ПО. Чтобы найти и запустить программу, следует открыть файл с названием «devmgmt.msc», который расположен по пути «C:\Windows\System32\devmgmt.msc». Его название это также и команда, при выполнении которой открывается основное окно «Диспетчера устройств», но об этом будет рассказано ниже.
Ключевыми возможностями, предоставляемыми «Диспетчером задач» в Виндовс 7 или 10, являются:
- Настройка драйверов.
- Подключение и отключение устройств на системном уровне.
- Работа с девайсами, на которых нет драйверного ПО.
- Предоставление данных о подключенных устройствах.
Важно! Впервые программа Device Manager появилась в Виндовс версии 95. После этого она включалась в каждую сборку 98, Millennium, 2000, XP, Vista, 7, 8, 8.1 и 10. Стоит учесть, что графический дизайн и функционал при этом практически не изменился.

Вызвать программу можно через свойства ярлыка «Компьютер»
Запуск «Диспетчера устройств» на компьютере Windows 7
Обнаружить программу можно совершенно разными способами, каждый из которых идеально подойдет тому или иному человеку. Основной и самый простой способ предполагает использование меню «Пуск», которое предоставляет широкий функционал по поиску и открытию программ. С его помощью можно запросто найти нужную утилиту или файл, а затем открыть их. Чтобы запустить «Диспетчер устройств», необходимо прописать его название в поисковой строке и выбрать соответствующую программу.
Как открыть «Диспетчер устройств» в Windows 7 через «Мой компьютер»
Самый простой из существующий способов заключается в использовании ярлыка «Компьютер» или «Мой компьютер». Чтобы запустить окно приложения «Device Manager» в Виндовс 7, необходимо:
- На рабочем столе свернуть все окна.
- Щелкнуть по иконке «Компьютер» или «Мой компьютер» правой кнопкой мыши.
- Выбрать пункт «Диспетчер устройств».
- Дождаться запуска соответствующего приложения.
Важно! Подобным способом можно получить быстрый доступ к «Редактору реестра», «Службам компьютера», «Конфигурации операционной системы» и «Скрытым файлам (папкам)».

Файл запуска программы должен располагаться в системной папке
Запуск «Диспетчера устройств» из окна «Управление компьютером»
Данный способ запуска утилиты предполагает более длинный порядок действий. Он используется только в том случае, когда пункта «Device Manager» в списке программ при нажатии на «Мой компьютер» нет. Поступить надо следующим образом:
- Перейти на рабочий стол путем сворачивания всех активных окон программ и игр.
- Нажать на ярлык «Компьютер» или «Мой компьютер».
- Выбрать пункт «Управление компьютером».
- Среди прочих важных утилит найти «Device Manager» и запустить ее двойным нажатием левой клавиши мыши.
Это более сложная (по количеству произведенных действий) инструкция, поэтому лучше воспользоваться вышеописанной. Но иногда бывает, что пункта «Диспетчер устройств» в контекстном меню ярлыка «Мой компьютер» на операционной системе Виндовс 7 просто нет и приходится совершать дополнительные действия.
Окно «Выполнить» и командная строка
Способ с утилитой «Выполнить» и командной строкой подходит для опытных пользователей, но новички также могут попробовать его, чтобы укрепить свои знания в работе с консолью и другими приложениями операционной системы Виндовс 7.
«Device Manager» в Windows 7 можно открыть с помощью окна «Выполнить». Это аналог упрощенной командной строки для ввода моментальных команд, которые чаще всего предназначаются для запуска системных приложений Виндовс. Инструкция по открытию рассматриваемой программы с помощью окна «Выполнить» выглядит следующим образом:
- Перейти в меню «Пуск» и нажать на ссылку «Выполнить», чтобы открыть соответствующее окно. Также его можно запустить, используя горячее сочетание клавиш «Win+R».
- Дождаться выпуска окна и ввести или прописать в специальную строку команду «devmgmt.msc» без кавычек.
- Нажать на клавишу «Ок» и попасть в окно «Device Manager». Работает это не только в семерке, но и в десятке или Виндовс ХП.
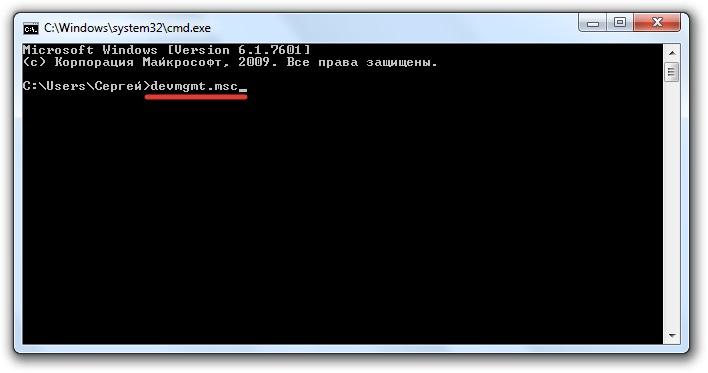
Зайти в «Device Manager» можно через консоль
Командная строка делает то же самое, а именно выполняет аналогичную команду запуска. Для ее использования следует:
- Перейти в меню «Пуск» и прописать «Командная строка» или «cmd». Также утилиту можно запустить с помощью окна «Выполнить», нажав на сочетание клавиш «Win+R» и вписав в строку «cmd.exe».
- Прописать в консоли название исполняемых файлов «Диспетчера устройств»: «devmgmt.msc» или «hdwwiz.cpl».
- Нажать на клавишу «Ввод» и дождаться открытия соответствующего окна.
- Выполнить нужные действия в программе «Диспетчер устройств».
Важно! В Виндовс 10 рассматриваемую утилиту можно найти и в специальной поисковой строке, которая удобно сортирует элементы на основе запроса и является быстрой альтернативой меню «Пуск».
Что делать, если не открывается «Диспетчер устройств»
Иногда возникают ситуации, когда ни один из вышеописанных способов не открывает утилиту управления устройствами и драйверами: «Диспетчера» нет ни в меню «Пуск», ни в поисковой строке Виндовс 10. В таких случаях помогают консоль и утилита «Выполнить», но даже если они не могут открыть «Device manager», то следует:
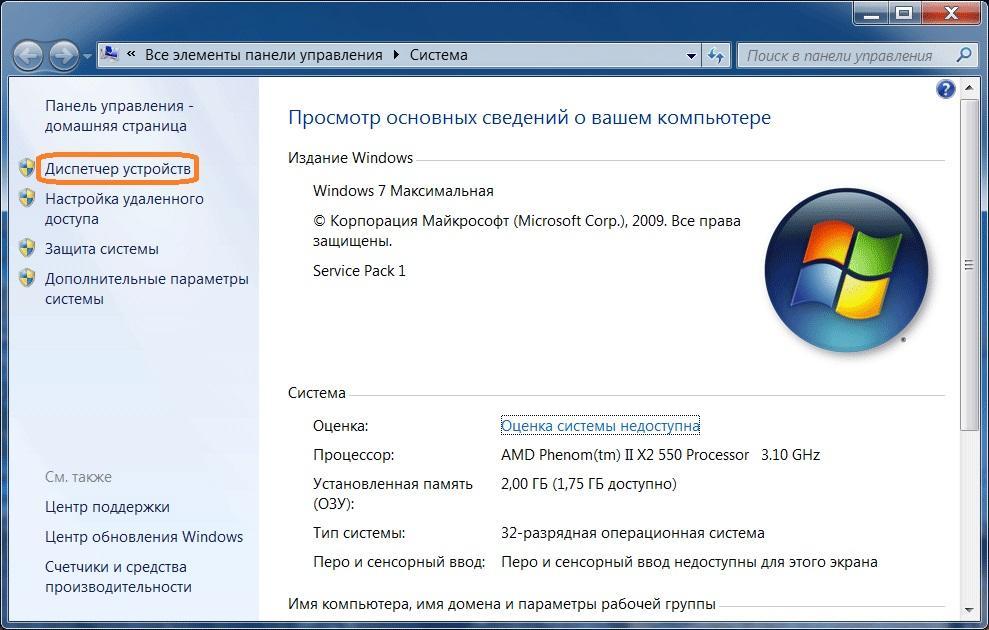
Альтернативный способ входа в «Диспетчер устройств»
В заключение следует отметить, что открывать «Диспетчер устройств» на своем ПК можно многими способами: вызвать из меню «Пуск», запустить через консоль, вызванную от имени администратора, войти с помощью утилиты «Выполнить», открываемую с помощью комбинации кнопок клавиатуры «Win+R».
Доброго времени.
Но, как показывает практика, далеко не все пользователи знают как его открыть (либо знают один из способов, но при появлении каких-то проблем — он может легко стать недоступным).

Способы открыть диспетчер устройств // Device Manager
Способ №1: с помощью свойств Windows
Наиболее очевидный и простой способ открыть диспетчер устройств — это воспользоваться вкладкой "система" (свойства Windows).

Есть еще один альтернативный вариант открыть эту вкладку: просто нажмите на клавиатуре сочетание кнопок Win+Pause Break (см. скрин ниже).

Win+Pause Break - открыть свойства Windows

Windows 10 - диспетчер устройств


Диспетчер был открыт // Device Manager
В некоторых случаях, подобный способ может быть недоступен, поэтому ниже рассмотрю еще несколько альтернативных вариантов.
Способ №2: через меню Windows
В меню Windows 10 есть панель для быстрого доступа к наиболее нужным функциям (среди которых есть и диспетчер устройств). Чтобы вызвать это меню: просто нажмите клавиш Win+X.

Меню WIN+X в Windows 10

Правой кнопкой мышки по ПУСК
Этот способ универсальный, т.к. он работает даже в том, случае если у вас завис проводник (актуально для Windows XP, Vista, 7, 8, 10, 11).
1) Итак, сначала зайдите в диспетчер задач: для этого нажмите сочетание кнопок Ctrl+Shift+Esc (либо Ctrl+Alt+Del).
2) Далее нажмите по "Файл/новая задача" .
3) Введите в строку "Открыть" команду: devmgmt.msc и нажмите Enter. После этого Windows откроет диспетчер устройств.

Запуск новой задачи в диспетчере задач
Обратите также внимание, что вызвать окно "Выполнить" можно и быстрее: достаточно нажать сочетание кнопок Win+R на рабочем столе. Далее также ввести команду devmgmt.msc и нажать OK.

Запуск диспетчера устройств - devmgmt.msc
Способ №4: через панель управления
Секунда юмора ! В Windows 10 "спрятали" панель управления, которая была в Windows 7/8. Теперь ее тоже нужно первоначально найти.

Control Panel - так тоже допускается

Оборудование и звук - диспетчер устройств
Способ №5: через управление компьютером
1) Открываем сначала проводник (Win+E, либо просто откройте любую из папок).
2) Щелкаем правой кнопкой мышки по ссылке "Этот компьютер" (в меню слева) и во всплывшем контекстном меню переходим по ссылке "Управление" .

Проводник - компьютер - управление

Управление компьютером также можно открыть альтернативным способом: нажать сочетание Win+R, ввести команду compmgmt.msc и нажать OK.

compmgmt.msc - управление компьютером
Способ №6: через командную строку / PowerShell
1) Открываем командную строку (сочетание Win+R , и команда CMD )
2) Вводим команду devmgmt.msc и нажимаем Enter.

В Windows 10 вместо командной строки разработчики добавляют везде ссылки на Power Shell. В принципе, в Power Shell достаточно также ввести всю ту же команду devmgmt.msc и нажать Enter.

1) Проверьте, под-администраторской ли учетной записью вы сидите. Возможно, что нужно перезагрузиться.
Как узнать какие учетные записи есть на вашем ПК, и кто из них администратор:

Учетные записи пользователей
2) Возможно ваш компьютер был заражен вирусами, которые заблокировали часть функций, или испортили системные файлы. Можно попробовать восстановить систему с помощью антивирусной утилиты AVZ.
Попробуйте с помощью нее проверить компьютер на вирусы, а затем откройте вкладку "Файл/Восстановление системы" .
После чего поставьте галочки напротив восстановления доступа к диспетчеру задач, сбросу настроек проводника и пр. (можно поставить напротив всех пунктов), далее нажмите на "Выполнить отмеченные операции" .

AVZ - Файл - Восстановление системы / Кликабельно
Затем запустите диспетчер задач (Ctrl+Shift+Esc) и попробуйте открыть диспетчер устройств через создание новой задачи (команда devmgmt.msc ).

Запуск новой задачи в диспетчере задач
Если вышеприведенное не помогло, возможно стоит задуматься о переустановке системы.
Не запускается диспетчер устройств - windows 7 32bit?
Ну значит обнаружил я что не запускается диспетчер устройств:(. Пишет "Эта функция не.
Диспетчер устройств
В диспетчере устройств показана другая модель видеокарты (AMD Radeon R7 200 Series) при том, что у.
Диспетчер устройств
после установки.В Диспечере нашёл вопросики. Вот ИД Оборудования.
Не работает диспетчер устройств и wi-fi
Недавно появилась такая проблема, перестал работать диспетчер устройств. после того, как он.
На форуме есть похожая тема, но только похожая. light26, я вам посоветовал курел от доктора веба.
скорее всего сидят вирусы, а панда не умеет ловить sanya72k, Ща попробую, но не факт, что запустится. AVZ не запустился.
Добавлено через 31 секунду
Рingvin, любители линукса в другой ветке
sanya72k, НИ ОДНА ИЗ ВНОВЬ УСТАНАВЛИВАЕМЫХ ПРОГРАММ НЕ ЗАПУСКАЕТСЯ. , вернее не запускается установка этих программ. CureIt в том числе.
sanya72k, хм, об этом я не подумал. ща.
Добавлено через 6 минут
а как в семерке попасть в безопасный режим? через ф8 не получается
пробуйте.
после выбора устройства загрузки сразу жмите F8. вроде всегда так было
щас просто не охото включать бук с семеркой
ntlinuxnt, сборка
Добавлено через 1 минуту
sanya72k, короче, лучшее лекарство - снести систему.
читайте внимательно прежде чем давать ответы
Добавлено через 58 секунд
Как загрузить Windows 7 в Безопасном режиме
– при перезагрузке нажмите клавишу F8 (если появится окно выбора Boot Device, выберите жесткий диск, на котором установлена ОС, нажмите Enter, потом F8);
– появится окно Дополнительные варианты загрузки:
· Устранение неполадок компьютера – вывод списка средств восстановления системы, которые можно использовать для устранения проблем при запуске, выполнения диагностики или восстановления системы;
· Безопасный режим/Safe Mode – запуск Windows только с основными драйверами и службами. Применяется при невозможности загрузки после установки нового устройства или драйвера;
· Безопасный режим с загрузкой сетевых драйверов/Safe Mode with Networking – запуск Windows с основными драйверами и поддержкой сети;
· Безопасный режим с поддержкой командной строки/Safe Mode with Command Prompt – запуск Windows с основными драйверами, с последующим запуском командной строки;
· Ведение журнала загрузки/Enable Boot Logging – создает файл ntbtlog.txt, в котором перечислены все драйверы, загруженные во время запуска, включая последний файл, который был загружен перед сбоем;
· Включение видеорежима с низким разрешением (640x480)/Enable low-resolution – установка или сброс разрешения экрана. Запуск Windows в режиме низкого разрешения экрана (640x480);
· Последняя удачная конфигурация (дополнительно)/Last Known Good Configuration (advanced) – запуск системы Windows с использованием параметров последней успешной загрузки;
· Режим восстановления служб каталогов/Directory Services Restore Mode – запуск системы Windows в режиме восстановления служб каталогов (только для контроллеров домена Windows);
· Режим отладки/Debugging Mode – включение отладчика Ядра Windows;
· Отключить автоматическую перезагрузку при отказе системы/Disable automatic restart on system failure – запрет автоматической перезагрузки Windows после сбоя;
· Отключение обязательной проверки подписи драйверов/Disable Driver Signature Enforcement – разрешает загрузку драйверов, содержащих неверную подпись;
· Обычная загрузка Windows/Start Windows Normally – запуск Windows с обычными параметрами;
– выберите Безопасный режим –> Enter (при необходимости можно также выбрать Безопасный режим с загрузкой сетевых драйверов или Безопасный режим с поддержкой командной строки);
– операционная система будет загружена в Безопасном режиме – с уже привычным черным фоном Рабочего стола и надписью Безопасный режим по углам экрана;
– при этом автоматически запустится окно Справка и поддержка с открытой статьей «Что такое безопасный режим?».
1. Клавишу F8 необходимо нажать до того, как появится логотип Windows. Если вы не успели этого сделать, дождитесь завершения загрузки Windows, затем снова перезагрузите ПК.
2. На некоторых клавиатурах функциональные клавиши F1 – F12 по умолчанию всегда отключены. Для их включения необходимо нажать специальную клавишу (как правило, эта клавиша обозначена стилизованным замком с надписью F-key и располагается в верхнем левом углу клавиатуры).
3. При наличии на компьютере двух или нескольких операционных систем, выберите нужную с помощью клавиш со стрелками, а затем нажмите клавишу Enter.
4. Для использования клавиш со стрелками на цифровой клавиатуре режим Num Lock должен быть отключен.
5. В Безопасном режиме можно выполнить восстановление системы по любой доступной точке восстановления.
Некоторые вирусы, а так же программные сбои в работе Windows могут приводить к тому, что часть устройств подключенных к вашему компьютеру перестанут работать, например принтер . Когда вы попытаетесь открыть диспетчер устройств и проверить статус неработающего принтера, то вы ничего не увидите, окно будет пустым.
1. В аш компьютер заражен вирусом Apropos . Скачайте небольшую бесплатную программу Aproposfix и сохраните её на вашем рабочем столе. Перезагрузите ваш компьютер в безопасном режиме. Далее дважды кликните по файлу aproposfix.exe и разархивируйте файлы на ваш рабочий стол. Зайдите в папку aproposfix на вашем рабочем столе и дважды кликните по файлу RunThis.bat. После завершения работы, программа создаст лог файл, где перечислит то что было найдено и исправлено или удалено.
2. В ы имеете проблему с работой сервиса Plug & Play . Зайдите в меню Пуск, далее выберите пункт Выполнить, в окне ввода введите Services.msc и нажмите клавишу Enter. В правой части открывшегося окна найдите пункт Plug & Play и кликните по нему дважды, далее в окне выберите тип запуска – авто и нажмите клавишу OK. Закройте все окна и перезапустите компьютер.
3. В ы имеете проблему с разрешениями доступа к записям описывающим устройства в реестре Windows . Запустите редактор реестра, для этого в меню Пуск, выберите пункт Выполнить, введите regedit и нажмите Enter. Будьте очень внимательны при редактировании реестра. Вы должны обладать правами администратора, чтобы выполнить ниже приведенные действия.
1. В левой части редактора реестра последовательно открывайте «папки» HKEY_LOCAL_MACHINE, далее SYSTEM, затем CurrentControlSet и в ней выделите Enum.
2.Кликните правой клавишей мыши по ключу Enum, в открывшемся меню выберите пункт Разрешения.
3.Если открывшееся окно пусто, то вам необходимо добавить разрешения для группы Все и пользователя System. Для этого используйте кнопку Добавить. Для группы Все установите права только чтение (колонка Разрешения, галочка только в пункте Чтение), для пользователя System установите разрешения – Полный доступ и Чтение.
4. В нижней части окна кликните по кнопке Дополнительно , в открывшемся окне, в нижней его части, поставьте галочку в пункте «Заменить разрешения для всех дочерних обьектов…», кликните по кнопке OK.
5. В появившемся окне с предупреждением , кликните по кнопке Да.
6. Закройте редактор реестра и перезапустите компьютер.
Если все три способа вам не помогли, то возможно ваш компьютер заражен каким-то вирусом, который блокирует показ устройств. Попробуйте использовать онлайн-сканеры для определения этого вируса, а затем исходя из найденного произвести поиск в Интеренет.
Читайте также:

