Не открывается ftp в проводнике windows 10
Обновлено: 08.07.2024

Настройка сервера протокола передачи файлов (FTP) в Windows 10 , возможно, является одним из наиболее удобных решений для загрузки и выгрузки файлов практически из любого места на ваш компьютер без ограничений, обычно встречающихся в облачных сервисах хранения.
Используя FTP-сервер, вы в основном создаете частное облако, которое полностью контролируется вами. У вас нет месячных ограничений на переводы, и скорость может быть высокой (в зависимости от вашей интернет-подписки).
Кроме того, нет ограничений по типу или размеру файла, что означает, что вы можете передавать текстовый файл размером 1 КБ, а также файл резервной копии объемом 1 ТБ, и вы можете создать столько учетных записей, сколько хотите, чтобы семья и друзья хранили и обменивались файлами друг с другом.
Существует множество сторонних решений для настройки файлового сервера такого типа, но даже если это может показаться сложным, функцию FTP, входящую в комплект Windows 10, не сложно настроить.
В этом руководстве по Windows 10 мы расскажем, как настроить FTP-сервер на вашем компьютере и управлять им для передачи файлов в домашней сети или удаленно через Интернет.
Как установить компоненты FTP-сервера в Windows 10
Хотя в Windows 10 включена поддержка настройки FTP-сервера, вам необходимо добавить необходимые компоненты вручную.
Чтобы установить компоненты FTP-сервера, выполните следующие действия:
- Откройте панель управления .
- Нажмите на Программы .
В разделе «Программы и компоненты» щелкните ссылку « Включить или отключить функции Windows» .

Установите флажок « Инструменты веб-управления» с параметрами по умолчанию, но убедитесь, что установлен флажок « Консоль управления IIS» .

После того, как вы выполните эти шаги, на вашем устройстве будут установлены компоненты для настройки FTP-сервера.
Как настроить FTP-сервер сайта в Windows 10
После установки необходимых компонентов вы можете приступить к настройке FTP-сервера на компьютере, что предполагает создание нового FTP-сайта, настройку правил брандмауэра и разрешение внешних подключений.
Настройка FTP-сайта
Чтобы настроить FTP-сайт, выполните следующие действия:
- Откройте панель управления .
- Нажмите на систему и безопасность .
Нажмите на Администрирование .

Дважды щелкните ярлык диспетчера служб IIS .

На панели «Подключения» щелкните правой кнопкой мыши Сайты и выберите опцию Добавить сайт FTP .

В разделе «Каталог содержимого» в разделе «Физический путь» нажмите кнопку справа, чтобы найти папку, которую вы хотите использовать для хранения файлов FTP.
Совет: рекомендуется создать папку в корне основного системного диска или на совершенно другом жестком диске. В противном случае, если вы добавите домашнюю папку в одну из папок по умолчанию при добавлении нескольких учетных записей, у пользователей не будет разрешения на доступ к папке. (Вы можете настроить разрешения для папок, но это не рекомендуется.)

В разделе «SSL» установите флажок « Без SSL» .

Важное замечание: В бизнес-среде или на FTP-сервере, на котором размещаются конфиденциальные данные, рекомендуется настроить сайт так, чтобы он требовал SSL для предотвращения передачи данных в виде открытого текста.
Проверьте параметры чтения и записи .

После выполнения этих шагов, FTP-сайт должен работать на вашем компьютере.
Настройка правил брандмауэра
Если вы используете встроенный брандмауэр в Windows 10, подключения к FTP-серверу будут по умолчанию заблокированы, пока вы не пропустите службу вручную, выполнив следующие действия:
- Откройте Центр безопасности Защитника Windows .
- Нажмите на Брандмауэр и защита сети .
Нажмите « Разрешить приложение через брандмауэр» .

Проверьте параметр FTP-сервера , а также параметры, разрешающие частный и публичный доступ.

После того, как вы выполнили эти шаги, FTP-сервер теперь должен быть доступен из локальной сети.
В случае, если вы используете стороннее программное обеспечение для обеспечения безопасности, обязательно посетите веб-сайт поддержки вашего поставщика для получения более подробной информации о добавлении правил брандмауэра.
Разрешение внешних подключений
Чтобы сделать ваш FTP-сервер доступным из Интернета, вам также необходимо открыть порт 21 протокола управления передачей / Интернет-протокола (TCP / IP) на маршрутизаторе.
Инструкции по переадресации порта будут отличаться в зависимости от маршрутизатора и даже в зависимости от версии прошивки. В следующих шагах мы опишем общие шаги, но вам может потребоваться обратиться к веб-сайту поддержки производителя для получения подробной информации.

Запишите адрес DNS-сервера IPv4 , который является адресом вашего маршрутизатора. Обычно это частный адрес в диапазоне 192.168.xx. Например, 192.168.1.1 или 192.168.2.1.

Добавьте новое правило для пересылки входящих соединений на FTP-сервер из Интернета, включив эту информацию:
- Имя службы: введите описательное имя для правила переадресации портов.
- Диапазон портов: 21.
- Локальный IP: это IP-адрес сервера FTP, который маршрутизатор будет пересылать входящие соединения. (Это ваш IPv4-адрес. См. Шаг № 5. )
- Локальный порт: 21.
- Протокол: TCP.

После выполнения этих шагов любое входящее соединение через порт 21 будет перенаправлено на FTP-сервер для установления сетевого сеанса.
Настройка статического IP-адреса
Если вы планируете передавать файлы через Интернет на регулярной основе, то рекомендуется настроить статический IP-адрес, чтобы избежать необходимости перенастраивать маршрутизатор в будущем, если IP-адрес вашего устройства изменится.
- Откройте панель управления .
- Нажмите на Сеть и Интернет .
- Нажмите на Центр управления сетями и общим доступом .
На левой панели выберите параметр « Изменить настройки адаптера» .

Щелкните правой кнопкой мыши сетевой адаптер и выберите параметр « Свойства» .


Укажите настройки IP:
- IP-адрес: укажите статический сетевой адрес для компьютера. Вы должны использовать адрес вне области DHCP-сервера, настроенный в вашем маршрутизаторе, чтобы предотвратить конфликты. Например, 192.168.1.200 .
- Маска подсети: В домашней сети адрес обычно составляет 255.255.255.0 .
- Шлюз по умолчанию: Обычно это IP-адрес маршрутизатора. Например, 192.168.1.1 .
- Предпочитаемый DNS-сервер. Как правило, это также IP-адрес вашего маршрутизатора.

После того, как вы выполнили эти шаги, конфигурация IP больше не изменится, и это предотвратит потенциальные проблемы с подключением в будущем.
Как настроить несколько учетных записей FTP в Windows 10
Если вы хотите, чтобы несколько человек могли одновременно загружать и выгружать файлы на FTP-сервер, вам нужно настроить несколько учетных записей с определенными разрешениями.
Этот процесс выполняется путем создания новых стандартных учетных записей Windows 10 и настройки правильных настроек.
Создание новых учетных записей пользователей
Чтобы добавить несколько учетных записей на FTP-сервер, выполните следующие действия:
- Откройте Настройки .
- Нажмите на учетные записи .
- Нажмите на семью и других людей .

Введите адрес учетной записи Microsoft для пользователя, которому вы хотите разрешить доступ к FTP-серверу.

Совет. Если вы хотите, чтобы пользователи обращались к серверу с использованием локальных учетных записей , выберите параметр « У меня нет данных для входа в систему» , нажмите « Добавить пользователя без учетной записи Microsoft» и следуйте инструкциям на экране, чтобы создать учетную запись.
После того, как вы выполнили эти шаги, вам может потребоваться повторить шаги для создания дополнительных учетных записей.
Настройка учетных записей пользователей на FTP-сервер
Если вы хотите, чтобы несколько пользователей имели доступ к FTP-серверу одновременно, вам нужно изменить настройки сервера, выполнив следующие действия:
- Откройте панель управления .
- Нажмите на систему и безопасность .
Нажмите на Администрирование .

Дважды щелкните ярлык диспетчера служб IIS .

Дважды щелкните параметр « Правила авторизации FTP» .

На правой панели выберите опцию Добавить разрешающее правило .

Выберите один из этих двух вариантов:
- Все пользователи: разрешает каждому пользователю, настроенному на вашем устройстве Windows 10, доступ к FTP-серверу.
- Указанные пользователи: вы можете использовать эту опцию, чтобы указать всех пользователей, которым вы хотите получить доступ к FTP-серверу. (Вы должны разделять каждого пользователя запятой.)
Проверьте параметры чтения и записи .

После выполнения этих шагов все указанные вами пользователи должны иметь доступ к FTP-серверу для удаленной загрузки и выгрузки файлов.
Как подключиться к FTP-серверу удаленно в Windows 10
После того, как вы создали и настроили свой FTP-сервер, существует множество способов просмотра, загрузки и загрузки файлов.
Просмотр и загрузка файлов
Если вы хотите просматривать и загружать файлы, вы можете сделать это с помощью Internet Explorer, Firefox или Chrome:
- Откройте веб-браузер .
- В адресной строке введите IP-адрес сервера, используя ftp: // , и нажмите Enter . Например, ftp://192.168.1.100 .
- Введите учетные данные вашей учетной записи.

После выполнения этих шагов вы сможете перемещаться и загружать файлы и папки с сервера.

В случае, если вы пытаетесь подключиться из Интернета, вы должны указать публичный (интернет) IP-адрес сети, в которой размещен FTP-сервер.
Самый простой способ выяснить это — выполнить поиск «Какой у меня IP» в Google или Bing в сети, прежде чем пытаться подключиться через удаленное соединение. Кроме того, если у вас нет статического IP-адреса от вашего интернет-провайдера или вы не используете службу DDNS, вам может потребоваться регулярно проверять ваш общедоступный IP-адрес, чтобы подключиться, в случае его изменения.
Просмотр, загрузка и загрузка файлов
Самый простой способ просмотра, загрузки и выгрузки файлов — использовать File Explorer с этими шагами.
- Откройте проводник .
- В адресной строке введите адрес сервера с помощью ftp: // и нажмите Enter . Например, ftp://192.168.1.100 .
- Введите учетные данные вашей учетной записи.
Отметьте опцию Сохранить пароль .
После выполнения этих шагов вы сможете просматривать папки и файлы, а также загружать и выгружать файлы, как будто они локально хранятся на вашем устройстве.

Чтобы избежать повторного подключения к серверу FTP, можно щелкнуть правой кнопкой мыши Быстрый доступ на левой панели и выбрать параметр « Прикрепить текущую папку к быстрому доступу» .
Конечно, вы не ограничены в использовании File Explorer, так как существует множество FTP-клиентов, таких как FileZilla, которые вы можете использовать для передачи файлов.
Завершение вещей
В этом руководстве мы изложили шаги для начала работы с функцией FTP-сервера, доступной в Windows 10, а также шаги для просмотра, загрузки и загрузки файлов. Однако имейте в виду, что вы можете установить соединение, только если устройство, на котором размещена служба, включено. Вы не сможете получить доступ к своим файлам, когда компьютер спит или находится в спящем режиме.
Компонент FTP-сервер доступен в Windows 10 Pro, а также в Windows 10 Home и более старых версиях ОС, включая Windows 8.1 и Windows 7.
Больше ресурсов по Windows 10

FTP (File Transfer Protocol) представляет собой протокол удаленной передачи файлов. С его помощью можно загрузить на сервер и скачивать с него же данные любого типа и размера, создавать или удалять файлы и папки.
В Windows, Linux и macOS подключиться к FTP-серверу можно с помощью встроенных средств и сторонних программ разного назначения. Полноценная работа со всеми средствами возможна только через специальные приложения, называемые FTP-клиентами. Теперь подробнее расскажем обо всех этих способах.
Данные для доступа к FTP-серверу
При подключении к FTP-серверу очень важно вводить правильные данные. Возьмем в качестве примера Timeweb. После регистрации на почту приходят два письма. Письмо с данными выглядит вот так:

Теперь о том, какие данные необходимо иметь под рукой:
- логин,
- пароль,
- ссылка на FTP-сервер (указывается в том же письме),
- порт (по умолчанию устанавливается значение 21).

Как подключится к FTP через Проводник Windows
Сначала рассмотрим, как подключиться к FTP-серверу через программу «Проводник» в Windows 10. Здесь ничего дополнительно устанавливать не надо, просто открываем системный файловый менеджер. В левой панели находим значок «Этот компьютер» и жмем по нему правой кнопкой мыши для вывода контекстного меню. В списке выбираем элемент «Добавить новый элемент в сетевое окружение».

В результате откроется окно мастера добавления сетевого расположения. В начальном окне просто нажимаем «Далее».

Следом надо выбрать его дальнейшее местоположение, но в этом окне нам доступен только один вариант. Для продолжения снова нажимаем на кнопку «Далее».

В этом окне понадобится указать ссылку на сетевой ресурс, к которому планируется провести подсоединение. Важно соблюдать предписанный формат (чуть ниже есть несколько примеров). В поле вводим адрес/ссылку и вновь идем дальше.

Теперь понадобится ввести в поле имя пользователя. Пароль заранее вводить не нужно, он будет запрашиваться только при подключении. Если на вашем хосте есть такая возможность, вход можно осуществить анонимно, отметив соответствующую галочку.

В самом конце даем название новому сетевому окружению.

На этом настройка завершена. При необходимости можно поставить галочку, чтобы сразу после нажатия на кнопку «Готово» открыть указанный сервер и приступить к работе.

Новое подключение теперь находится в «Сетевых расположениях» в разделе «Этот компьютер».


Если все данные введены успешно, откроется папка сервера. Можно приступать к работе.
Как подключиться к FTP-серверу в Windows (без дополнительного программного обеспечения)
Чтобы подключиться к FTP-серверу можно использовать стороннее программное обеспечение, обладающее множеством функций, а можно воспользоваться стандартными способами подключения, которые предлагает вам Winodws. В сегодняшней статье рассмотрим два способа подключения к FTP-серверу без использования стороннего программного обеспечения.
Подключиться к FTP-серверу в Windows через проводник








Открыть FTP-сервер с помощью командной строки

Как настроить?
Всё о Интернете, сетях, компьютерах, Windows, iOS и Android
Как открыть FTP через проводник Windows 10
В наше время, когда Интернет и локальные вычислительные сети прочно вошли в нашу повседневность, часто приходится работать с различными файловыми хранилищами для передачи и скачивания фильмов, музыки, документов и пр. FTP- серверы — одни из старейших типов файловых хранилищ, которыми пользуются уже более 20 лет.
К сожалению, в старых версиях ОС Windows для полноценной работы с ФТП приходилось пользоваться сторонними приложениями-клиентами типа FileZilla или файловыми менеджерами (Total Commander, FAR и т.п.). Браузер вообще позволяет только просматривать содержимое узла и скачивать файлы на ПК.
Но с выходом последних версий операционной системы ситуация наконец-то поменялась и теперь на Windows 10 можно без проблем зайти на FTP через проводник Explorer.
Чтобы это сделать, открываем окно Проводника как обычно. Слева, в меню, находим значок «Этот компьютер» и кликаем по нему правой кнопкой мыши чтобы открыть контекстное меню. В нём надо выбрать пункт «Добавить новый элемент в сетевое окружение». Этим Вы запустите мастер «Добавление сетевого расположения»:
Кликаем на кнопку выбора расположения.
В следующем шаге надо будет ввести адрес FTP сервера, подключение через Проводник к которому мы хотим сделать:
Кликаем на «Далее». Теперь необходимо указать под каким пользователем Вы будете заходить на сервер:
Если подключение анонимное, то есть от имени пользователя Anonymous, надо поставить галочку «Анонимный вход». Нажимаем на кнопку Далее и завершаем настройку.
Вот и всё! Теперь чтобы открыть FTP в проводник Windows 10 — надо всего лишь выбрать его в меню и содержимое отобразиться в виде файлов и папок так, как если бы Вы зашли в какой-нибудь каталог на своём компьютере.
И вот ещё что! Не забывайте, что есть у Вас нет прав на запись , то Вы не сможете менять содержимое существующих файлов и создавать новые.
Как подключиться к FTP-серверу в Windows 10
Если не понимаете, как подключиться к FTP-серверу в операционке Windows 10 быстро и без использования программ сторонних разработчиков, то я проведу вас последовательно через все шаги к поставленной цели. Можно конечно же, раз и навсегда, скачать и установить специально разработанный для этого один из FTP-клиентов с большим количеством функций, например популярный Filezilla.
Но если доступ к серверу не требуется слишком часто, а скажем например один или два раза в месяц, то естественно возникает вопрос, зачем нам устанавливать лишнюю программу на компьютер.
Не многие знают, что сама операционная система обладает нужной нам функциональностью и может с помощью несложных настроек в Проводнике (File Explorer) предоставить пользователю доступ к конкретному ФТП-серверу. Этих функций вполне хватит для того, чтобы загружать, отправлять или редактировать файлы.
Теперь перейдем непосредственно к установке устойчивого соединения с каким-либо ФТП-сервером в Интернете. Для примера я подключусь к своему, на котором размещены ресурсы этого блога.
КАК ПОДКЛЮЧИТЬСЯ К FTP-СЕРВЕРУ
Откройте окно Проводника, потом правой кнопкой мышки кликните на «Этот компьютер» и далее нажмите на «Добавление элемента в сетевое окружение».

Последовательно пройдите через Мастер добавления сетевого расположения, а именно:

Правильно введенные данные в соответствующие поля мастера предоставят вам полный доступ к FTP-серверу.
Когда закончите работу, соответствующая иконка будет отображаться в разделе «Сетевые расположения» в Проводнике файлов для получения быстрого доступа в дальнейшем.
На этом пока всё. Думаю, что Вам не помешает посетить Карту блога для поиска нужных компьютерных советов. Лучшая благодарность за полученный совет или инструкцию — это размещение нашей ссылки в любой социальной сети. Большое спасибо!
Как создать и настроить FTP-клиент для Windows 10
Читать еще: Как установить экранную заставку Windows 10Подключиться к FTP-серверу сайта с помощью Проводника Windows 10
Чтобы подключиться к вашему хостингу, серверу по FTP, нужно создать FTP клиент. Создавать и настраивать мы его будет без сторонних программ, с помощью проводника windows. Функция известна еще со времен windows xp, но было все сложновато и непонятно, и каждый раз с новым выходом windows она совершенствовалась и становилась стабильной, что вполне заменит сторонние ftp клиенты для передачи данных на сервер. Тем не менее это означает что данным методом вы сможете настроить ftp клиент для любой версии виндовс: windows xp, 7, 8.1, 10.
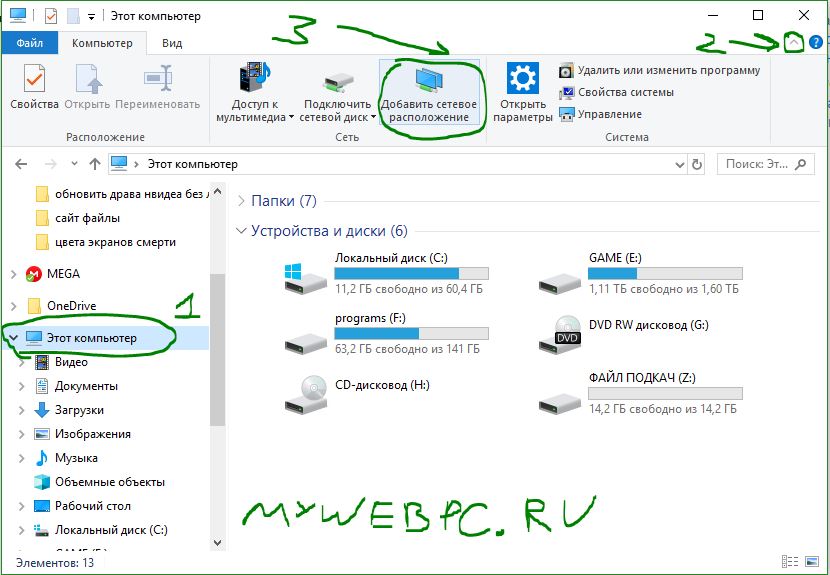
А) Если вы хотите подключиться к FTP серверу веб сайта на хостинге, то вы должны настроить FTP сервер на вашем хостинге сайте, к примеру Cpanel, задав там имя и пароль.
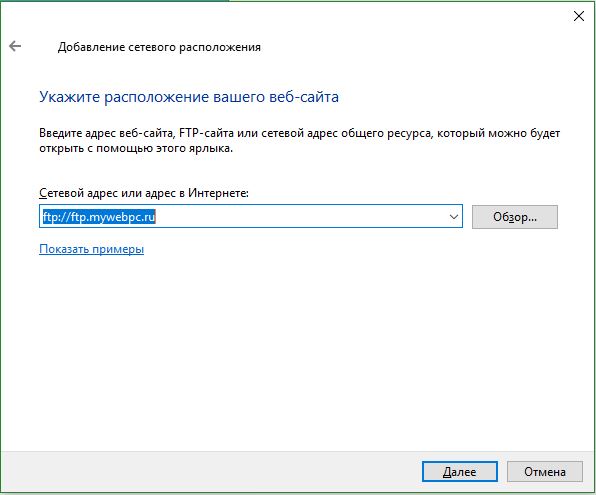
Б) Если вы подключаетесь к другому устройству в своей локальной сети, вы можете использовать частный внутренний IP-адрес. (Если нужно указать порт, то он ставится после IP-адреса с двоеточием, к примеру 192.168.1.1:9090).
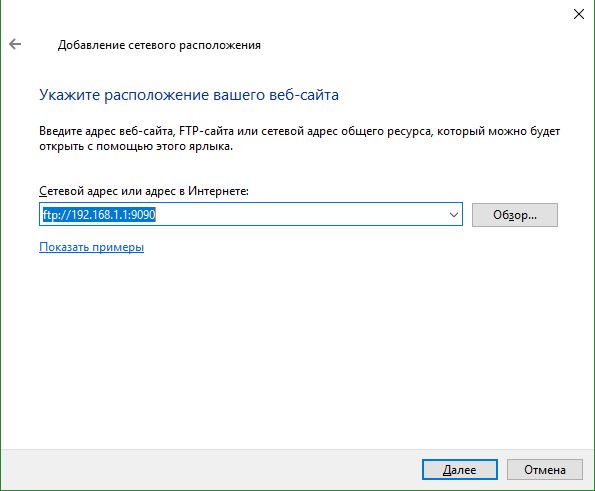
Теперь вам нужно указать любое имя. Это может быть ваше доменное имя, IP-адрес сервера, имя сайта или другое.
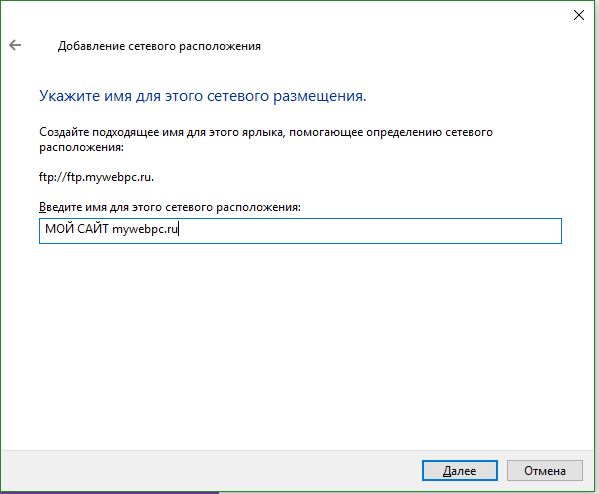
Обмен данными по FTP через Проводник Windows
Для операций по обмену данными пользователи активно используют программы наподобие FileZilla. Это действительно эффективно, если есть время загрузить нужный софт, настроить его для постоянного использования и применять постоянно. Но что делать, когда перенести документ на файловый сервер нужно прямо сейчас? Вы наверняка захотите узнать, как открыть FTP в проводнике без лишних хлопот. Это будет полезно начинающим пользователям, которые ещё не успели узнать обо всех полезных функциях встроенной программы Explorer.

Для открытия FTP подойдет Проводник Windows.
Что представляет собой ФТП?
Если кратко, то это File Transfer Protocol, стандартное решение для передачи файлов через компьютерные сети. При использовании такого решения один компьютер выступает клиентом (то есть даёт серверу инструкции), а другой — сервером (он обслуживает потребности клиента). Цель ФТП — гарантировать, что операции по обмену файлами будут проведены правильно. Как можно быстро открыть ФТП в Виндовс?
«Семёрка» — решение задачи
В разных случаях нужно будет настроить компьютер как на роль клиента, так и сервера. Рассмотрим, как открыть FTP в проводнике Windows 7:

- Необходимо зайти в «Мой компьютер». Найдите ярлык на Рабочем столе, или перейдите в папку через Explorer.
- Щёлкните правой клавишей мыши на свободном месте. После этого выберите «Добавить новый элемент в сетевое окружение».
- В открывшемся диалоговом окне нажмите кнопку «Далее». После этого необходимо выбрать «Другое сетевое размещение», и указать ссылку на папку для подключения к FTP через Проводник. Ссылка должна иметь такой вид:
Здесь нужно заполнить логин и пароль доступа к серверу. Его выдаст системный администратор или владелец сервера. IP можно узнать при помощи популярных сетевых сервисов, или спросить у владельца другого ПК. Путь до папки в Windows 7 вы можете определить, скопировав адресную строку.
В Windows XP
Мы рассмотрели, как подключиться к FTP через проводник в Windows 7. Но как быть, когда вы имеете дело с более ранней версией ОС, допустим, XP? Необходимо сделать вот что:
- В XP такая возможность, как зайти на FTP через проводник, не представлена. Поэтому будут полезны обходные пути. На Рабочем столе необходимо создать ярлык, используя контекстное меню.
- В мастер создания ярлыка необходимо вписать строку такого вида:

Здесь %windir% — это папка, часто расположенная на диске C. Остальные пункты заполняются по аналогии.
Если ничего не получилось
Как быть, когда вы пробовали открывать file transfer protocol такими способами, но всё равно не открывается FTP в проводнике Windows 7 или Windows XP? Да, можно попробовать установить программный клиент, подобный FileZilla.
Существуют и другие подобные программы. Какие именно? Ищите в статьях нашего сайта!
Как создать и настроить FTP-клиент для Windows 10
Подключиться к FTP-серверу сайта с помощью Проводника Windows 10
Чтобы подключиться к вашему хостингу, серверу по FTP, нужно создать FTP клиент. Создавать и настраивать мы его будет без сторонних программ, с помощью проводника windows. Функция известна еще со времен windows xp, но было все сложновато и непонятно, и каждый раз с новым выходом windows она совершенствовалась и становилась стабильной, что вполне заменит сторонние ftp клиенты для передачи данных на сервер. Тем не менее это означает что данным методом вы сможете настроить ftp клиент для любой версии виндовс: windows xp, 7, 8.1, 10.
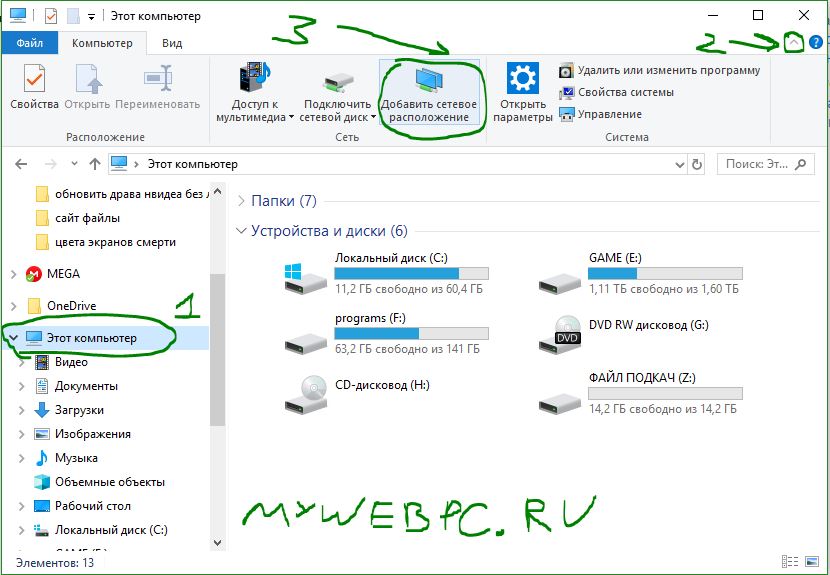
А) Если вы хотите подключиться к FTP серверу веб сайта на хостинге, то вы должны настроить FTP сервер на вашем хостинге сайте, к примеру Cpanel, задав там имя и пароль.
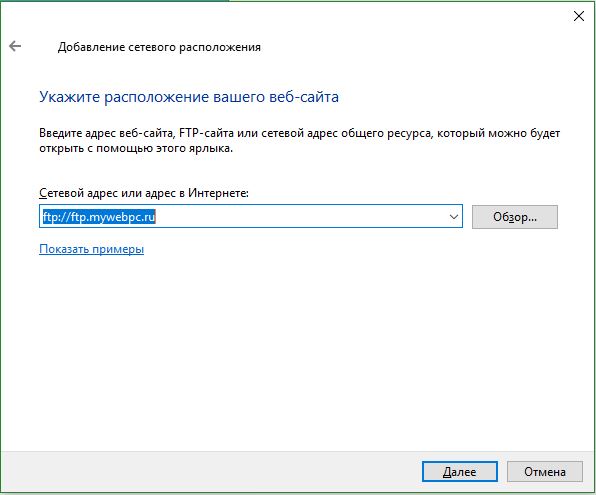
Б) Если вы подключаетесь к другому устройству в своей локальной сети, вы можете использовать частный внутренний IP-адрес. (Если нужно указать порт, то он ставится после IP-адреса с двоеточием, к примеру 192.168.1.1:9090).
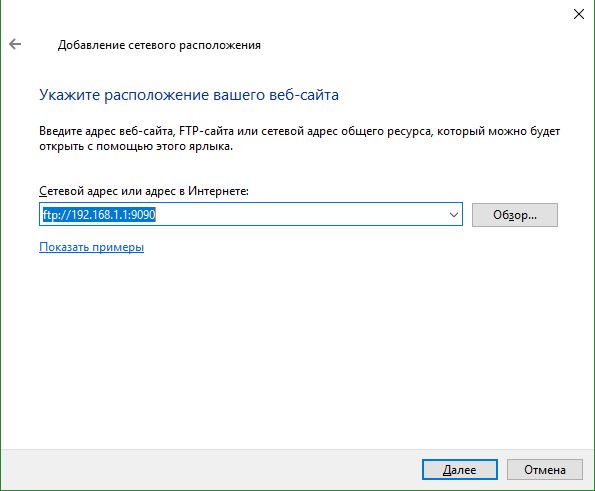
Теперь вам нужно указать любое имя. Это может быть ваше доменное имя, IP-адрес сервера, имя сайта или другое.
Для операций по обмену данными пользователи активно используют программы наподобие FileZilla. Это действительно эффективно, если есть время загрузить нужный софт, настроить его для постоянного использования и применять постоянно. Но что делать, когда перенести документ на файловый сервер нужно прямо сейчас? Вы наверняка захотите узнать, как открыть FTP в проводнике без лишних хлопот. Это будет полезно начинающим пользователям, которые ещё не успели узнать обо всех полезных функциях встроенной программы Explorer.

Для открытия FTP подойдет Проводник Windows.
Что представляет собой ФТП?
Если кратко, то это File Transfer Protocol, стандартное решение для передачи файлов через компьютерные сети. При использовании такого решения один компьютер выступает клиентом (то есть даёт серверу инструкции), а другой — сервером (он обслуживает потребности клиента). Цель ФТП — гарантировать, что операции по обмену файлами будут проведены правильно. Как можно быстро открыть ФТП в Виндовс?
«Семёрка» — решение задачи
В разных случаях нужно будет настроить компьютер как на роль клиента, так и сервера. Рассмотрим, как открыть FTP в проводнике Windows 7:

- Необходимо зайти в «Мой компьютер». Найдите ярлык на Рабочем столе, или перейдите в папку через Explorer.
- Щёлкните правой клавишей мыши на свободном месте. После этого выберите «Добавить новый элемент в сетевое окружение».
- В открывшемся диалоговом окне нажмите кнопку «Далее». После этого необходимо выбрать «Другое сетевое размещение», и указать ссылку на папку для подключения к FTP через Проводник. Ссылка должна иметь такой вид:
Здесь нужно заполнить логин и пароль доступа к серверу. Его выдаст системный администратор или владелец сервера. IP можно узнать при помощи популярных сетевых сервисов, или спросить у владельца другого ПК. Путь до папки в Windows 7 вы можете определить, скопировав адресную строку.
В Windows XP
Мы рассмотрели, как подключиться к FTP через проводник в Windows 7. Но как быть, когда вы имеете дело с более ранней версией ОС, допустим, XP? Необходимо сделать вот что:
- В XP такая возможность, как зайти на FTP через проводник, не представлена. Поэтому будут полезны обходные пути. На Рабочем столе необходимо создать ярлык, используя контекстное меню.
- В мастер создания ярлыка необходимо вписать строку такого вида:

Здесь %windir% — это папка, часто расположенная на диске C. Остальные пункты заполняются по аналогии.
Если ничего не получилось
Как быть, когда вы пробовали открывать file transfer protocol такими способами, но всё равно не открывается FTP в проводнике Windows 7 или Windows XP? Да, можно попробовать установить программный клиент, подобный FileZilla.
Существуют и другие подобные программы. Какие именно? Ищите в статьях нашего сайта!
Читайте также:

